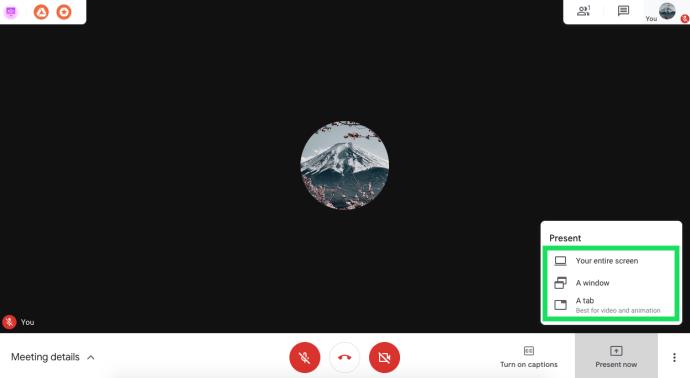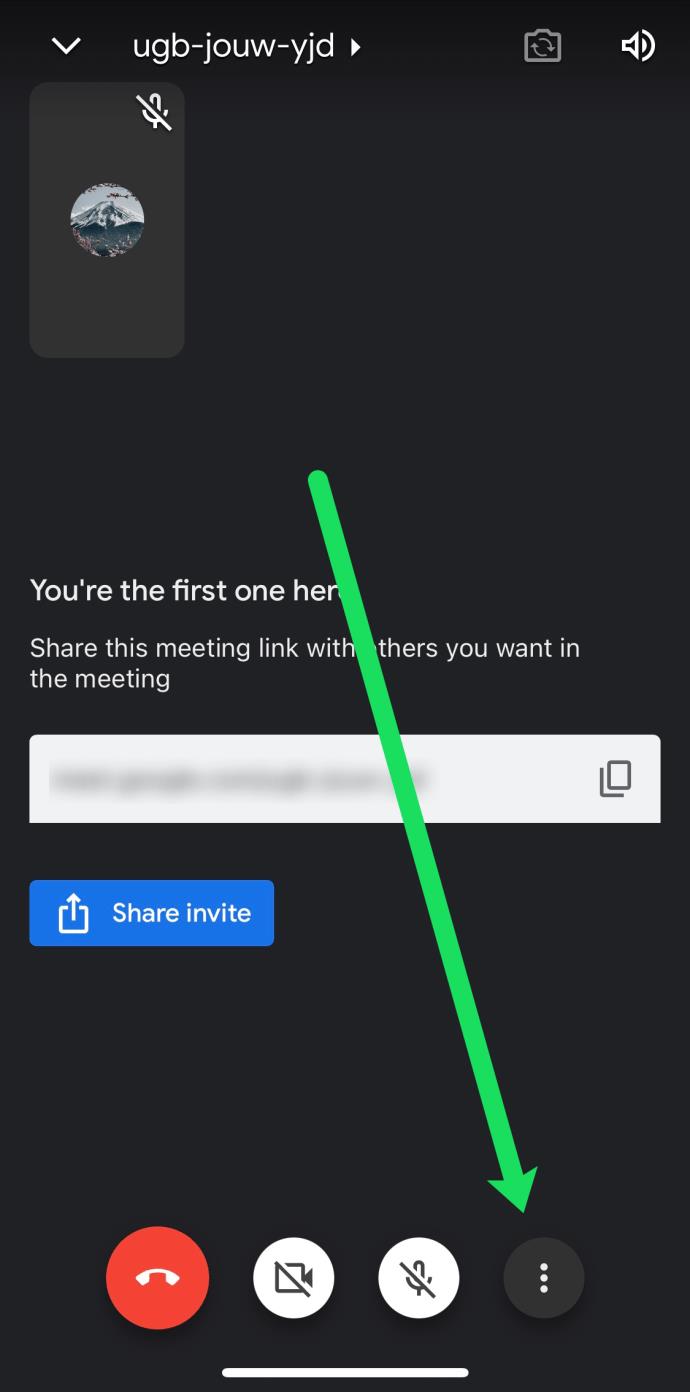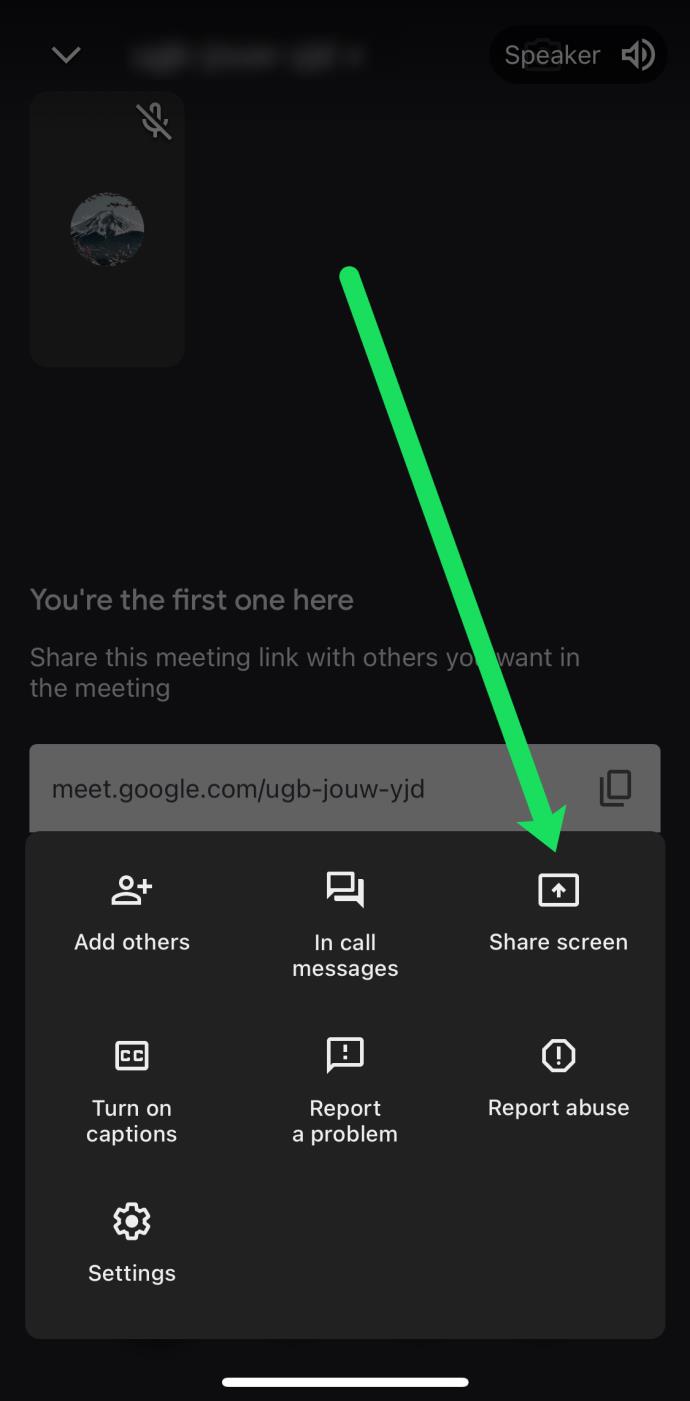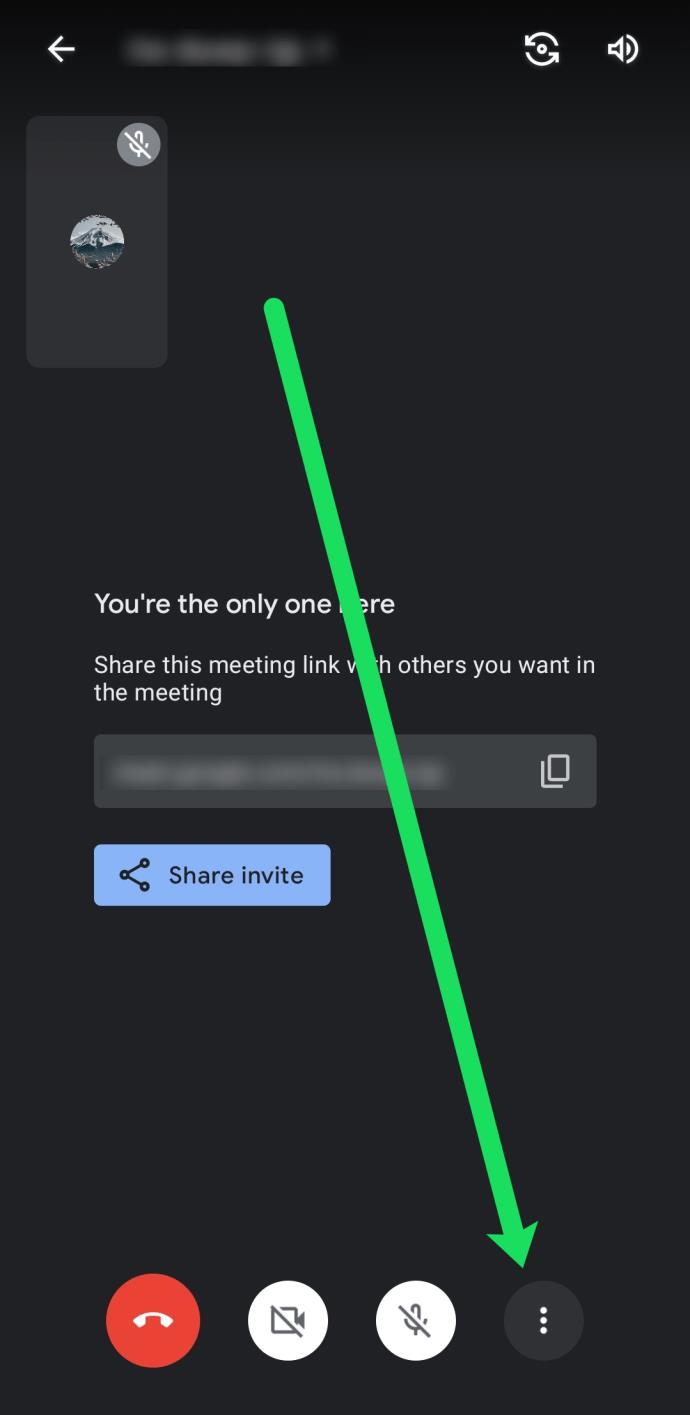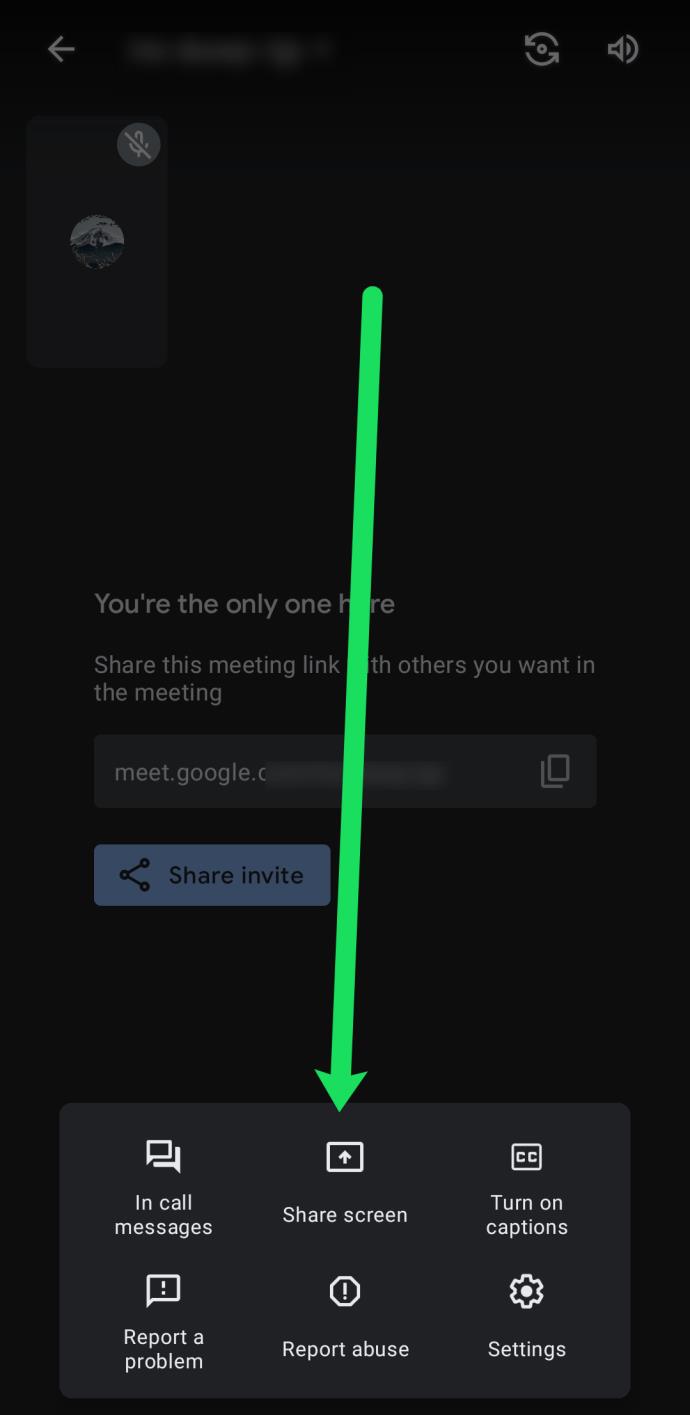Google Meet, precedentemente noto come Hangouts Meet, è una brillante app per riunioni video. Insieme a tutti gli altri servizi di produttività di Google, Google Meet è gratuito, facile da usare e accessibile da quasi tutti i dispositivi.

In questo articolo, ti mostreremo come condividere il tuo schermo su Google Meet con altri.
Continua a leggere per scoprire come condividere il tuo schermo in Google Meet, insieme alle opzioni di condivisione dello schermo sul browser Chrome, smartphone e tablet Android e iOS.
Come condividere lo schermo su Google Meet
Google Meet semplifica la condivisione dello schermo su computer e dispositivi mobili. Devi solo avviare una presentazione sull'app o, in questo caso, sul tuo browser Google Chrome. Senza indugi, ecco le istruzioni:
- Avvia Google Meet utilizzando Google Chrome sul tuo desktop o laptop. Assicurati di aver effettuato l'accesso con l'account Google corretto.
- Avvia o partecipa a una riunione esistente.

- Nella schermata della riunione, fai clic su "Presenta ora" nell'angolo in basso a sinistra.

- Scegli una delle opzioni dal menu che appare. Puoi condividere l'intero schermo, una finestra o una scheda.
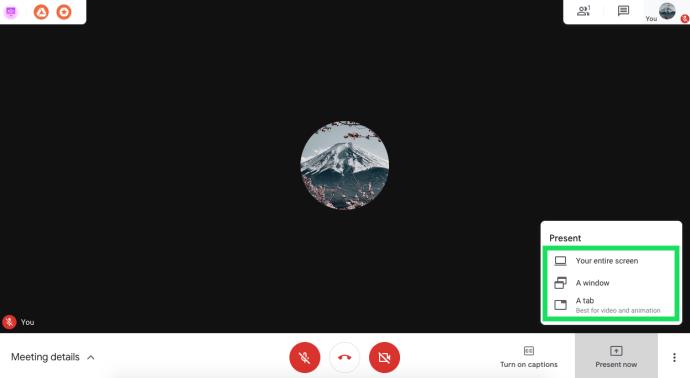
- Successivamente, seleziona Condividi e riceverai una notifica della condivisione dell'intero schermo. Se condividi solo una finestra, devi decidere quale finestra condividere e confermare.
- Durante la presentazione, i partecipanti vedranno il feed della webcam accanto allo schermo. Se vuoi interrompere la presentazione in qualsiasi momento, fai clic su quel pulsante.

Google Meet ti dirà quando presenterai il tuo schermo per aiutarti a evitare condivisioni o contrattempi involontari. Al termine della presentazione, fai semplicemente clic su "Interrompi presentazione" al centro dello schermo o su "Interrompi" nella parte superiore dello schermo.
Come condividere lo schermo su telefoni e tablet iOS
La condivisione dello schermo su iPhone o iPad richiede alcuni passaggi aggiuntivi. Prima di utilizzare Google Meet, assicurati di aver abilitato Screen Record sul tuo dispositivo. Per farlo, apri le Impostazioni, vai al Centro di controllo, scegli Personalizza controlli e seleziona Registrazione schermo nella scheda Includi.
Successivamente, puoi condividere il tuo schermo:
- Avvia l' app Google Meet sul tuo dispositivo mobile.
- Partecipa o avvia una riunione.
- Tocca i tre punti verticali nell'angolo in basso a destra dello schermo.
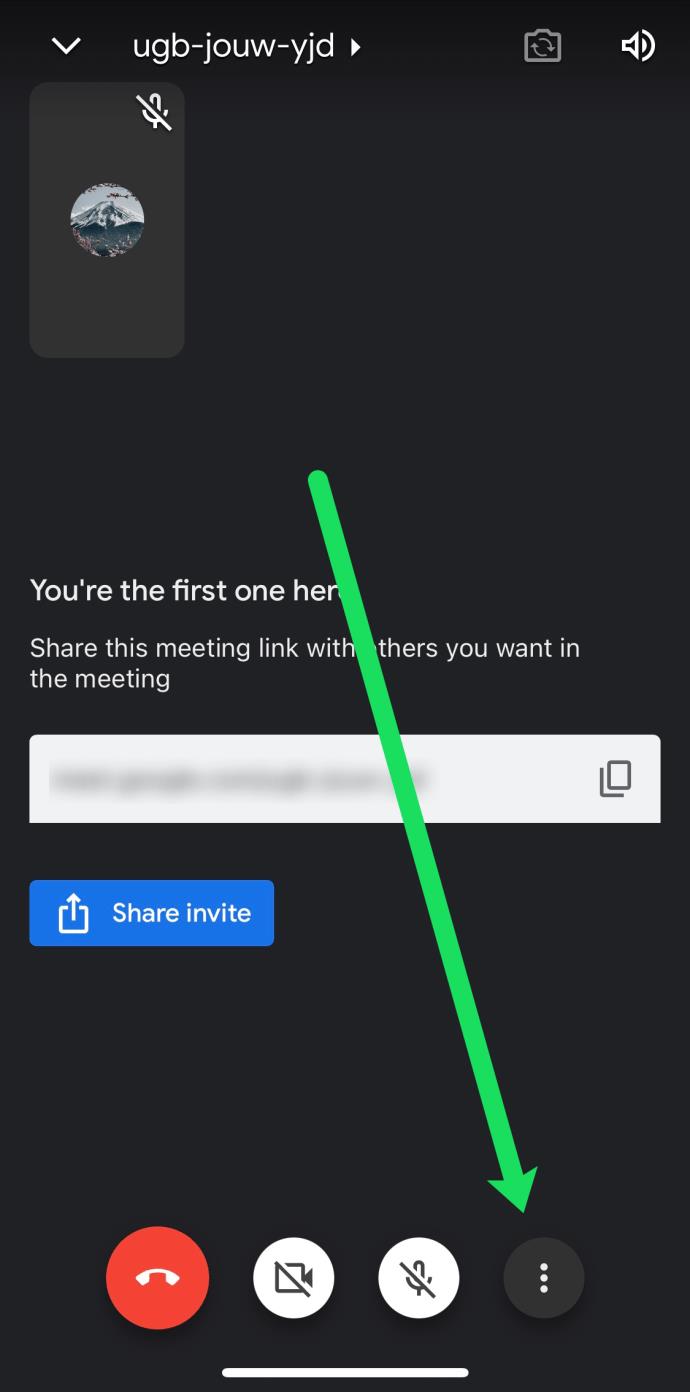
- Tocca "Condividi schermo".
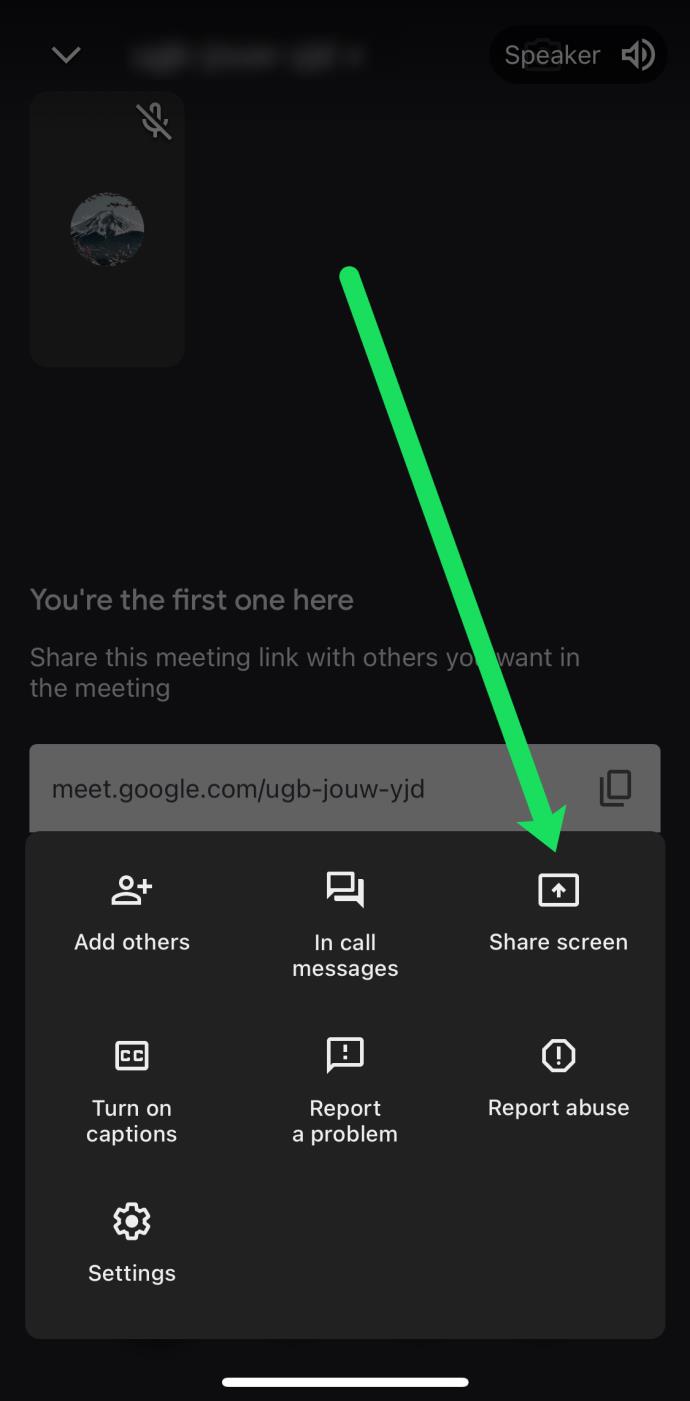
- Il tuo schermo sarà condiviso con altri partecipanti. Al termine della presentazione, seleziona "Interrompi presentazione" nell'app Google Meet.
Se desideri utilizzare la fotocamera del tuo dispositivo invece di condividere lo schermo, premi l'icona Fotocamera disponibile nel menu di presentazione.
Come condividere lo schermo su telefoni e tablet Android
La condivisione dello schermo sui dispositivi Android è molto simile alle istruzioni sopra per i dispositivi iOS. Se utilizzi la versione Android dell'app Google Meet, segui queste istruzioni.
- Innanzitutto, devi avviare Google Meet sul tuo tablet o telefono Android.
- Quindi, crea o partecipa a una riunione.
- Durante una riunione attiva, premi i tre punti verticali nell'angolo in basso a destra dello schermo.
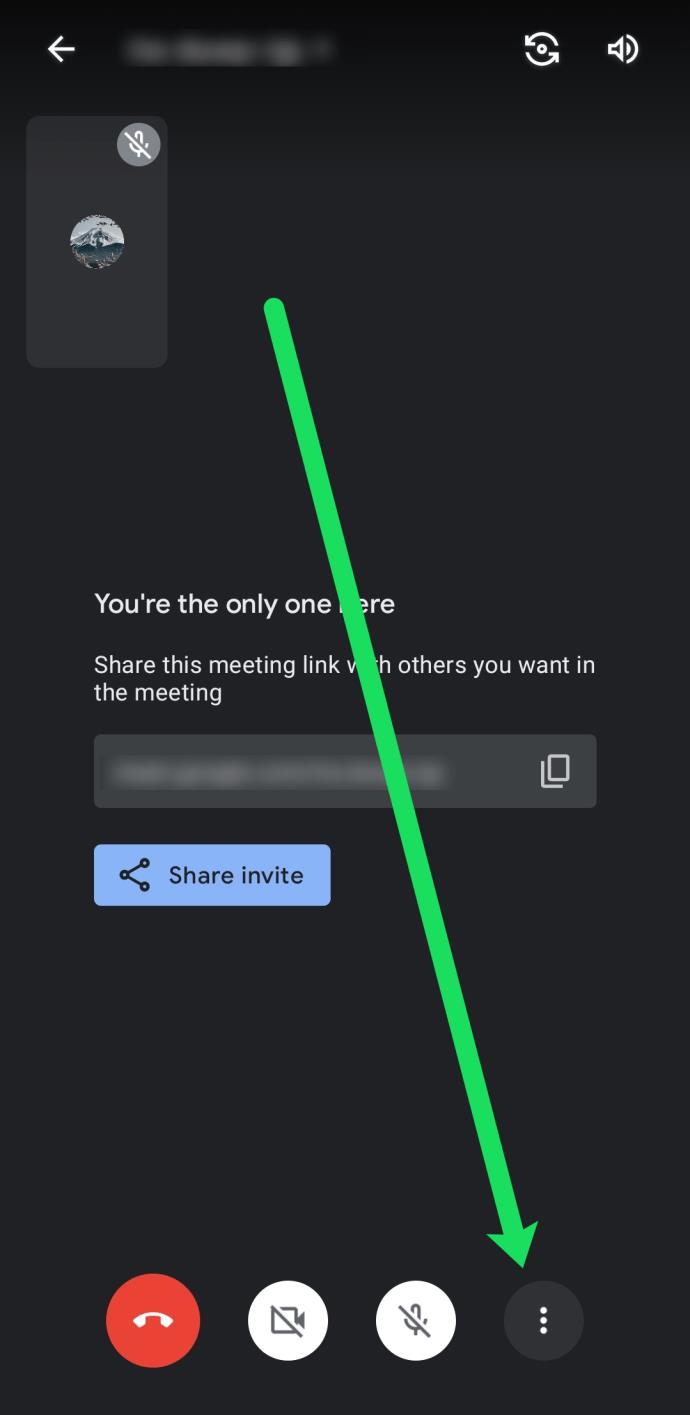
- Quindi, scegli la schermata presente.
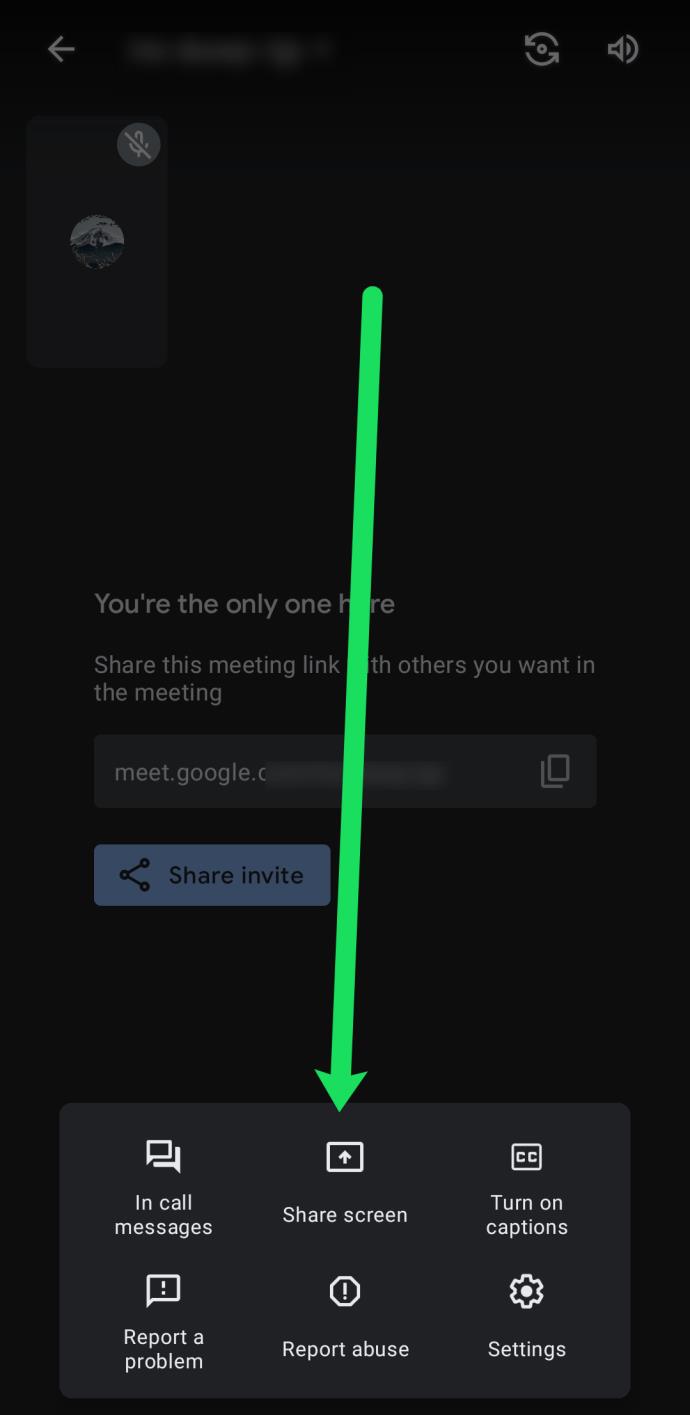
- Infine, premi Avvia presentazione e il tuo schermo verrà condiviso. Confermare con Avvia ora dopo aver letto il messaggio pop-up.
Al termine della riunione, seleziona l'opzione Interrompi presentazione. Al momento, Google Meet non richiede autorizzazioni aggiuntive per l'utilizzo dell'app Android e la condivisione dello schermo. Ma nel caso in cui cambi, permettigli di condividere il tuo schermo.
Anche l'utilizzo della visualizzazione della fotocamera di Google Meet anziché della visualizzazione dello schermo è un'opzione su Android. Se lo desideri, tocca semplicemente l'icona della fotocamera durante una riunione.
Come appare all'estremità ricevente
Sapere come condividere il tuo schermo su Google Meet è bello, ma che aspetto ha dall'altra parte? Ebbene, durante una presentazione dal vivo in Google Meet, tutti i partecipanti vedranno solo il tuo schermo condiviso e nient'altro.
Una domanda comune è se i partecipanti possono o meno sentire l'audio proveniente dalla tua estremità. La risposta è no. Vedranno solo il tuo schermo o una singola finestra sullo schermo se hai scelto questa opzione (su PC).
Infine, puoi iniziare a presentare in una riunione anche quando qualcun altro sta presentando contemporaneamente. Nonostante ciò, è cortesia comune far sapere all'altro relatore che desideri subentrare.
Condivisione dello schermo senza soluzione di continuità
Google Meet è molto semplice, sia per i presentatori che per gli spettatori. Ti dà la possibilità di ospitare videoconferenze per molteplici scopi. E come strumento multipiattaforma, le persone possono partecipare da vari dispositivi.
Per ora si tratta di computer, telefoni e tablet, ma in futuro potrebbero essere aggiunti altri widget. Chissà quali nuove aggiunte possiamo aspettarci da Google Meet? C'è qualcosa di particolare che vorresti vedere? Ti piace la condivisione dello schermo su Google Meet? Fateci sapere nella sezione commenti qui sotto.