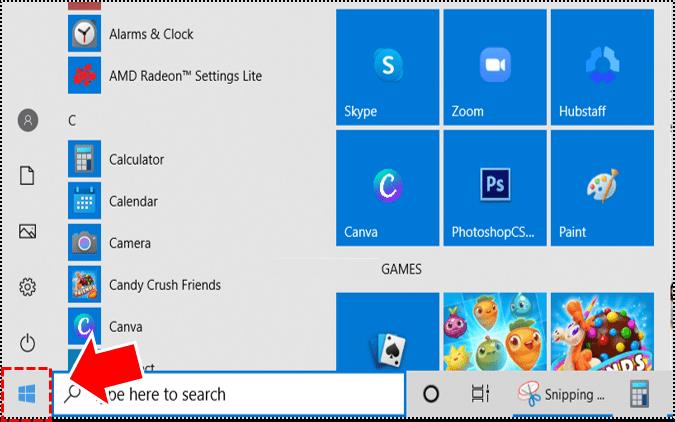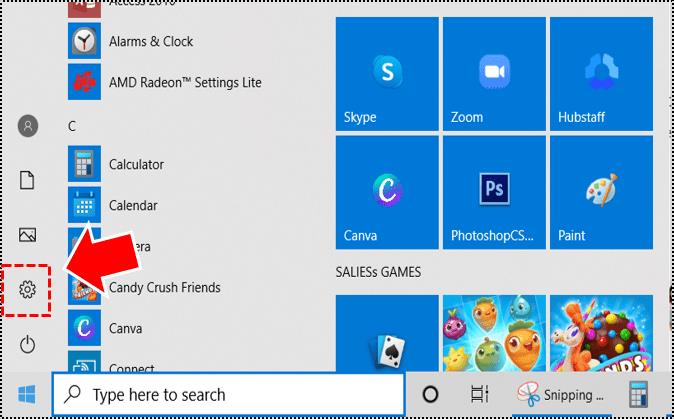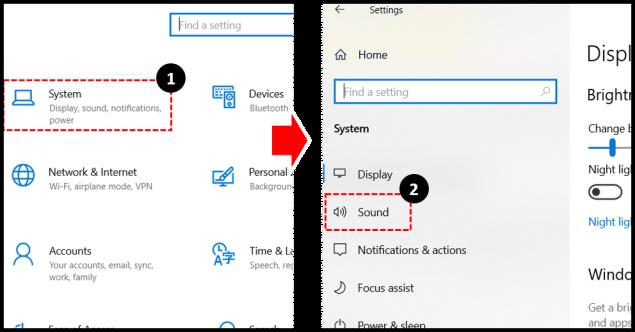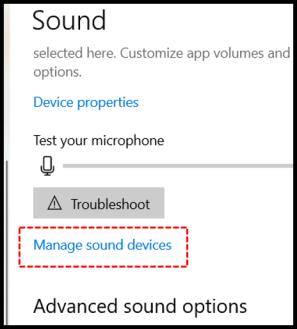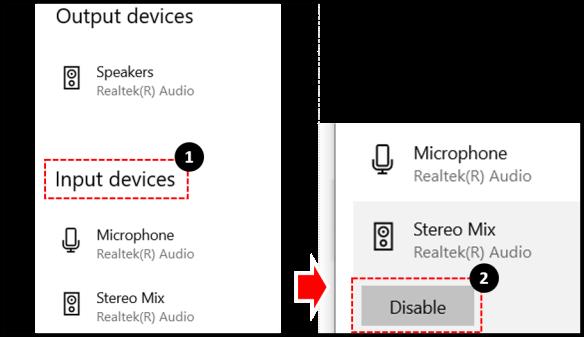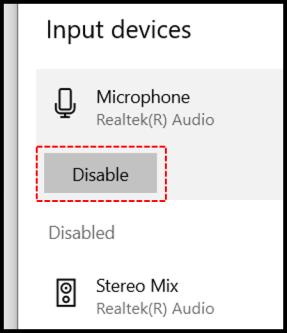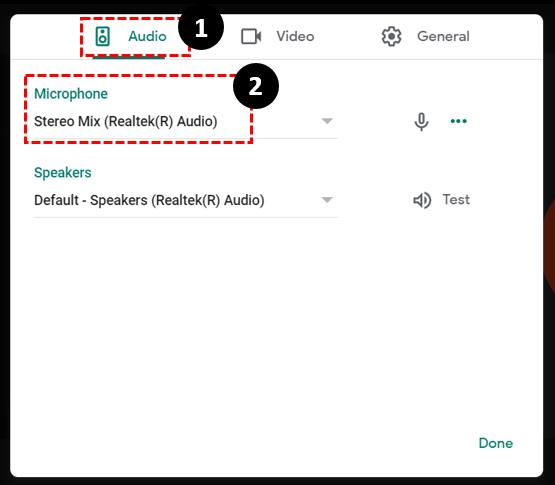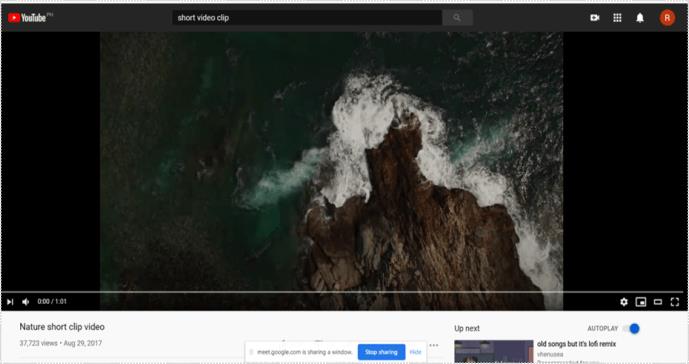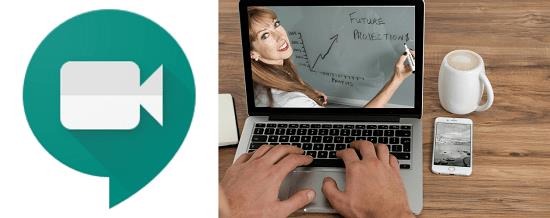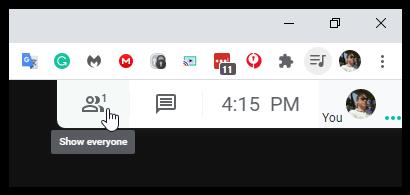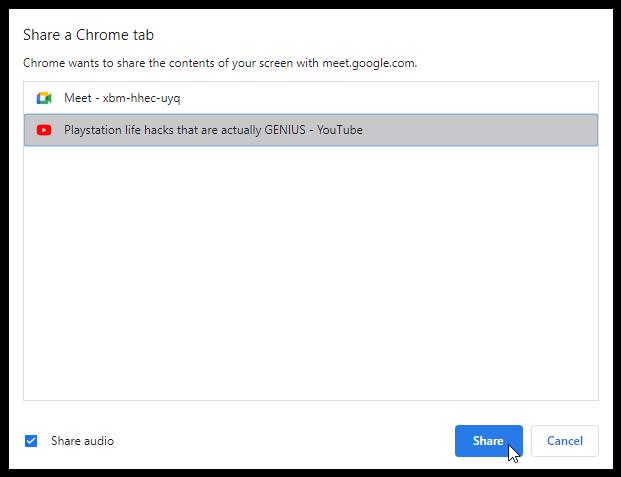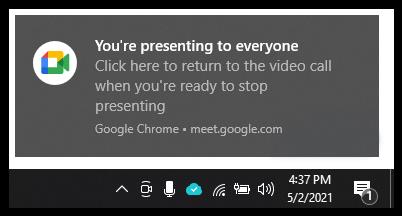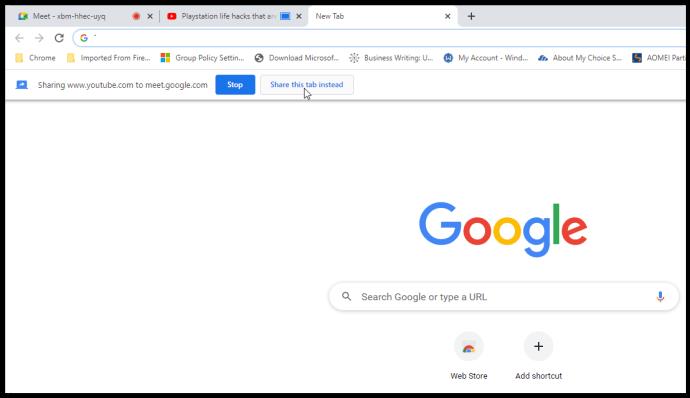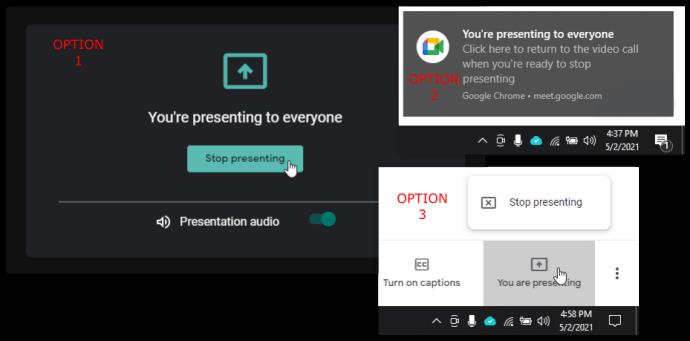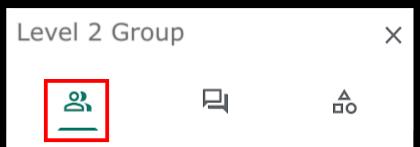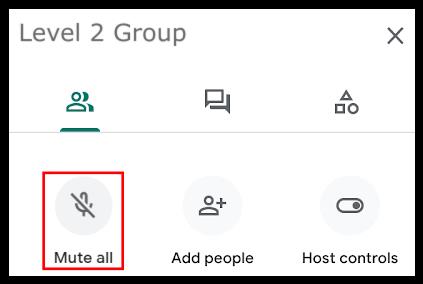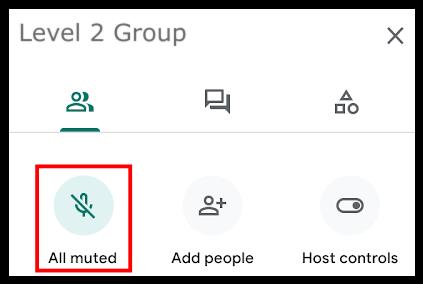Lavorare comodamente da casa ha molti vantaggi, soprattutto quando puoi utilizzare fantastiche app per conferenze come Google Meet. Tuttavia, quando condividi lo schermo, noterai che la funzione audio potrebbe mancare.

Per ora, Google Meet non ha trovato una soluzione ideale, ma ci sono un paio di soluzioni alternative che puoi provare. In questo articolo imparerai tutto sulle varie opzioni disponibili. La prossima volta che avvierai una riunione con una clip di YouTube, tutti potranno ascoltarla.
Presentazioni Google con audio per PC
Prepararsi per una riunione di lavoro online è leggermente diverso dal farlo in ufficio, principalmente perché devi assicurarti che tutti i prerequisiti tecnici siano in ordine. Se sei un utente Windows, puoi assicurarti che il video didattico che hai preparato abbia l'audio di accompagnamento o condividere altri video, animazioni, gif, musica e altro nelle tue riunioni .
Attualmente, hai tre opzioni. Puoi modificare le impostazioni del microfono in Windows 10 e Google Meets o utilizzare l'opzione "Presente" in Google Meets su Chrome. La funzione "Presenta una scheda di Chrome" è stata "completamente" rilasciata nel maggio del 2021 . Ecco le tue opzioni.
Opzione 1: regola le impostazioni del microfono per condividere l'audio in Google Meet
Ecco come regolare le impostazioni del microfono in Windows 10.
- Vai al menu "Start" di Windows 10 .
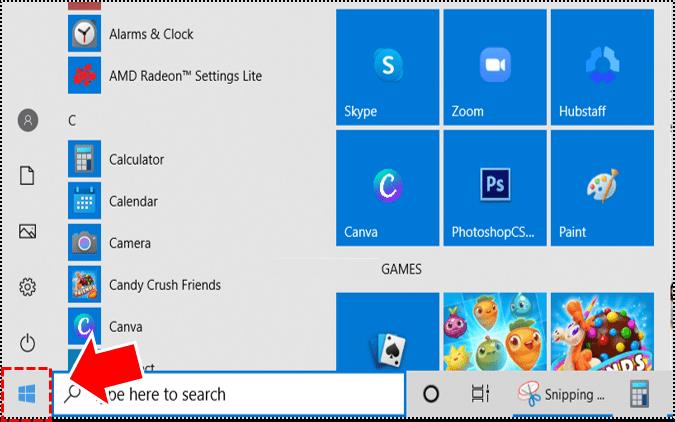
- Successivamente, apri "Impostazioni".
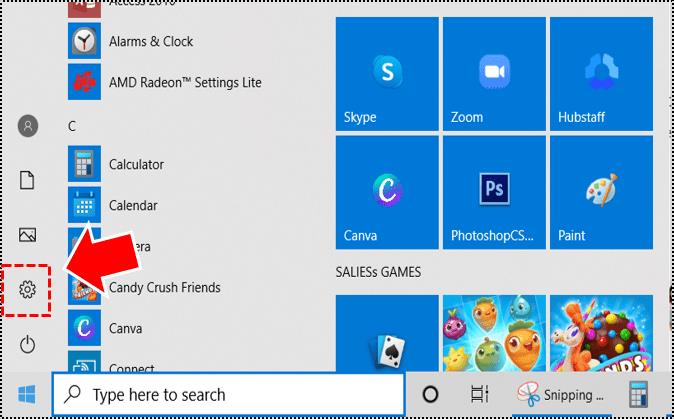
- Quindi, vai su "Sistema -> Suono".
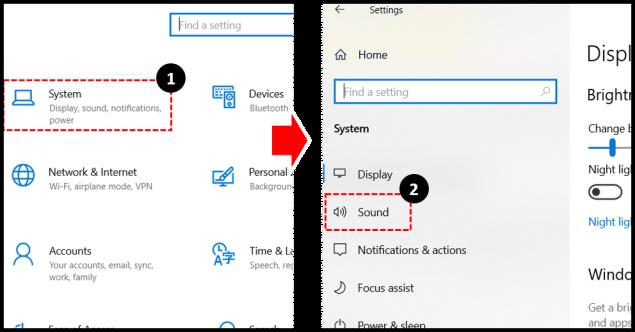
- Ora, fai clic su "Gestisci dispositivi audio".
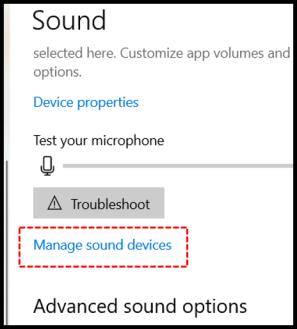
- In "Dispositivi di input", assicurati di abilitare l' opzione "Stereo Mix" .
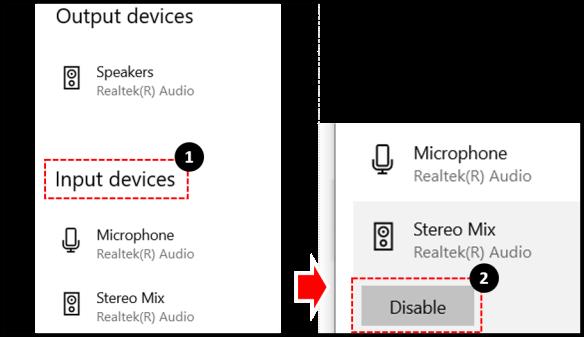
- Inoltre, assicurati di abilitare la funzione Microfono che si trova appena sotto l' opzione "Stereo Mix".
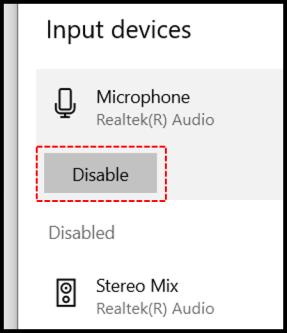
- Dopo aver presentato a tutti coloro che utilizzano Google Meets, fai clic su "Impostazioni" (tre punti verticali nell'angolo in basso a destra).

- Nella scheda "Audio" , cambia il microfono predefinito in "Stereo Mix".
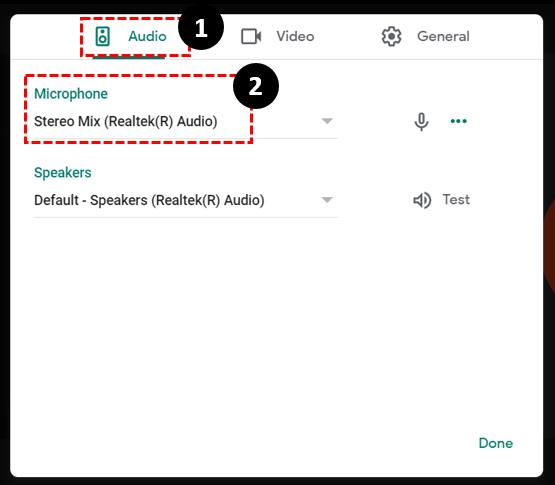
- Vai alla clip che desideri presentare e premi "Riproduci".
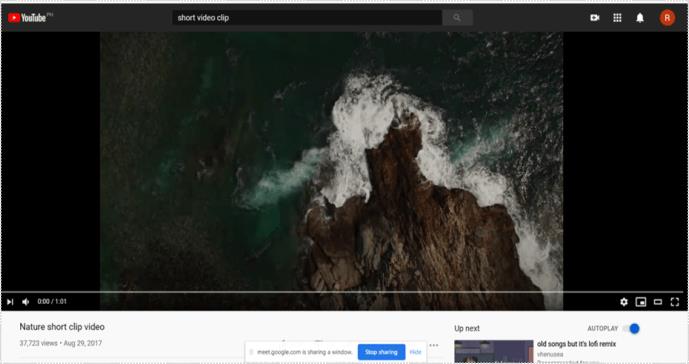
Dopo aver completato i passaggi precedenti, i partecipanti alla riunione non sentiranno la tua voce perché hai impostato lo studio per i suoni del PC. Pertanto, assicurati di far sapere a tutti che accadrà prima di apportare le modifiche. In caso contrario, lo scenario potrebbe creare confusione.
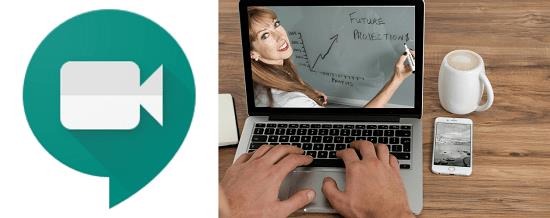
Dopo aver riprodotto l'audio desiderato, puoi tornare indietro e cambiare l'impostazione sul microfono predefinito. Passare da un'impostazione del microfono all'altra potrebbe non essere la soluzione ideale, ma al momento è l'unica disponibile.
Opzione 2: utilizza la scheda "Presenta un Chrome" per condividere l'audio in Google Meet
Il feed ufficiale del team di Google Workspace mostra che l'opzione "Presenta..." è disponibile per gli utenti di G Suite, ma abbiamo confermato che funziona anche per gli account Google generici. La funzione visualizza solo la scheda attualmente selezionata. Tuttavia, quando si passa a una nuova scheda viene visualizzata una notifica che chiede se si desidera passare alla scheda corrente. Ecco come utilizzare la funzione "Presenta una scheda di Chrome".
- Fai clic sull'icona "Persone" nella sezione in alto a destra per aprire altre opzioni.
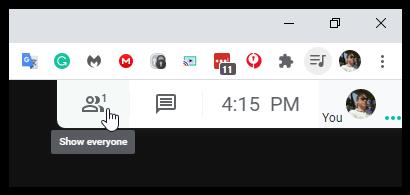
- Seleziona "Presenta ora", quindi scegli "Una scheda" dalle opzioni elencate.

- Fai clic sulla scheda che desideri presentare dall'elenco visualizzato sullo schermo, quindi fai clic su "Condividi".
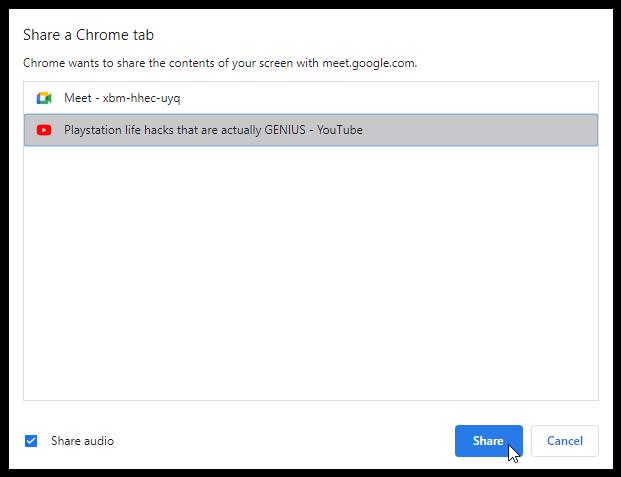
- Viene visualizzata una notifica che ti informa che stai condividendo una scheda.
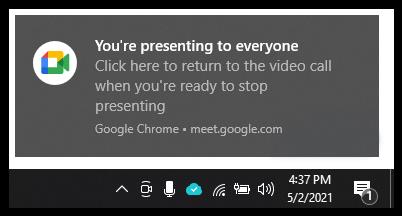
- Passa a una nuova scheda, se necessario. Viene visualizzato un messaggio in alto che chiede se si desidera invece condividere questa scheda o interrompere. Seleziona "Interrompi" per terminare la presentazione o scegli "Condividi invece questa scheda" per effettuare il passaggio. Puoi anche fare clic sulla scheda attualmente presentata (mostra un rettangolo blu) per ignorare la richiesta se desideri mantenere la stessa scheda in esecuzione.
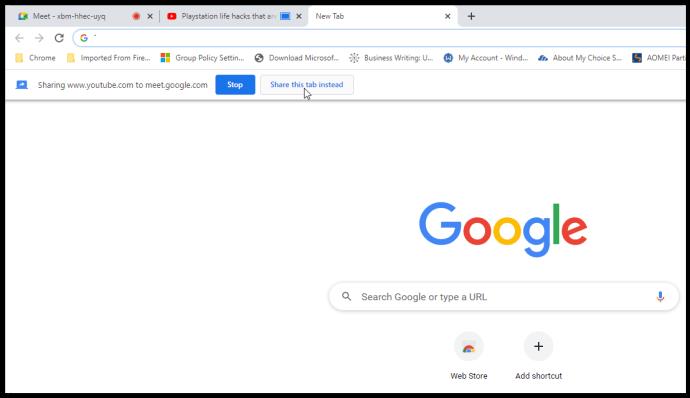
- Per chiudere la presentazione, fai clic su "Interrompi presentazione" nella finestra principale, nella notifica di presentazione di Windows o su "Stai presentando -> Interrompi presentazione" nell'angolo in basso a destra della finestra principale.
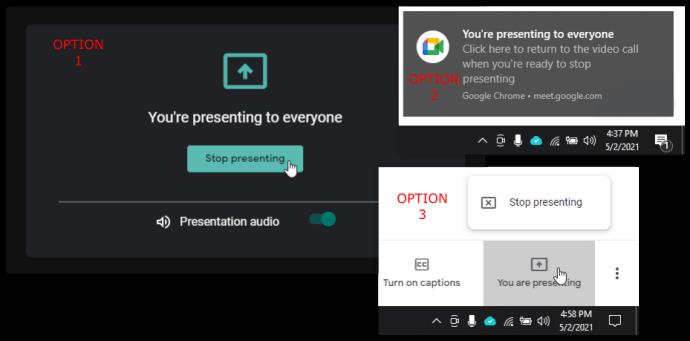
Opzione 3: utilizza un altro dispositivo per condividere l'audio in Google Meet
Oltre a modificare le impostazioni del microfono in Windows 10 e Google Meets, è anche possibile utilizzare il dispositivo smartphone contemporaneamente utilizzando la funzione "Utilizza un telefono per l'audio ". Pertanto, puoi parlare contemporaneamente alla presentazione del video o delle immagini dal tuo PC. Tuttavia, l'utilizzo del telefono per l'audio in Meet è attualmente limitato ai soli host di Google Workspace . Disattiva anche l'audio del PC durante la chiamata.
Come disattivare l'audio dei partecipanti su Google Meet
Se hai intenzione di condividere l'audio durante la presentazione di Google Meet, probabilmente sei preoccupato per il troppo rumore o le chiacchiere. Sarebbe bello se esistesse un pulsante "Disattiva tutto" su cui fare clic durante la condivisione audio attiva.
Fortunatamente, Google Meet ha appena iniziato a introdurre un'opzione per disattivare l'audio di tutti a partire da maggio 2021 fornendola agli host di Google Meet nei domini Google Workspace for Education Fundamentals e Education Plus. Tutti gli altri utenti devono attendere fino a nuovo avviso. Per le aziende e gli utenti generici, non significa che tutto è perduto. Puoi provare a utilizzare un componente aggiuntivo del browser di terze parti oppure puoi disattivare l'audio dei partecipanti a Google Meet individualmente con pochi clic.
Google Meet: disattiva l'audio di tutti utilizzando la selezione individuale
Il modo più sicuro per disattivare l'audio di tutti durante la presentazione di Google Meet è disattivare l'audio di ciascun partecipante, uno per uno, a meno che non sia possibile utilizzare "Disattiva tutto". Ecco come silenziare tutti individualmente.
- Durante la presentazione, vai all'icona "Persone" nell'angolo in alto a destra della finestra di Google Meet.
- Nell'elenco dei partecipanti selezionare un nome che si desidera disattivare.
- Verranno visualizzate tre icone, fare clic su quella centrale ( "icona del microfono" ) .
- Ti verrà chiesto di confermare se desideri disattivare l'audio di questo partecipante. Premi "Muto".
Ora, il microfono di questa persona verrà disattivato. Puoi ripetere il processo tutte le volte che vuoi se vuoi silenziare tutti .

Google Meet: disattiva l'audio di tutti utilizzando la funzione "Disattiva tutto".
Quando utilizzi Google Meet per scopi didattici, con la partecipazione di molti studenti, è utile sapere come disattivare l'audio non necessario, soprattutto perché gli insegnanti utilizzano spesso clip audio e video durante le lezioni. Per coloro che utilizzano i domini Meet for Education Plus o Google Workspace for Education Fundamentals (come accennato in precedenza), sei fortunato. Sentiti libero di silenziare tutti in un colpo solo. Non dimenticare che non puoi riattivare l'audio . Quindi, includi qualcosa nella tua presentazione per far sapere ai partecipanti che possono riattivare i loro microfoni se necessario! Ecco come disattivare l'audio di tutti su Google Meet.
- Durante la sessione di Google Meet, fai clic su "Persone" dal menu della sessione in alto a destra.
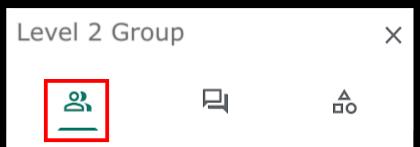
- Seleziona "Disattiva tutto".
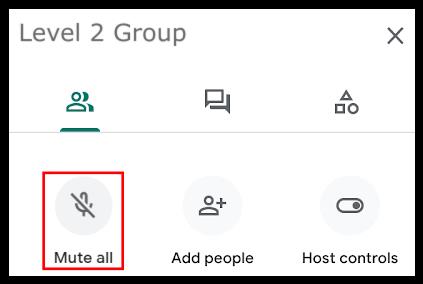
- L'icona muto passerà dal nero al colore per rappresentare lo stato attivo e il testo cambierà in "Tutto disattivato".
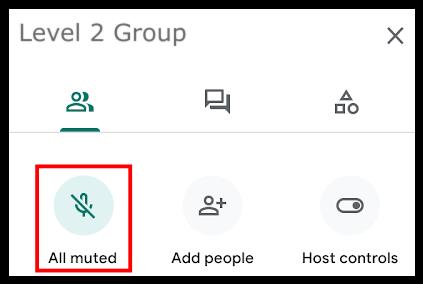
Google Meet: muto per ascoltare, quindi riattivare per parlare
A volte è difficile non voler intervenire con commenti, anche quando non è il momento giusto. Se sei tu a condividere l'audio, vuoi che tutti lo ascoltino per primi. Forse dovrai persino ricorrere al silenziamento dei partecipanti, soprattutto se hai a che fare con studenti.
In secondo luogo, fino a quando Google Meet non trova un modo migliore per la condivisione dell'audio, puoi sempre passare da un'impostazione del microfono a un'altra, come discusso sopra o utilizzare il tuo smartphone per fornire l'audio. Non è perfetto, ma fa il lavoro.
Fortunatamente, Google Meet ha fatto molta strada nelle capacità audio, ma c'è sicuramente spazio per miglioramenti.
Hai avuto successo aggiungendo l'audio al tuo Google Meet? Conosci altri modi per condividere l'audio? Condividi i tuoi pensieri con la community nei commenti qui sotto.