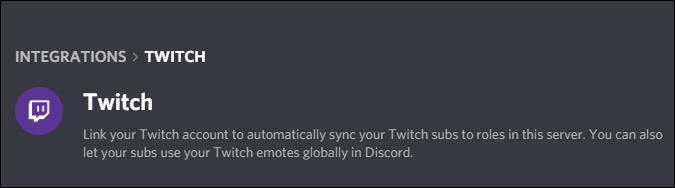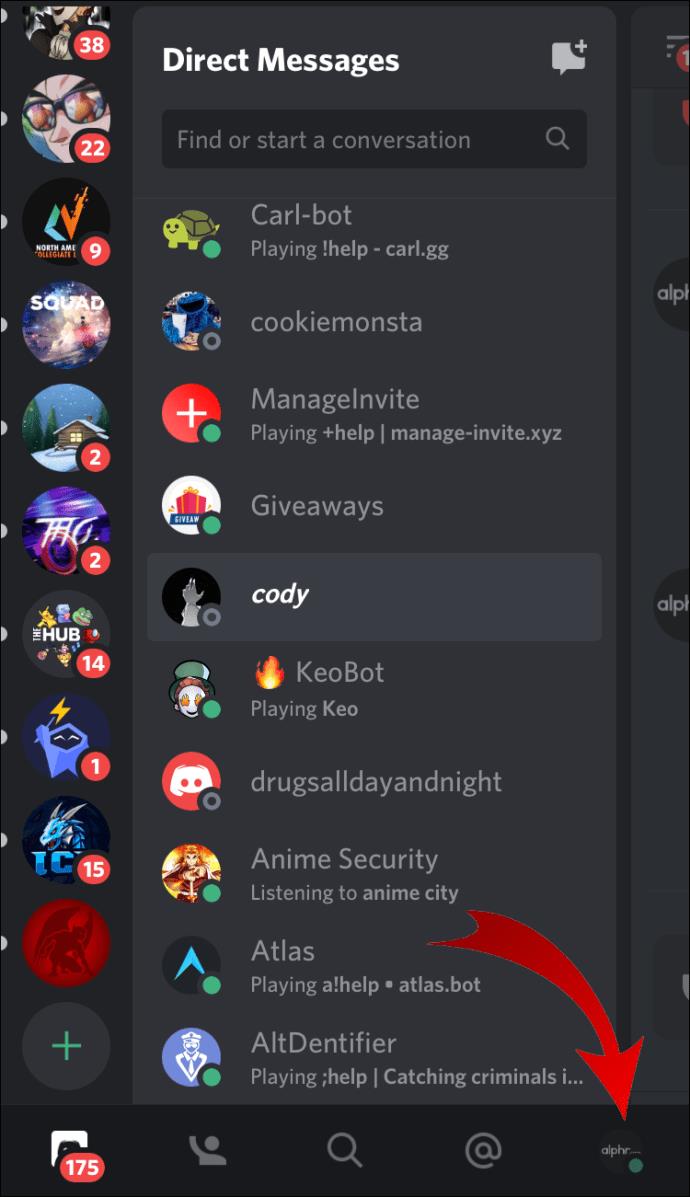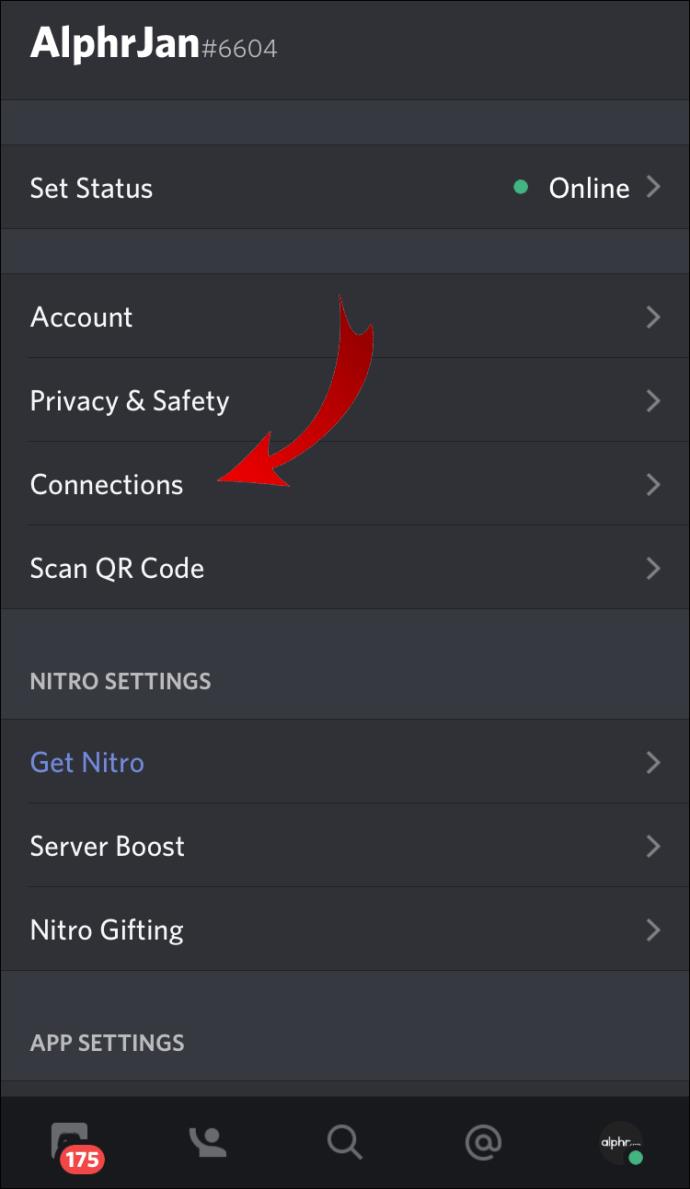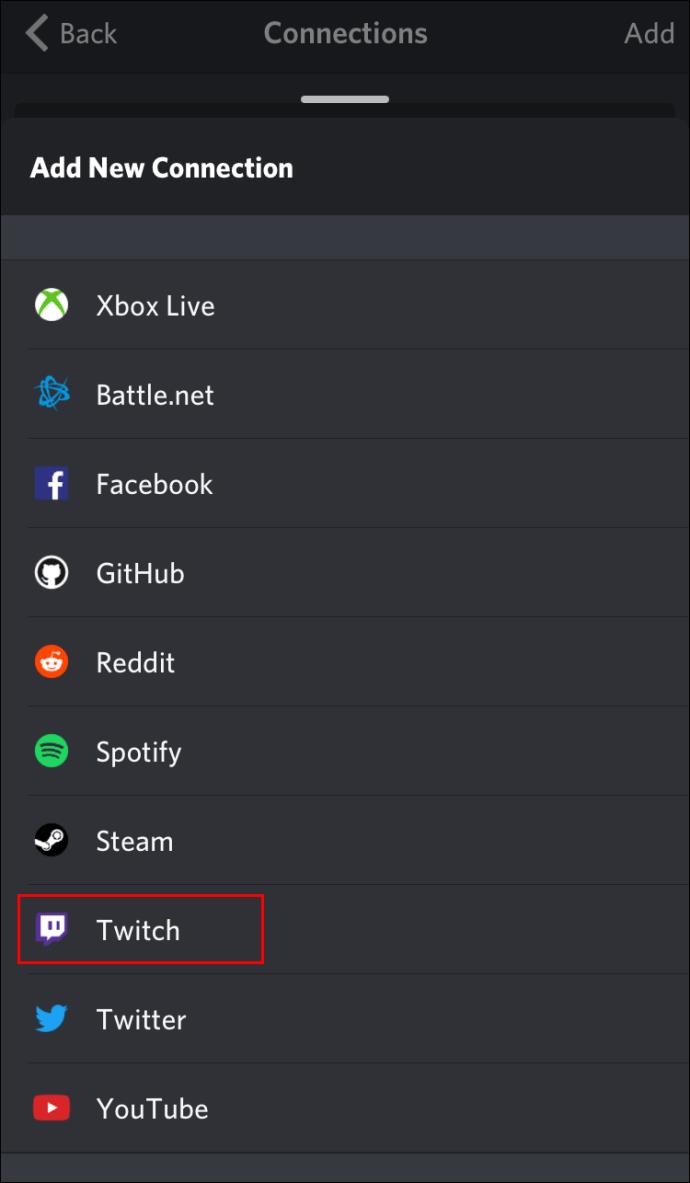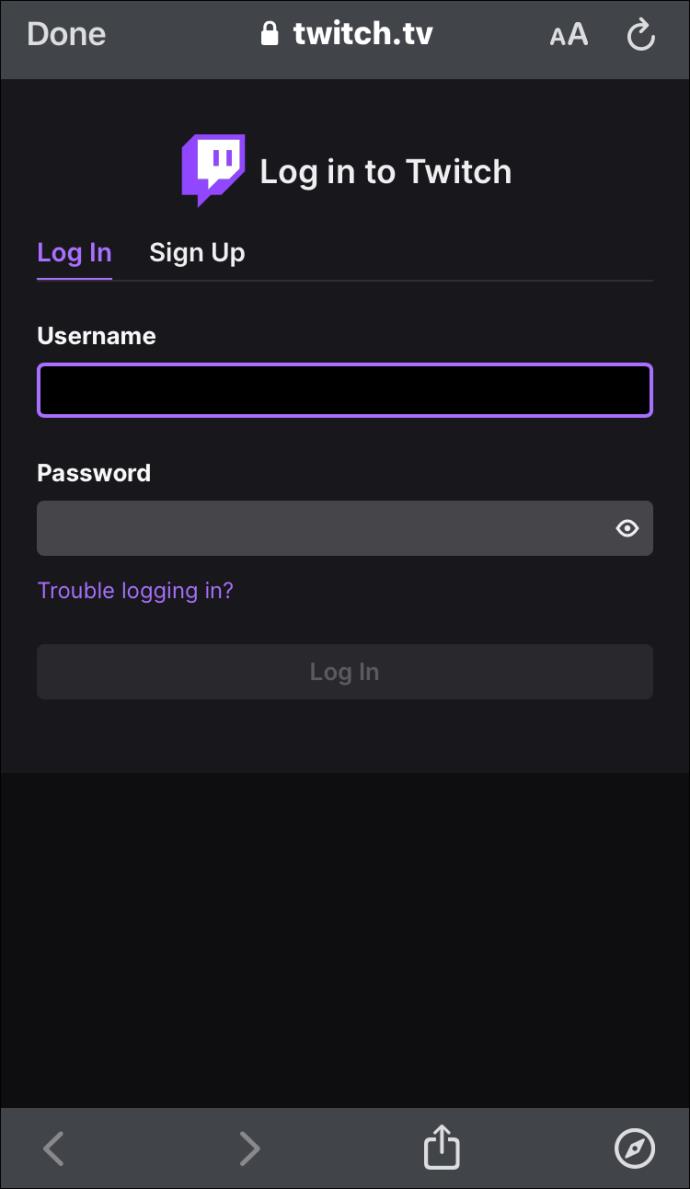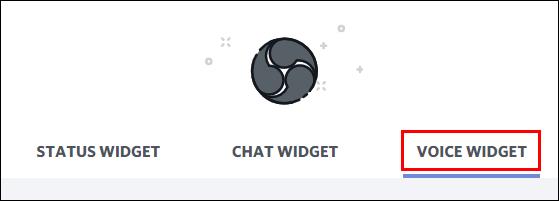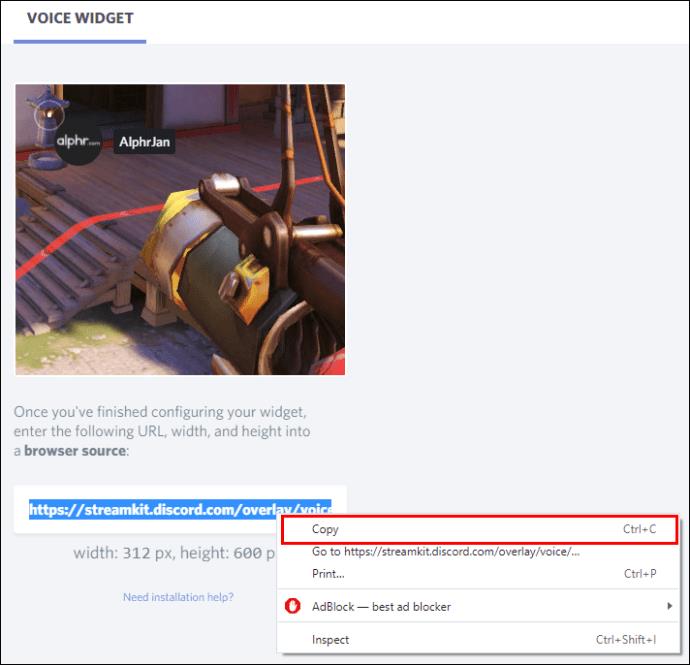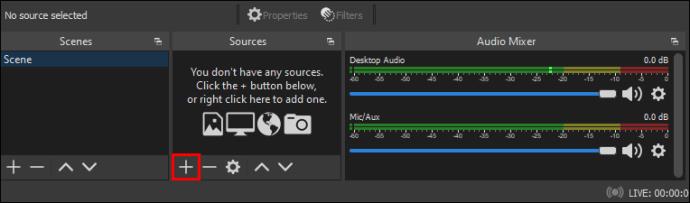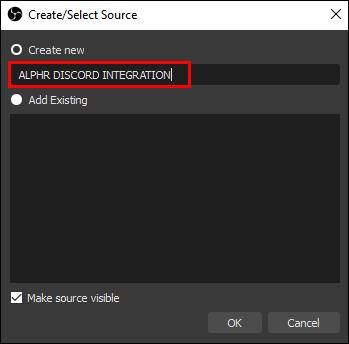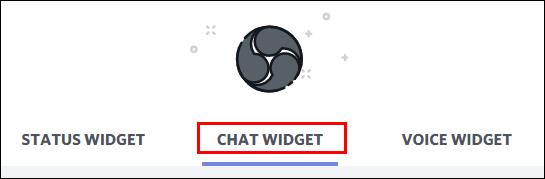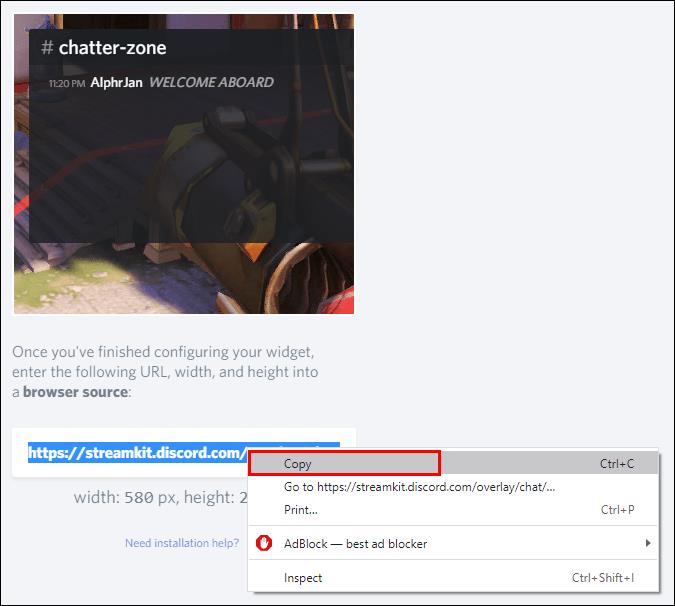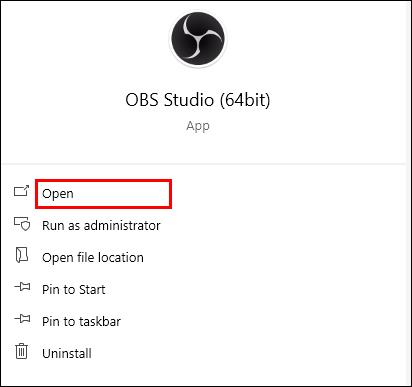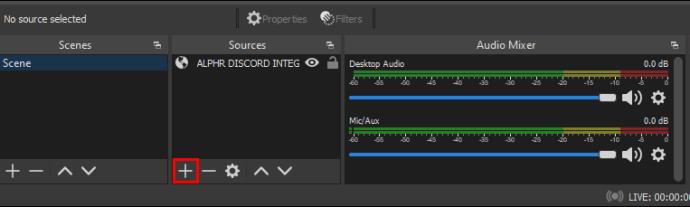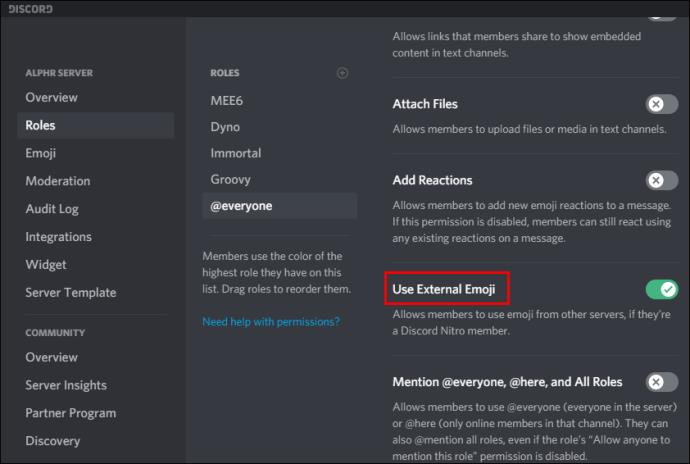Collegamenti del dispositivo
Cosa c'è di meglio di una popolare community di streaming che si riunisce? Discord e Twitch sono un matrimonio fatto in paradiso o il figlio di Frankenstein pronto a devastare la comunità online. Tutto dipende dalla tua comunità, giusto?

Se vuoi vedere che tipo di problemi puoi affrontare tu e il tuo pubblico online, perché non riunire le tue famiglie Discord e Twitch? È facile da fare e rende una sessione di streaming molto appagante.
Scopri come collegare queste due popolari piattaforme e riunire l'intera community online per una grande festa in streaming.
Come collegare Discord a Twitch su un PC Windows o Mac
L'applicazione Discord funziona essenzialmente allo stesso modo quando la colleghi a un account Twitch esistente, indipendentemente dal fatto che tu sia su PC o Mac.
Se sei uno streamer su Twitch, devi seguire una procedura in due fasi per rendere operativa l'integrazione.
Passaggio 1: integrazione del tuo account
- Vai su Discord e accedi al tuo account.

- Seleziona l'icona "Impostazioni utente" nella parte inferiore dello schermo.

- Vai a "Connessioni" nella parte superiore del riquadro del menu a sinistra, sotto l'intestazione "Impostazioni utente".

- Scegli l'icona Twitch dalla riga delle possibili integrazioni dell'applicazione nel riquadro principale. Di solito è il primo.

Passaggio 2: selezione e sincronizzazione del server
- Torna alle impostazioni di Discord, ma questa volta stai cercando "Impostazioni server".

- Dal momento che hai sincronizzato il tuo account, dovresti vedere un'opzione "Integrazione Twitch". Selezionalo e sincronizzalo.
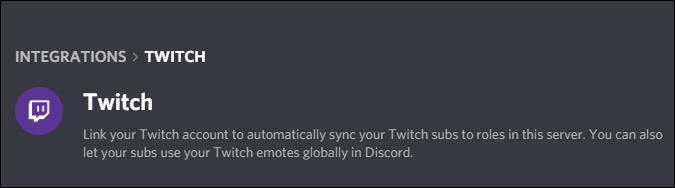
Non dimenticare di modificare i ruoli delle autorizzazioni secondo necessità. Le nuove impostazioni si trovano in "Impostazioni server".
Per gli abbonati regolari che desiderano integrare Discord in Twitch, procedi nel seguente modo:
- Apri la tua app Discord e accedi se necessario.

- Vai su "Connessioni" tramite la piccola icona Impostazioni utente nella parte inferiore dello schermo.

- Vedrai una fila di possibili app da integrare in Discord nel riquadro principale. Scegli l'icona Twitch.

- Segui il percorso di richiesta per accedere al tuo account Twitch.

- Scegli il server a cui vuoi unirti dall'elenco delle tue iscrizioni allo streaming.
Ricorda solo che non devi necessariamente collegare i due account, anche se li hai. Alcune comunità richiedono loro di partecipare alle loro chat ed eventi, ma questa è un'attività completamente facoltativa se non appartieni a una con questo requisito.
Come collegare Discord a Twitch su iPhone e dispositivo Android
Se vuoi partecipare a un server integrato in Twitch utilizzando Discord sul tuo iPhone, devi prima sincronizzarlo. Per fare ciò, avrai bisogno del tuo computer desktop o portatile.
- Quando sei pronto per sincronizzare il tuo account, procedi nel seguente modo:
- Vai alla pagina "Impostazioni utente" nella tua app Discord.
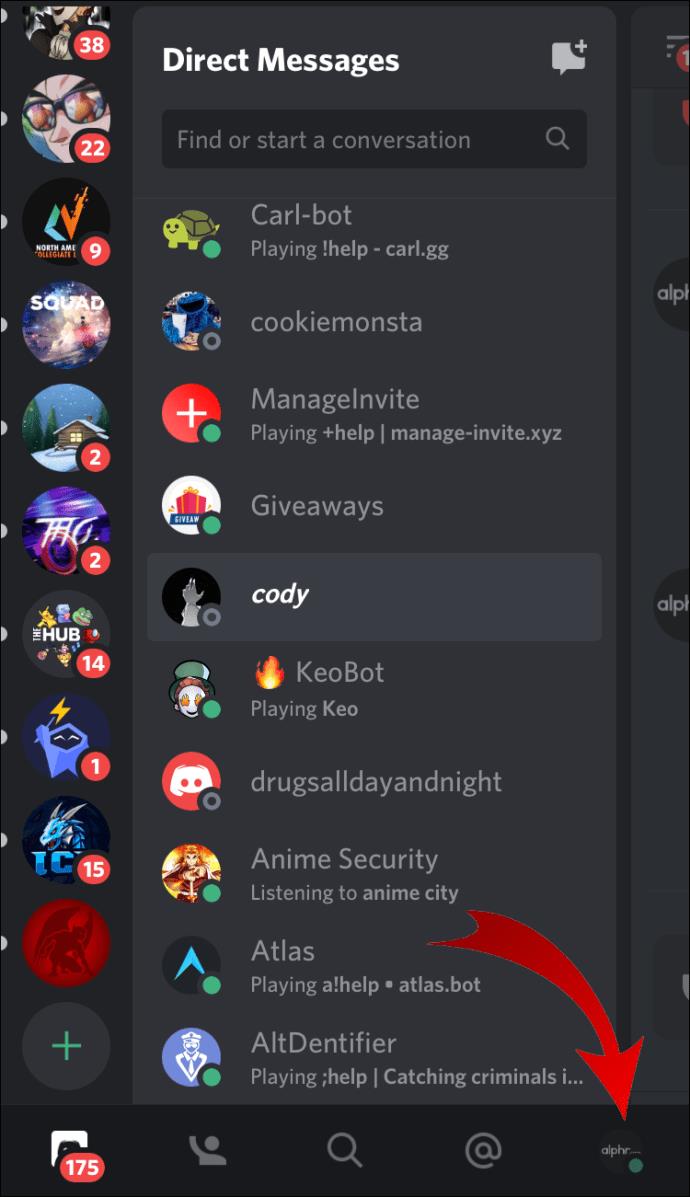
- Selezionare l'opzione "Connessioni" sotto l'intestazione "Impostazioni utente".
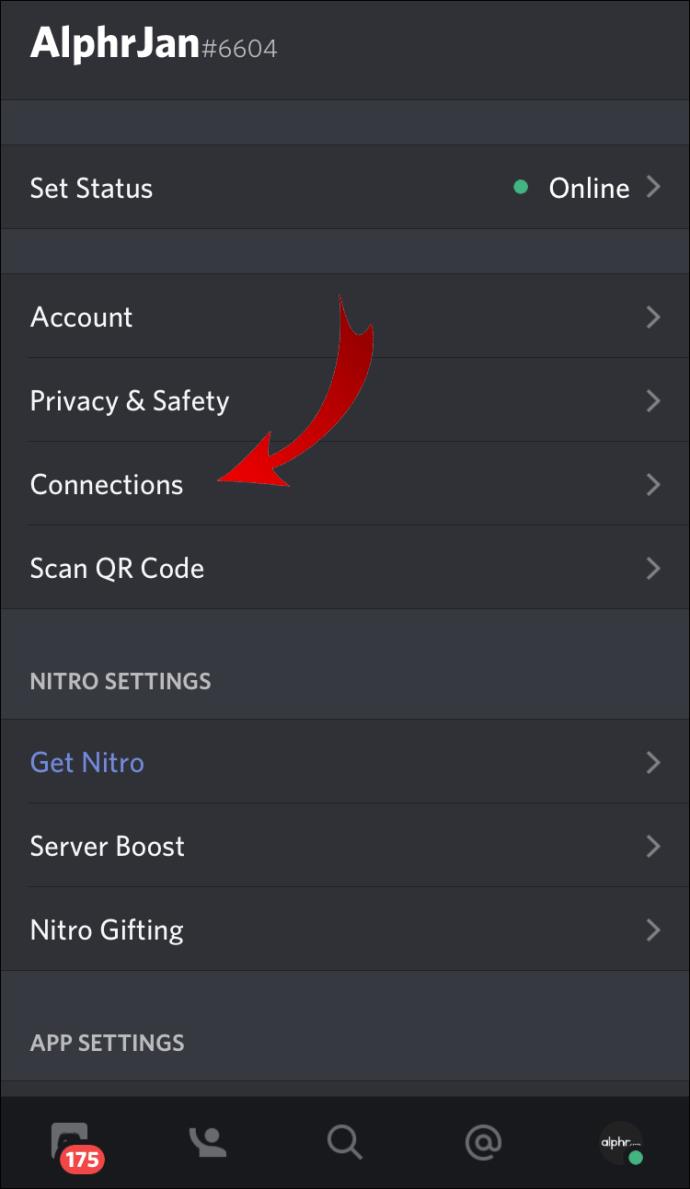
- Scegli l'icona Twitch tra le opzioni di integrazione disponibili.
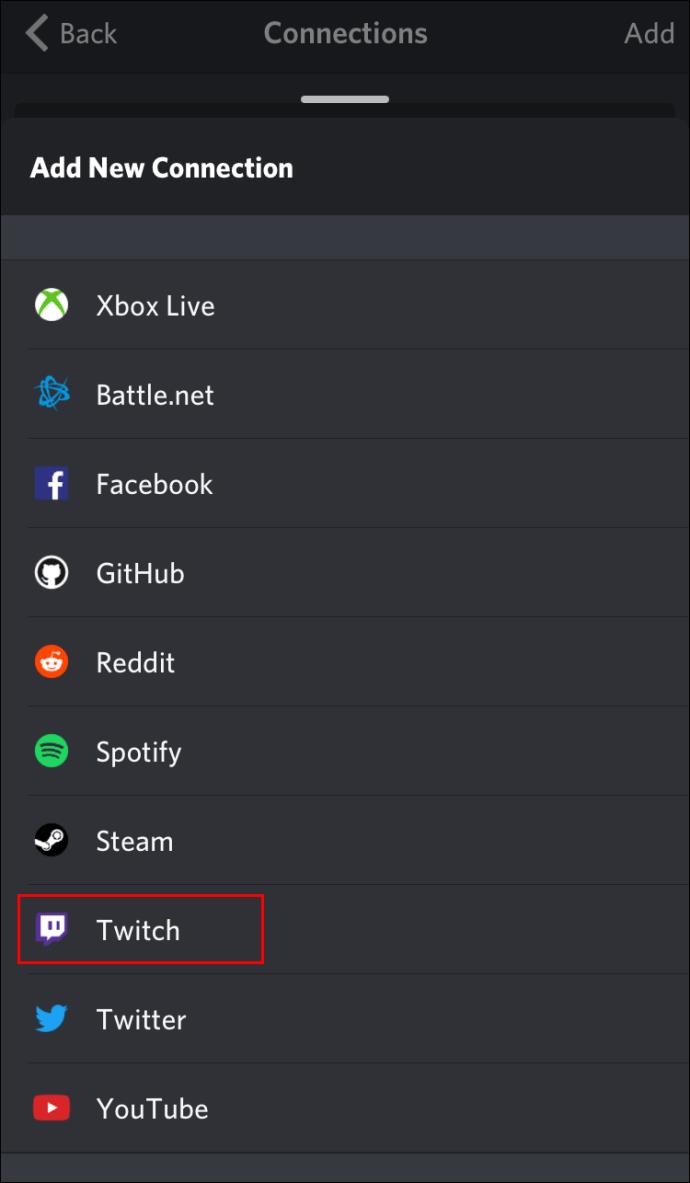
- Accedi al tuo account Twitch.
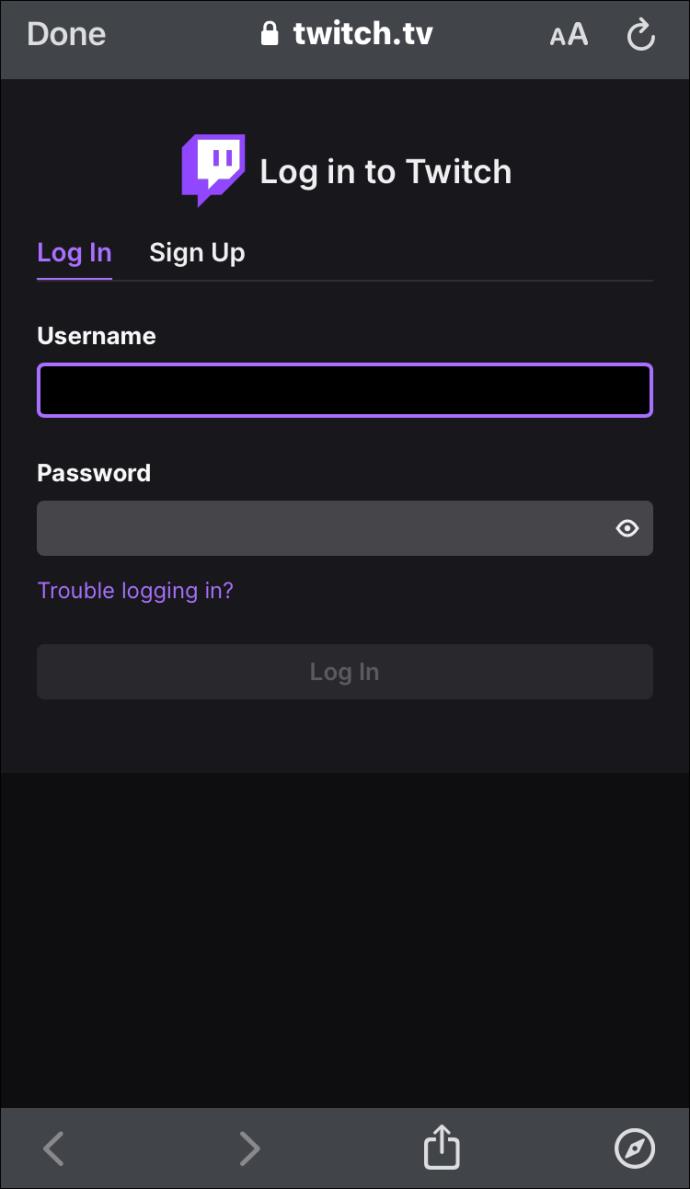
- Scegli il tuo streamer e il suo server.
Dopo aver collegato i tuoi account su un desktop, sei libero di partecipare a un server integrato in Twitch su qualsiasi dispositivo mobile supportato.
Come collegare Discord a Twitch Studio
Twitch Studio è un'app relativamente nuova per i nuovi streamer. Sebbene non sia robusto come il normale Twitch, offre agli utenti le stesse opzioni di integrazione. Dai un'occhiata a come collegare i due account:
- Accedi alla tua app Discord utilizzando un desktop.
- Fai clic sull'icona a forma di ingranaggio per aprire il menu Impostazioni nella parte inferiore dello schermo.
- Seleziona "Connessioni" in "Impostazioni utente" nella parte superiore del riquadro del menu a sinistra.
- Scegli l'icona Twitch e segui le istruzioni per accedere.
Dovrai anche configurare un nuovo server e sincronizzarlo con il tuo account se sei uno streamer. Gli abbonati possono semplicemente scegliere dall'elenco di abbonamenti streamer e unirsi al server.
Come collegare Discord Audio a Twitch
Uno dei problemi più comuni quando si collega un account Discord a un account Twitch riguarda l'audio. Gli streamer vorrebbero che il pubblico sentisse cosa sta succedendo nella chat vocale, non solo nel gioco.
Se sei pronto a offrire agli spettatori l'intrattenimento a cui si sono abbonati, ci sono alcune cose che devi fare.
Innanzitutto, devi integrare i tuoi account Discord e Twitch. Per fare ciò, seguire i passaggi seguenti. Se hai già collegato i due account, vai alla prossima serie di passaggi.
Passaggio 1: integrazione e sincronizzazione
- Vai al menu Impostazioni Discord e seleziona "Connessioni".
- Scegli l'icona Twitch e segui le istruzioni per accedere all'account Twitch.
- Vai su "Impostazioni server" e seleziona la tua nuova opzione di integrazione Twitch.
- Imposta un server e sincronizzalo con il tuo account.
Passaggio 2: imposta l'uscita audio
Esistono due modi per trasferire l'audio di Discord su Twitch dopo l'integrazione.
Metodo 1 – Discordia OBS Streamkit
- Scarica Discord Streamkit Overlay per OBS
- Concedi i permessi per accedere al tuo computer.

- Seleziona il widget "Voce" e configuralo come necessario.
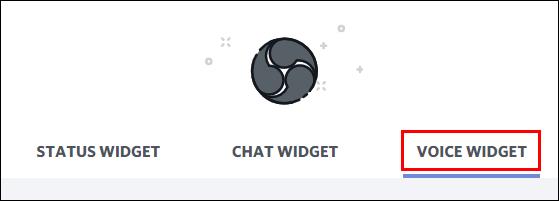
- Copia l'URL per il widget vocale che hai creato.
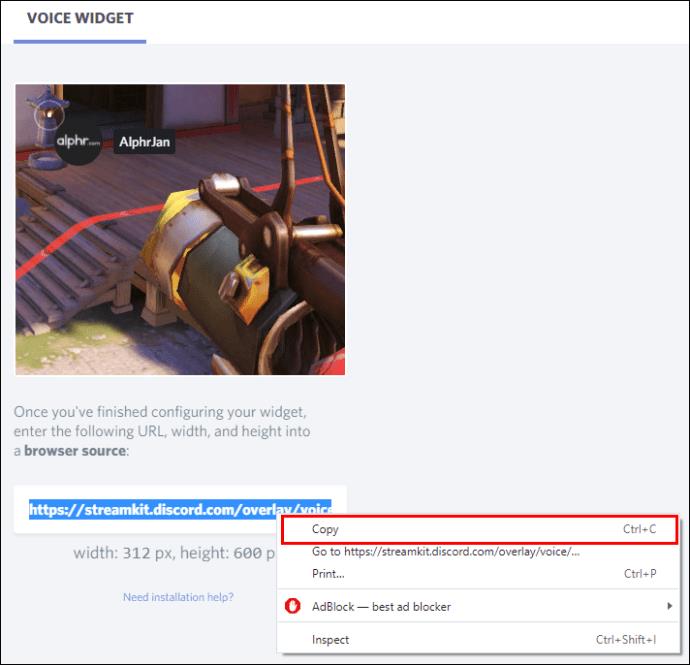
- Vai alla tua app OBS e premi il pulsante più per aggiungere una fonte.
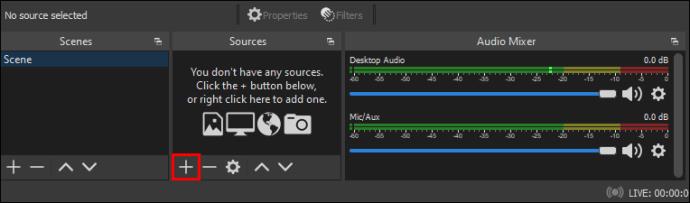
- Scegli "Browser" dalle opzioni del menu a discesa.

- Creane uno nuovo e dagli un nome.
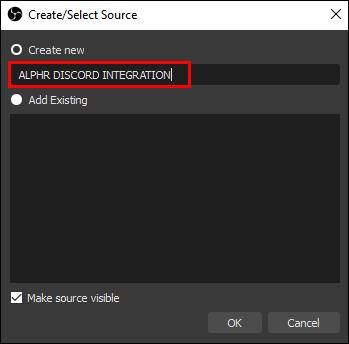
- Incolla l'URL del widget vocale nella casella di testo URL OBS nella finestra successiva.

- Premere "OK" per salvare le modifiche.

Metodo 2: utilizzare un'app di acquisizione del suono diversa
A volte OBS non trasmette l'audio della tua chat vocale a Twitch. In tal caso, puoi anche provare a utilizzare un'app diversa come Voicemeeter Banana o Elgato's Sound Capture .
Quello che vuoi fare è impostare OBS per catturare l'audio da Voicemeeter Banana o Sound Capture di Elgato. Da lì, OBS può inviarlo al tuo stream Twitch.
Come collegare Discord Chat a Twitch
Se vuoi una fantastica sovrapposizione della tua chat Discord nel tuo stream Twitch, devi fare un paio di cose.
Innanzitutto, se non hai già integrato i due account, vai alla tua app Discord e segui questi passaggi:
- Vai al menu Impostazioni utente o fai clic sulla piccola icona a forma di ingranaggio nella parte inferiore della finestra.

- Vai su "Connessioni" e seleziona l'icona Twitch.

- Segui i passaggi per accedere al tuo account Twitch (e per farlo devi disporre dei diritti di amministratore).

- Crea un nuovo server e sincronizzalo nelle "Impostazioni del server".

- Scegli l'opzione di integrazione Twitch appena aggiunta e configura un nuovo server.
- Sincronizza il tuo server.
Ora che sei integrato e sincronizzato, è il momento di connettere le tue chat a Twitch. Il modo più semplice per farlo è utilizzare Streamkit di Discord per OBS.
- Scarica il kit Discord Overlay OBS .
- Dagli il permesso e accedi al tuo Discord.

- Seleziona la scheda "Chat Widget" e configurala come necessario.
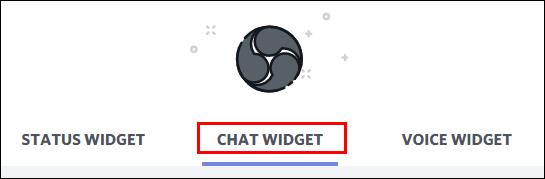
- Copia l'URL per il widget che hai appena creato (che si trova in una casella di testo sotto l'immagine di esempio).
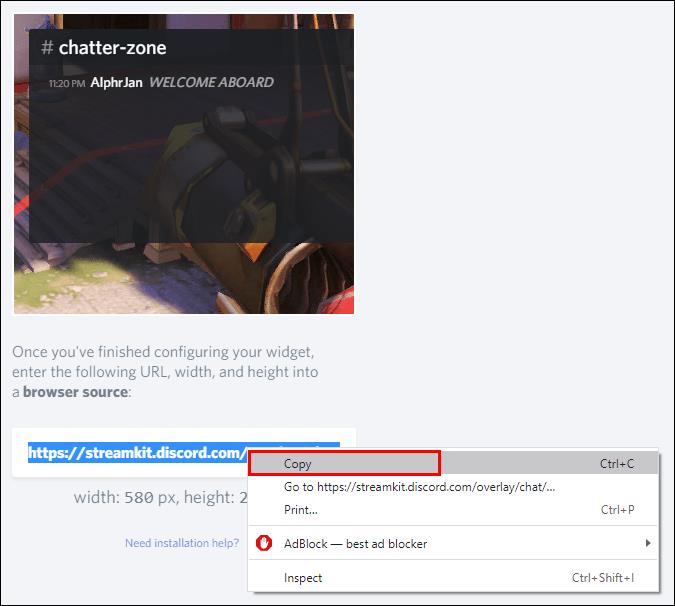
- Vai alla tua app OBS.
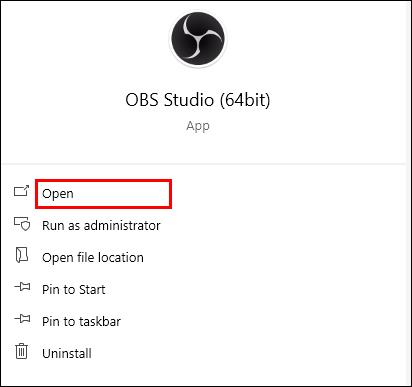
- Aggiungi una fonte premendo il pulsante "+Più" nella parte inferiore della finestra.
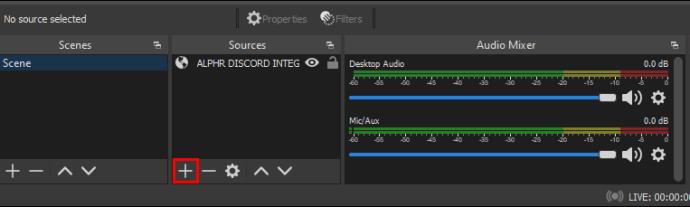
- Seleziona "Browser" dal menu a discesa e creane uno nuovo.

- Assegna un nome alla nuova sorgente del browser.
- Incolla l'URL del widget dallo Streamkit nella casella di testo dell'URL nella finestra di OBS.

- Salvare le modifiche premendo il pulsante "OK".

Se lo fai correttamente, dovresti vedere la tua chat Discord accanto alle chat di Twitch nei tuoi stream.
Come collegare le emoticon di Twitch a Discord
Prima di poter utilizzare le emoticon di Twitch in Discord, devi consentirlo sul tuo server. Fortunatamente, bastano un paio di clic del mouse per abilitare le emoticon esterne sul tuo Discord Server:
- Avvia Discord e vai su Impostazioni server.

- Vai a Ruoli e cerca "Usa Emoji esterno".
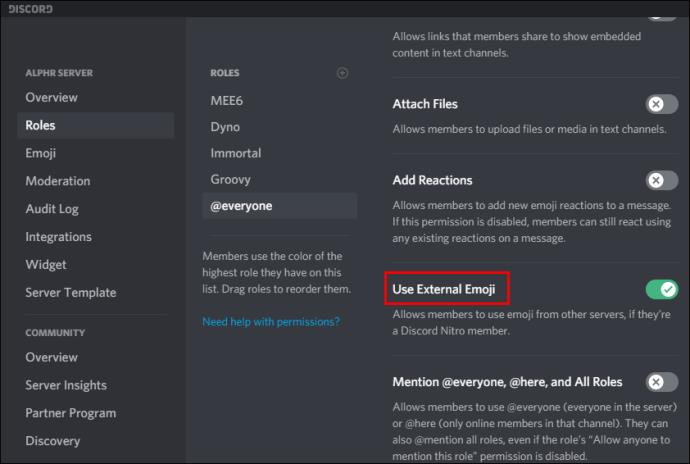
- Imposta le autorizzazioni per tutti o solo per gli abbonati e i moderatori per l'utilizzo di emoji esterni.
Domande frequenti
Questa sezione include le risposte ad altre domande sull'utilizzo di Twitch e Discord.
Cosa fa il collegamento di Twitch e Discord?
Quando colleghi le due piattaforme, puoi fare molto di più. Ad esempio, Discord ti consente di aggiungere ruoli di moderatore, ruoli per principianti e altro. Quando colleghi i due account, puoi utilizzare gli stessi ruoli su Discord nelle chat di Twitch.
Puoi anche offrire ruoli secondari ai tuoi spettatori e ai server solo secondari.
Come faccio a scollegare i miei account Twitch e Discord?
Se decidi di non voler più utilizzare Twitch e Discord insieme, puoi annullare l'autorizzazione all'integrazione tornando alla scheda Connessioni .
Fai clic sull'icona X accanto a Twitch e conferma che desideri disconnettere le due piattaforme.
Riunisci l'intera famiglia!
Perché limitarti a Discord o Twitch quando puoi riunire l'intera famiglia per alcuni imbrogli in streaming? Puoi persino utilizzare funzionalità come la modalità Streamer di Discord o Nightbot di Twitch per una piccola promozione multipiattaforma.
Ricorda solo che per fare questa partita, hai bisogno di un desktop per eseguire prima la cerimonia di fusione. Quindi, se non l'hai fatto, vai sul desktop e integra i tuoi account Discord e Twitch. Non sai mai cosa incontrerai quando queste due comunità si uniranno.
Integrate i vostri account Discord e Twitch? Fa la differenza nelle interazioni della comunità? Raccontacelo nella sezione commenti qui sotto.