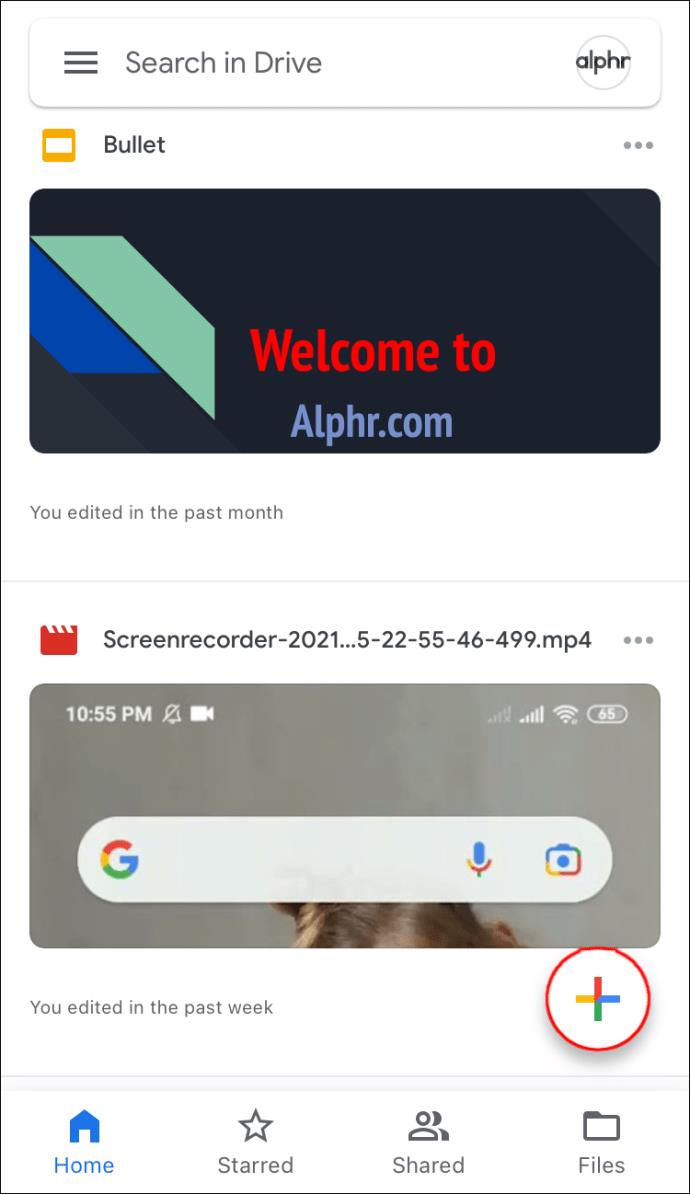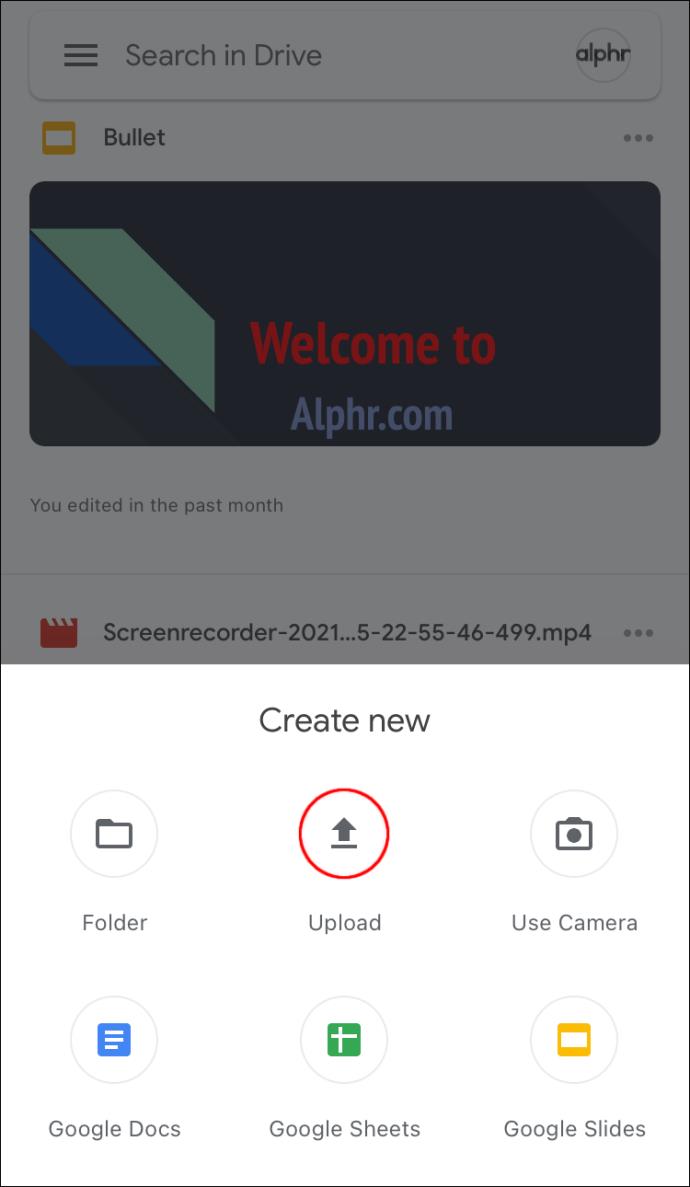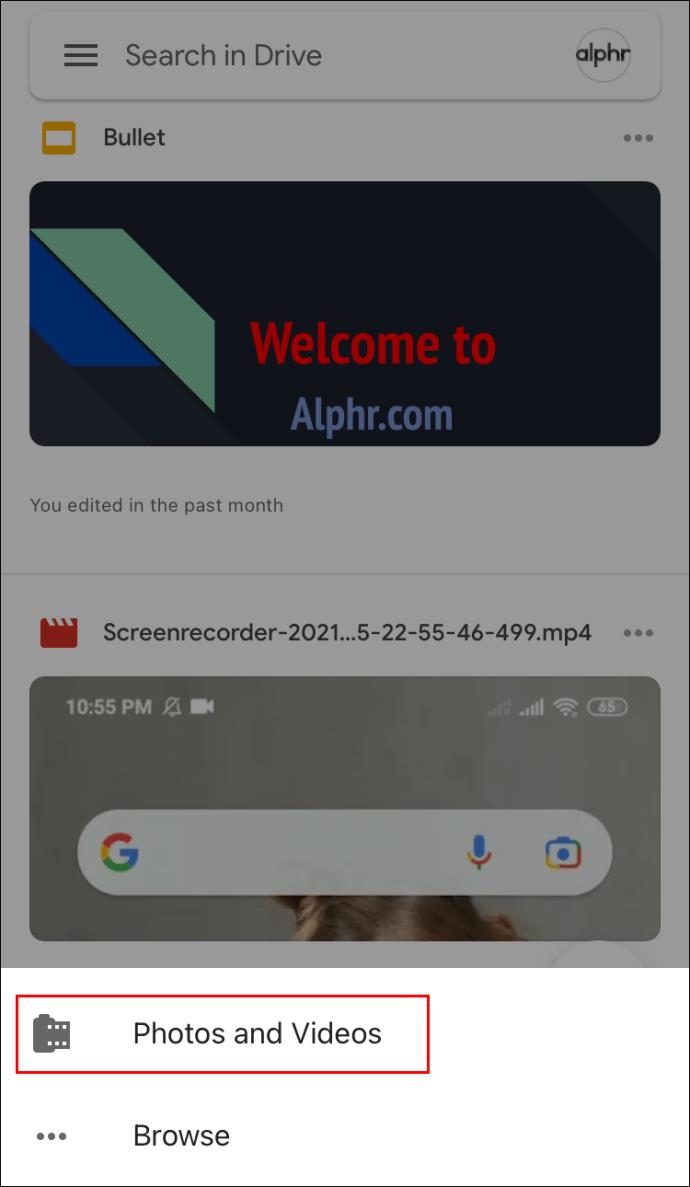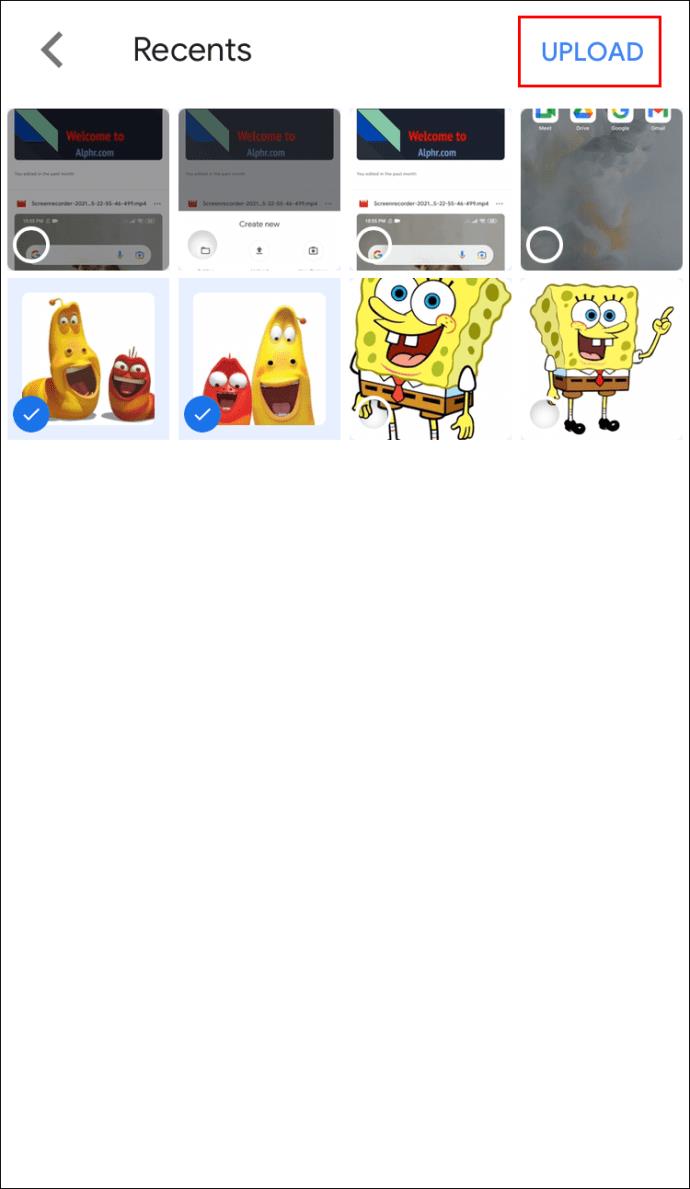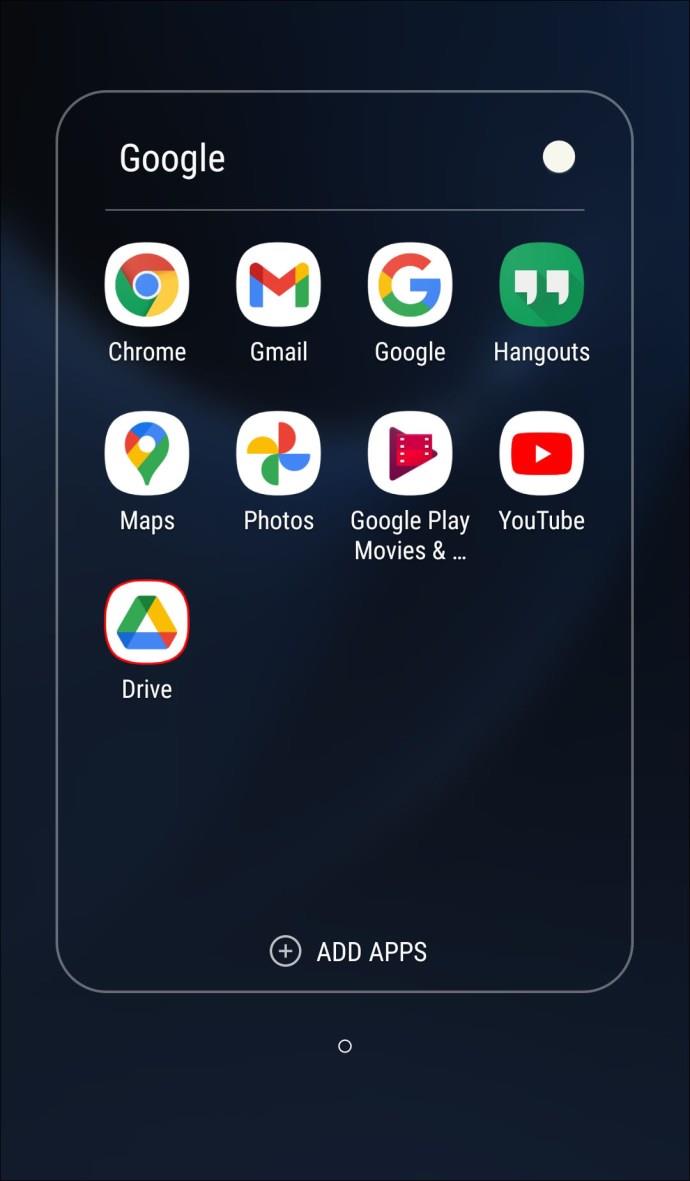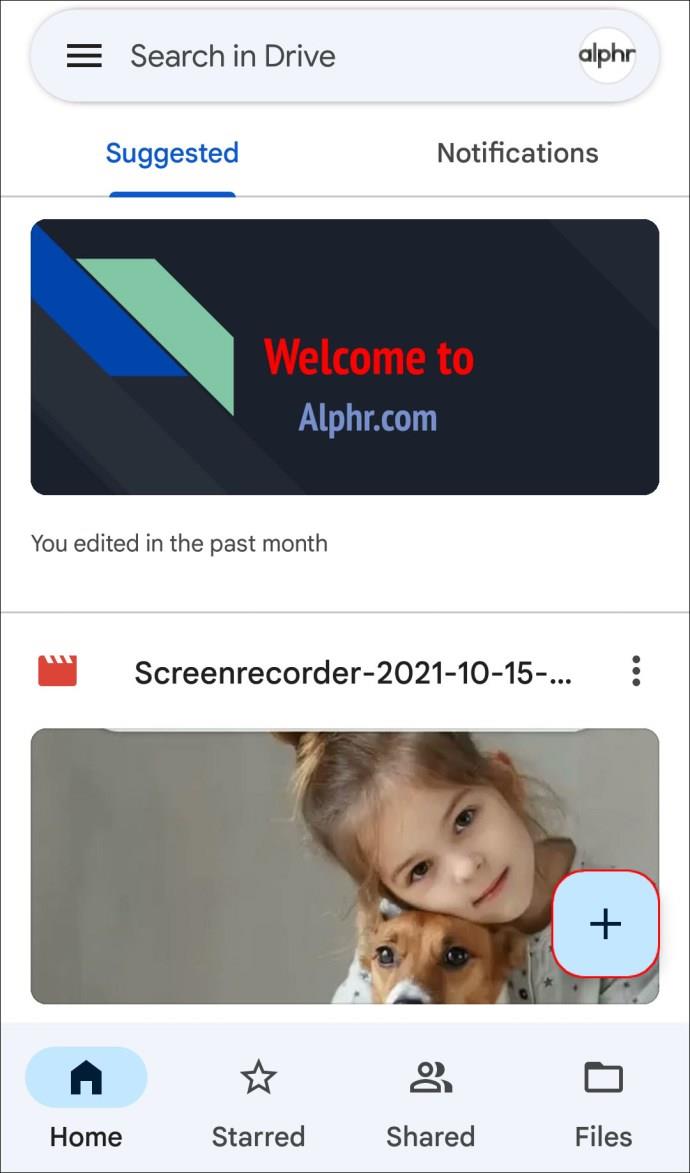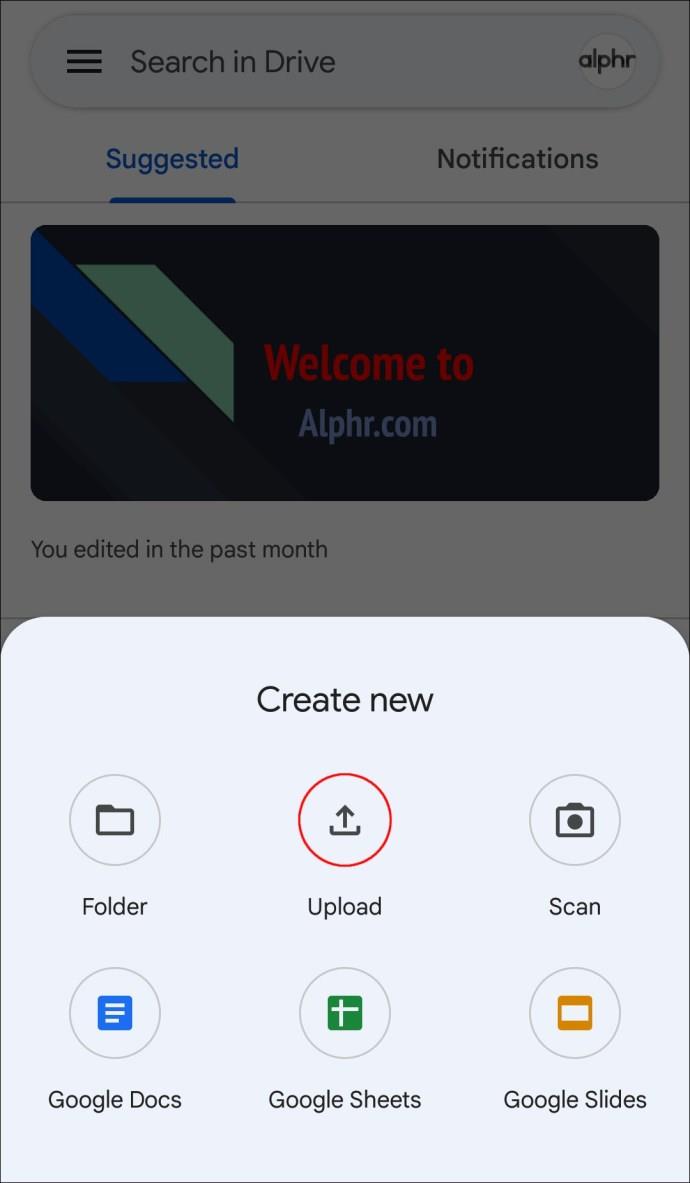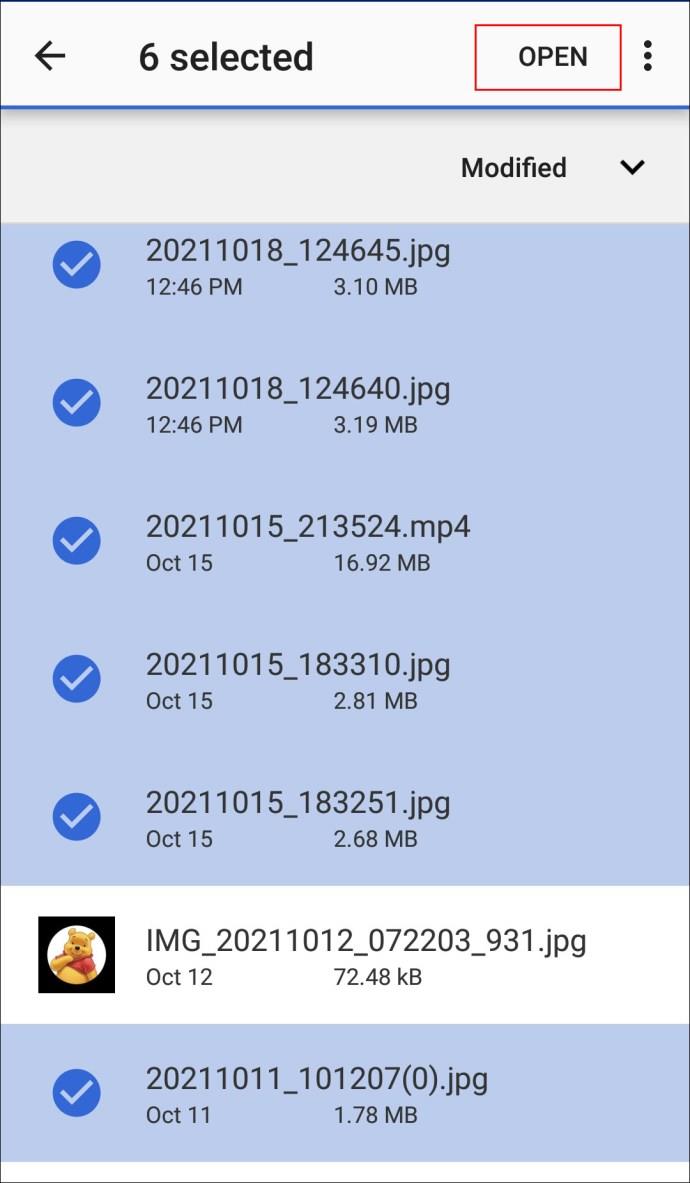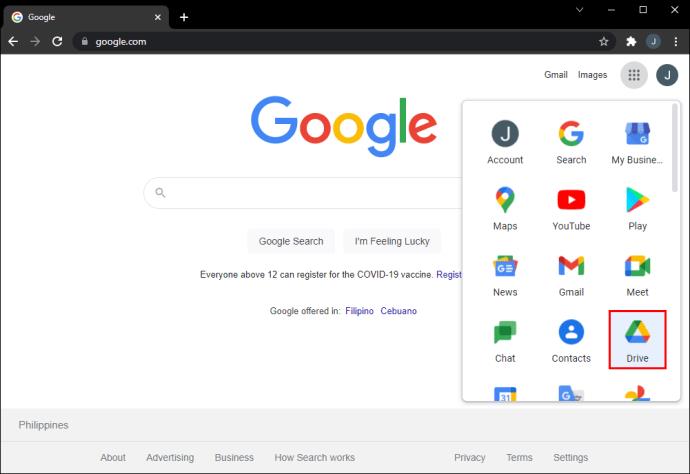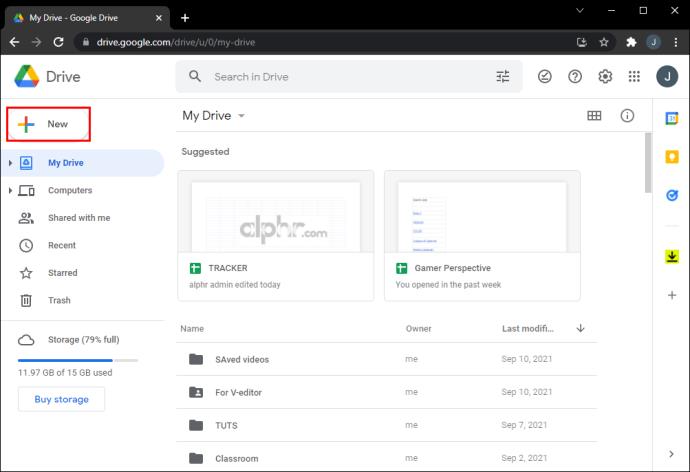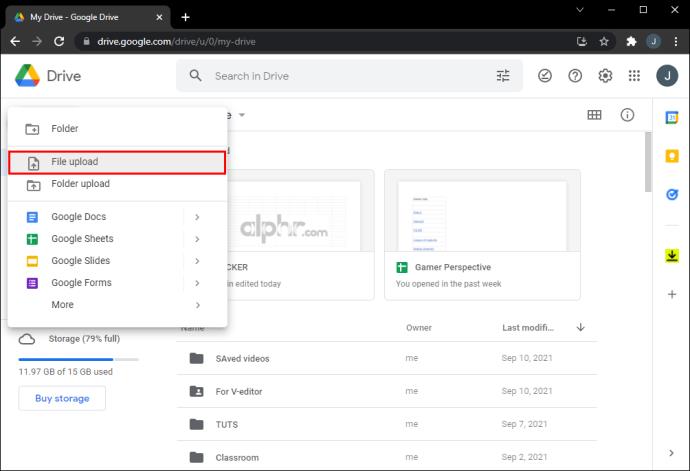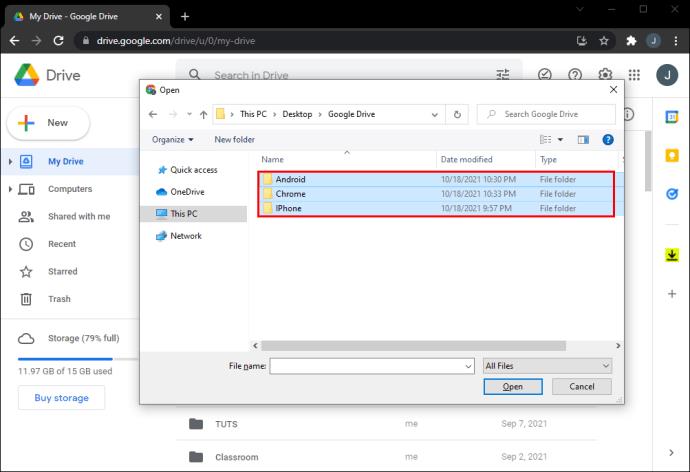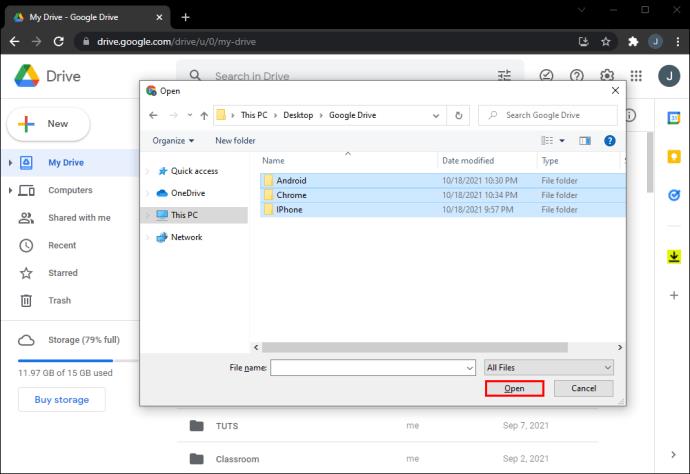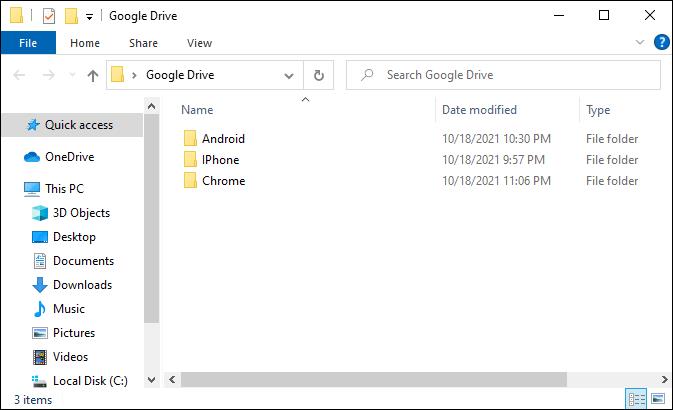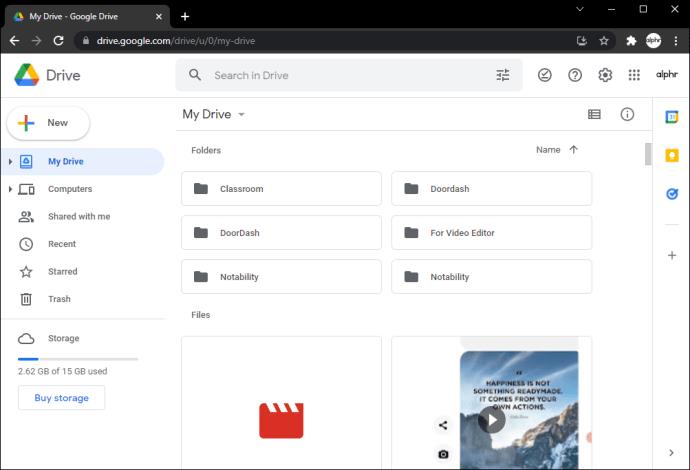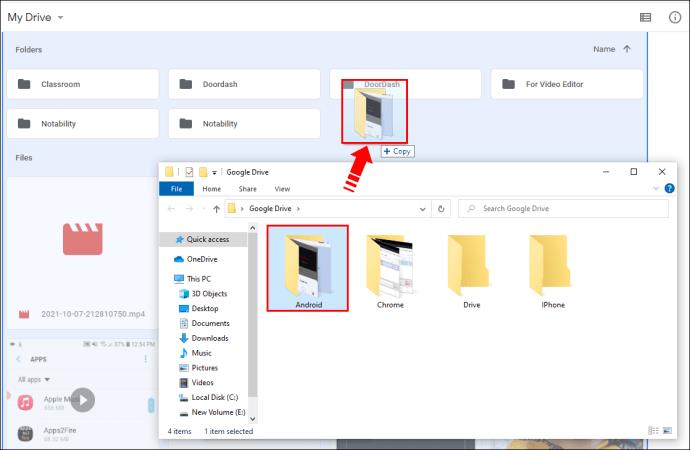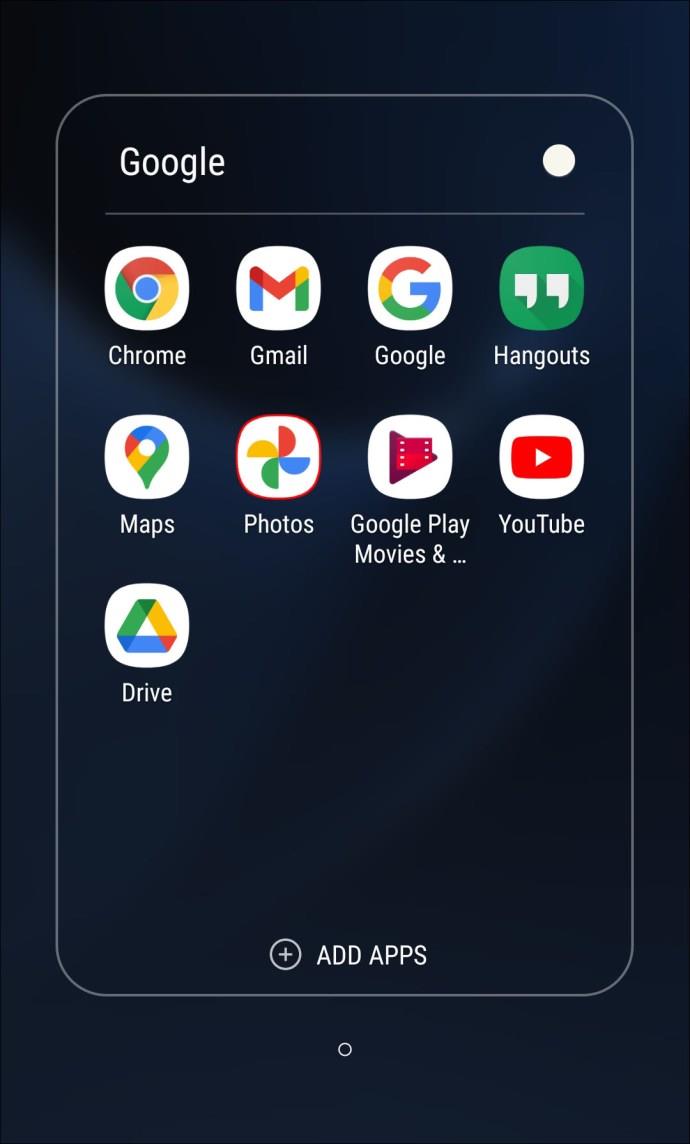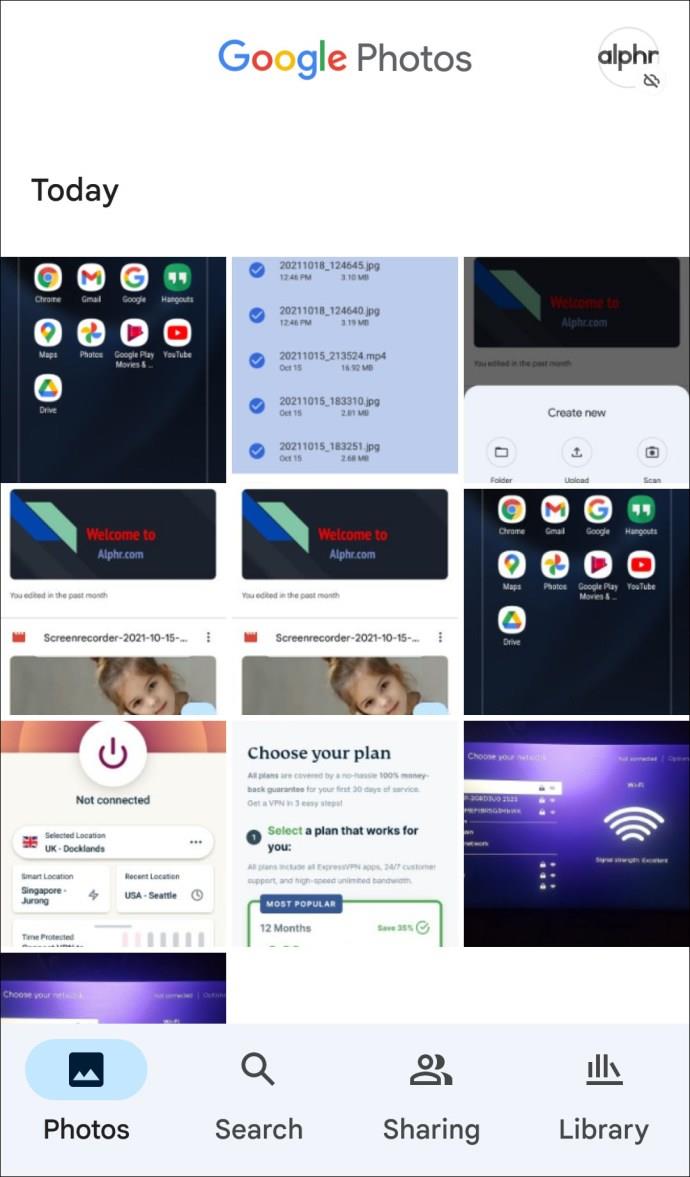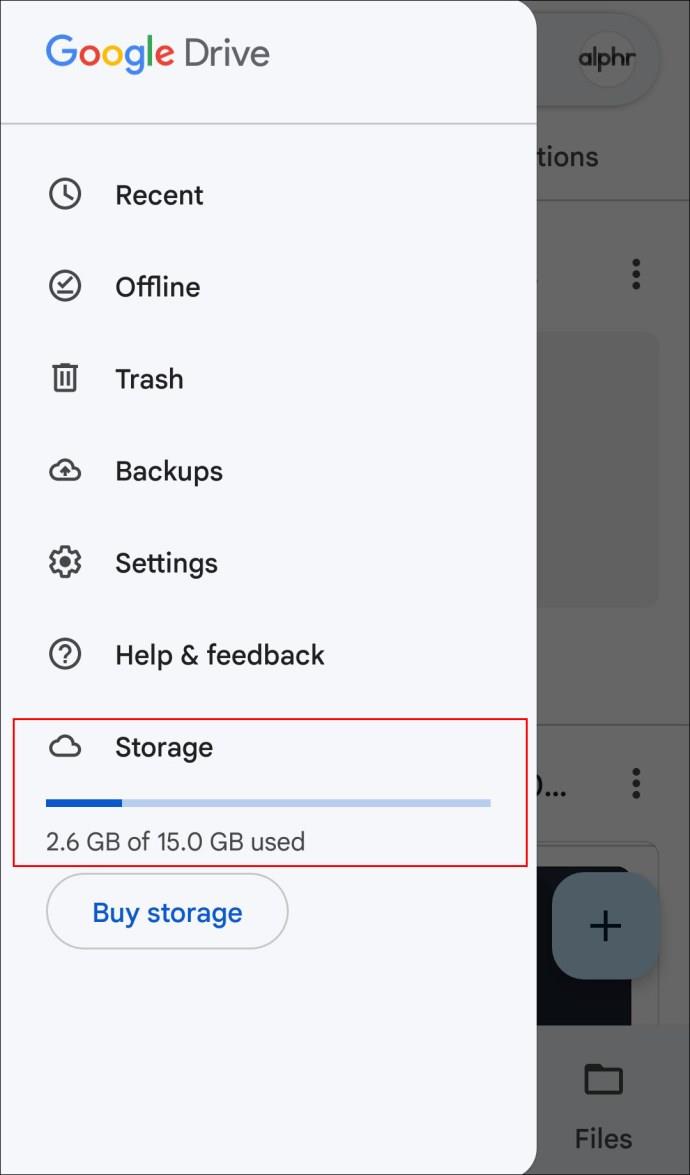Collegamenti del dispositivo
Se desideri un ulteriore livello di protezione dai tuoi dati, Google Drive è una delle migliori opzioni disponibili. Fortunatamente, il caricamento dei file nel servizio di archiviazione è relativamente semplice.

In questo articolo, forniremo tutti i passaggi necessari per mantenere la tua data sicura e protetta, a seconda del dispositivo che stai utilizzando.
Come caricare un file su Google Drive da un iPhone
Come accennato, il caricamento di file su Google Drive da un iPhone è piuttosto semplice. Ecco cosa devi fare:
- Apri l'app Google Drive sul tuo iPhone.

- Tocca l'icona "+".
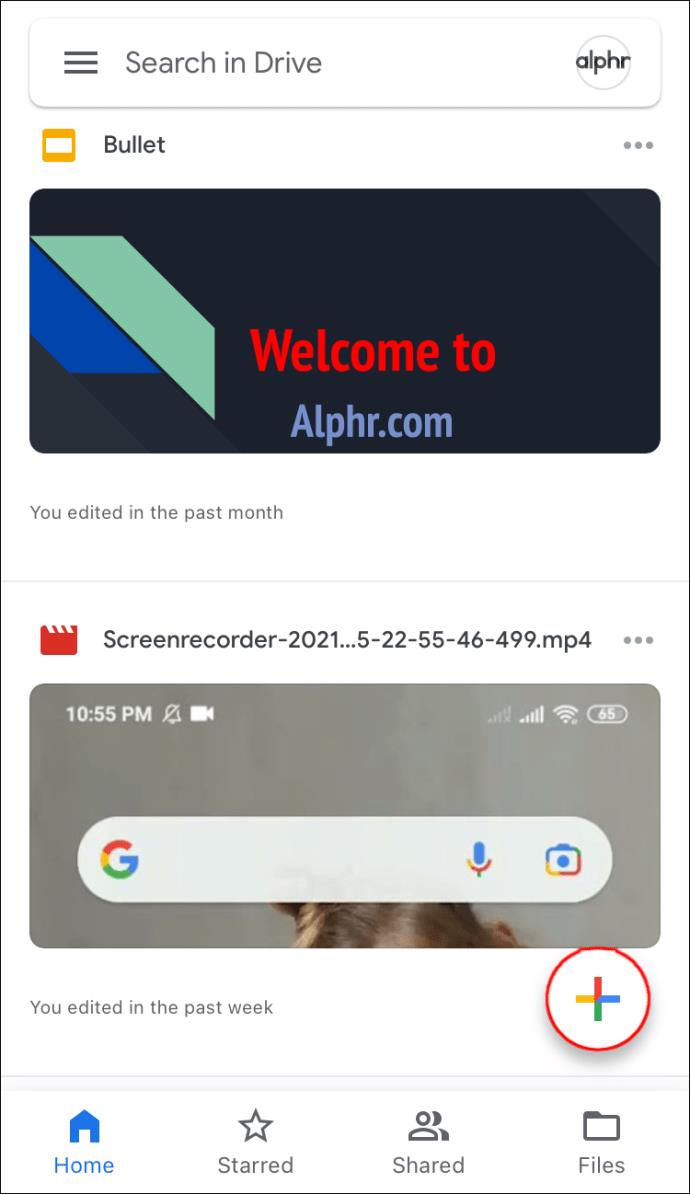
- Tocca "Carica file".
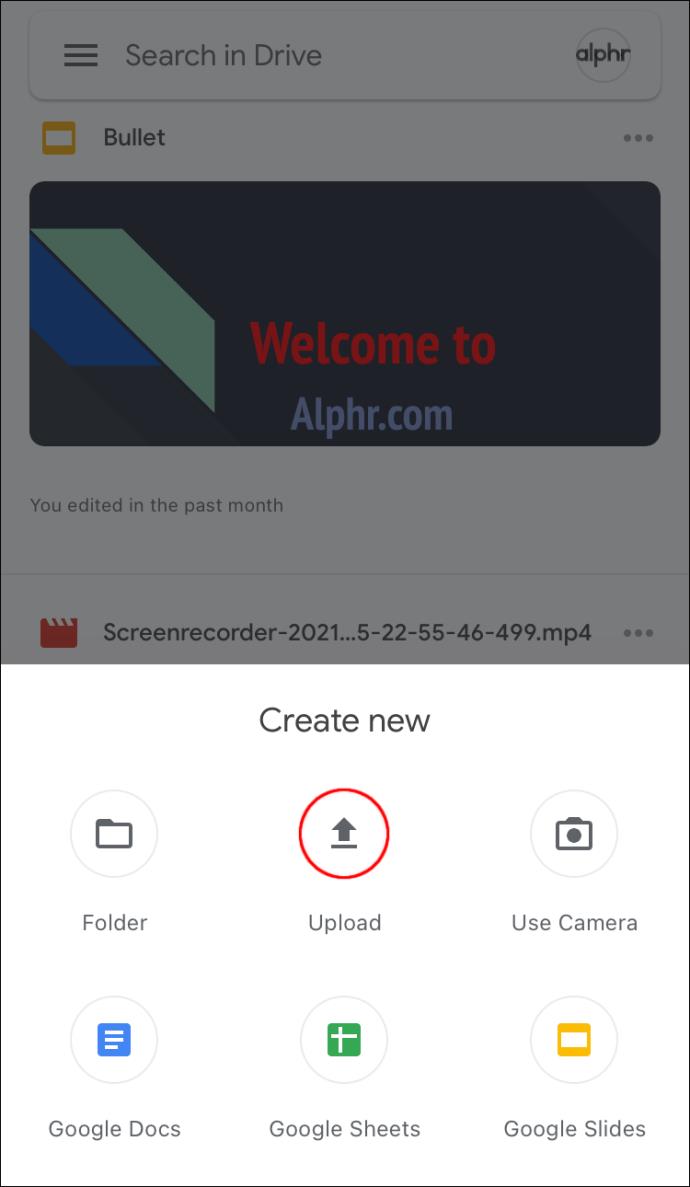
- Seleziona "Foto e video" se è quello che vuoi caricare, altrimenti tocca "Sfoglia".
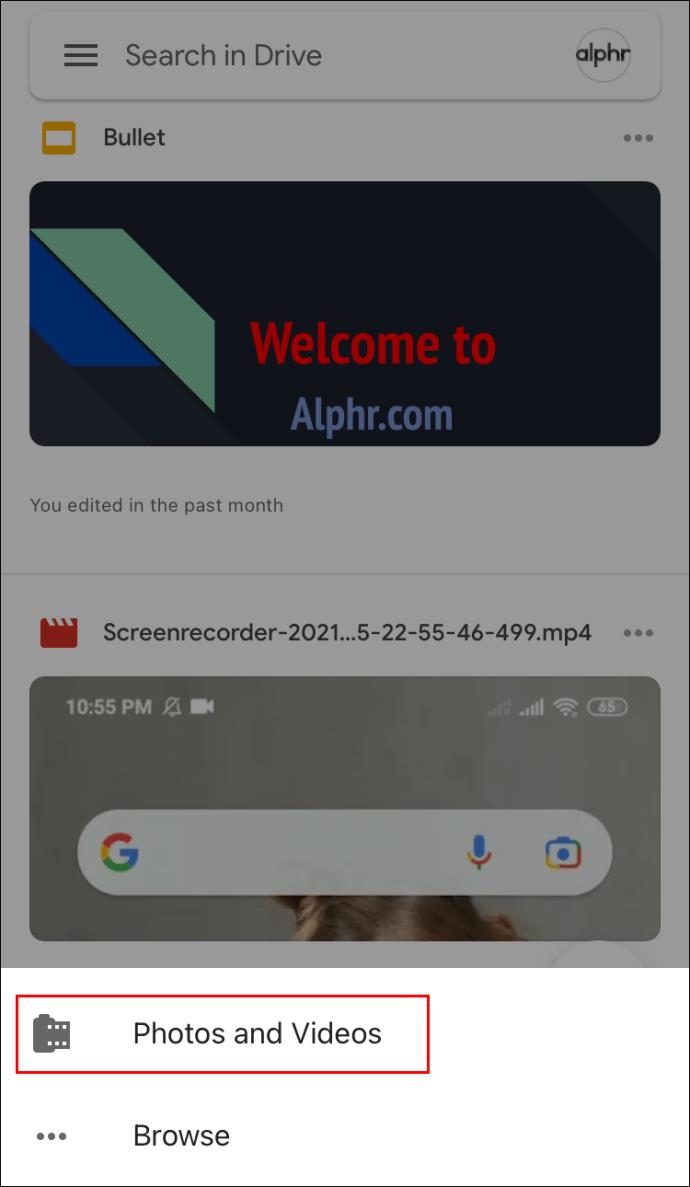
- Toccare i file che si desidera selezionare, quindi toccare "Carica" per procedere.
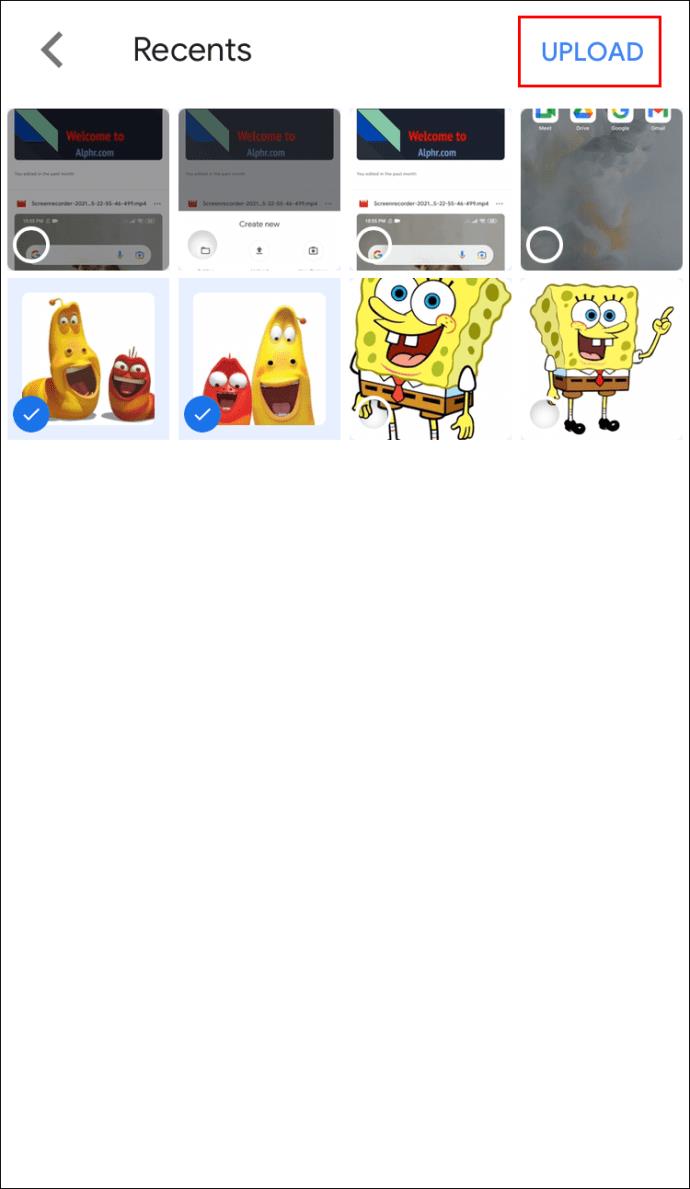
Come caricare un file su Google Drive da un dispositivo Android
Questa istruzione si applica a tutti i dispositivi che utilizzano il sistema operativo Android:
- Apri l'app Google Drive.
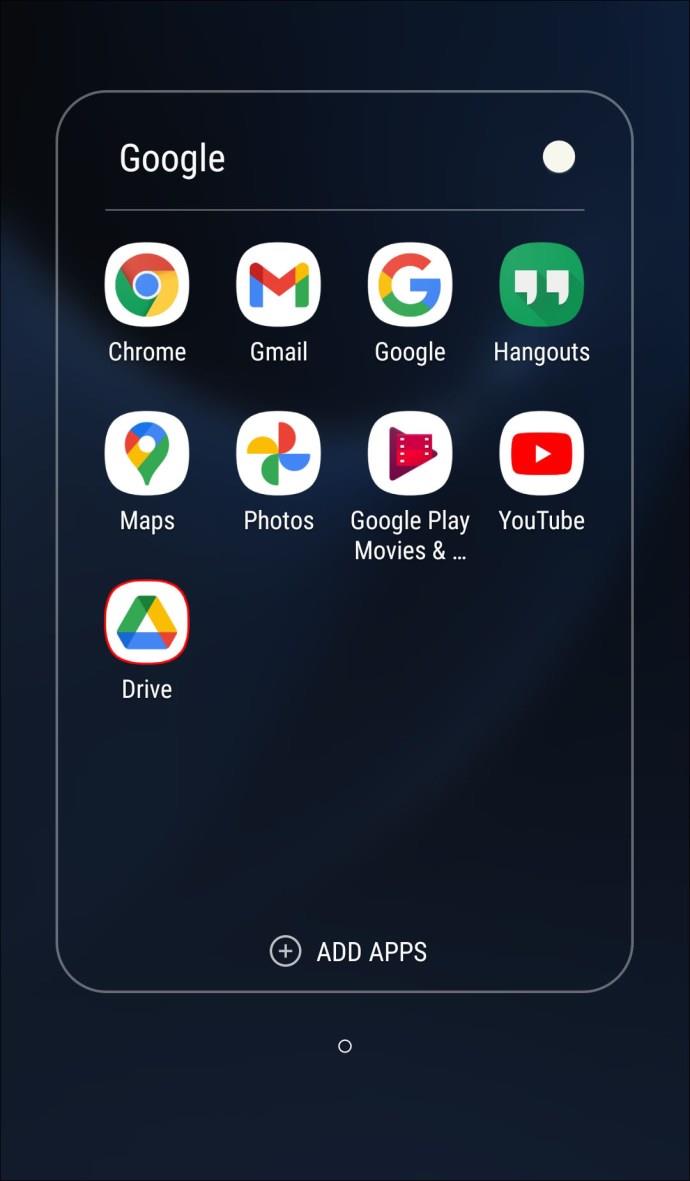
- Tocca l'icona "+" nell'angolo in basso a destra.
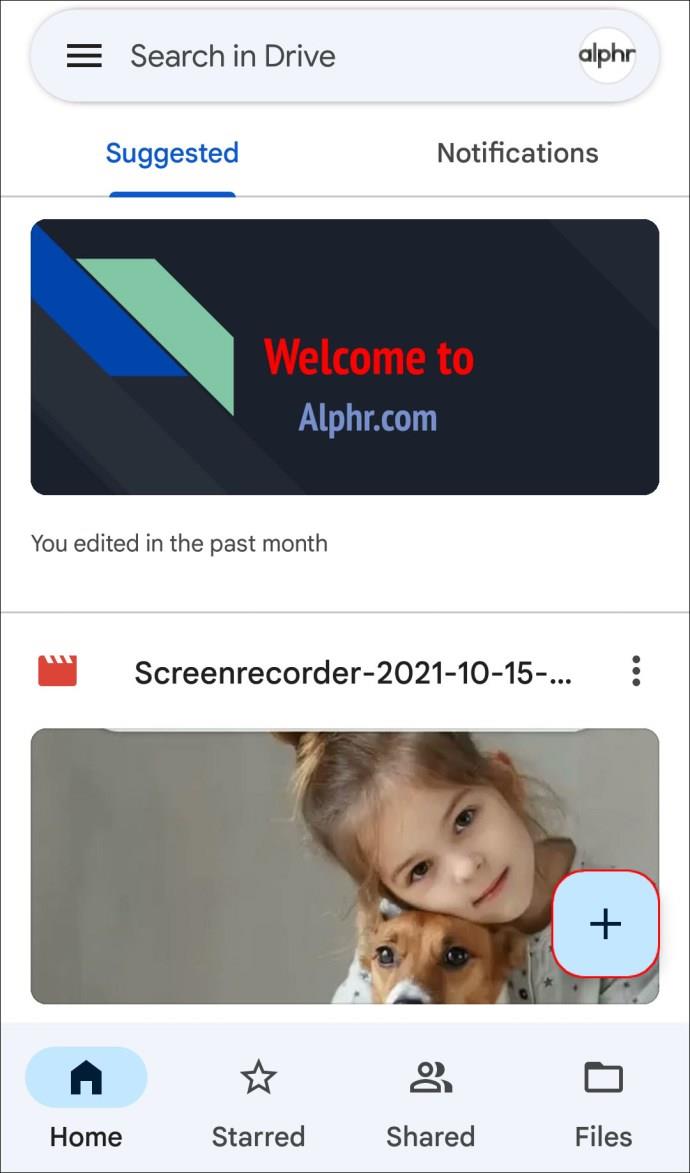
- Tocca "Carica".
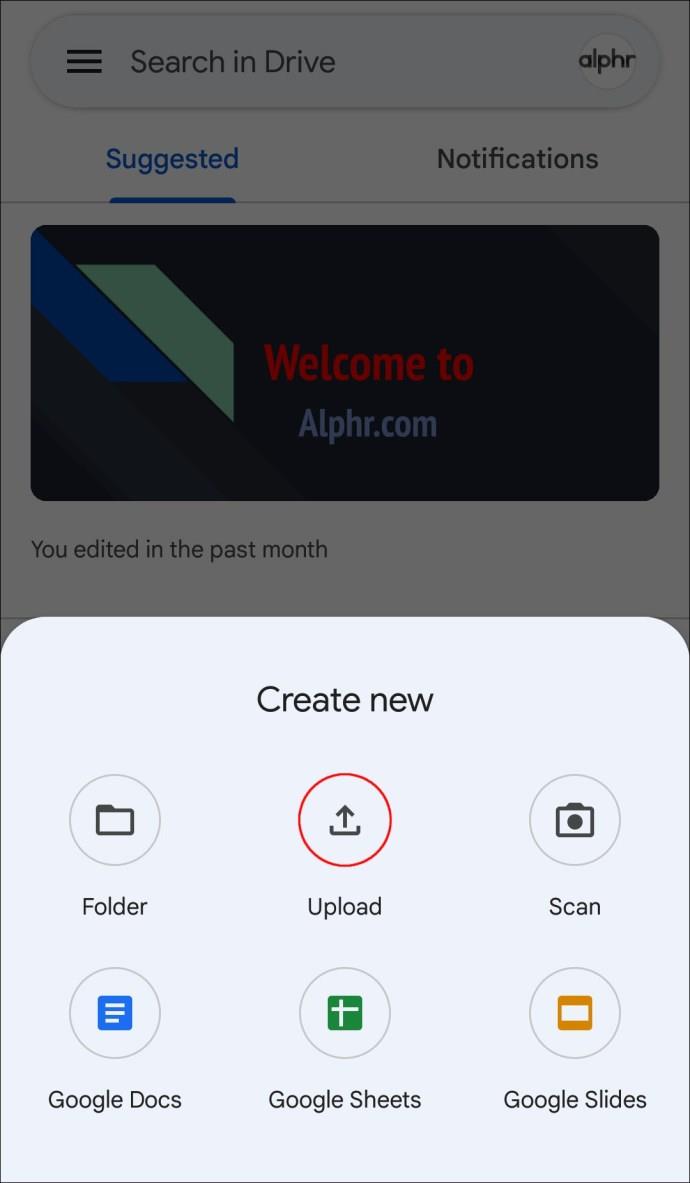
- Cerca nella rubrica del telefono per trovare i documenti che desideri caricare, quindi seleziona per caricare.
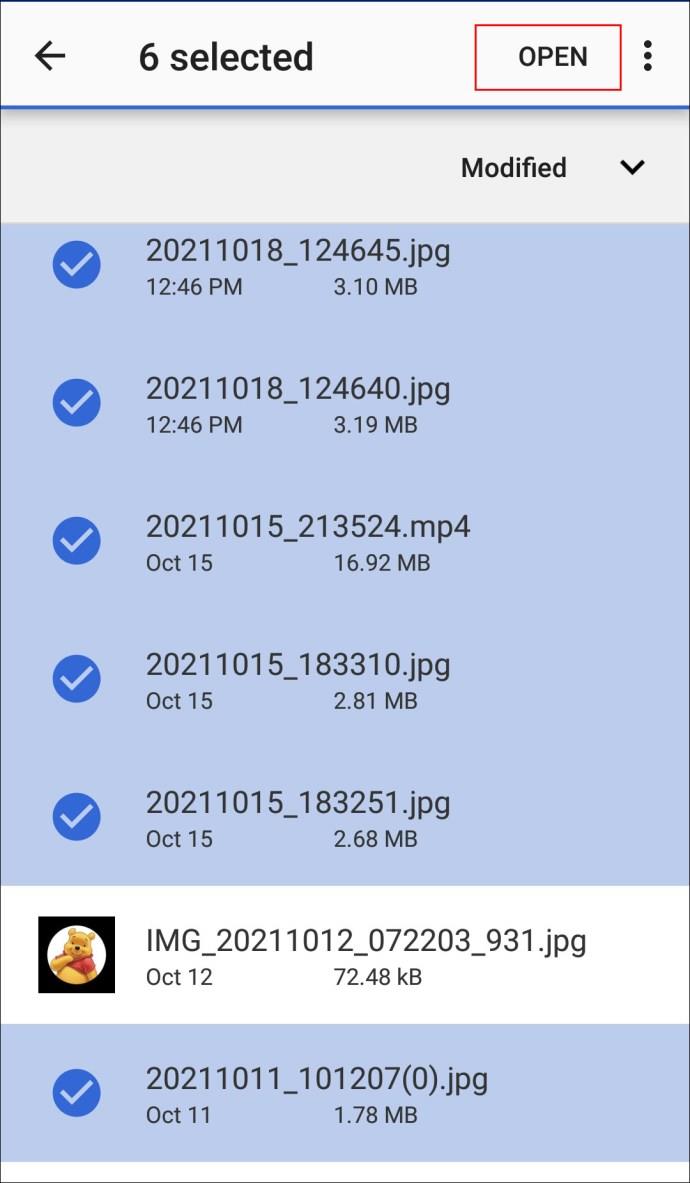
Come caricare un file su Google Drive da un PC
Il metodo per PC è simile, con l'eccezione che puoi caricare le cartelle dal tuo PC. Non sarai in grado di farlo da un iPhone/iPad o un dispositivo Android.
- Apri Google Drive sul tuo browser.
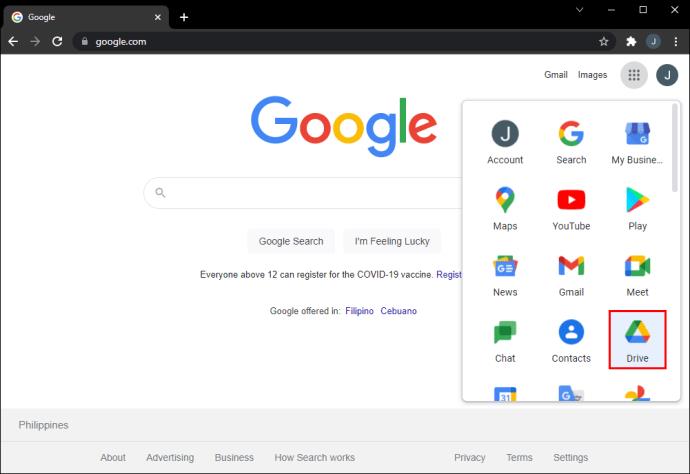
- Fare clic sul pulsante "+Aggiungi" situato nell'angolo in alto a sinistra.
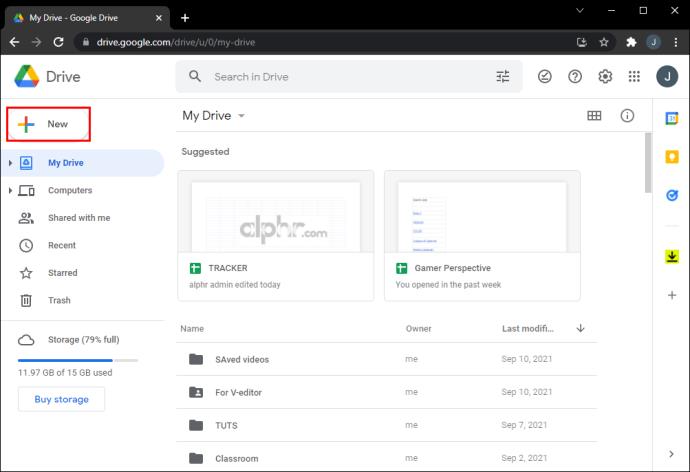
- Fai clic su "Carica file".
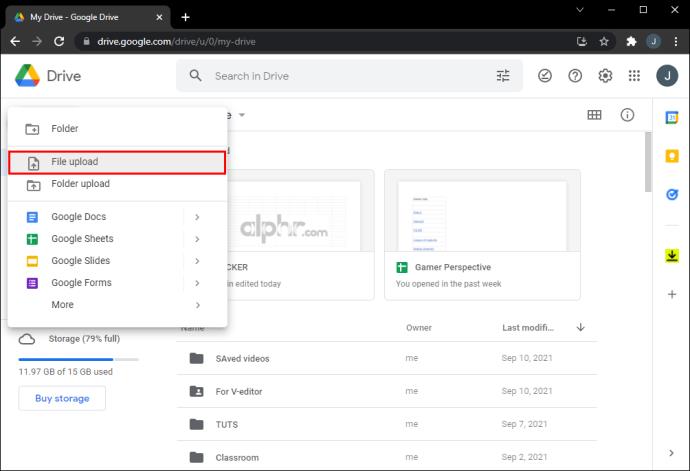
- Naviga tra i file del tuo computer per selezionare ciò che devi caricare.
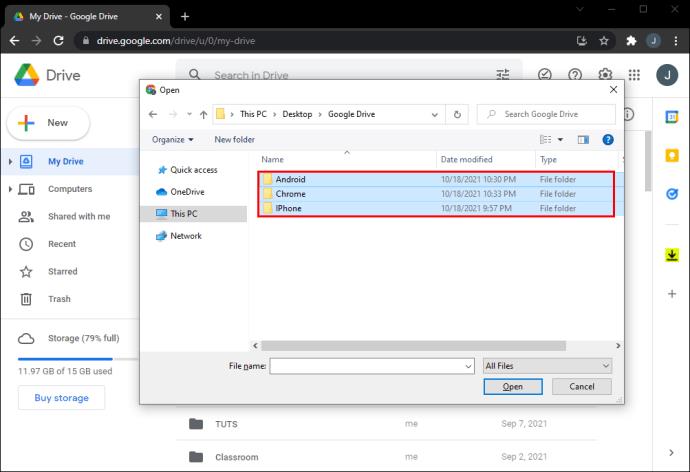
- Fai clic su "Apri" e i file verranno caricati.
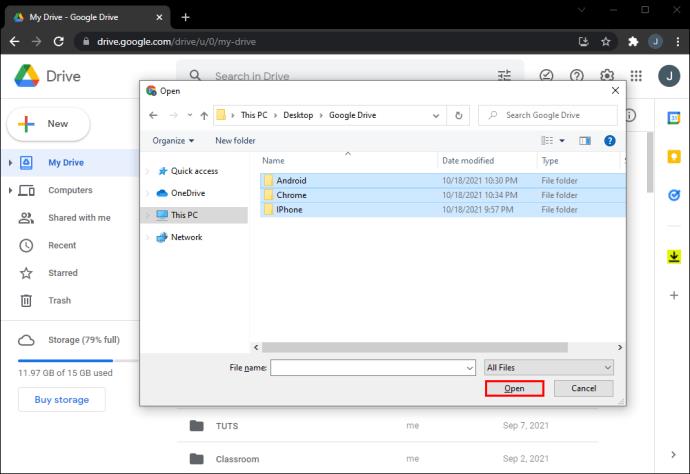
Con i PC, ci sono diversi modi per farlo. Puoi anche semplicemente trascinare e rilasciare i file dal tuo computer su Google Drive:
- Apri la cartella contenente i file che desideri spostare.
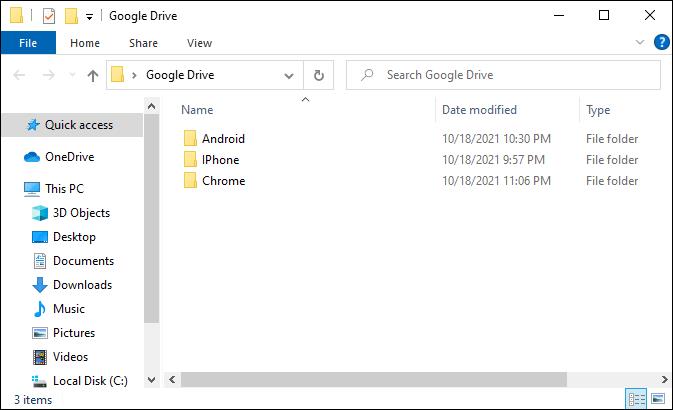
- Apri Google Drive.
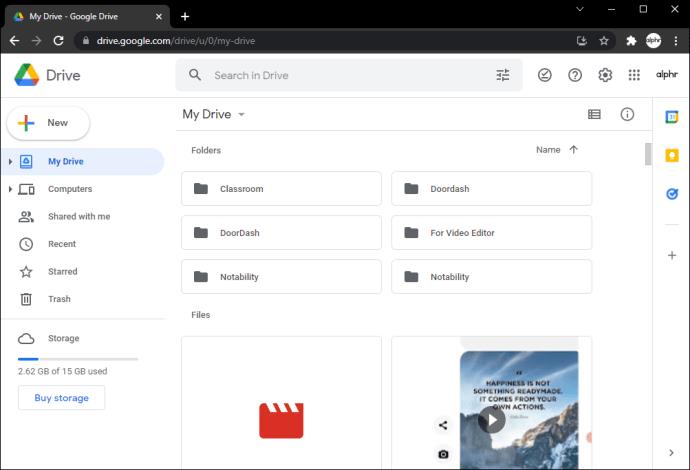
- Trascina e rilascia i file nell'area di lavoro di Google Drive.
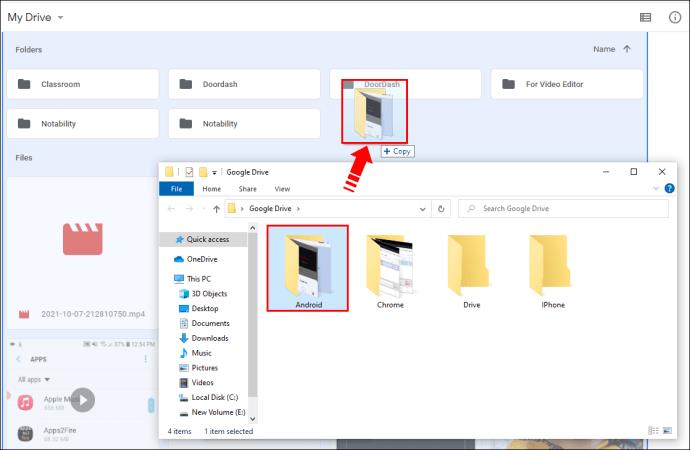
Inoltre, l'installazione dell'app Google Drive sul tuo PC ti offre una cartella Google Drive nel tuo Accesso rapido, che carica automaticamente tutti i documenti che hai inserito.
Come caricare un file su Google Drive dalla riga di comando
Con i dispositivi Linux , le cose tendono a essere un po' più complicate. Tuttavia, se sei un utente Linux, lo sapevi già! Ad ogni modo, abbiamo trovato una soluzione per te:
- Esegui il protocollo Secure Shell (SSH) per scaricare un file chiamato gdrive , che ti consente di utilizzare Google Drive su Linux.
- Dopo averlo scaricato, vai nella tua home directory e cerca un file chiamato qualcosa del tipo: uc\?id\=0B3X9GlR6EmbnWksyTEtCM0VfaFE – rinominalo in gdrive
- Dagli i diritti per l'esecuzione (chmod + x gdrive)
- Dovrebbe essere installato nella cartella USR.
- Google Drive richiederà che tu confermi se concedi l'autorizzazione per l'accesso ai file. Apri qualsiasi strumento di parametro ed esegui gdrive attraverso di esso. Prendi il testo che ti dà e incollalo nel tuo browser. Riceverai un codice di risposta da Google. Incolla il codice su SSH. Esegui il comando gdrive list.
Ora dovresti essere pronto per procedere con il caricamento.
Che tipo di file posso caricare su Google Drive?
Google Drive è personalizzato per accettare un'ampia varietà di file, non solo immagini, testo o audio. Esistono quattro gruppi generali di file necessari: file generali, file Adobe, file Microsoft e file Apple. Ecco l'elenco dei formati suddivisi nelle quattro categorie principali:
File generali:
- File di archivio (.ZIP, .RAR, tar, gzip)
- Formati audio (MP3, MPEG, WAV, .ogg, .opus)
- File immagine (.JPEG, .PNG, .GIF, .BMP, .TIFF, .SVG)
- Markup/codice (.CSS, .HTML, .PHP, .C, .CPP, .H, .HPP, .JS, .java, .py)
- File di testo (.TXT)
- File video (WebM, .MPEG4, .3GPP, .MOV, .AVI, .MPEGPS, .WMV, .FLV, .ogg)
File Adobe:
- Autodesk AutoCAD (.DXF)
- Illustratore (.AI)
- Photoshop (.PSD)
- Formato documento portatile (.PDF)
- Postscript (.EPS, .PS)
- Grafica vettoriale scalabile (.SVG)
- Tagged Image File Format (.TIFF) – ideale con immagini RGB .TIFF
- TrueType (.TTF)
File Microsoft:
- Excel (.XLS e .XLSX)
- PowerPoint (.PPT e .PPTX)
- Word (.DOC e .DOCX)
- Specifica carta XML (.XPS)
- File di Microsoft Office protetti da password
File Apple:
- File dell'editor (.key, .numbers)
Gestione del tuo spazio di archiviazione di Google
Se sei un'ape indaffarata, il tuo spazio di archiviazione di Google potrebbe riempirsi abbastanza rapidamente. In tal caso, potresti non essere in grado di inviare o ricevere e-mail. Hai due opzioni: acquistare più spazio di archiviazione o iniziare a eliminare i file
Se decidi per la seconda opzione, ti abbiamo coperto.
Di solito, ciò che occupa la maggior parte dei nostri 15 GB di spazio di archiviazione gratuito su Google Drive sono file di grandi dimensioni. In genere, sono le immagini e i video caricati automaticamente dai nostri telefoni. Se questo è il tuo caso, ci sono due modi per risolvere il problema: vai direttamente su Google Foto sul tuo dispositivo ed elimina lì eventuali foto e video non necessari. In alternativa, segui questi passaggi su Google Drive:
- Fai clic sull'icona "Google Apps" nell'angolo in alto a destra.
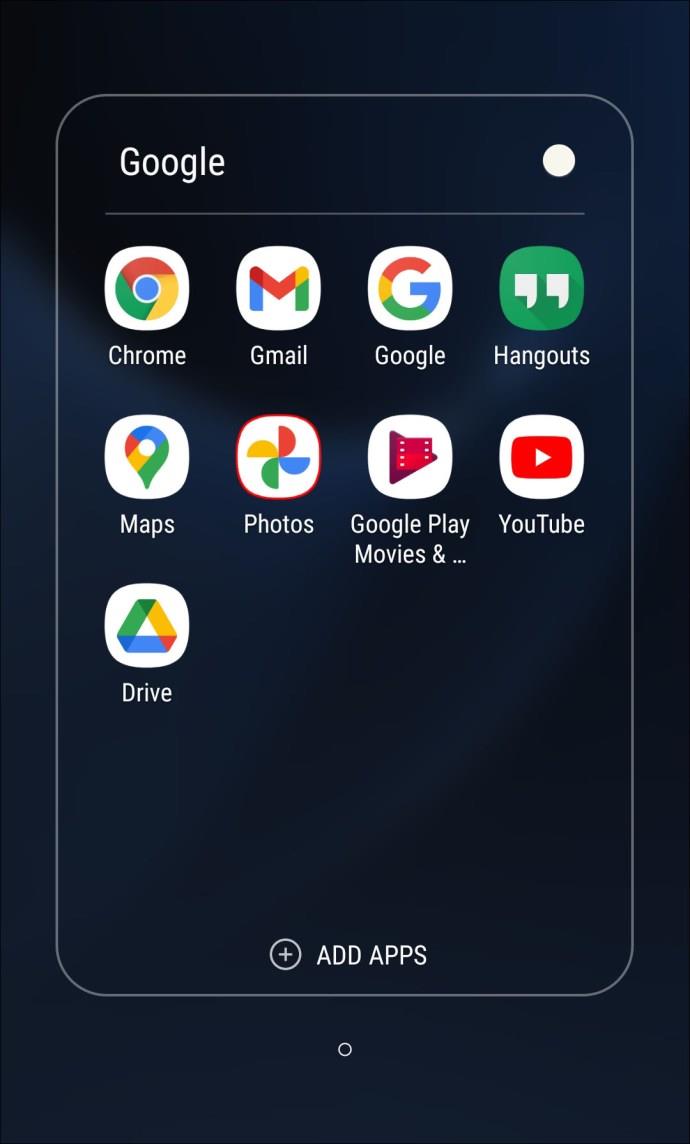
- Apri "Foto" lì.
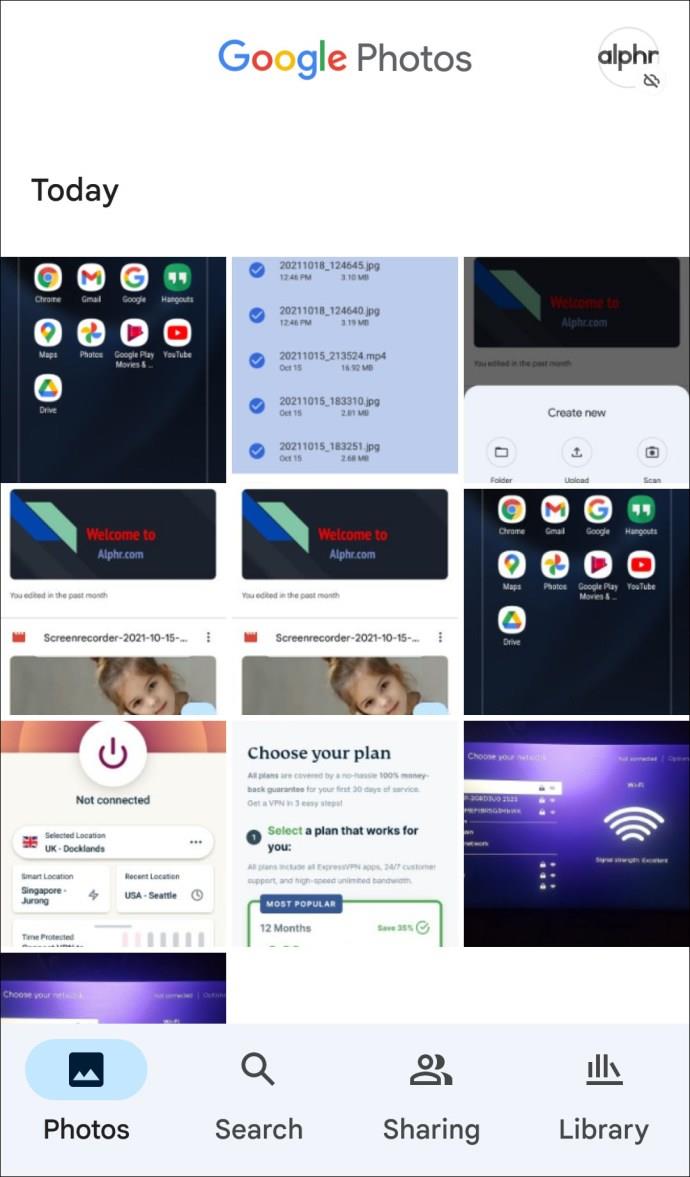
- Inizia a eliminare (noterai una riga dello spazio di archiviazione che mostra quanto spazio è occupato e quanto è libero. Continua a eliminare i file finché non diventa verde affinché il tuo account funzioni correttamente).
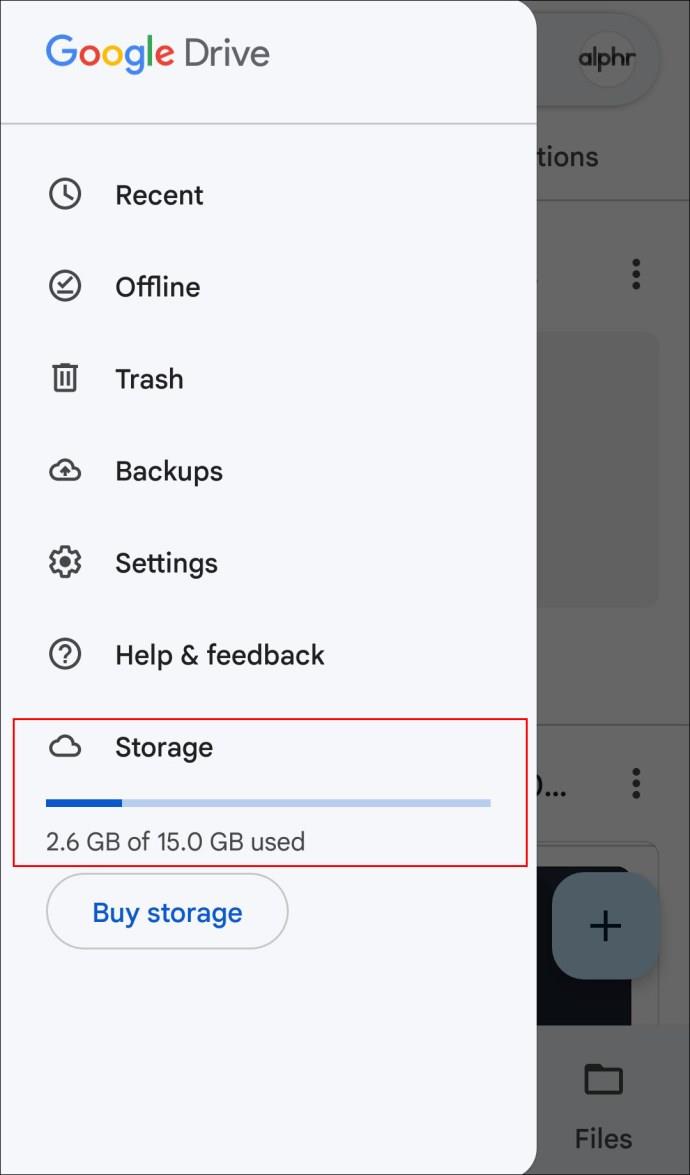
Suggerimenti e trucchi progettati per aiutarti a migliorare la tua esperienza utente
Se tutto è andato secondo i piani, sei sulla buona strada per caricare facilmente i tuoi documenti su Google Drive. Che tu sia un utente iPhone o Android, Windows o Linux, ci auguriamo che le informazioni che abbiamo fornito abbiano contribuito a migliorare la tua esperienza.
Sei un utente esperto di Google Drive? Hai utilizzato qualcuno dei suggerimenti presenti nell'articolo? Fateci sapere nella sezione commenti qui sotto.