Photoshop di Adobe è stato a lungo uno standard nell'editing delle immagini. Tanto che "to photoshop qualcosa" significa qualsiasi forma di modifica delle immagini. Lavorare in Photoshop, soprattutto se sei un principiante, richiede la conoscenza della lingua inglese. Ogni strumento e opzione è in inglese per impostazione predefinita e ce ne sono molti.

Fortunatamente, e come avrai presunto, ora è possibile cambiare la lingua in Photoshop.
Perché Cambiare la Lingua?
Cambiare la lingua in uno strumento software di fotoritocco sembra abbastanza banale. Tuttavia, Adobe desidera che quante più persone possibile utilizzino il loro software. È molto più probabile che un madrelingua scelga Photoshop se esiste un'opzione per la lingua di Photoshop, non credi?
D'altra parte, qualcuno potrebbe essere un madrelingua inglese che ha acquistato una versione straniera di Photoshop e desidera passare all'inglese.
Tutto sommato, ci sono molte ragioni per cui un utente vorrebbe sapere come cambiare la lingua in Photoshop. Sfortunatamente, questo non è così semplice come potrebbe sembrare.

Gli Intoppi
Puoi cambiare la lingua di Photoshop installando diversi language pack disponibili sul sito Web ufficiale di Adobe. Il processo non è eccessivamente complicato. Tuttavia, se hai acquistato il programma da una fonte diversa dal sito Web di Adobe, non sarai in grado di cambiare lingua.
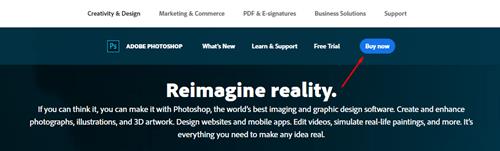
Soluzioni per Cambiare la Lingua in Photoshop
| Passaggio |
Dettagli |
| 1 |
Apertura dell'app desktop Cloud Creative. |
| 2 |
Fai clic sull'icona Account e seleziona Preferenze. |
| 3 |
Vai su App e seleziona la tua lingua. |
| 4 |
Dopo aver scelto la lingua, disinstalla e reinstalla Photoshop. |
Installazione di un Nuovo Language Pack
- Chiudi Photoshop e scarica Adobe Application Manager.
- Accedi con il tuo Adobe ID.
- Vai alla scheda App per vedere Photoshop.
- Aprite Preferenze e scegli la tua lingua preferita.
- Clicca su Installa per scaricare il nuovo language pack.
- Riavvia Photoshop e cambia la lingua dell'interfaccia utente nelle preferenze.
Modifica della Lingua del Menu in Inglese
Per chi non ha acquistato Photoshop sul sito ufficiale, è possibile cambiare i menu in inglese seguendo queste istruzioni:
- Chiudi Photoshop e vai a C:\Program\Files\Adobe\Adobe Photoshop\CS5Locales.
- Trova il file tw10428.dat e rinominalo in tw10428.dat.bak.
Conclusione
Cambiare la lingua di Photoshop è complesso se non hai acquistato il software dal sito ufficiale. Se hai dubbi o hai trovato altre soluzioni, non esitare a condividerle nei commenti.



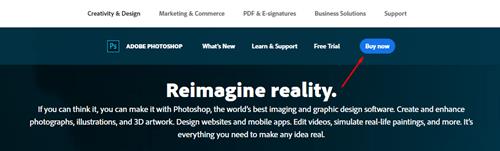

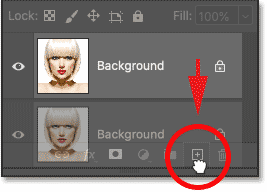

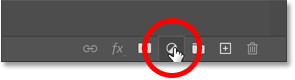
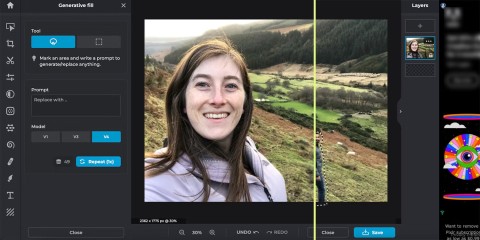
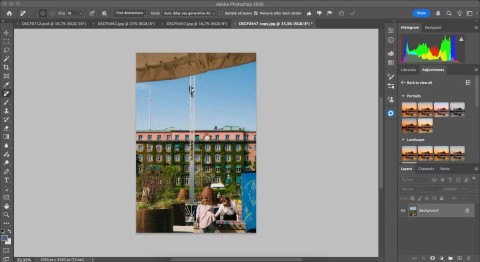

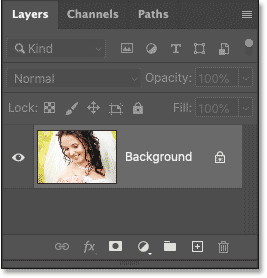
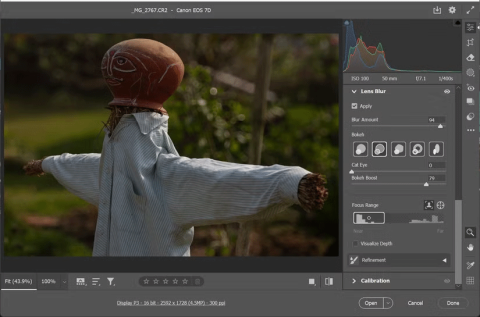

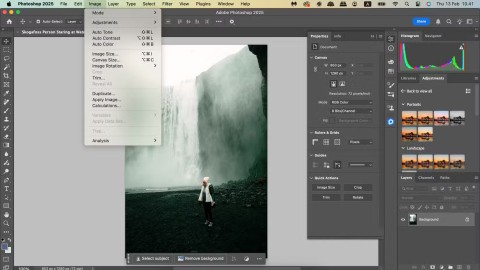
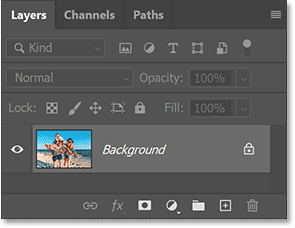
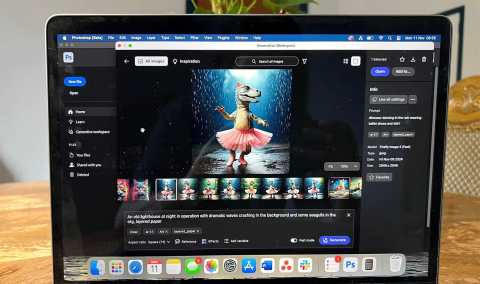
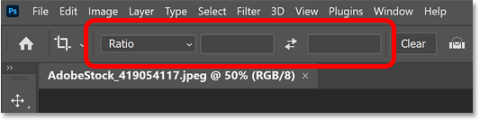
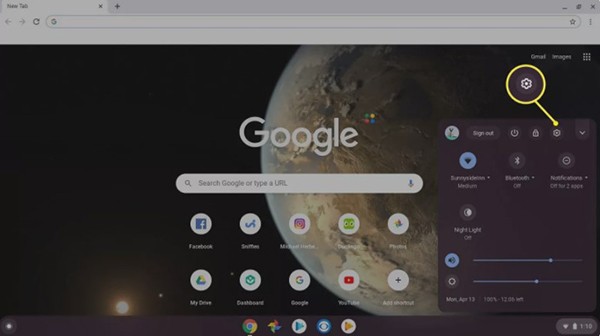















Anna Dolce -
Ah, finalmente! Ho sempre fatto confusione con l'inglese. Chi avrebbe pensato che fosse così facile?
Alice M. -
Finalmente ho trovato una guida chiara! Non ho mai capito come cambiare la lingua in Photoshop, ma ora è tutto sotto controllo
Sergio -
Non ci posso credere! Finalmente sono riuscito a cambiare la lingua in meno di un minuto! Sei un mago!
Luca IT -
Ho provato a cambiare la lingua seguendo i tuoi passaggi, ma non funziona! Potresti aiutarmi? Grazie in anticipo!
Martina Stella -
Fantastico, ho finalmente capito! Potresti aggiungere anche come cambiare lingua in altri software Adobe
Raffaella -
Grazie a te ho trovato la risposta che cercavo! Sapresti dirmi se ci sono altre lingue da selezionare in futuro
Roberta -
Ho trovato un bug mentre cambiavo la lingua, spero che non succeda ad altri. Magari si può fare un approfondimento su questa problematica?
Roberto -
Articolo ben scritto! Cambiare lingua in Photoshop era un mistero, ma ora sono un esperto. Grazie!
Marco -
Ottimo articolo! Ho sempre avuto problemi a cambiare la lingua in Photoshop, ma ora ho finalmente capito come fare. Grazie mille
Tommy -
Hai spiegato tutto così bene. Ho condiviso il tuo articolo con i miei colleghi, penso che anche loro troveranno utile questa info
Simone -
Ho trovato il tuo articolo molto interessante! Cambiare la lingua è solo il primo passo, vorrei approfondire anche altre impostazioni di Photoshop
Chiara -
Grazie per questo post! È stato molto utile e chiaro. Potresti anche spiegare come cambiare le preferenze di salvataggio
Giovanni 89 -
Non sapevo che fosse così semplice! Ho seguito i tuoi passaggi e ora posso usare Photoshop in italiano. Fantastico!
Michele -
Penso che un video tutorial sarebbe perfetto per chi ha ancora difficoltà. Che ne pensi?
Alessandro -
Ho messo in pratica i tuoi suggerimenti e ha funzionato perfettamente! Non vedo l'ora di condividere la mia esperienza con i miei amici designer
Cristina -
Sei un grande! Ho sempre lottato per cambiare la lingua, ma ora non ho più problemi. Grazie per il tuo aiuto
Franco -
Finalmente capisco come muovermi in Photoshop! Ho sempre usato la lingua inglese, ma l’italiano è molto più comodo per me.
Martina -
Mi è piaciuto molto il tuo articolo! È stato chiaro e diretto. Pensa di fare un tutorial anche su altri software
Gigi 77 -
Prima non avevo idea di questo, ma ora ci ho messo un attimo a fare il cambio di lingua. Ma, hai in programma di fare altri tutorial
Sara -
Ma perché non ho trovato questa guida prima? Cambiare la lingua in Photoshop mi ha sempre fatto impazzire. Ora posso concentrarmi sul mio lavoro senza distrazioni!
Giorgio -
Che bel modo di iniziare la mia giornata! Grazie per l'aiuto. Photoshop è diventato molto più divertente
Silvia -
Spero che il tuo prossimo articolo sia su come installare plugin. Ne ho bisogno!
Elena -
Che soddisfazione vedere finalmente Photoshop in italiano! Grazie mille per il tuo aiuto
Francesco -
Sono curioso, quali sono le differenze tra le lingue in Photoshop? Potresti fare un confronto? Grazie
Linda -
Grazie per la guida! Ho sempre avuto paura di toccare le impostazioni, ma ora mi sento più sicura