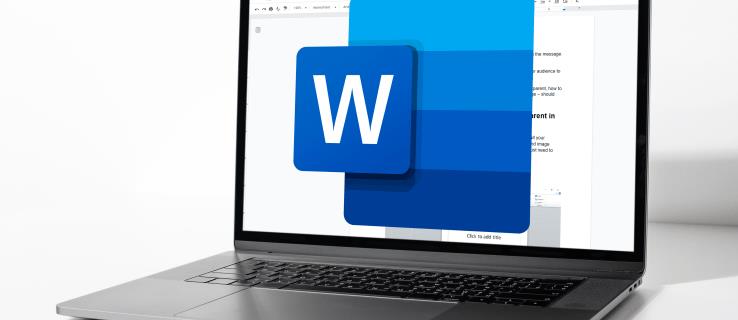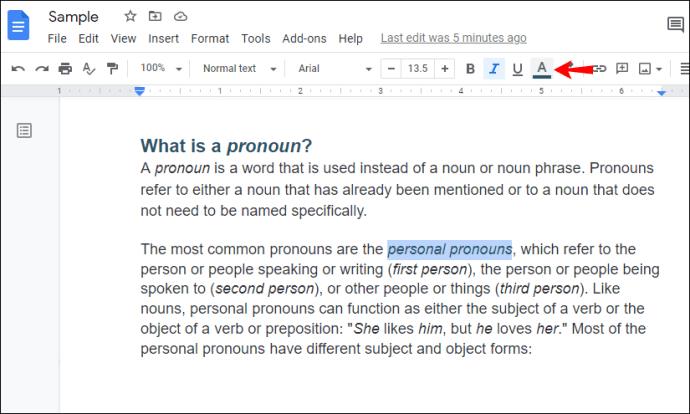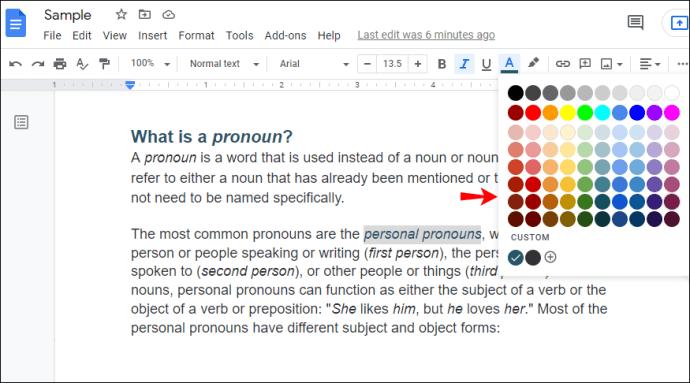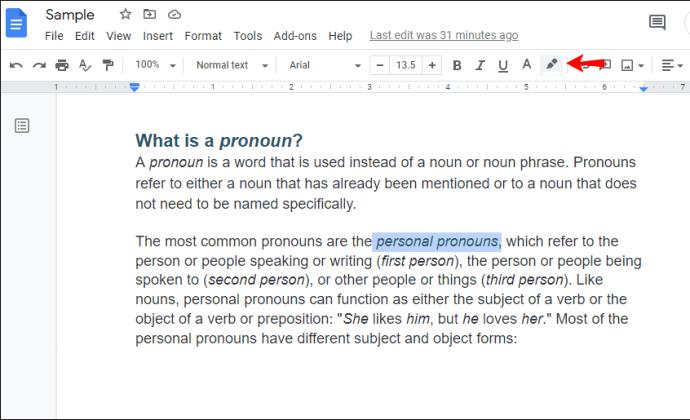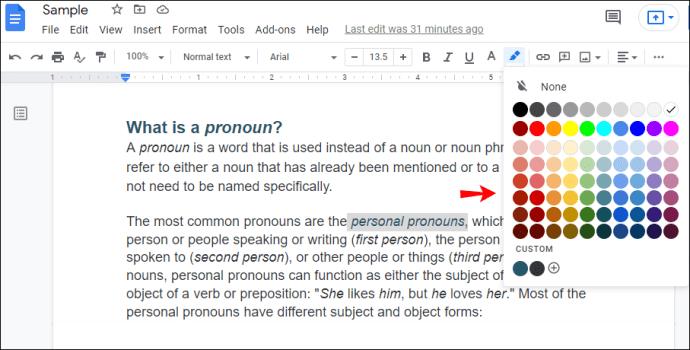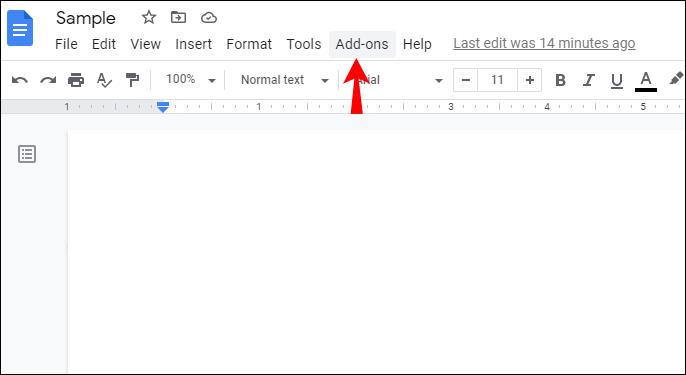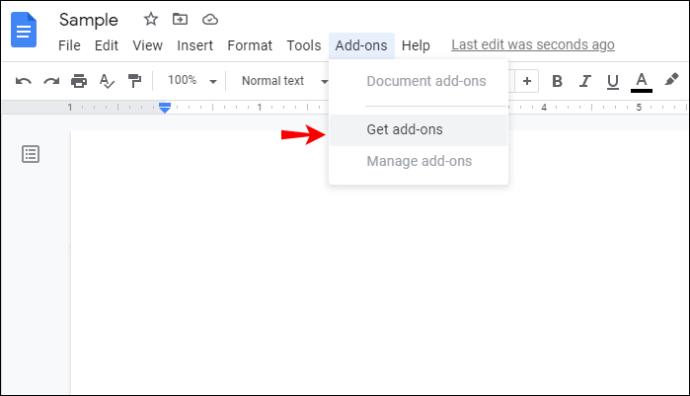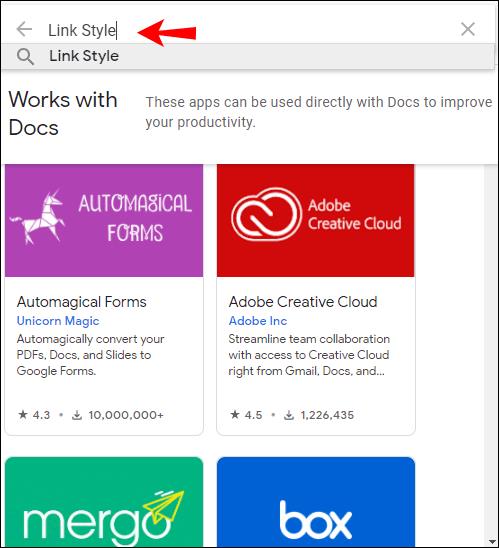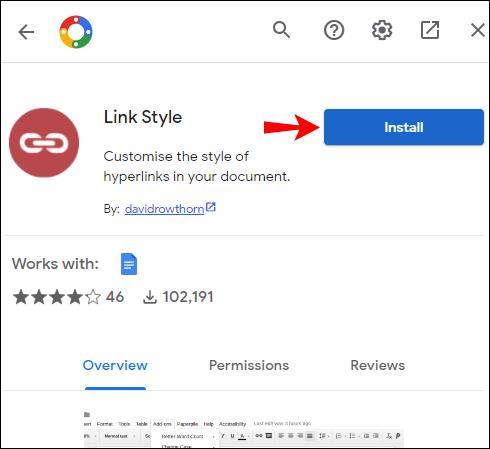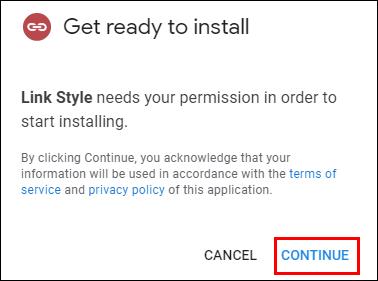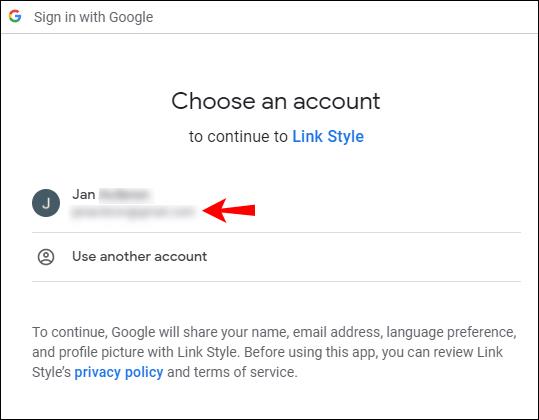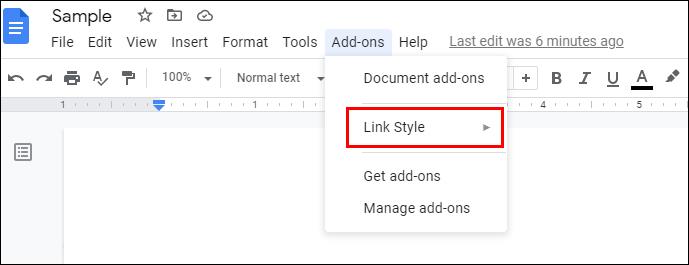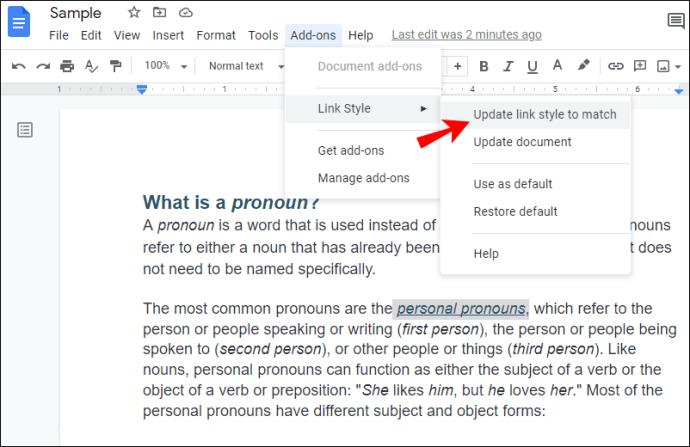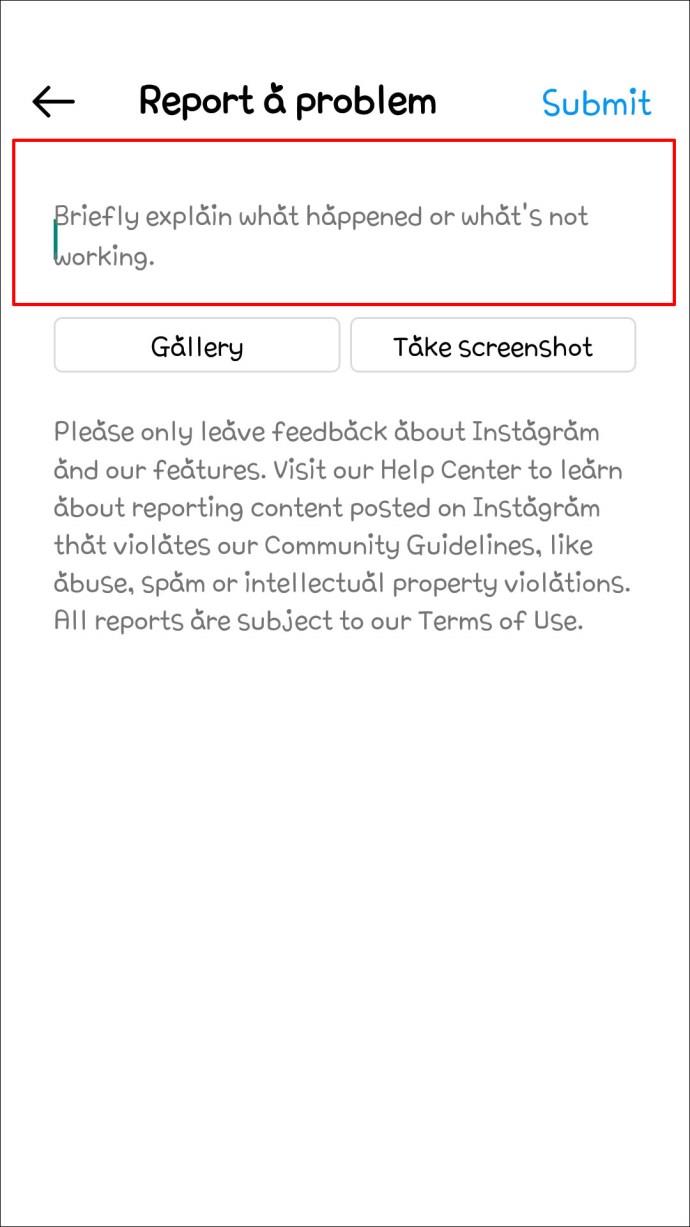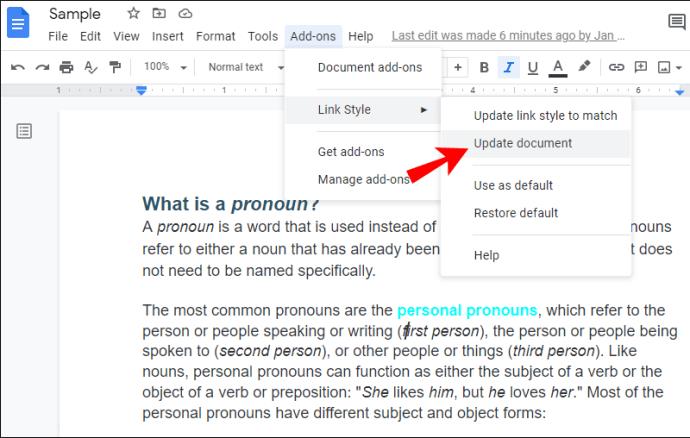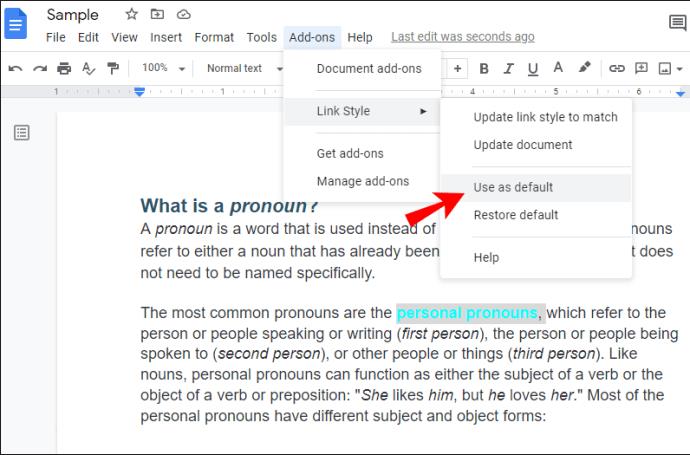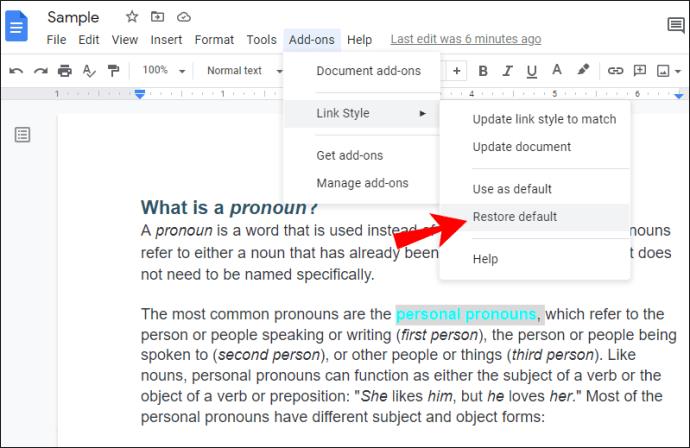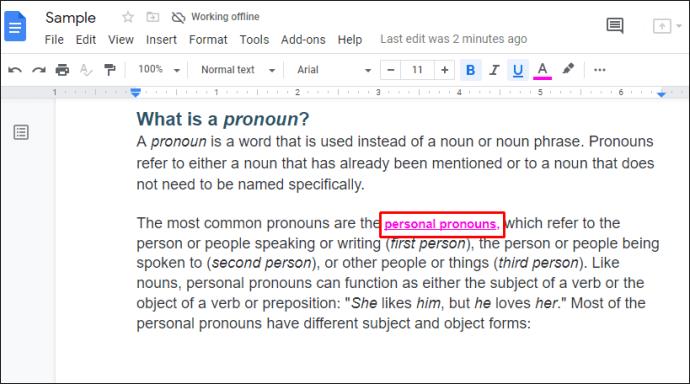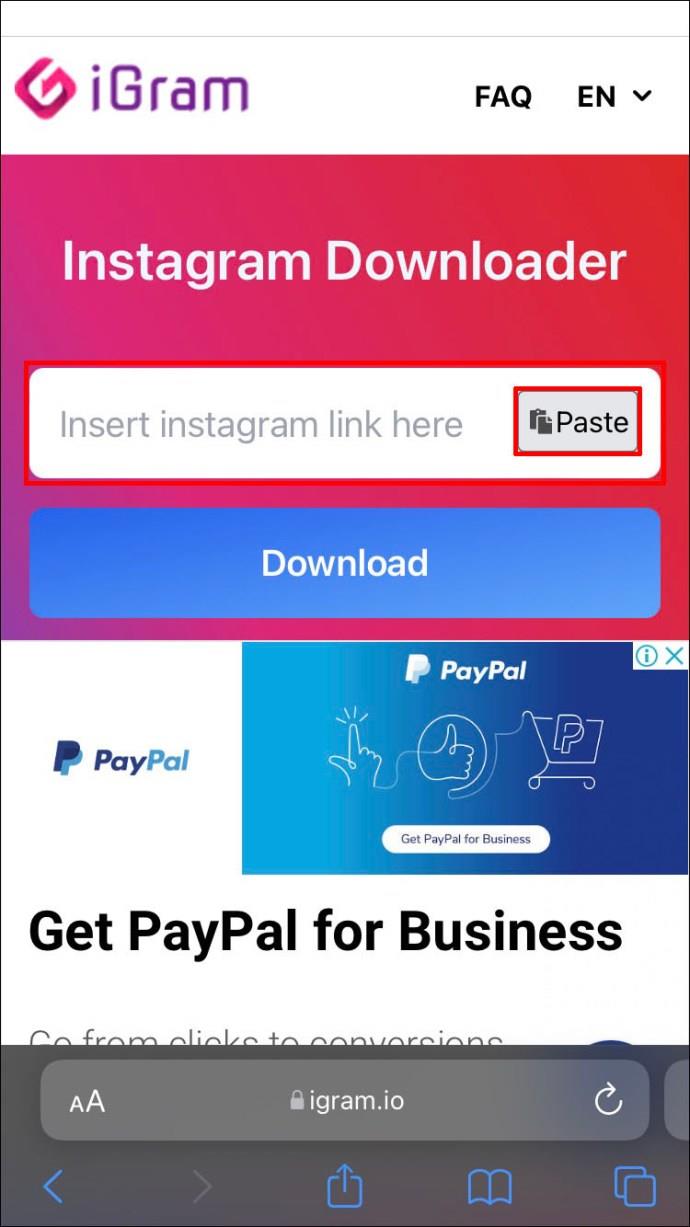Per impostazione predefinita, quando inserisci un link in un documento Google, sarà blu. Ma sapevi che ci sono diversi modi per cambiarlo se non ti piace?
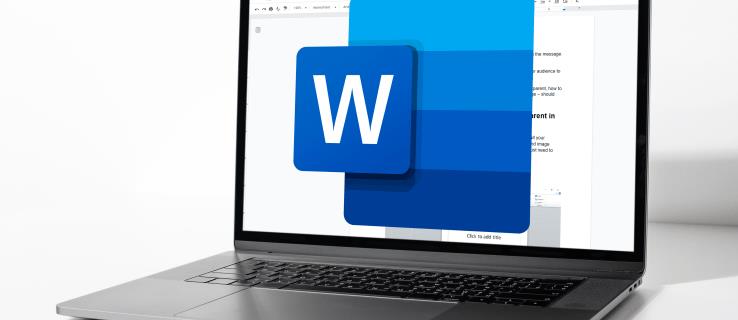
Personalizzare i tuoi collegamenti in un documento Google può essere utile se vuoi enfatizzare qualcosa o semplicemente ti piace giocare con stili diversi, incluso il cambio di colore. Continua a leggere questo articolo e ti mostreremo una guida passo passo su come cambiare il colore dei link in un documento Google.
Modifica del colore dei collegamenti
- Apri il documento Google.

- Trova il collegamento che desideri personalizzare e selezionalo.

- Tocca la lettera sottolineata "A" nella barra degli strumenti.
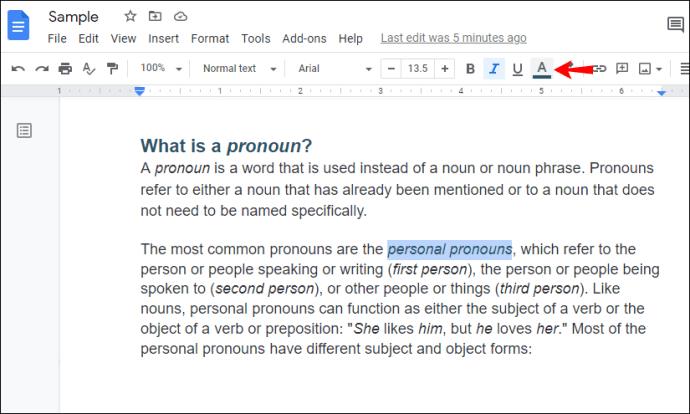
- Scegli uno dei colori o creane uno tuo per applicarlo al colore del link.
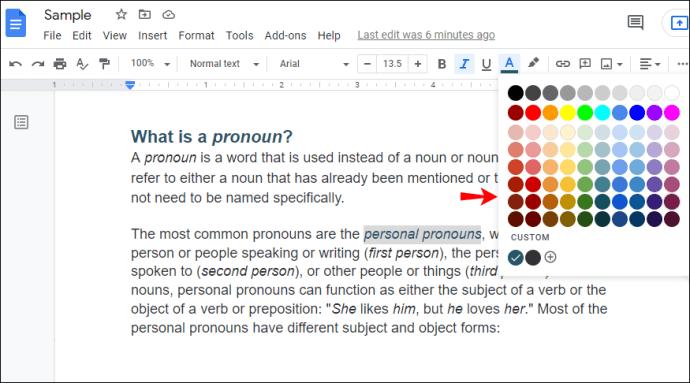
È possibile modificare lo stile predefinito del collegamento in Google Documenti?
Come forse saprai, Microsoft Word ha una sezione chiamata "Stili", in cui puoi personalizzare l'aspetto di diverse intestazioni, titoli, riferimenti, ecc. Tra queste opzioni c'è uno stile chiamato "Collegamenti ipertestuali", dove puoi scegliere uno stile di formattazione predefinito per tutti i collegamenti ipertestuali nel documento, incluso il colore.
Anche se Google Documenti ha una sezione di stile, puoi solo personalizzare il titolo, i sottotitoli e le intestazioni. Per impostazione predefinita, tutto ciò che digiti in un documento Google è contrassegnato come "Testo normale". Aggiungendo uno stile, personalizzi ulteriormente l'aspetto di parti dei tuoi documenti. Tuttavia, non è disponibile alcuna opzione di stile "Collegamento ipertestuale" in Google Documenti, il che significa che non è possibile modificare il colore dei collegamenti in questo modo.
Come evidenziare un collegamento in un documento Google
Oltre a cambiare il colore di un collegamento, puoi scegliere di evidenziarlo se vuoi metterlo in risalto. Ecco i passi da fare:
- Apri il documento Google.

- Seleziona il collegamento che desideri evidenziare.

- Tocca l'icona dell'evidenziatore denominata "Colore evidenziato" nella barra degli strumenti.
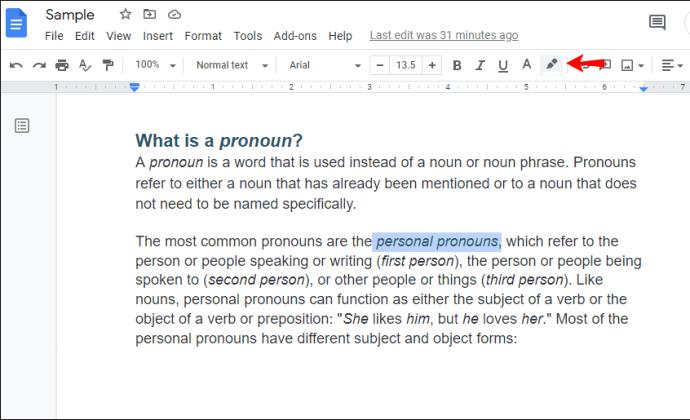
- Scegli il colore che desideri.
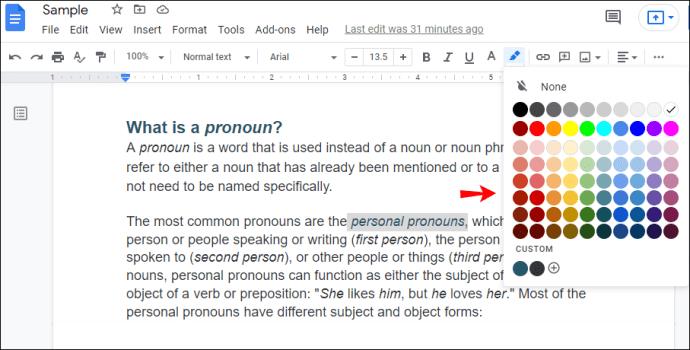
Evidenziando un collegamento, non cambi il colore del carattere, ma solo lo sfondo. Il carattere del tuo link rimarrà blu per impostazione predefinita a meno che tu non lo cambi.
Stile collegamento
Link Style è un componente aggiuntivo per personalizzare l'aspetto dei tuoi collegamenti in Google Documenti. Puoi aggiungerlo seguendo i passaggi seguenti:
- Apri Google Documenti.

- Tocca la sezione "Componenti aggiuntivi" nella barra degli strumenti.
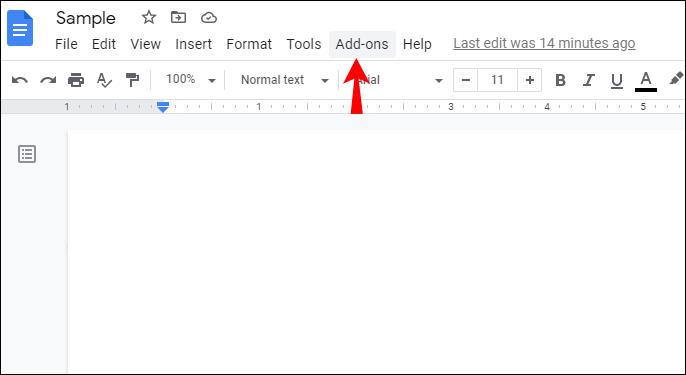
- Tocca "Ottieni componenti aggiuntivi".
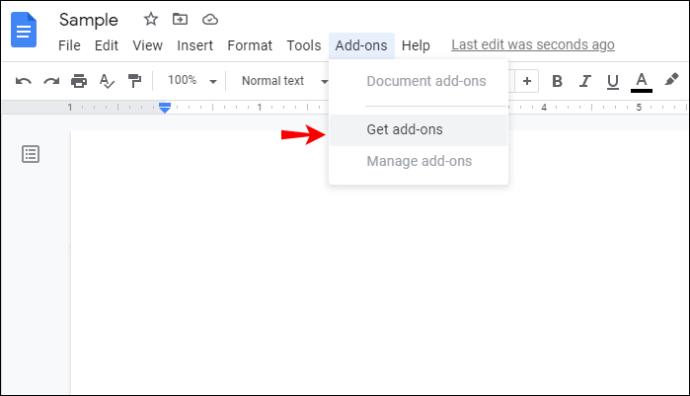
- Digita "Stile collegamento" nella barra di ricerca.
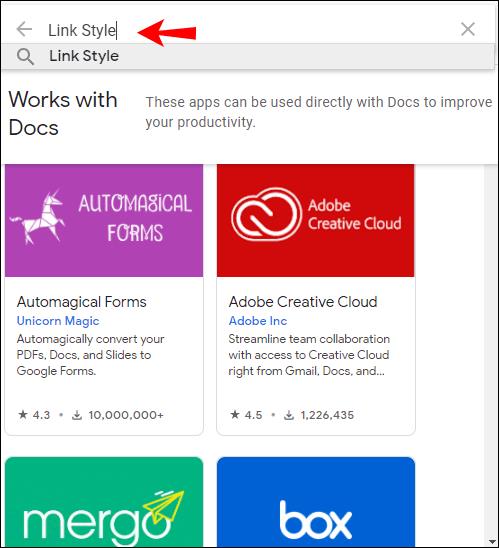
- Selezionalo e tocca "Installa".
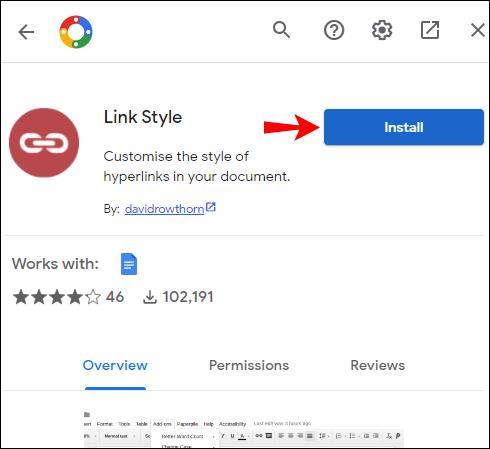
- Sullo schermo verrà visualizzato un messaggio pop-up che richiede l'autorizzazione. Tocca "Continua".
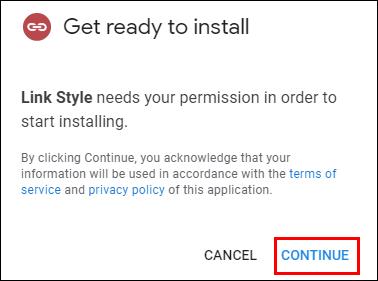
- Seleziona l'account Google che desideri utilizzare.
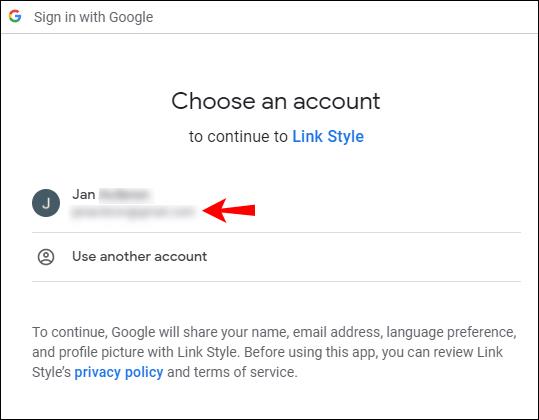
- Il componente aggiuntivo richiederà l'accesso al tuo account Google. Tocca "Continua".
- Una volta installato, "Link Style" apparirà nella sezione "Add-on".
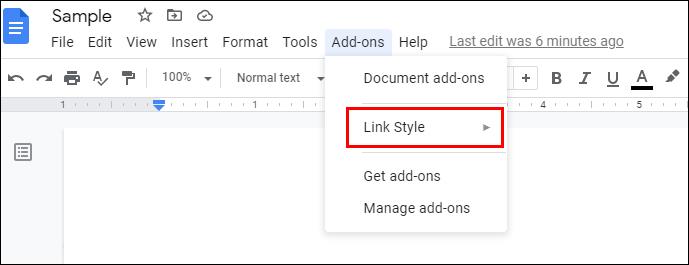
Come cambiare il colore dei collegamenti utilizzando lo stile dei collegamenti
Puoi cambiare facilmente il colore di tutti i link in un documento Google con Stile link. Ecco cosa devi fare:
- Seleziona un collegamento.

- Scegli il colore del collegamento utilizzando l'opzione della barra degli strumenti.
- Tocca "Componenti aggiuntivi".

- Tocca "Stile link".

- Tocca "Aggiorna lo stile del link in modo che corrisponda".
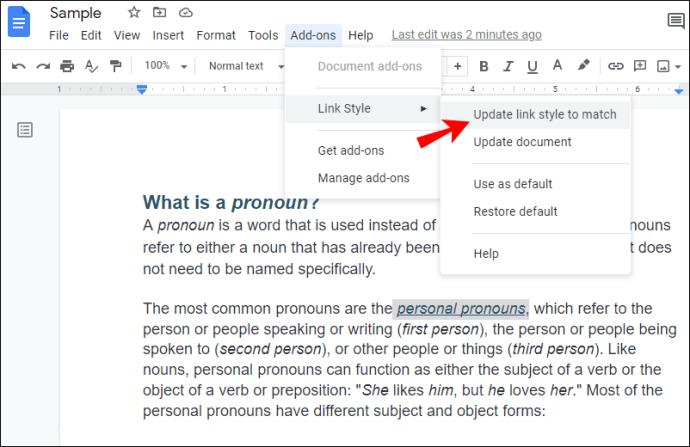
Ora tutti i link nel tuo documento Google cambieranno colore e corrisponderanno a quello che hai scelto per il primo link.
Come aggiornare i collegamenti aggiunti di recente utilizzando lo stile dei collegamenti
Se hai cambiato il colore dei tuoi collegamenti utilizzando "Stile collegamento", potresti aver notato che i nuovi collegamenti aggiunti non corrispondono allo stile che hai scelto. Puoi facilmente abbinare questi collegamenti agli altri seguendo i passaggi seguenti:
- Tocca "Componenti aggiuntivi" nella barra degli strumenti.

- Tocca "Stile link".
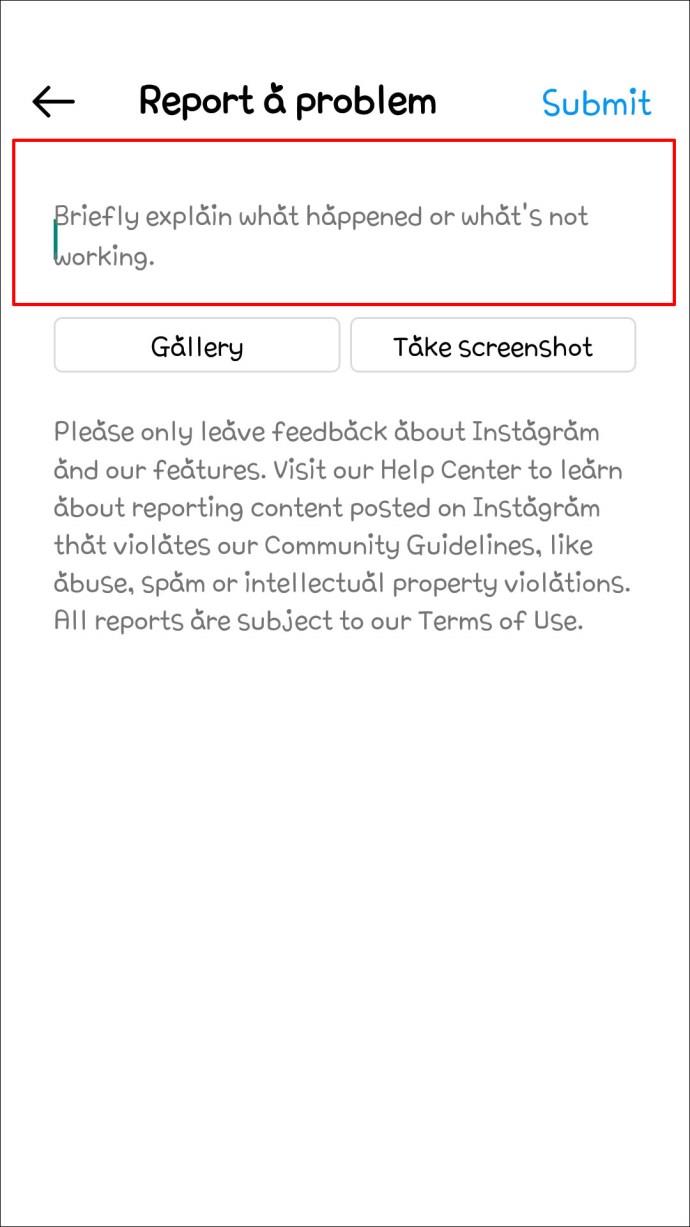
- Tocca "Aggiorna documento".
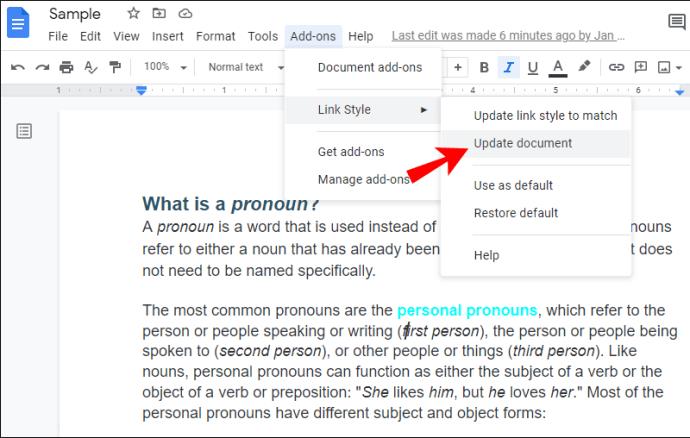
Ci vorranno alcuni secondi affinché Google Documenti esamini e aggiorni il documento. Una volta fatto, tutti i tuoi link corrisponderanno allo stile che hai impostato in precedenza.
Come salvare un colore predefinito utilizzando lo stile di collegamento
Dopo aver creato il colore desiderato per i tuoi collegamenti in un documento Google, puoi decidere di salvarlo per i tuoi documenti futuri. Ecco come puoi farlo:
- Dopo aver scelto il colore di un collegamento, tocca "Componenti aggiuntivi".

- Tocca "Stile collegamento".

- Tocca "Usa come predefinito".
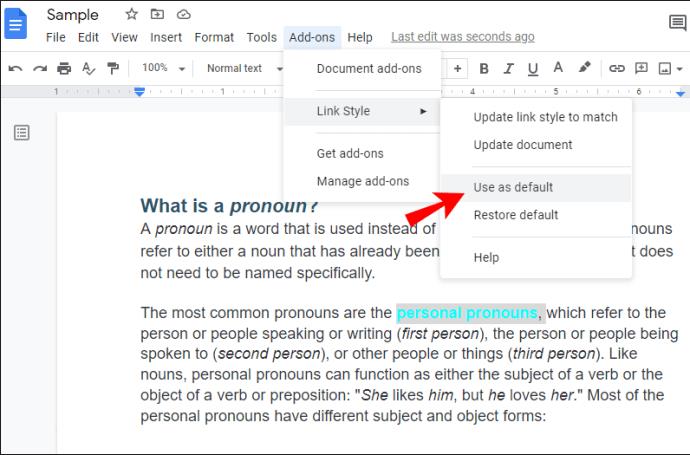
Ora puoi utilizzare questo stile per i futuri documenti che crei.
Come ripristinare uno stile di collegamento predefinito
Se hai salvato uno stile di collegamento predefinito, puoi recuperarlo per qualsiasi documento futuro seguendo questi passaggi:
- Tocca "Componenti aggiuntivi".

- Tocca "Stile collegamento".

- Tocca "Ripristina impostazioni predefinite".
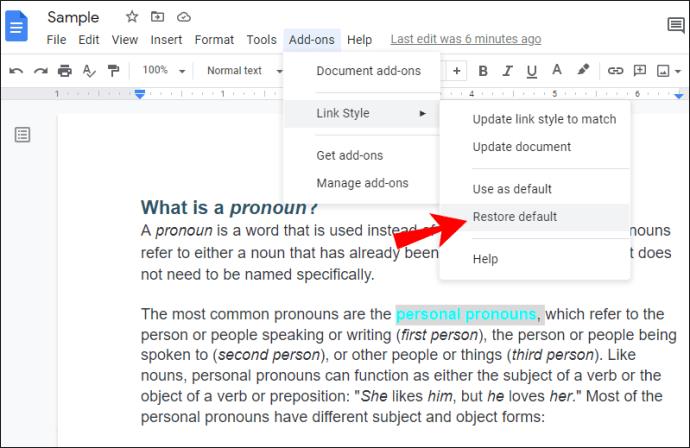
In pochi secondi, tutti i tuoi link cambieranno colore, abbinandosi allo stile predefinito che hai scelto.
Come modificare lo stile di collegamento predefinito
Se decidi di voler cambiare lo stile del link, puoi farlo facilmente in qualsiasi momento:
- Seleziona qualsiasi link nel tuo documento Google.
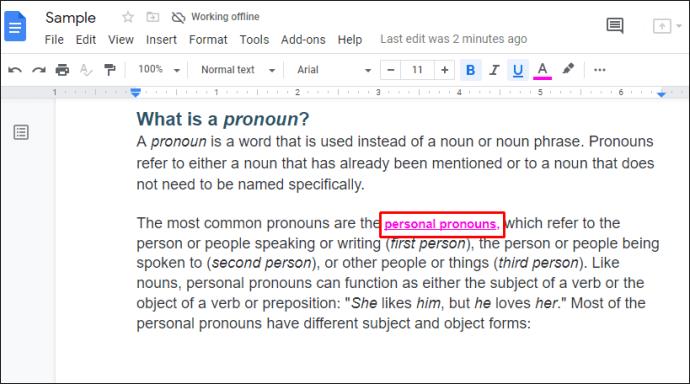
- Fai clic destro su di esso e tocca "Cancella formattazione".
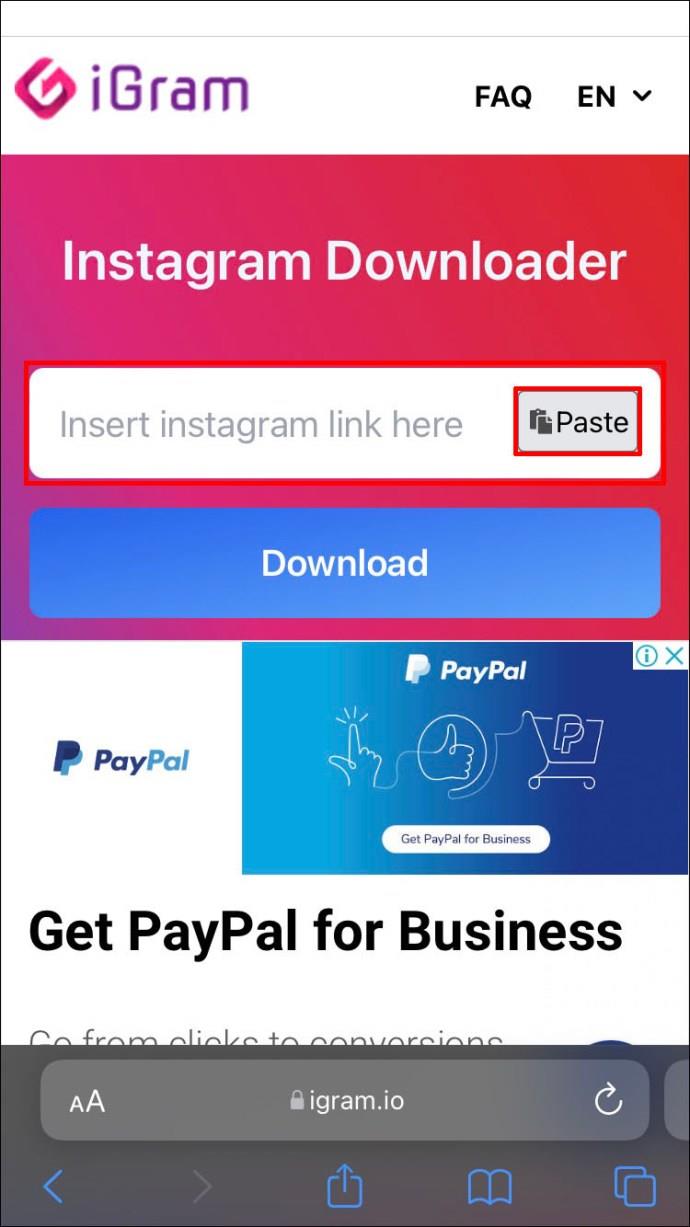
- Personalizza il collegamento. Oltre al suo colore, puoi anche cambiare lo stile, la dimensione, la posizione del carattere, ecc.
- Tocca "Usa come predefinito".
Tieni presente che questo cambierà il link predefinito, ma se ci sono altri link nel tuo documento, non cambieranno stile a meno che tu non tocchi "Aggiorna lo stile del link in modo che corrisponda".
Aggiungi un tocco di colore al tuo documento Google
Ora hai imparato come cambiare il colore dei link in un documento Google. Che tu stia utilizzando la barra degli strumenti o "Stile collegamento", cambiare il colore dei collegamenti è facile e fattibile in pochi passaggi. Anche se non esiste uno stile "Collegamento ipertestuale" predefinito come in Microsoft Word, puoi facilmente crearne uno con "Stile collegamento" e utilizzarlo per altri documenti.
Hai mai utilizzato "Link Style" per personalizzare i tuoi collegamenti in Google Docs? Raccontacelo nella sezione commenti qui sotto.