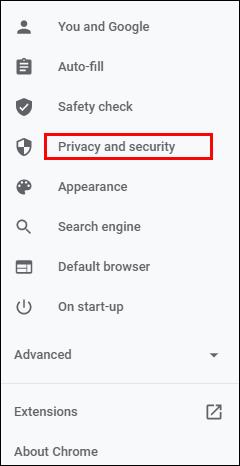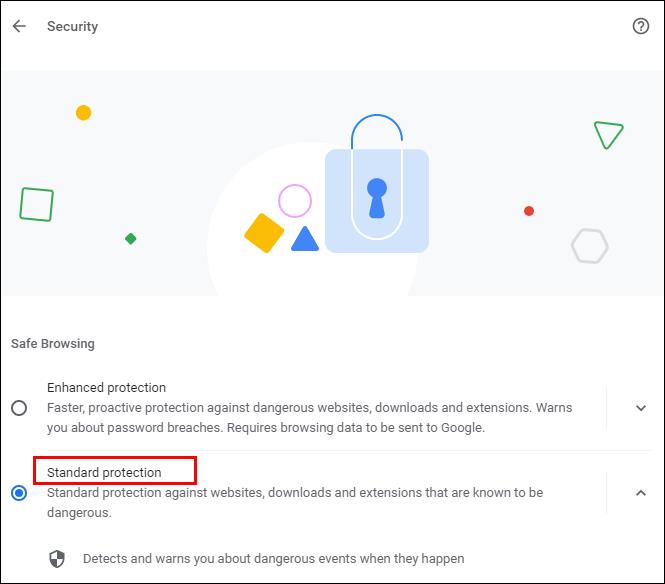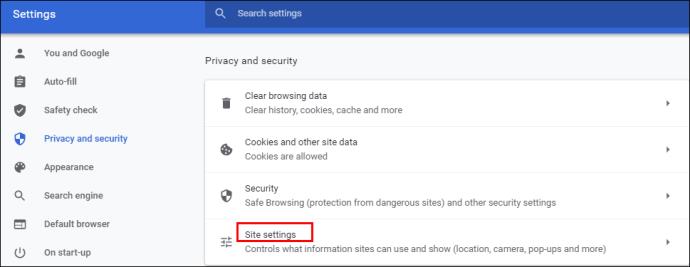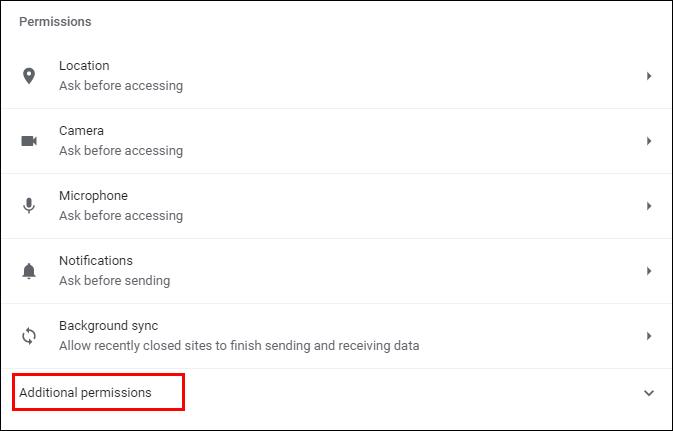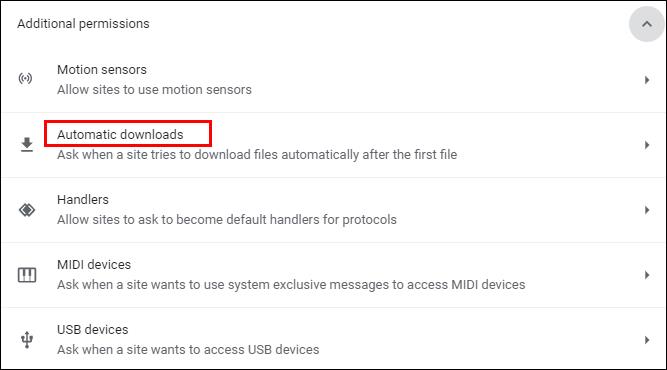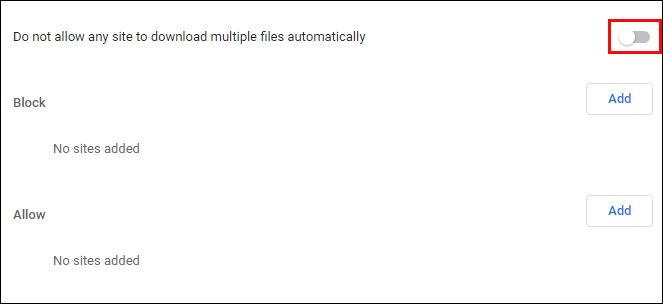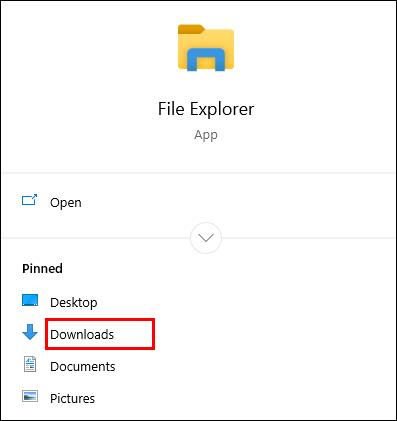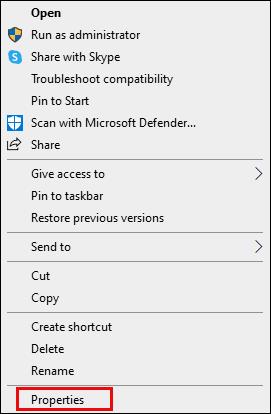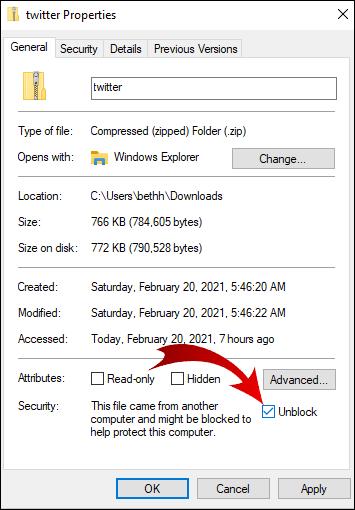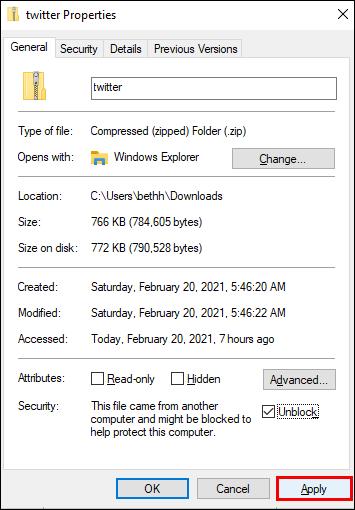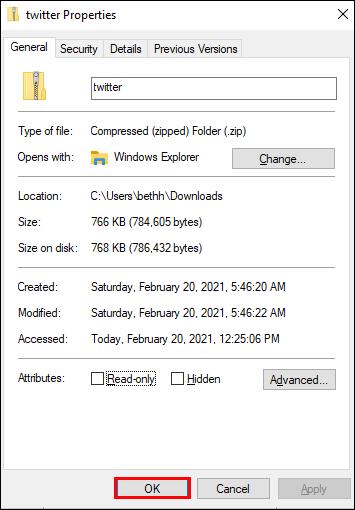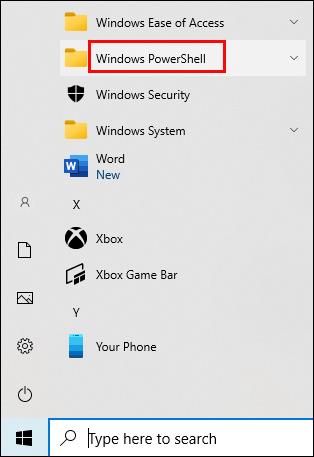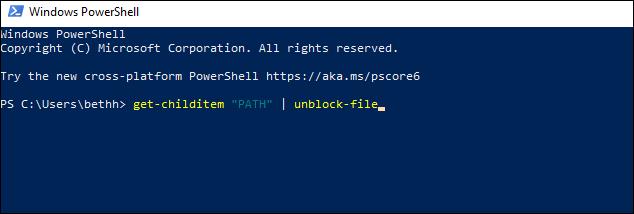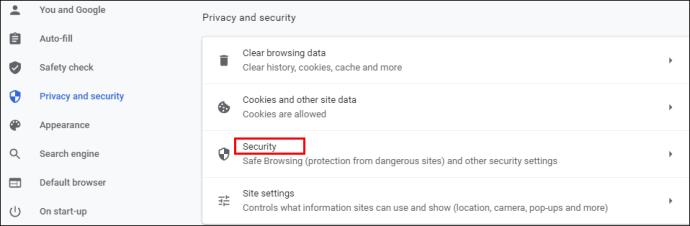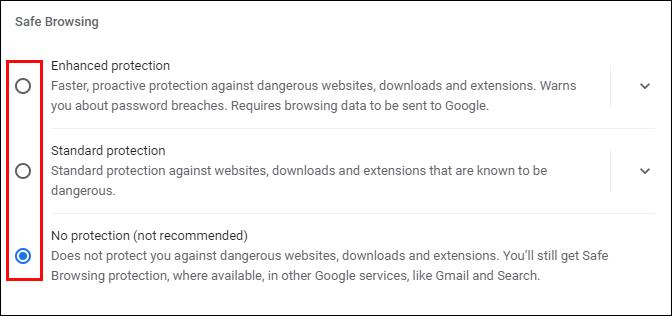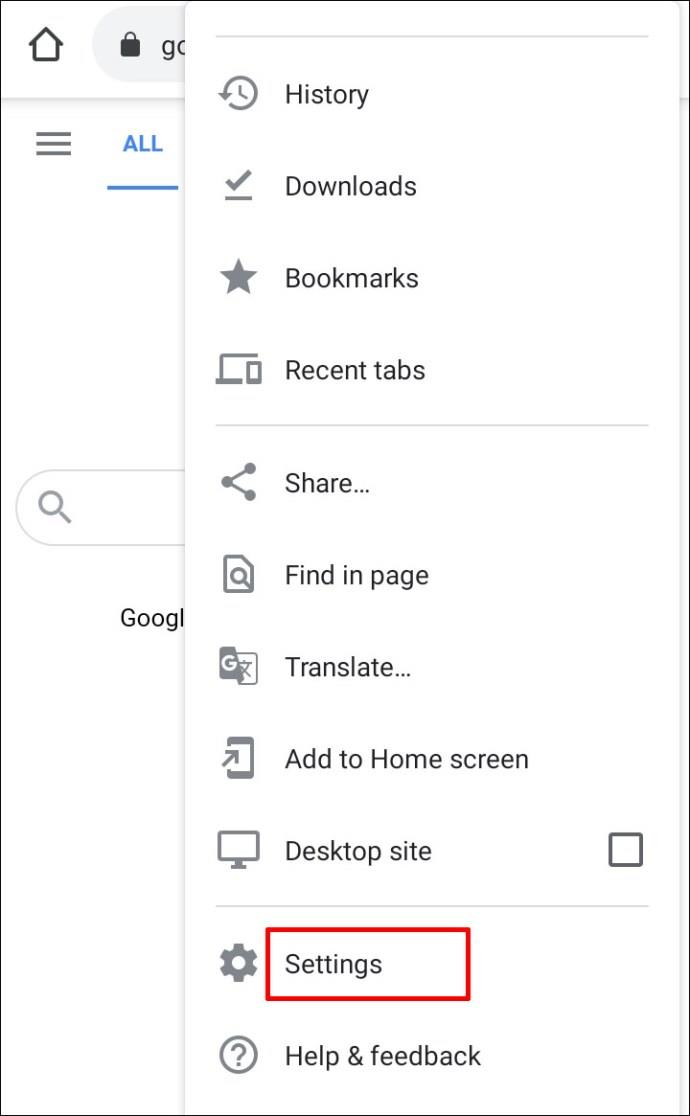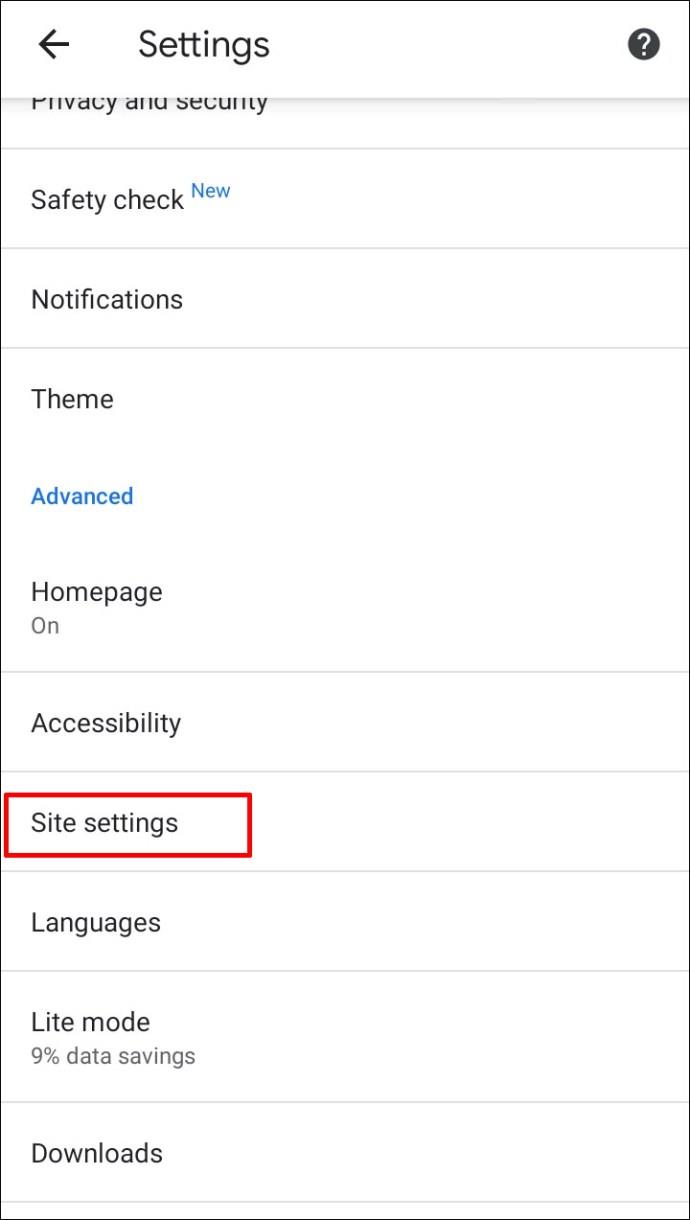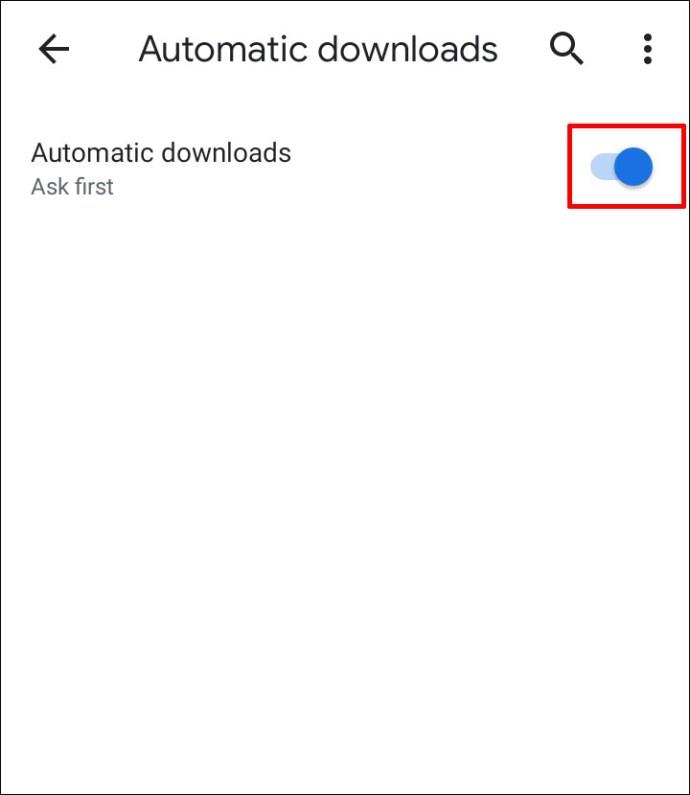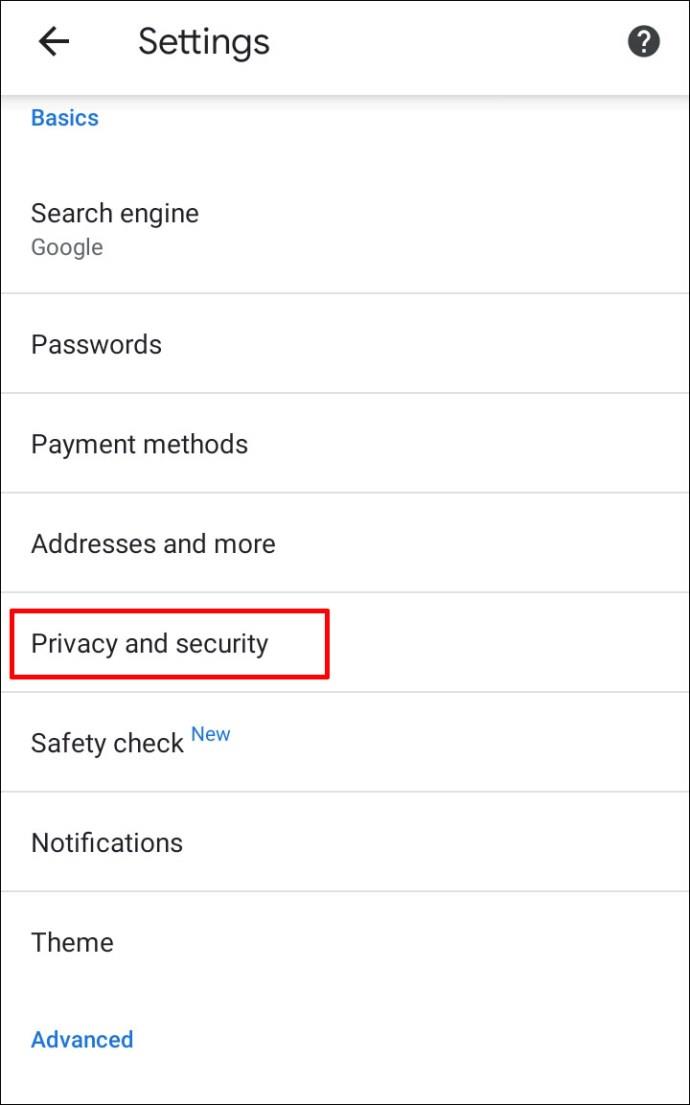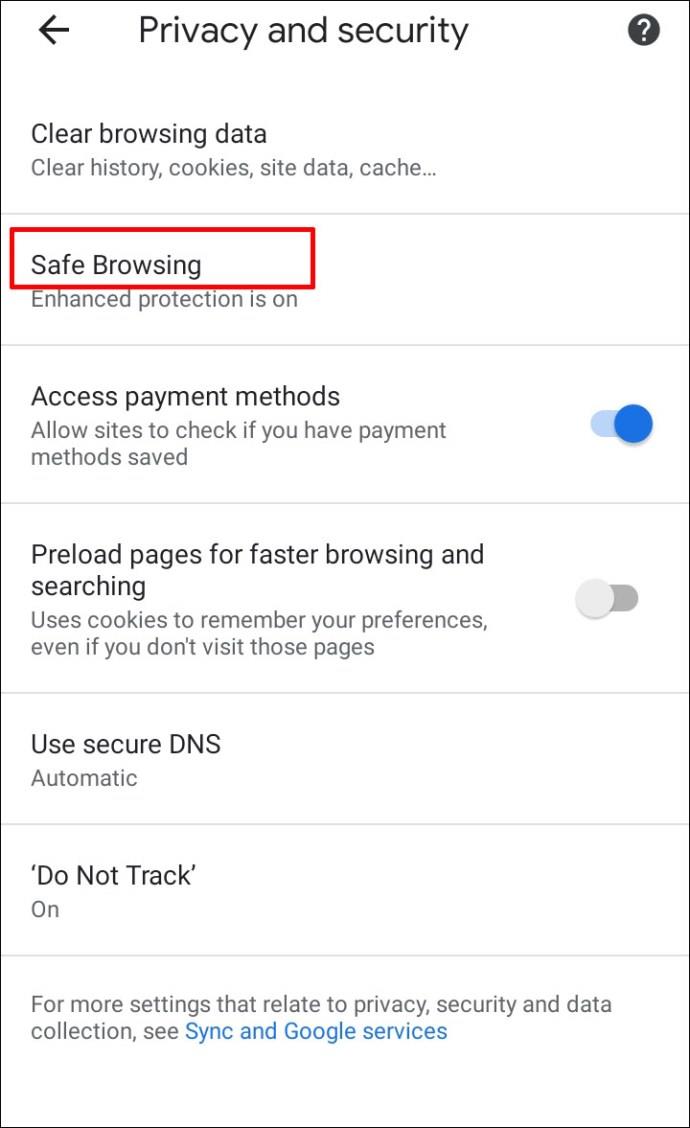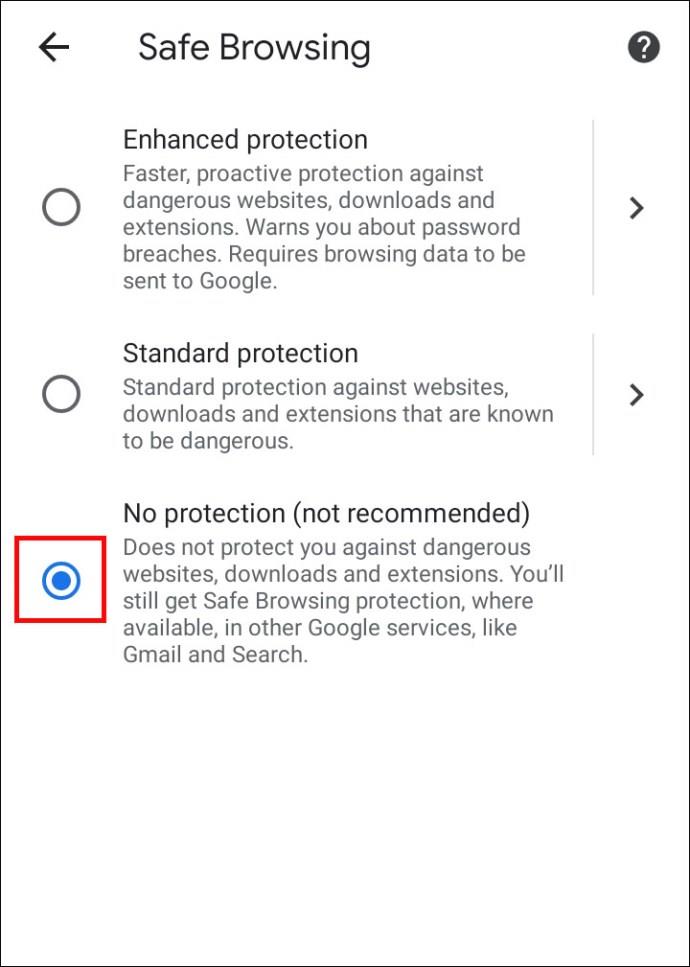Collegamenti del dispositivo
Se sei preoccupato per la sicurezza sul Web, potresti aver cercato in Google Chrome per vedere quali funzionalità di privacy offre. Le misure di sicurezza del popolare browser sono molte e impedirti di scaricare file sospetti da Internet è una cosa che può fare.

Questo può essere un utile avvertimento in molti casi, ma cosa succede se si desidera comunque scaricare il file? Puoi disinstallare questa funzione in Google Chrome? Perché ti impedisce persino di scaricare materiale da Internet?
Continua a leggere questo articolo per saperne di più.
Sblocco dei download in Google Chrome
Google Chrome è noto per consentire non solo un'esperienza utente eccellente, ma anche per garantire una navigazione sicura a chiunque disponga di un computer o di uno smartphone. Mantiene i tuoi dati al sicuro impedendoti di scaricare, modificare o aprire file contenenti malware.
Ma supponiamo che tu sia ancora determinato a scaricare un file specifico perché lo consideri sicuro (e i browser possono commettere errori: non sono perfetti). In tal caso, c'è un modo per aggirare questa funzione di Chrome. Il modo in cui puoi sbloccare i download dipende dal fatto che sia il sito Web stesso a causare il problema o il file che stai tentando di scaricare.
Come sbloccare un sito web
Se Google Chrome ha bloccato un sito Web specifico e non ti consente di scaricare file da esso, ecco cosa fare.
- Avvia Google Chrome sul tuo computer.

- Seleziona l' icona a tre punti nell'angolo in alto a destra per vedere più opzioni.

- Fare clic su Impostazioni .

- Scorri per trovare Privacy e sicurezza .
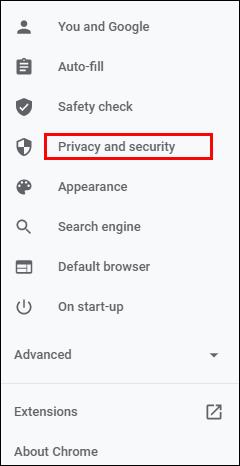
- Seleziona Sicurezza e scegli Protezione standard nella nuova pagina. Ciò significa che sarai protetto da qualsiasi sito Web, estensione e download pericolosi noti.
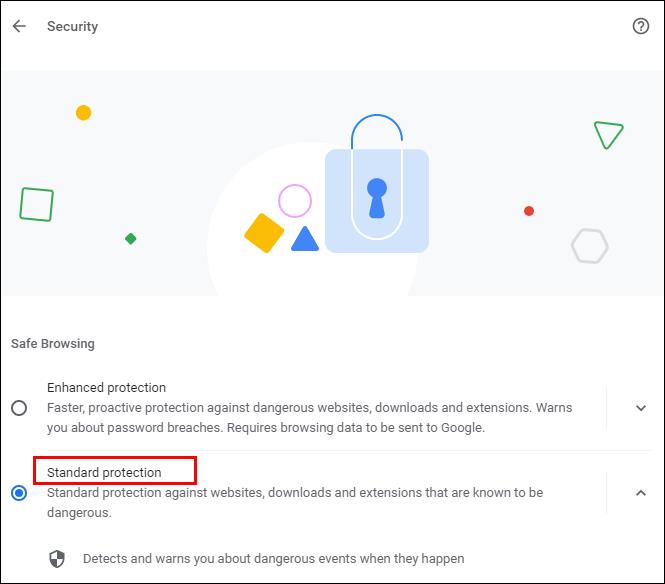
- Controlla se i tuoi download sono sbloccati ora. In caso contrario, puoi optare per l' opzione Nessuna protezione , ma tieni presente che questa impostazione non è consigliata. Lo sblocco di tale opzione potrebbe mettere a rischio il tuo computer.
Se i tuoi download sono ancora bloccati dopo aver eseguito questi passaggi, prova quanto segue:
- Ancora una volta, apri Privacy e sicurezza in Impostazioni e vai a Impostazioni sito .
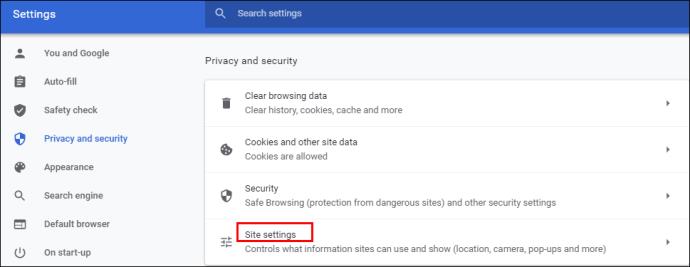
- Da lì, scegli Impostazioni sito .
- Fare clic su Autorizzazioni aggiuntive in Autorizzazioni .
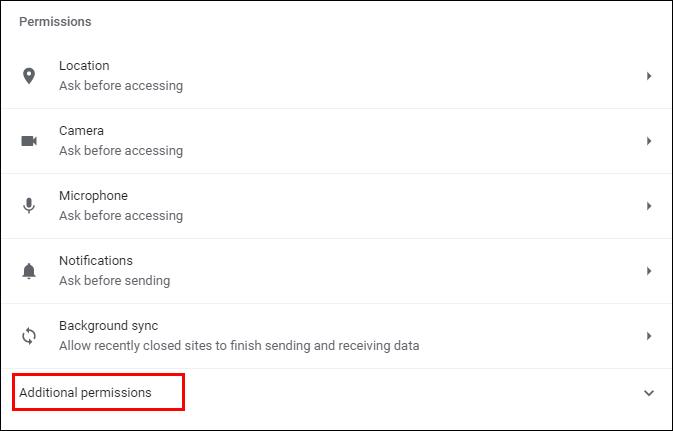
- Seleziona Download automatici .
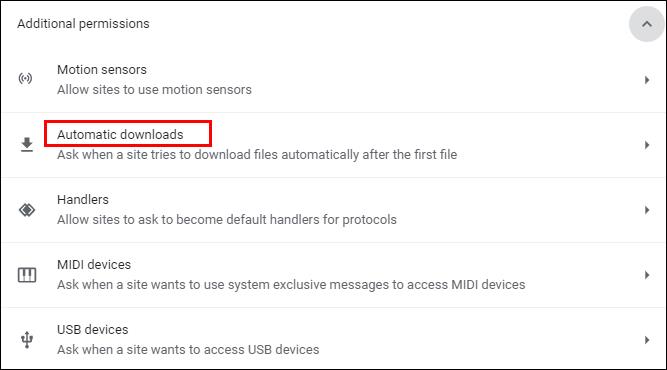
- Attiva l'interruttore per disabilitare questa opzione: Non consentire a nessun sito di scaricare più file automaticamente .
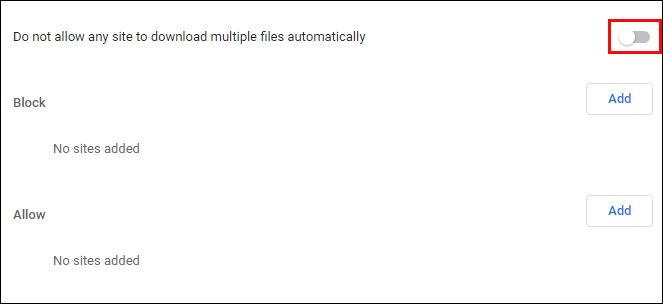
Puoi anche provare ad aggiungere un sito Web specifico all'elenco "Consenti" di seguito: fai clic sul pulsante "Aggiungi" a destra.
Come sbloccare un file
Sei riuscito a scaricare un file dal web ma non riesci ad aprirlo o decomprimerlo sul tuo computer o smartphone? Ecco due modi per ignorare la funzione di sicurezza.
Puoi farlo:
- Apri la cartella Download sul tuo computer o ovunque si trovi il percorso del file di download.
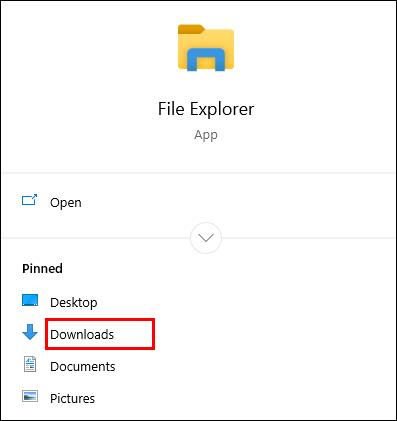
- Fare clic con il pulsante destro del mouse sul file desiderato.
- Seleziona Proprietà dal menu a comparsa.
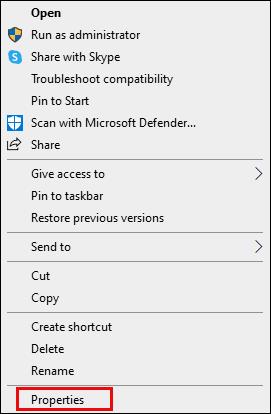
- Vai alla scheda Generale e trova Sblocca sotto Sicurezza .
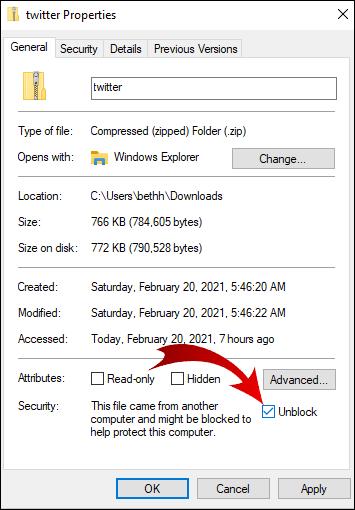
- Seleziona la casella e seleziona Applica .
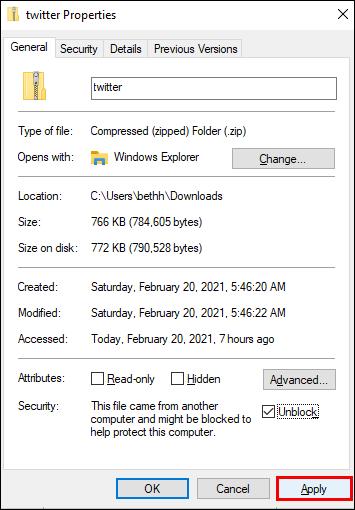
- Fare clic su OK per mantenere le modifiche.
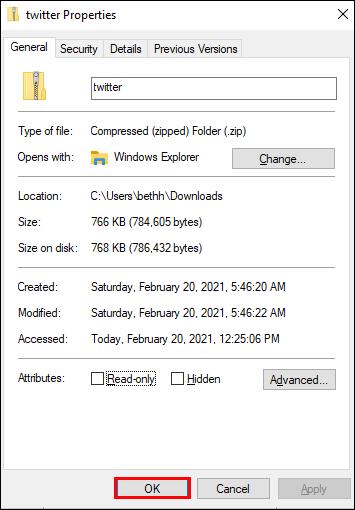
Non vedi l'opzione "Sblocca"? Quindi il tuo sistema operativo Windows potrebbe non essere il motivo per cui il tuo file scaricato è bloccato.
Se hai scaricato più file, ma sono tutti bloccati dall'apertura, può richiedere molto tempo sbloccarli manualmente uno per uno. Ecco cosa puoi provare.
- Passare alla barra delle applicazioni e fare clic con il pulsante destro del mouse sul pulsante Start .

- Dal menu visualizzato, scegli Windows PowerShell .
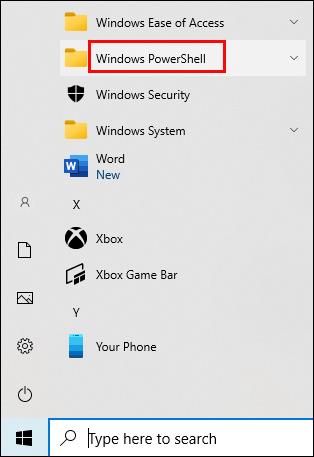
- Digita quanto segue: get-childitem "PATH" | unblock-file . Tuttavia, invece della parola "percorso", digita (o copia) il nome del percorso appartenente alla cartella in cui si trovano i file che stai tentando di sbloccare.
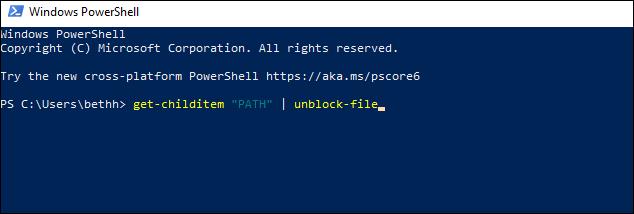
- Premi Invio e prova ad accedere ai file.
Come abilitare i download in Google Chrome
Le impostazioni predefinite di Google Chrome ti permetteranno di scaricare diversi file da Internet. Tutto quello che devi fare è aprire il browser, trovare qualcosa che desideri scaricare e salvare il file.
Di solito, lo farai facendo clic sul collegamento per il download e consentendo a Chrome di scaricare il file se richiesto. A volte, potrebbe essere necessario fare clic con il pulsante destro del mouse sul file e selezionare l'opzione "Salva con nome". Potrebbe anche essere necessario scegliere la cartella del percorso di download in cui si desidera salvare il file.
Anche mentre i tuoi file vengono scaricati, puoi comunque metterlo in pausa o annullare del tutto il download se cambi idea.
Se, per qualsiasi motivo, i download di Chrome sono disattivati, segui le istruzioni riportate di seguito per attivarli.
- Avvia Google Chrome sul tuo dispositivo e vai nell'angolo in alto a destra.

- Fare clic sull'icona a tre punti per aprire un menu con più opzioni.

- Seleziona Impostazioni .

- Scorri per trovare la sezione Privacy e sicurezza . In quella sezione, fai clic su Sicurezza .
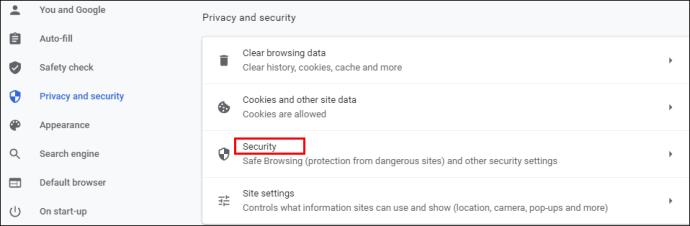
- Qui troverai tre tipi di protezione contro malware, perdita di dati e altro ancora. La protezione standard dovrebbe essere selezionata per impostazione predefinita, ma puoi anche selezionare una versione aggiornata. Tuttavia, per abilitare qualsiasi download in Google Chrome, seleziona l' opzione Nessuna protezione . Dovresti sapere che non è raccomandato poiché non ti tiene lontano da siti Web pericolosi. Ma ti consentirà di scaricare i file desiderati, indipendentemente dal fatto che Google Chrome li consideri sicuri o meno.
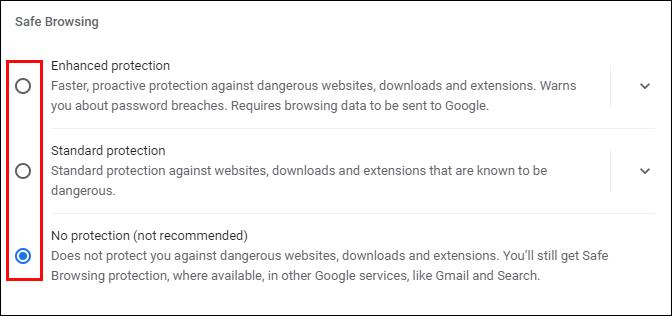
Nota: assicurati di attivare la protezione Standard dopo aver scaricato i file bloccati.
Come sbloccare i download in Google Chrome su Android
Se desideri sbloccare i download utilizzando il tuo telefono Android, hai due opzioni. Puoi abilitare i download automatici sul tuo smartphone o consentire la modalità “Nessuna protezione”.
Per abilitare i download automatici, procedi nel seguente modo.
- Tocca l' icona di Chrome per avviare l'app.

- Seleziona l' icona a tre punti nell'angolo in alto a destra dello schermo.

- Scorri verso il basso per trovare Impostazioni e tocca per aprire il menu.
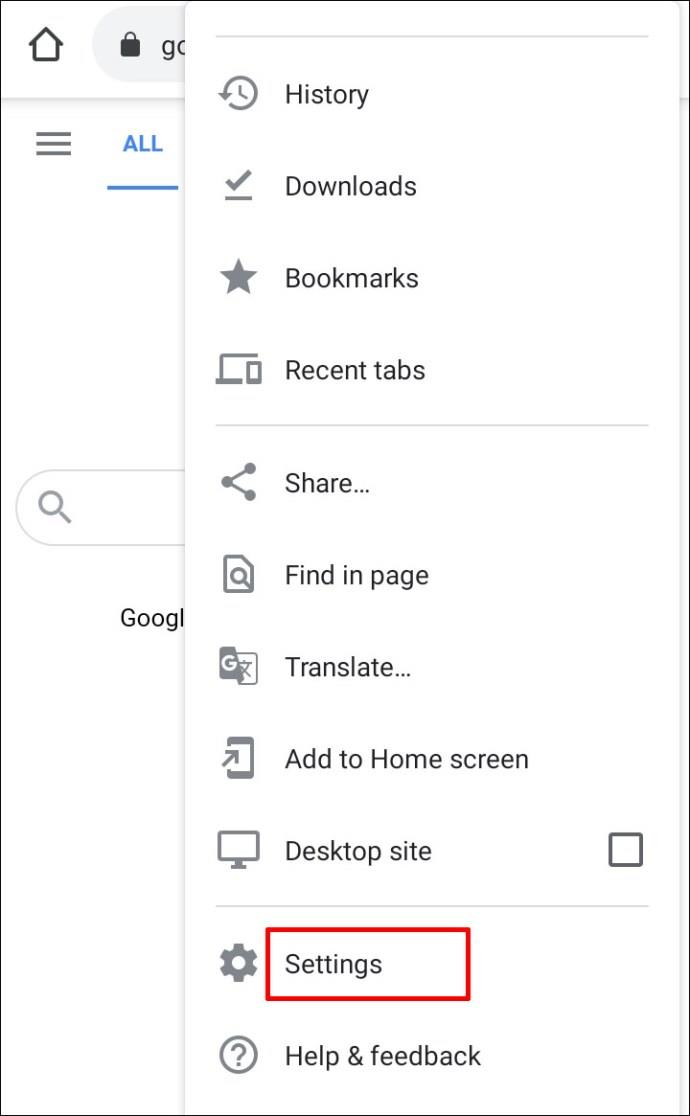
- Individua Impostazioni sito e selezionalo.
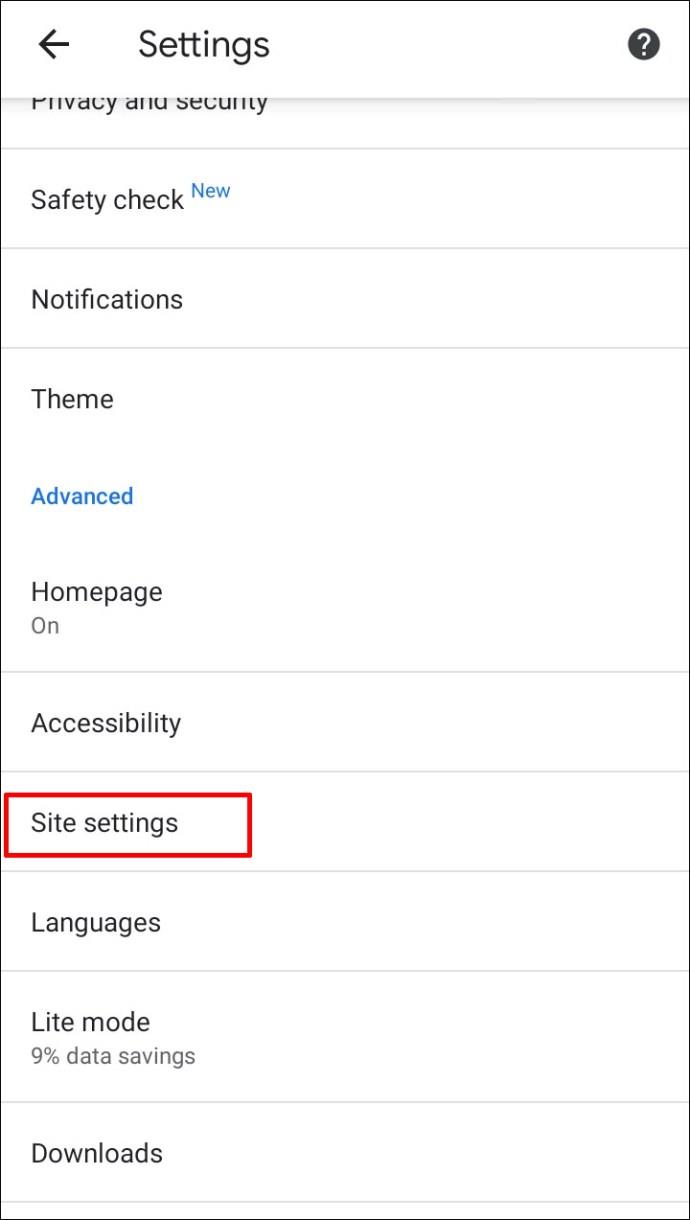
- Trova Download automatici e tocca l'opzione per aprirli. Tocca l'interruttore per disabilitare la funzione Chiedi prima .
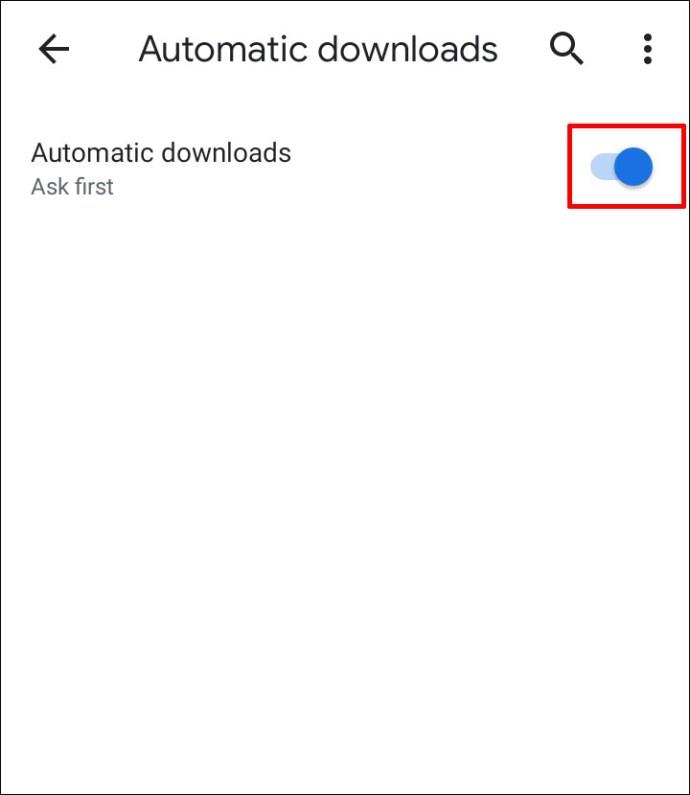
Per attivare la modalità Nessuna protezione, procedere come segue.
- Apri Google Chrome sul tuo dispositivo mobile.

- Tocca l' icona con i tre puntini .

- Scegli Privacy e sicurezza .
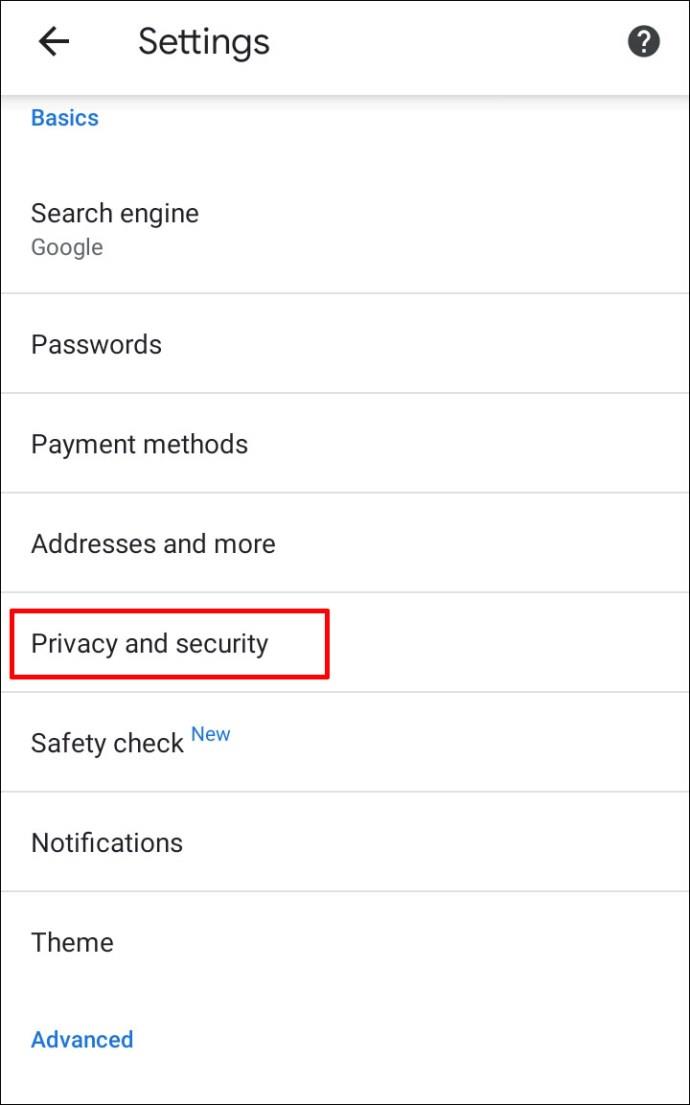
- Tocca Navigazione sicura .
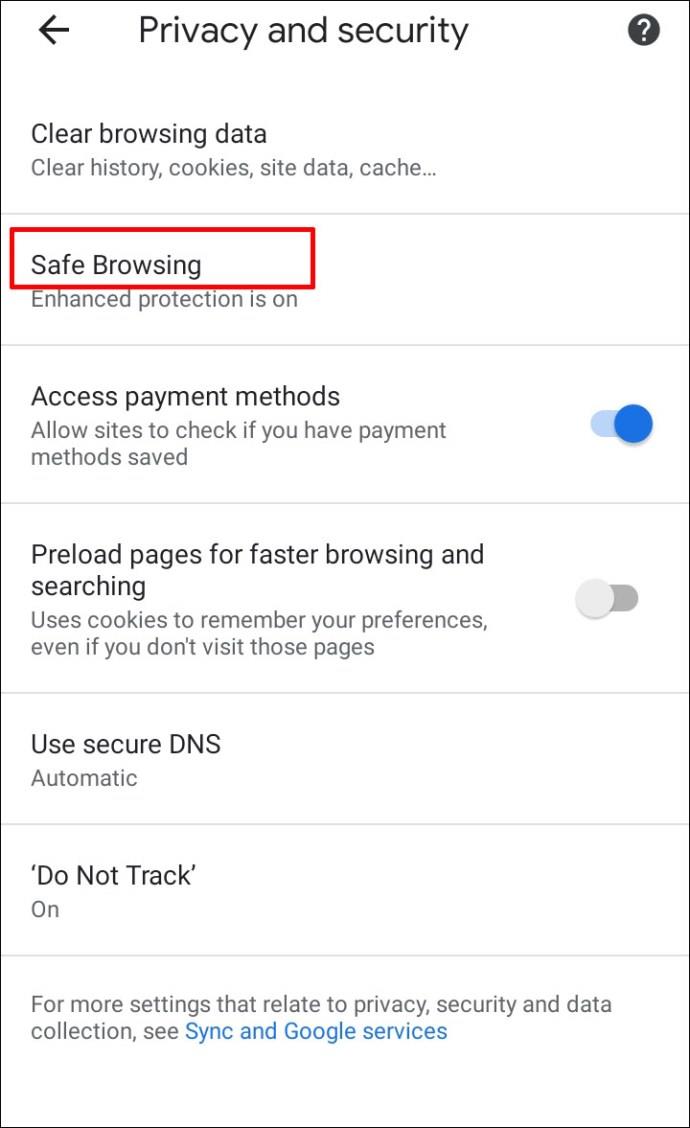
- Selezionare Nessuna protezione per abilitare il download di qualsiasi tipo di file.
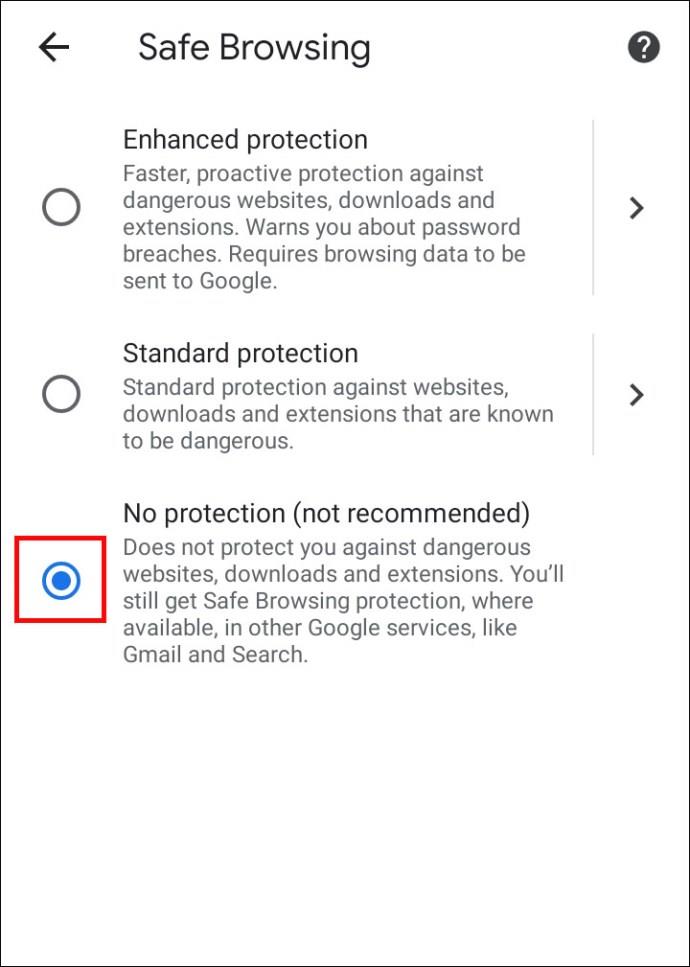
Come sbloccare i download in Google Chrome su iPhone
Se fai parte del Team iOS e desideri sbloccare i download su un iPhone o iPad, puoi seguire gli stessi passaggi dei dispositivi Android. L'unica differenza potrebbe essere la posizione in cui si trova il pulsante di sblocco dei download.
Ad esempio, se stai cercando di modificare le impostazioni del sito e abilitare i download automatici, troverai il pulsante "Altro" nell'angolo in alto a destra dello schermo. Le autorizzazioni si troveranno in Impostazioni contenuto .
Domande frequenti aggiuntive
Hai altre domande relative ai download in Google Chrome? Eccone alcuni che potrebbero esserti d'aiuto.
Come faccio a sbloccare i file pericolosi in Google Chrome
Puoi sbloccare i file dannosi sul tuo computer utilizzando uno dei metodi descritti nelle sezioni precedenti.
Tuttavia, dovresti essere sicuro al 100% di essere pronto ad assumerti il rischio di possibili danni ai tuoi dati. Il file che vuoi sbloccare potrebbe contenere un virus che può distruggere o far trapelare le informazioni che hai sul tuo computer.
Perché Google Chrome blocca i miei download?
Esistono diversi motivi per cui Google Chrome potrebbe bloccare un file che stai tentando di scaricare.
• Il file non è sicuro, anche se il sito Web da cui stai scaricando è contrassegnato come sicuro. Potresti essere in grado di procedere con il download.
• Il file contiene un virus o altro malware che potrebbe danneggiare il computer.
• Il file potrebbe tentare di apportare modifiche indesiderate al computer o al telefono cellulare. Potresti credere che stai scaricando un semplice software quando in realtà richiede l'accesso alle operazioni chiave del computer.
• Chrome non riconosce il file che stai tentando di scaricare e non può accedere alla sua sicurezza.
• Il file proviene da un sito Web noto per la distribuzione di file falsi o dannosi.
Come posso impedire a Windows di bloccare i miei download in Chrome?
Le tue impostazioni di Chrome potrebbero non essere il problema. Se i file che desideri scaricare sono bloccati dal tuo sistema operativo, puoi provare a sbloccarli utilizzando un metodo dalla sezione "Come sbloccare un file".
Entrambi i metodi sono semplici, ma Windows PowerShell è più utile se hai più file da sbloccare.
Se Windows considera un file che desideri scaricare pericoloso, potresti visualizzare un messaggio "Scansione virus non riuscita" o "Virus rilevato" sullo schermo. Se hai un programma antivirus installato sul tuo computer, potrebbe aver bloccato il file e, quindi, ti ha impedito di scaricarlo.
Scarica Anything but Stay Safe
Sei sicuro di voler sbloccare i tuoi download? Chrome è programmato per bloccare file specifici dai tuoi dispositivi, ma può commettere errori. Se ritieni che Chrome ti stia impedendo di scaricare file sul tuo computer o smartphone senza un valido motivo, puoi utilizzare uno dei nostri metodi suggeriti per sbloccare i file e garantirne l'accesso.
Chrome ha bloccato per errore il download di file sicuri? Conosci altri metodi di sblocco? Fateci sapere nella sezione commenti qui sotto.