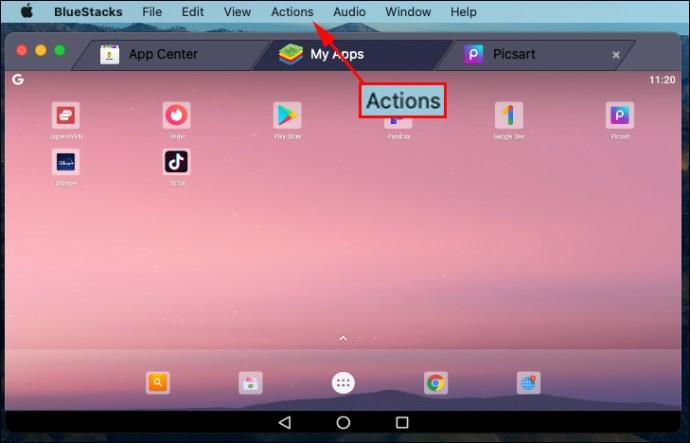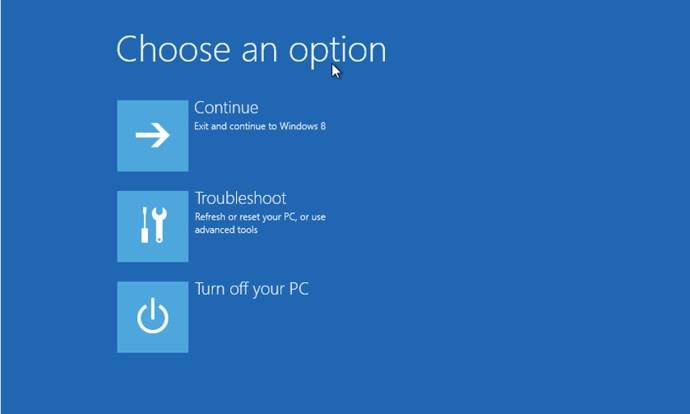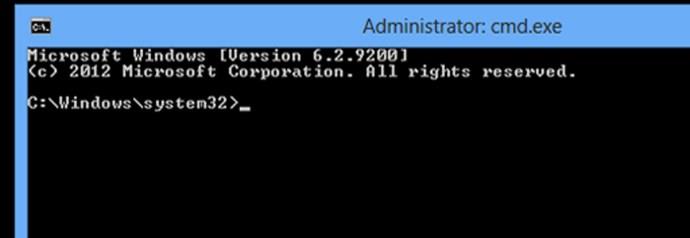Come risorsa per armeggiare con la funzionalità di back-end del tuo vecchio PC, il prompt dei comandi può essere uno strumento utile per la risoluzione dei problemi e la risoluzione dei problemi. Ecco come avviare il computer direttamente al prompt dei comandi in Windows XP, 7 e 8.

Avvio al prompt dei comandi: Windows XP/7
L'avvio al prompt dei comandi in Windows XP e 7 è semplice; avvia il computer e, nella schermata di avvio iniziale, tieni premuto il tasto "F8" .
Tieni presente che devi premerlo prima che Windows inizi il caricamento: se vedi il logo di avvio, l'hai perso. Troviamo che il modo migliore sia premere ripetutamente il tasto F8 non appena si accende la macchina.

In questo modo si aprirà il menu "Opzioni avanzate". Da qui, seleziona "Modalità provvisoria con prompt dei comandi".
Windows aprirà una finestra "Prompt dei comandi" e inizierà a caricare tutti i driver necessari. Al termine del processo, sarai pronto per iniziare a utilizzare il terminale di comando.
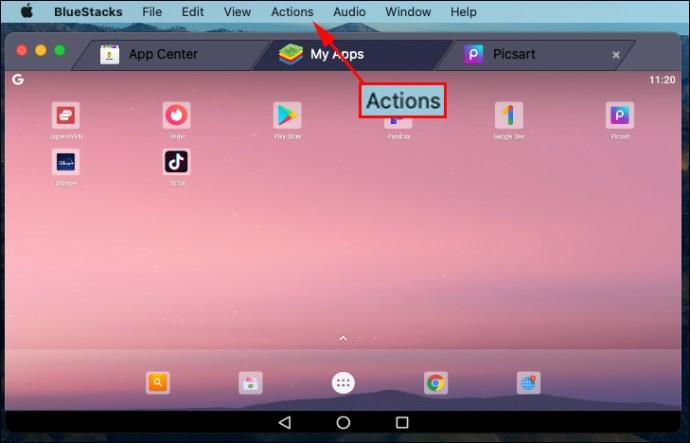
Avvio al prompt dei comandi: Windows 8/8.1
La procedura per l'avvio al prompt dei comandi in Windows 8 è leggermente più complessa rispetto alle precedenti iterazioni dei sistemi operativi Microsoft, ma non di molto.
Innanzitutto, trova il pulsante di riavvio; in Windows 8, vai nell'angolo in basso a destra dello schermo, spostati in alto e fai clic sull'icona Impostazioni, quindi fai clic su Alimentazione oppure, in Windows 8.1, fai clic sul logo Windows e quindi sul pulsante di accensione.
Successivamente, fai clic su "Riavvia" tenendo premuto il "tasto Maiusc". Questo ti porterà alla schermata Opzioni di avvio avanzate.
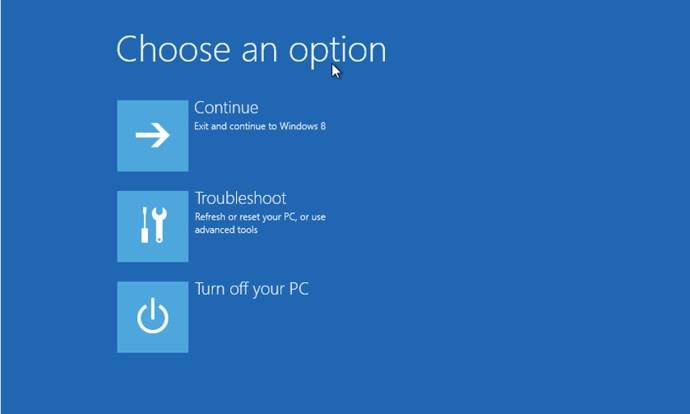
Fai clic su "Risoluzione dei problemi > Opzioni avanzate > Impostazioni di avvio".
Vedrai quindi una schermata con un pulsante Riavvia. Fai clic sul pulsante "Riavvia" e il computer si riavvierà, presentandoti la schermata delle opzioni avanzate. Infine, premi "F6" e il tuo PC si avvierà in modalità provvisoria con prompt dei comandi.
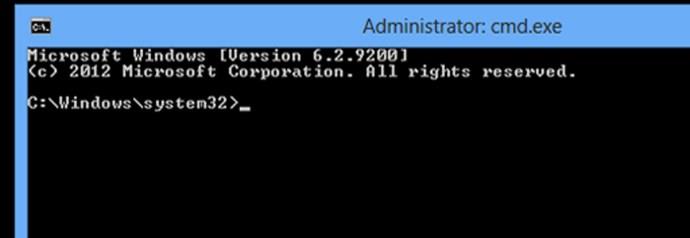
Domande frequenti comuni per l'avvio al prompt dei comandi (Windows XP, 7, 8, 8.1)
Come posso accedere al menu di avvio nel prompt dei comandi?
Ottenere il menu di avvio nel prompt dei comandi è una domanda trabocchetto. PUOI accedere al menu di avvio (noto anche come Opzioni di avvio avanzate) dal prompt dei comandi, ma puoi anche farlo con un semplice riavvio e il tasto "F8" . Se desideri ottenere il menu di avvio dal terminale, segui le istruzioni riportate di seguito.
Per Windows 7, fai clic sul pulsante "Start" e digita "comando" nella casella di ricerca, quindi fai clic su "Riavvia". Mentre il sistema si riavvia, premi ripetutamente il pulsante "F8" finché il menu di avvio non viene visualizzato sullo schermo. Seleziona " Modalità provvisoria con prompt dei comandi " e premi " Invio ". La schermata del prompt dei comandi visualizza e attende i tuoi comandi.
Per Windows 8 e 8.1, premi "ctrl+x" o fai clic sull'icona del menu Start, quindi seleziona "Windows Powershell (Admin)" per avviare il terminale. Successivamente, digita o incolla "shutdown.exe /r /o" in Powershell senza virgolette. Anche il terminale di comando accetta la stessa azione. Accetta la finestra di disconnessione e il tuo PC si riavvierà e avvierà il menu Opzioni avanzate.
Come posso avviare il prompt dei comandi su Dell?
Per avviare il prompt dei comandi su un PC o laptop Dell, premere ripetutamente il tasto "F12" dopo aver acceso il PC e visualizzato la schermata iniziale di Dell. Questa procedura mostra le scelte di avvio, tra cui CD/DVD, USB, HDD, LAN e SSD. Se non disponi di un supporto per la riparazione all'avvio, premi ripetutamente il tasto "F8" e potresti visualizzare il menu "Opzioni avanzate". Successivamente, scegli di avviare il prompt dei comandi dalla schermata Opzioni avanzate.
Come eseguo Ripristino configurazione di sistema dal prompt dei comandi?
Per Windows 7, premi ripetutamente il pulsante "F8" dopo aver acceso il PC. Scegli "Modalità provvisoria con prompt dei comandi" dalle opzioni del menu di avvio. Successivamente, digita "cd restore" e poi "rstrui.exe" senza virgolette. Questo processo avvierà l'applicazione Ripristino configurazione di sistema.
Per Windows 8, 8.1 e 10, premi il tasto "F11" all'avvio per accedere al menu "Ripristino del sistema", che fa apparire la schermata Opzioni avanzate. Seleziona "Ripristino configurazione di sistema" per avviare il processo.
Qual è il comando di avvio per Windows XP?
Per avviare XP DAL Prompt dei comandi, digita "Digita" shutdown -r "senza virgolette. Per avviare XP al prompt dei comandi, premere ripetutamente "F8" per caricare il menu "Impostazioni avanzate". Seleziona "Modalità provvisoria con prompt dei comandi" nel menu di avvio visualizzato sullo schermo o scegli un'altra opzione di avvio dall'elenco, a seconda di ciò di cui hai bisogno.