Il formato di file HEIC di Apple consente agli utenti di godere di foto di alta qualità mentre le comprimono in modo più efficiente. Tuttavia, il formato HEIC funziona meglio con i prodotti iOS 11, quindi accedervi tramite altri dispositivi può essere difficile. Fortunatamente, ci sono alcuni passaggi che puoi eseguire per ottenere il massimo dalle tue immagini.

Fortunatamente, ci sono vari metodi per visualizzare le immagini HEIC su diversi dispositivi.
1. Come aprire un file HEIC in Photoshop
Il programma Photoshop del tuo PC è un pratico strumento di fotoritocco che ti consente di gestire tutti i tuoi file HEIC. Anche se Photoshop supporta formati come JPEG, SVG e PNG, dovrai convertire i file HEIC in un formato compatibile. Puoi usare convertitori online come iMobie Converter. Ecco come:
- Visita il sito iMobie HEIC Converter.
- Seleziona la qualità dell'immagine dal menu a discesa.
- Carica i file cliccando "Fai clic per selezionare" o trascinadoli.
- Scarica le immagini convertite sul tuo PC.
- Fai clic destro sui file e seleziona "Apri con Photoshop".
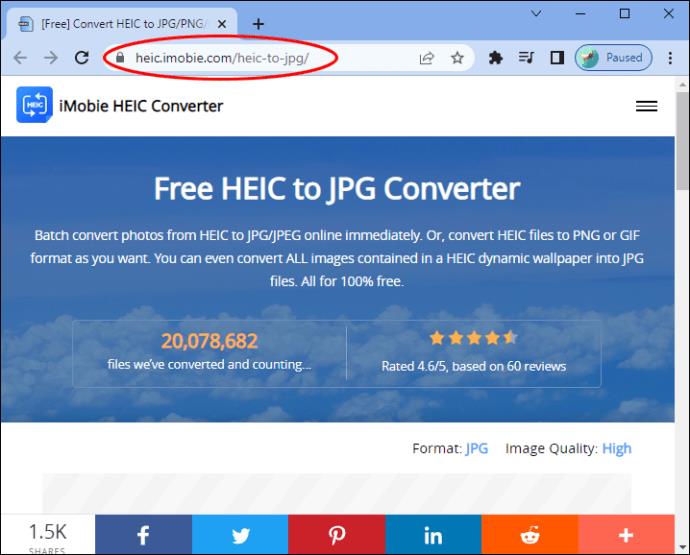
2. Come aprire un file HEIC su Mac
Se utilizzi una versione precedente di macOS, potresti avere difficoltà ad aprire file HEIC. Ecco tre metodi per aggirare il problema:
Utilizzare iMyFone TunesMate
- Scarica iMyFone TunesMate.
- Collega il tuo dispositivo iOS al Mac e avvia l'app.
- Seleziona la scheda "Foto" per visualizzare le tue immagini.
Utilizzare Dropbox
- Installa Dropbox sul tuo dispositivo iOS.
- Carica i file HEIC sul tuo account Dropbox.
- Scarica i file caricati sul Mac per visualizzarli.
3. Come aprire un file HEIC su iPhone
Se il tuo iPhone utilizza iOS 11 o versioni successive, puoi modificare le impostazioni per leggere i file HEIC:
- Apri Impostazioni.
- Vai a Fotocamera e poi a Formati.
- Seleziona Alta Efficienza.
4. Come aprire un file HEIC su Windows 7
Usa CopyTrans HEIC per visualizzare file HEIC in Windows 7:
- Visita il sito di CopyTrans.
- Scarica e installa il plug-in.
- Apri i file HEIC direttamente nel Visualizzatore foto di Windows.
5. Come aprire un file HEIC su Chromebook
Utilizza Google Foto per gestire i file HEIC e salvarli come JPG:
- Accedi a Google Foto.
- Visualizza l'anteprima del file HEIC.
- Utilizza l'opzione "Condividi" per scaricarlo come JPG.
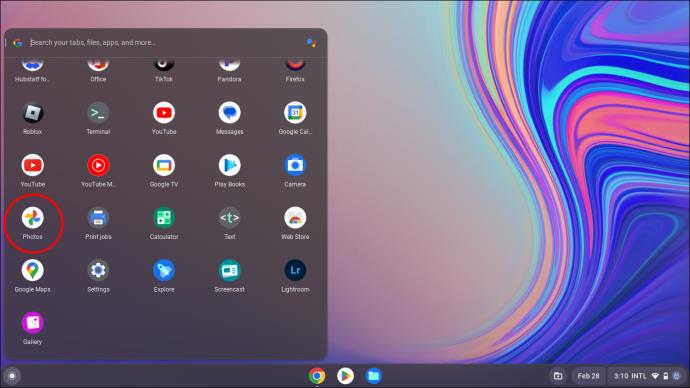
Conclusione
Le immagini HEIC possono essere aperte facilmente su vari dispositivi utilizzando metodi come conversioni online e app dedicate. Ogni metodo ha i suoi vantaggi, quindi scegli quello che meglio si adatta alle tue esigenze. Quale dispositivo usi per aprire le immagini HEIC? Quale metodo preferisci? Fateci sapere nella sezione commenti qui sotto.
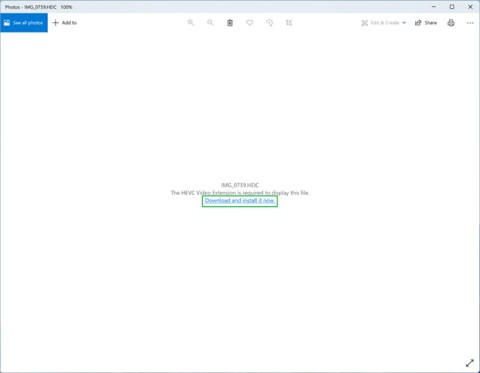

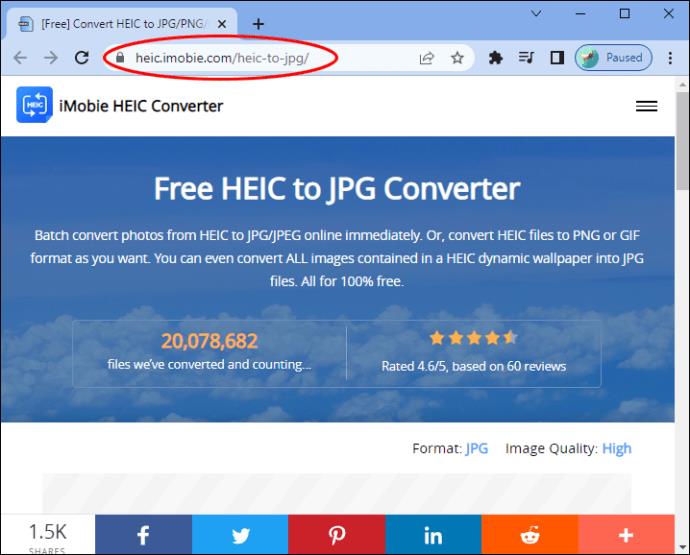
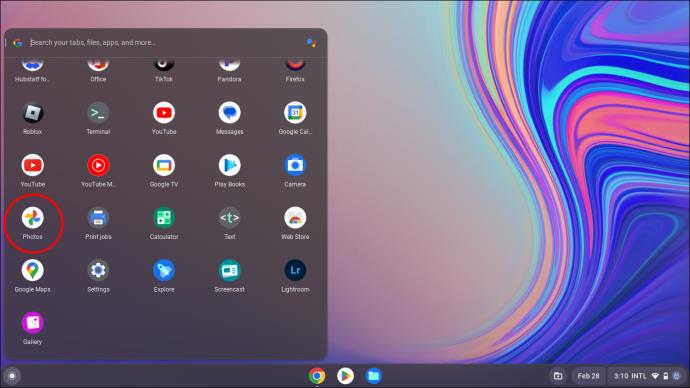
















Sara -
Oh, finalmente ho trovato come aprire i file HEIC! Ho tantissime foto sul telefono, ora posso vederle tutte sul computer!
Pietro -
Non credevo che avrei mai risolto l'enigma dei file HEIC! Grazie infinite per questa guida semplice e chiara
Claudio -
È incredibile quanto possa essere complicato aprire semplici file HEIC. Grazie per aver chiarito tutto!
Maestro Gino -
Davvero utile! Ho sempre pensato che i file HEIC fossero complicati. Grazie per aver semplificato le cose
Alberto -
Articolo utile! Finalmente ho capito perché avevo problemi a visualizzare alcune foto. Grazie per l'aiuto
Cecilia -
Ho un Mac e non avevo mai pensato di dover gestire i file HEIC in questo modo. Grazie per i consigli!
Giovanni -
Ma posso convertire i file HEIC in JPEG? Mi farebbe comodo avere le foto in un formato più comune
Giulia -
Non sono sicura di cosa fare se non riesco ad aprire il file HEIC. Qualcuno può aiutarmi?
Anna -
Wow, non avevo idea di cosa fossero i file HEIC fino ad ora. Questo articolo è stato davvero illuminante
Simona -
Una guida utilissima! Ho finalmente scoperto come aprire i file HEIC e posso finalmente stampare le mie foto
Matteo -
Sono così felice di aver trovato questa soluzione! Non vedevo l'ora di aprire quei file HEIC sulla mia macchina
Lorenzo -
Che incredibile scoperta! Sapevo che i file HEIC erano nuovi, ma non che potessero causare tanti problemi. Grazie per la spiegazione
Roberta -
I file HEIC erano un vero mistero per me, ma ora grazie a questo articolo ho capito tutto! Non vedo l'ora di provare i metodi suggeriti
Francesca -
Mi piacerebbe sapere se ci sono app gratuite per aprire i file HEIC sui dispositivi Android. Qualcuno ha suggerimenti?
Davide -
Il problema con i file HEIC mi ha sempre frustrato. Assolutamente un argomento necessario da esplorare!
Irene -
Ho trovato un'app per aprire i file HEIC su Android! È stata una vera salvezza. Posso condividerla con voi
Lucía -
Fantastico articolo! Finalmente so come affrontare i file HEIC, era ora di avere delle risposte
Elena -
Ho provato a seguire la guida, ma il mio computer non ha aperto i file. Forse devo aggiornare il software. Qualcuno ha avuto lo stesso problema
Chiara -
Ho sempre avuto problemi con i file HEIC. Finalmente ho trovato una soluzione grazie a questo articolo!
Franco -
Ho trovato questo articolo fantastico! Hanno veramente reso tutto così facile, non mi aspettavo di riuscirci così rapidamente
Luca -
Ottimo articolo! Ho seguito i passaggi e ora riesco ad aprire i file HEIC sul mio computer senza problemi. Grazie
Alessandro -
Ho convertito alcuni file HEIC in JPEG e la qualità è rimasta eccezionale! Ottimo articolo per aggiornarmi
Valentina -
Se solo avessi trovato questo articolo prima! Avevo già perso così tanto tempo a cercare una soluzione.
Tommaso -
Fantastico! Non sapevo che ci fosse un modo così semplice per gestire i file HEIC. Ho sempre trovato difficile aprirli
Marco -
Grazie per questa guida! Non sapevo come aprire un file HEIC e ora posso visualizzarli senza problemi