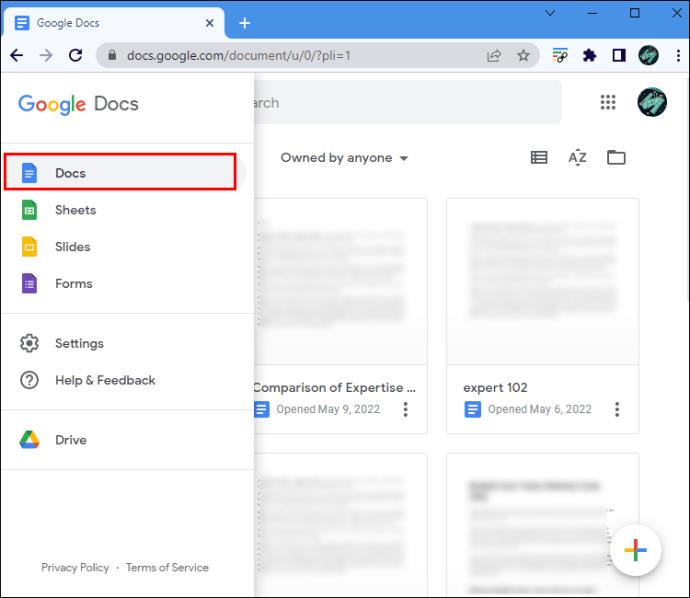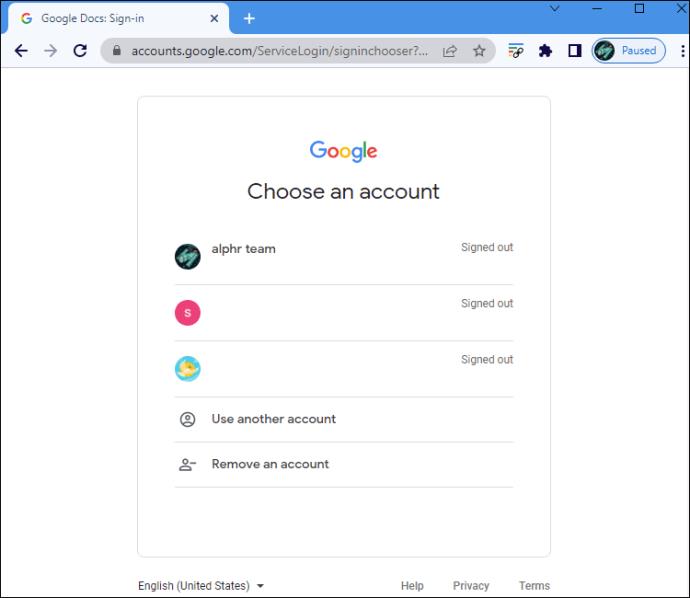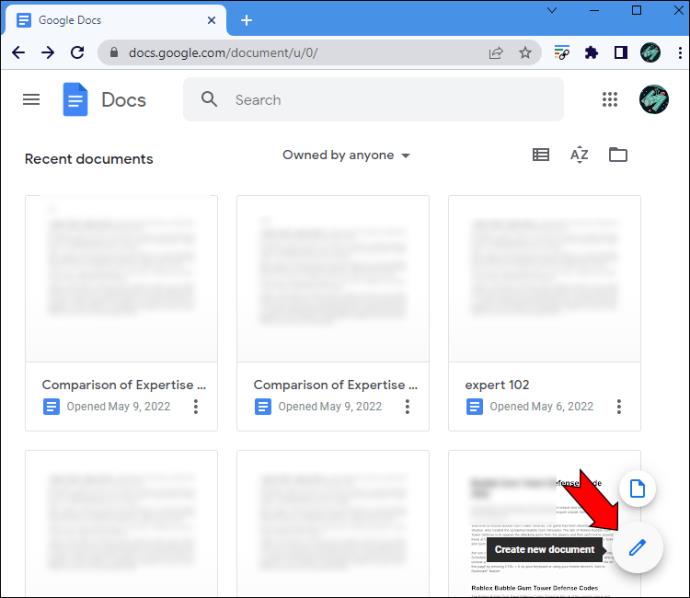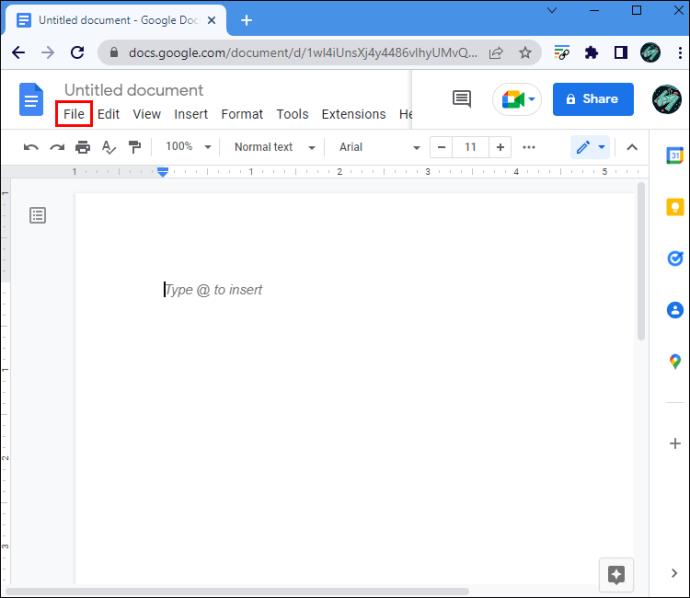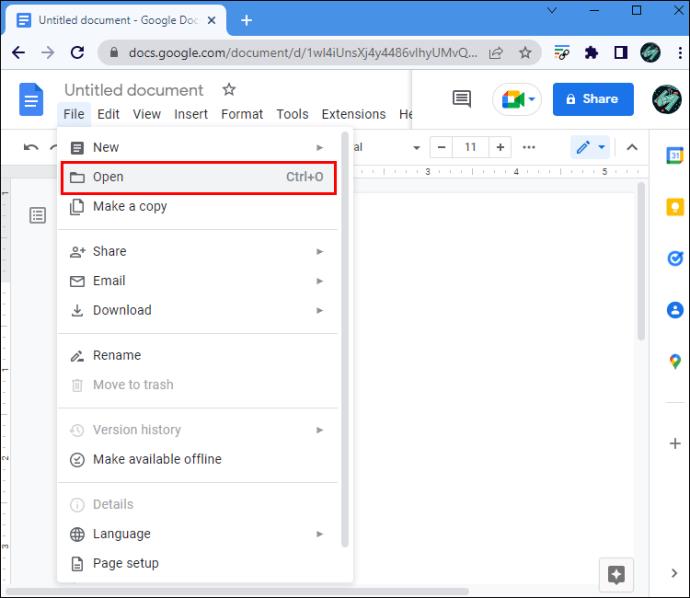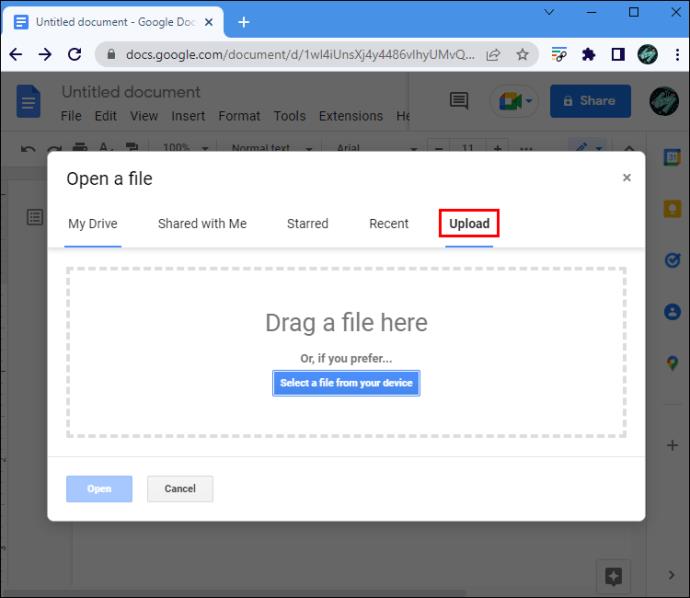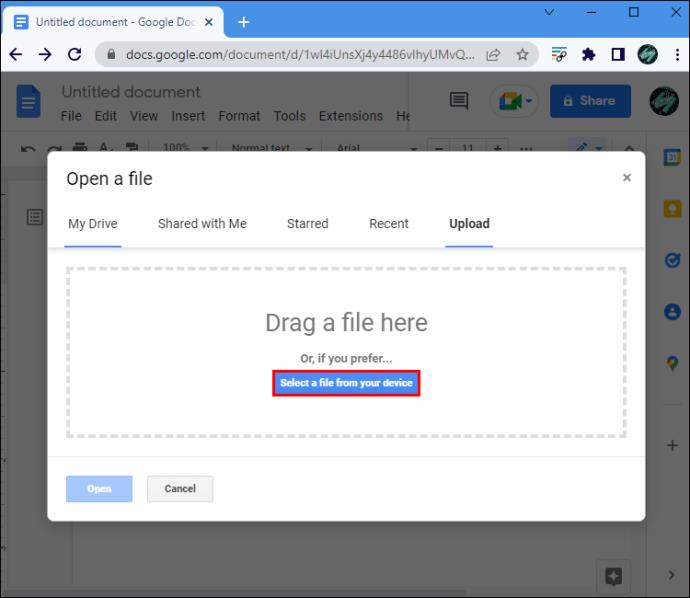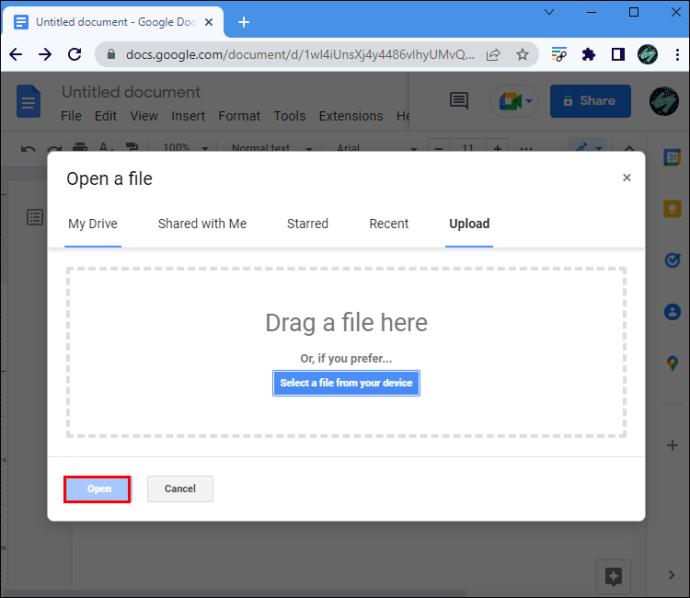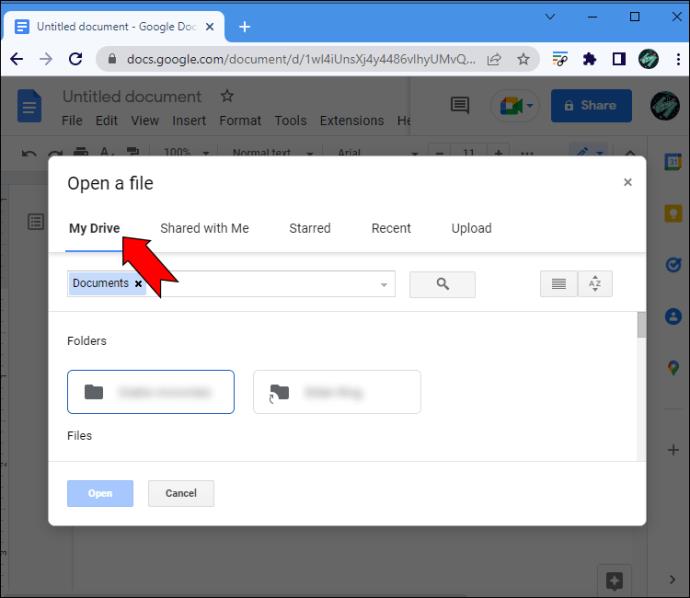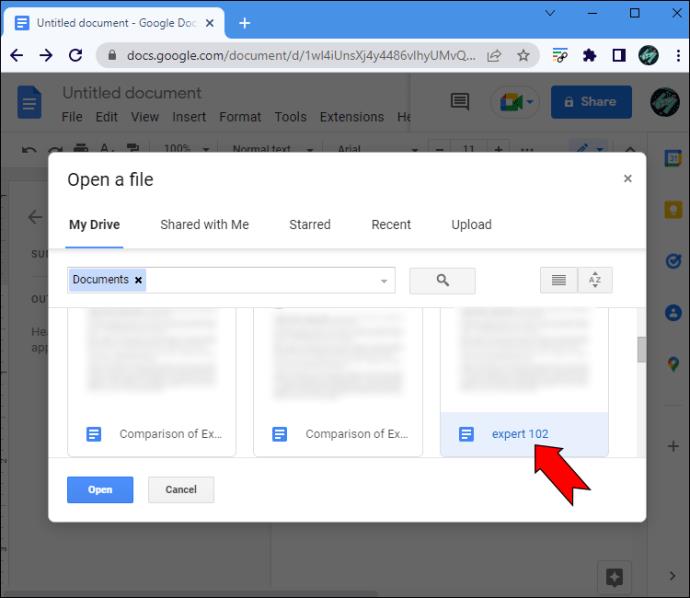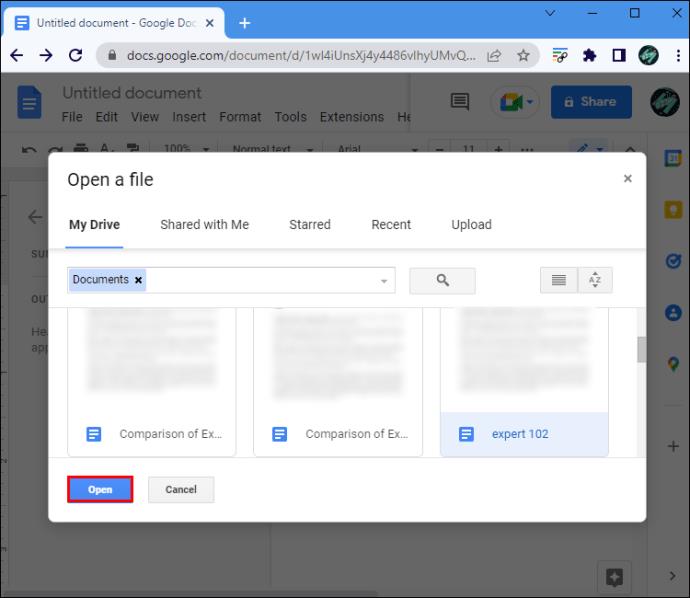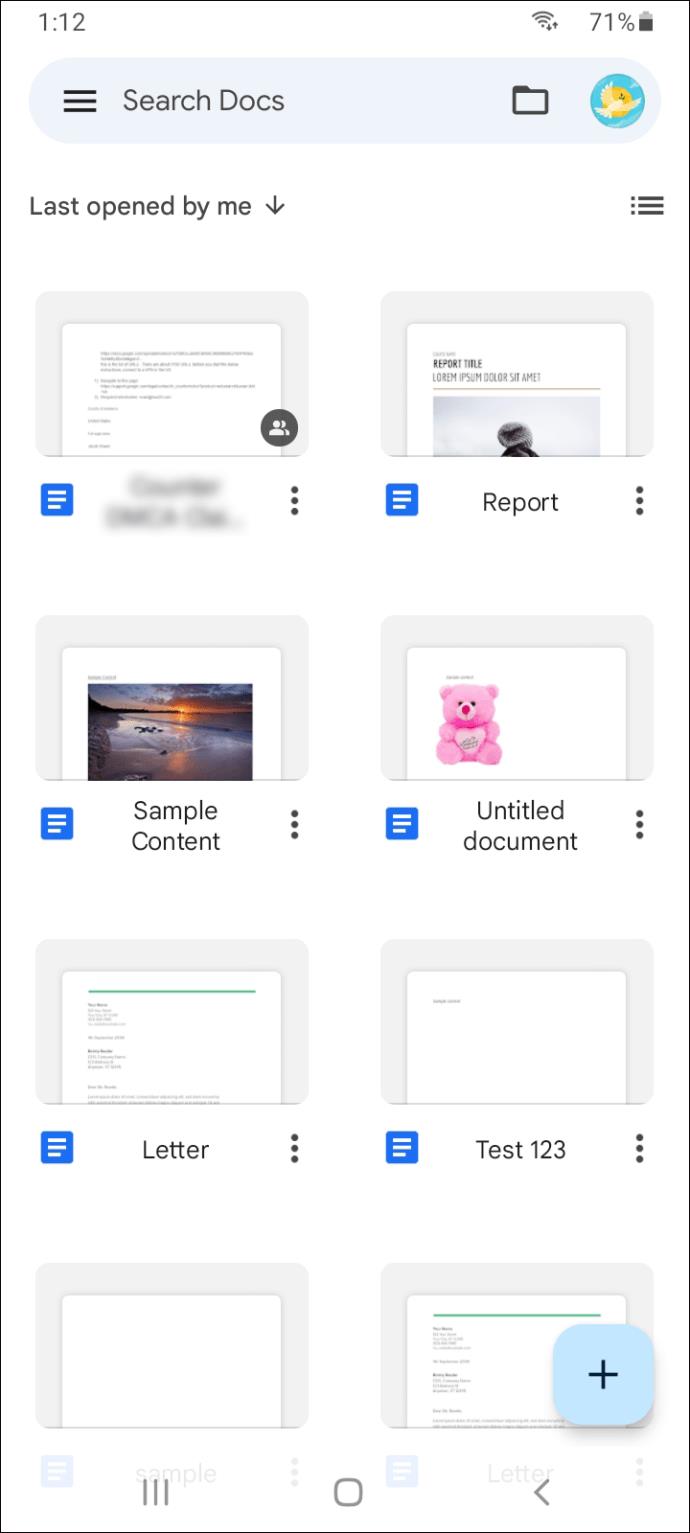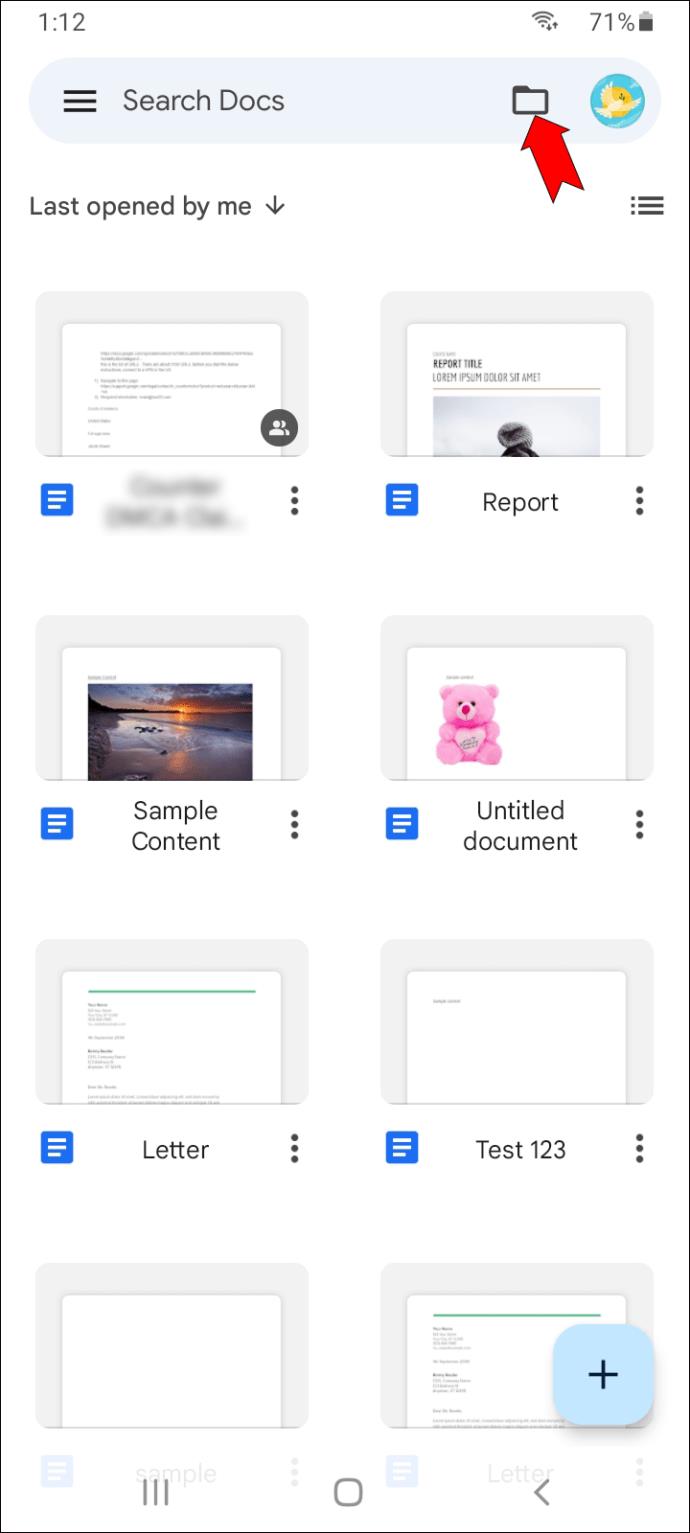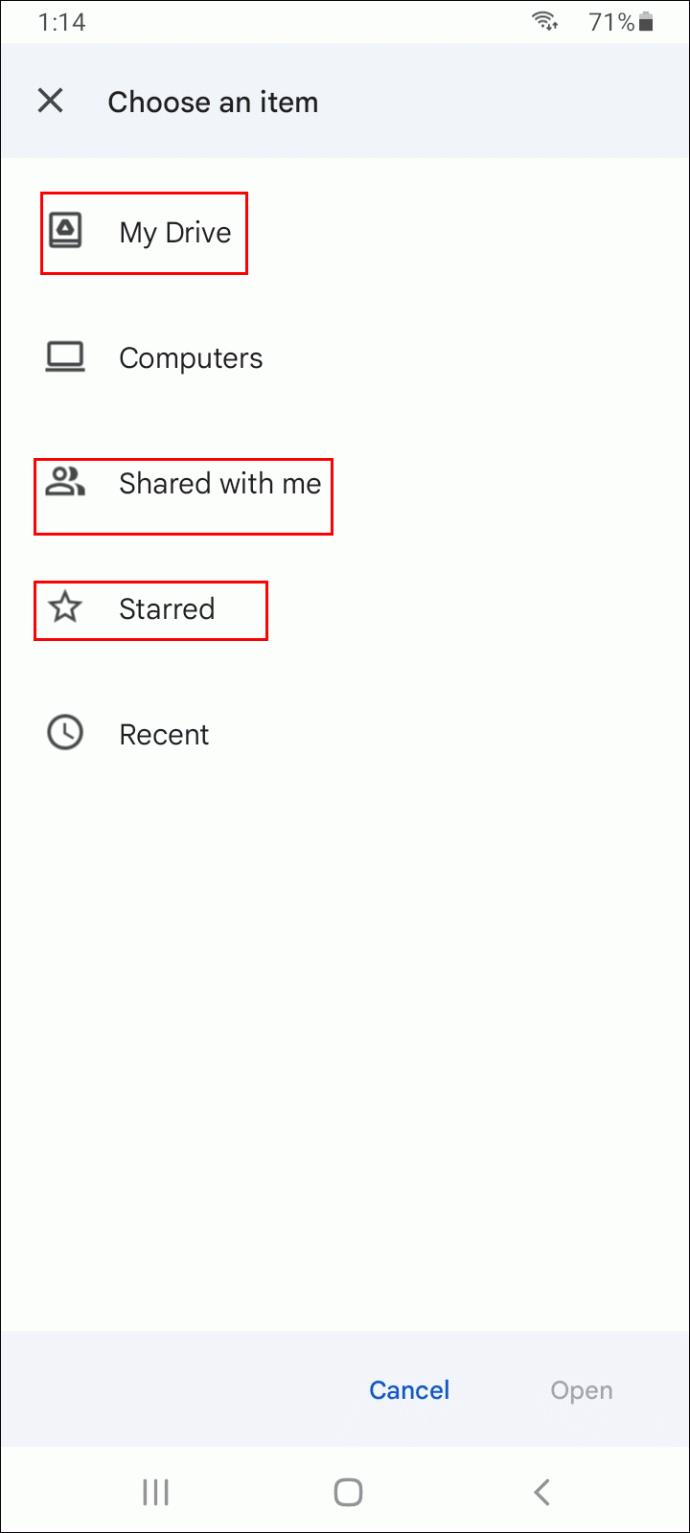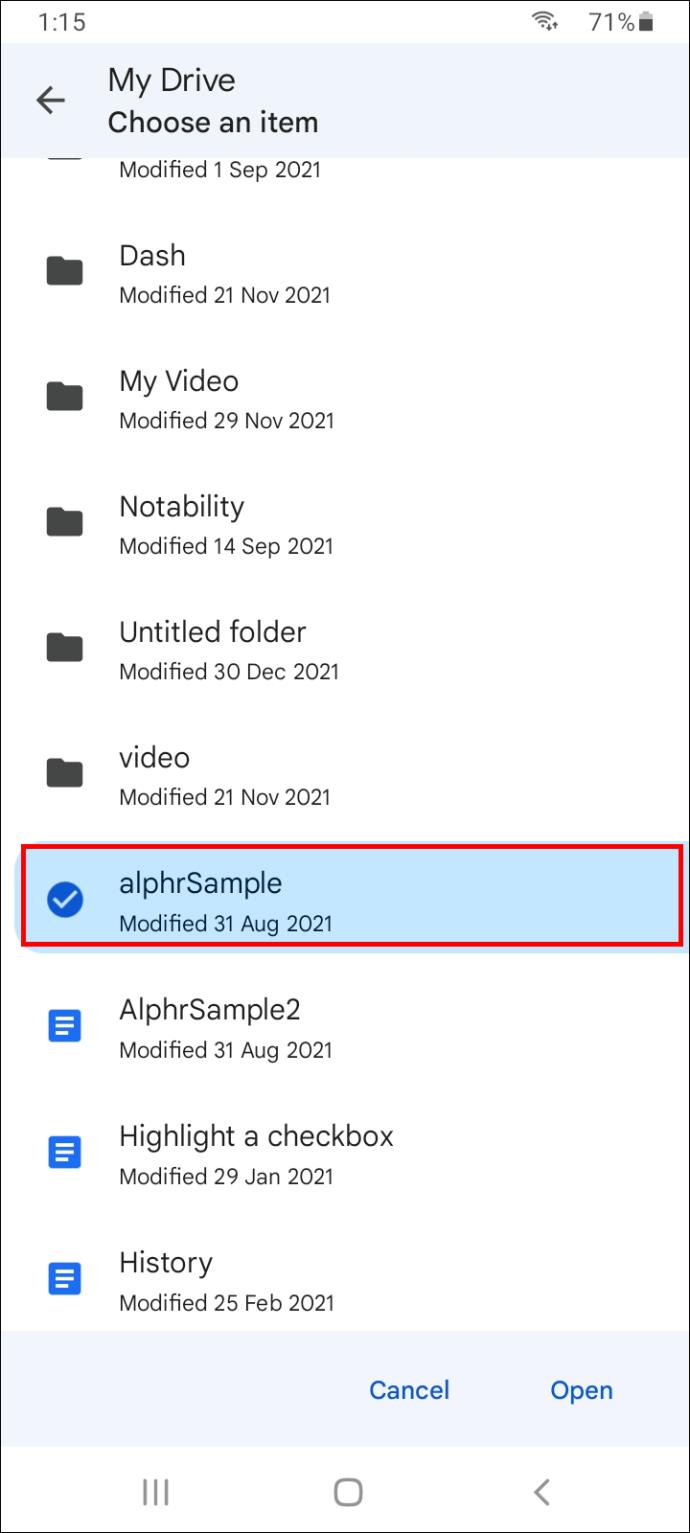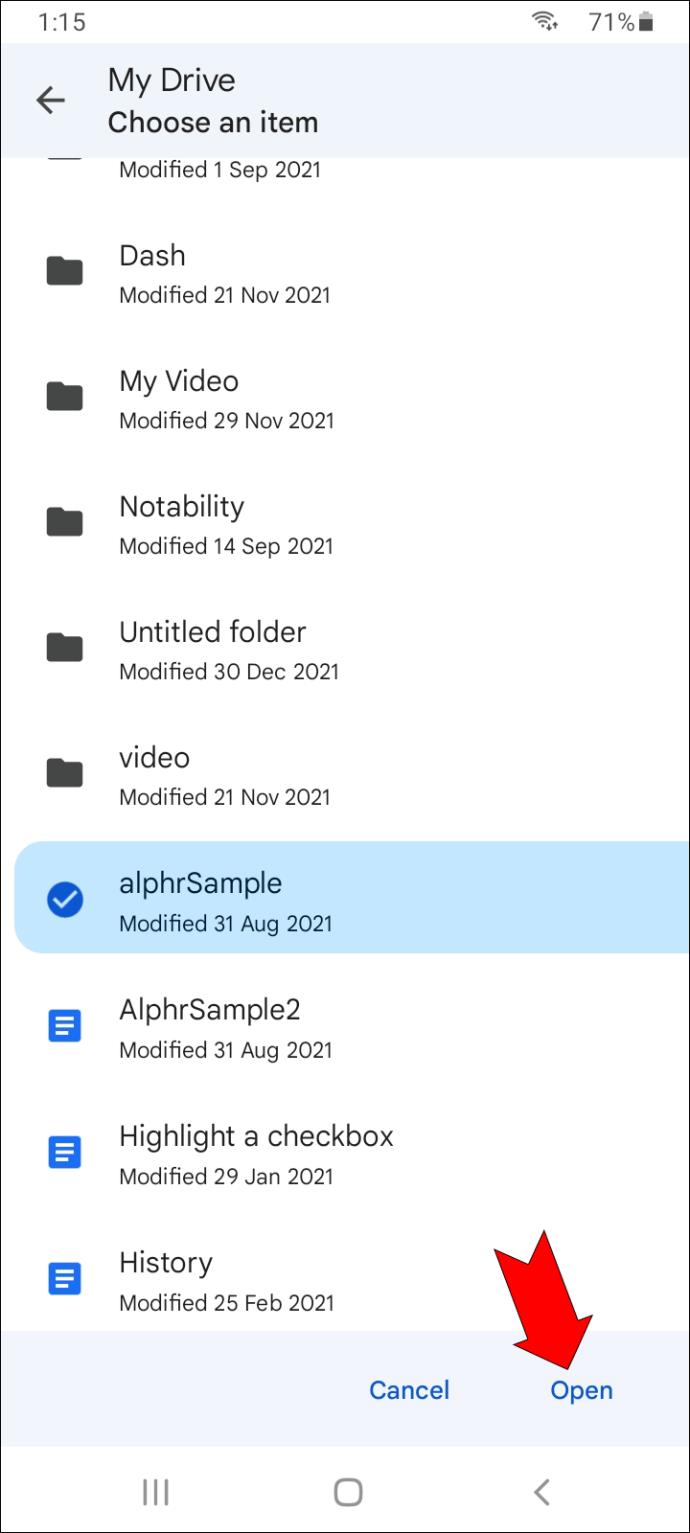Google Docs è noto come la versione online di Microsoft Word. Non ha tutte le utili funzionalità e gli strumenti di formattazione che Microsoft Word ha da offrire, ma è la cosa migliore. Poiché queste due piattaforme di elaborazione testi sono compatibili, puoi aprire file Microsoft Word (o file DOCX) con Google Docs e salvare i file Google Docs come file DOCX.

In questa guida, ti mostreremo come aprire un file DOCX con Google Docs. Inoltre, imparerai come aprire i file DOCX da Google Drive con l'app per dispositivi mobili di Google Documenti.
Apertura di un file DOCX con Google Docs
Un file DOCX è un documento di Microsoft Word, che era formattato come file DOC. Fondamentalmente indica che il file è in un formato di testo. Poiché la maggior parte dei programmi software è compatibile con i file DOCX, è uno dei formati XML più comuni, utilizzato per documenti, lettere di accompagnamento, curriculum, saggi e altri importanti tipi di documentazione. Tra le altre piattaforme di elaborazione testi, i file DOCX possono essere aperti anche da Google Docs.
Il motivo per cui dovresti sapere come aprire i file DOCX con Google Docs è che questa piattaforma di elaborazione testi online è basata su cloud. In altre parole, i tuoi file DOCX verranno salvati per sempre, ovvero finché avrai abbastanza spazio sul tuo account Google. La buona notizia è che Google Docs non distingue i file DOCX e DOC, quindi puoi utilizzare questa utile funzione per convertire i file DOC in file DOCX.
Se vuoi aprire un file DOCX con Google Docs, questo è quello che devi fare:
- Vai a Google Documenti sul tuo browser preferito.
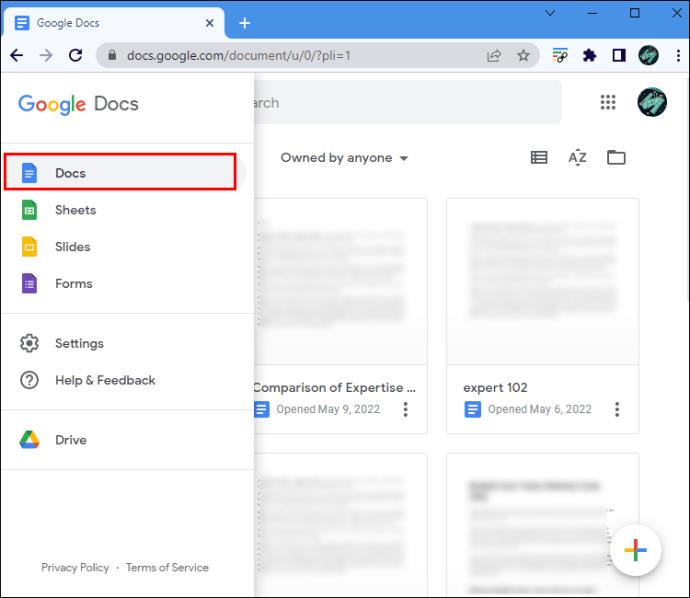
- Accedi al tuo account Google se non l'hai già fatto.
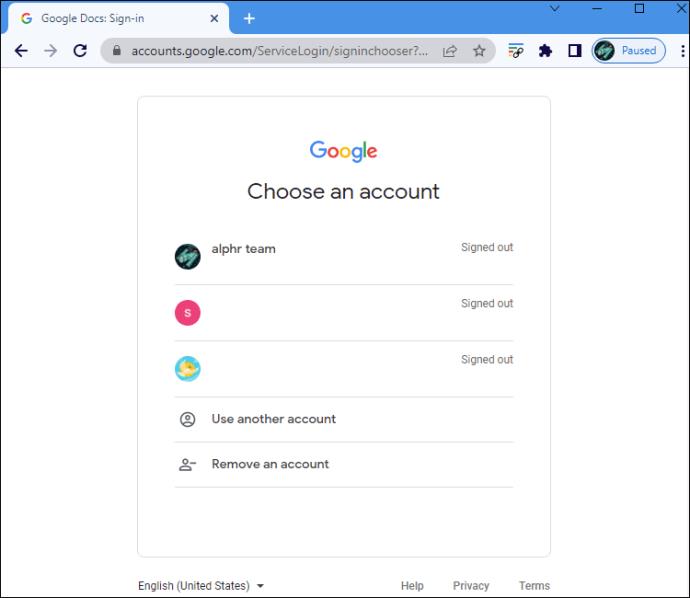
- Fai clic su "Crea un nuovo documento". nell'angolo in basso a destra.
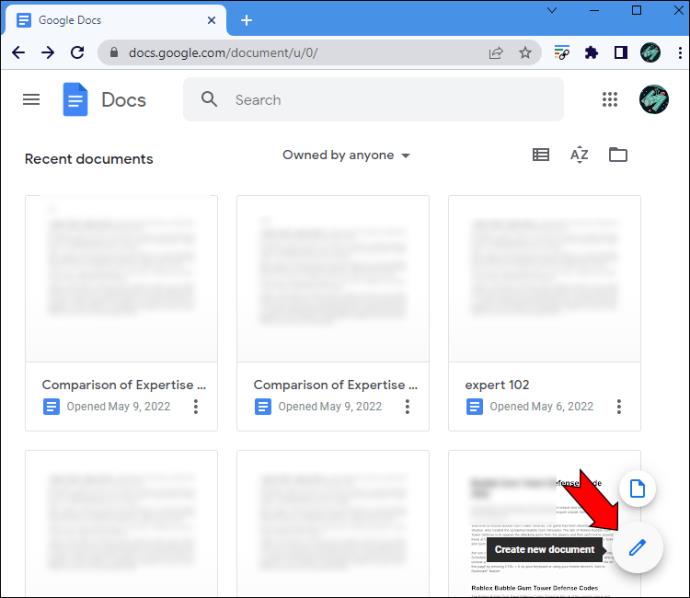
- Passare alla scheda "File" nel menu nell'angolo in alto a sinistra della pagina.
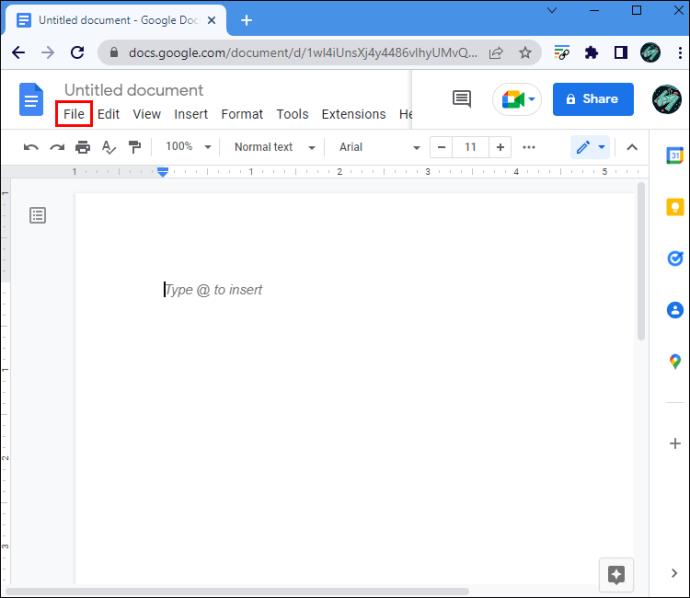
- Selezionare "Apri" dall'elenco delle opzioni.
Nota : per farlo più velocemente, usa la scorciatoia "Ctrl + O".
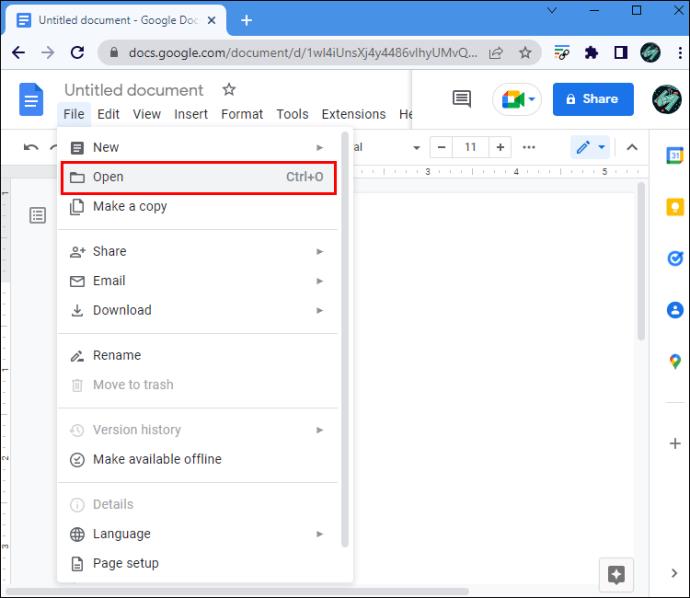
- Scegli l'opzione "Carica".
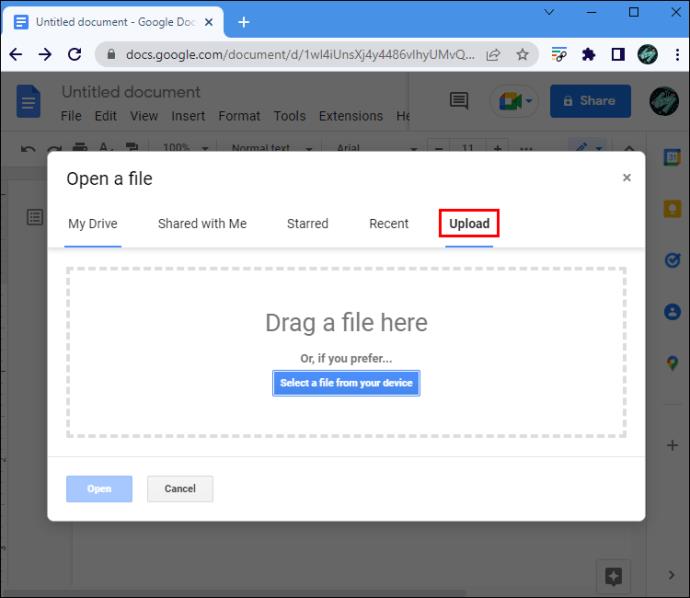
- Trascina un file da un'altra finestra o seleziona un file dal tuo dispositivo.
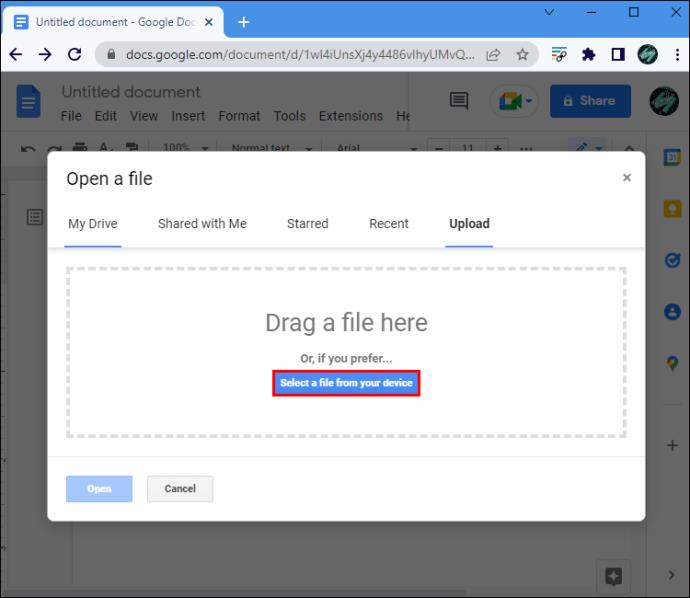
- Individua il file sul tuo dispositivo e scegli "Apri".
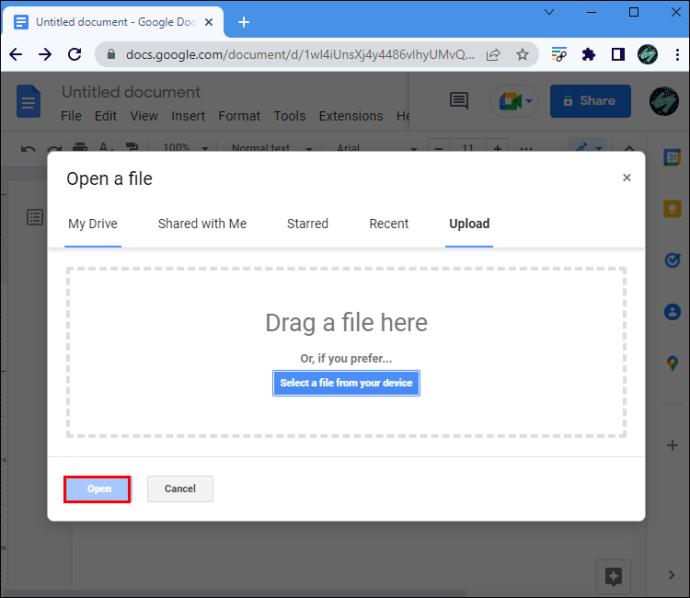
Il file DOCX verrà immediatamente caricato nei tuoi documenti Google e verrà anche salvato automaticamente. Se modifichi il testo e desideri scaricarlo nuovamente sul tuo dispositivo, torna alla scheda "File" e fai clic su "Download". Quindi, scegli l'opzione "Microsoft Word (.docx)" dal menu a discesa.
Il file DOCX che apri con Google Docs non deve essere salvato sul tuo dispositivo. Puoi anche caricarlo dal tuo Google Drive. Ecco come è fatto:
- Apri Google Documenti e accedi al tuo account Google.
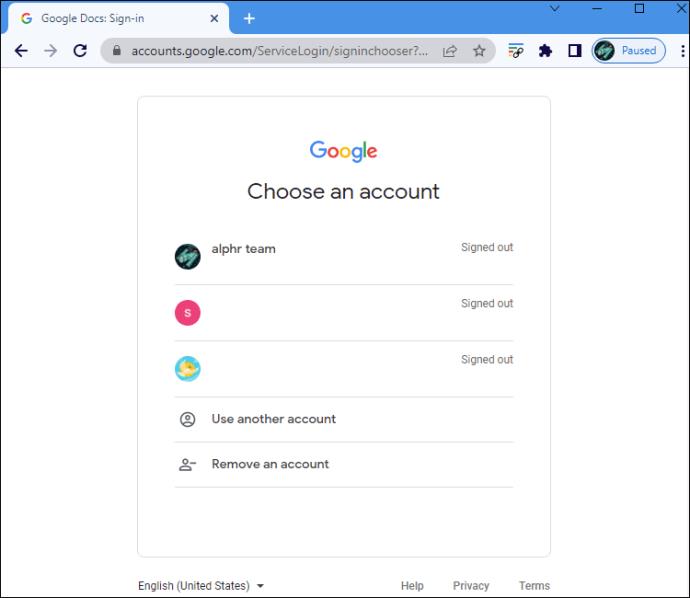
- Apri un documento vuoto.
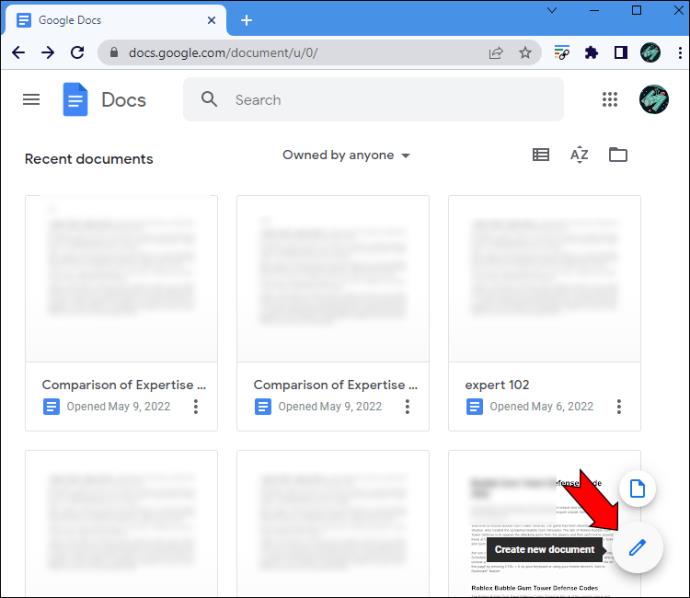
- Procedi alla scheda "File" nell'angolo in alto a destra e scegli "Apri".
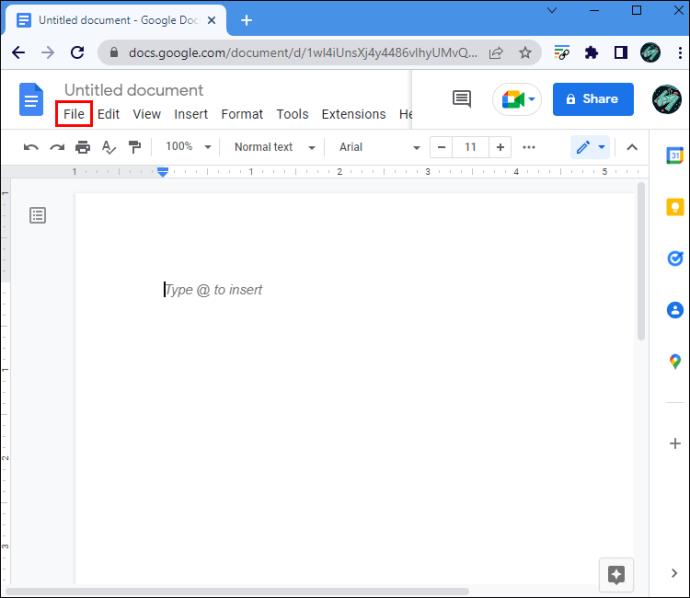
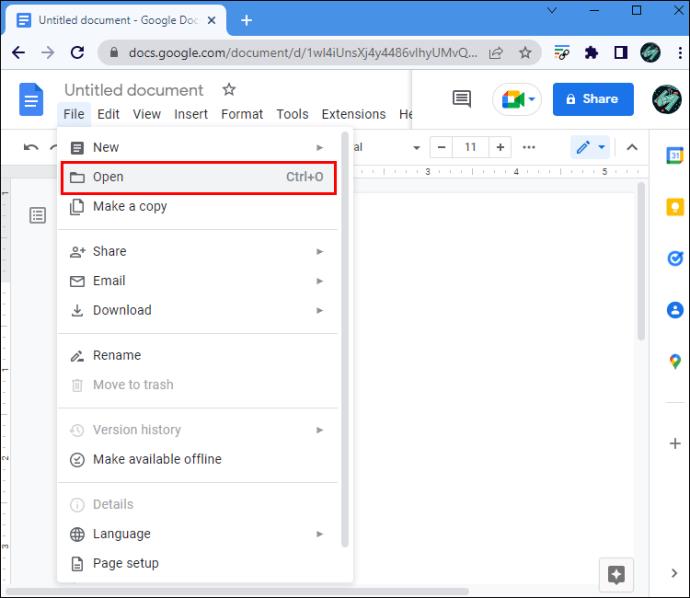
- Vai alla scheda "I miei file" nella nuova finestra.
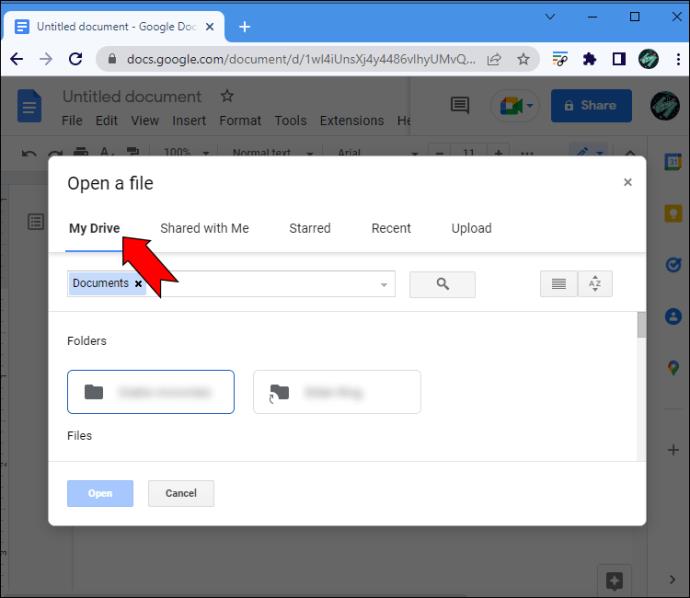
- Individua il file DOCX che desideri aprire.
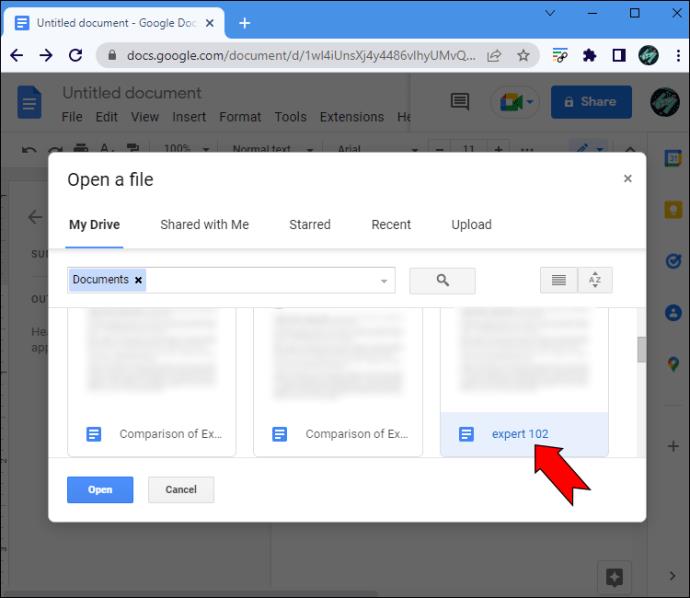
- Fare clic sul pulsante "Apri" nell'angolo in basso a sinistra della finestra.
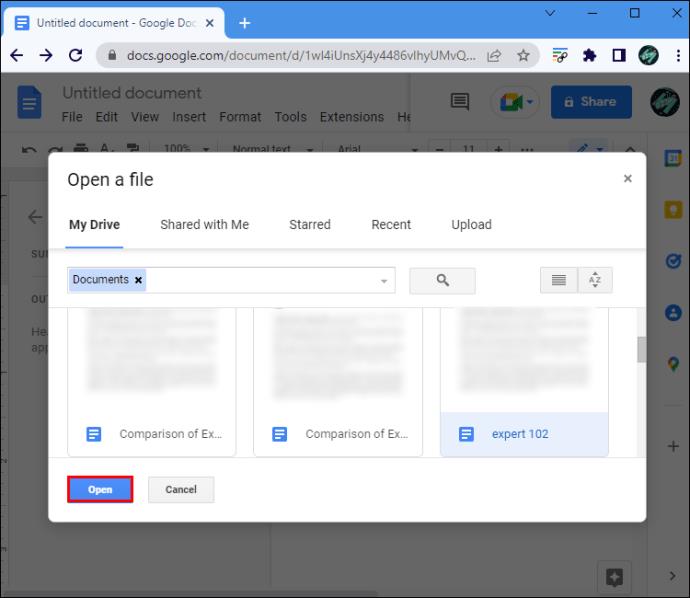
Questo è tutto quello che c'è da fare. Il file DOCX verrà aperto in una nuova finestra. Puoi anche scegliere tra le cartelle "Condiviso con me", "Speciali" e "Recenti" per trovare un documento più velocemente. Il processo di apertura del documento con Google Docs è identico.
Apertura di un file DOCX con l'app per dispositivi mobili di Google Documenti
Puoi anche aprire i file DOCX con Google Docs sul tuo dispositivo mobile. Per eseguire questa operazione è necessaria l'app Google Documenti. Tuttavia, non sarai in grado di aprire un file DOCX memorizzato sul tuo telefono, ma solo dal tuo Google Drive. Segui i passaggi seguenti per scoprire come è fatto:
- Apri l'app Google Documenti sul tuo dispositivo mobile.
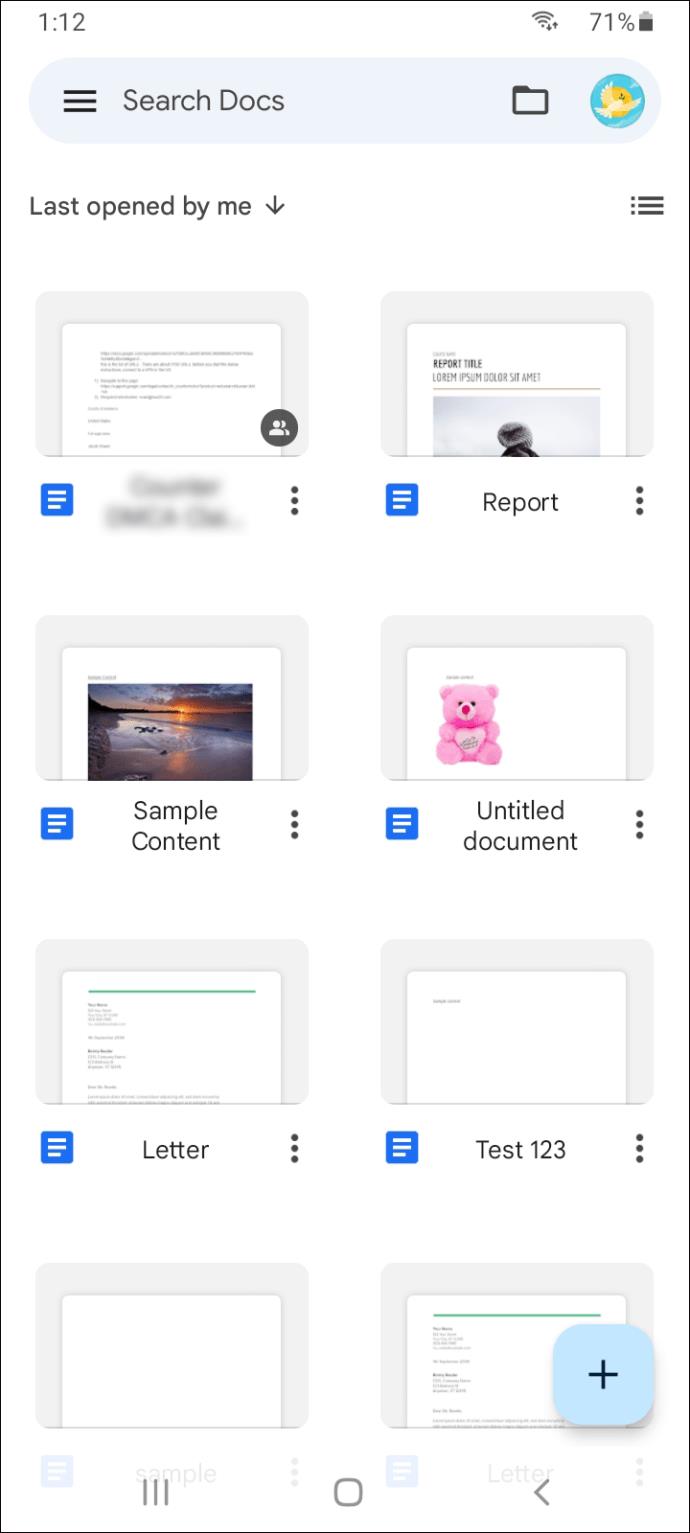
- Tocca l'icona della cartella nell'angolo in alto a destra dello schermo.
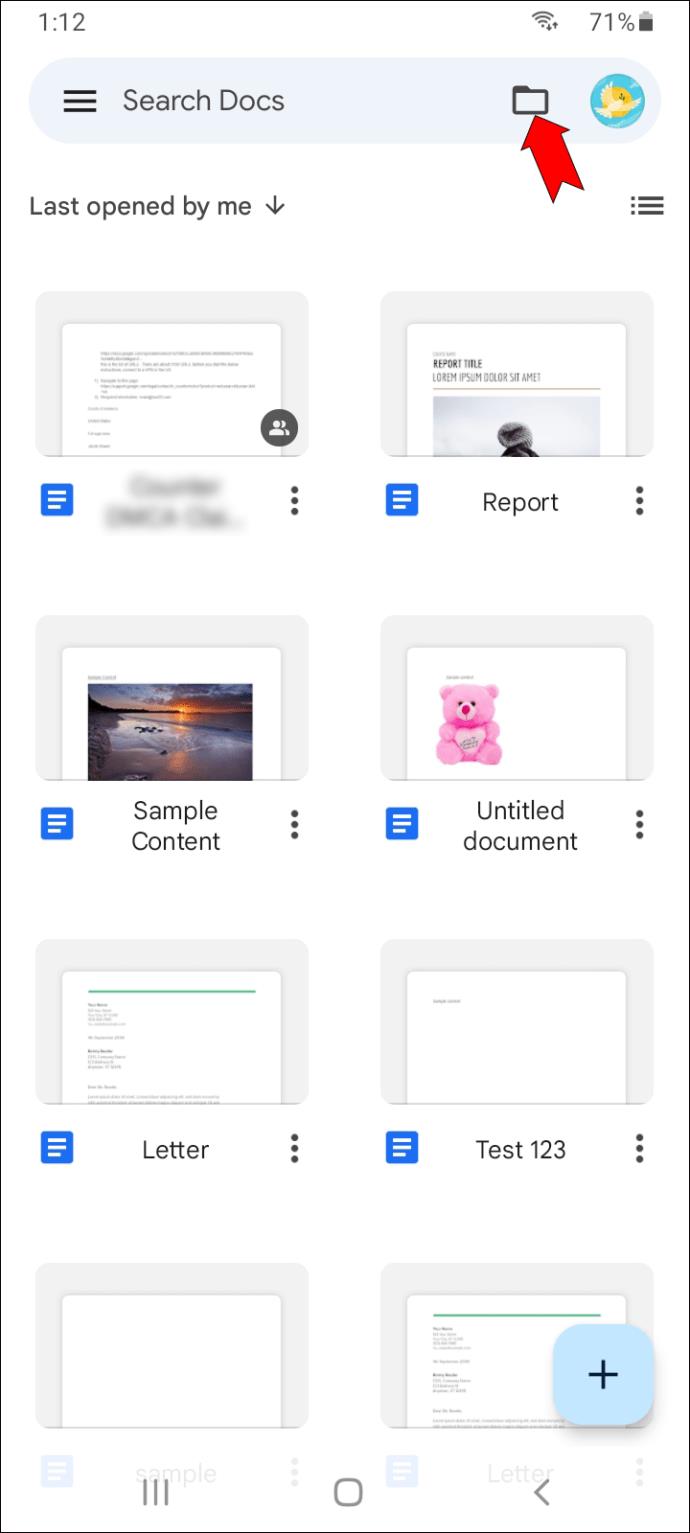
- Scegli "Il mio Drive", "Condiviso con me" o "Speciali".
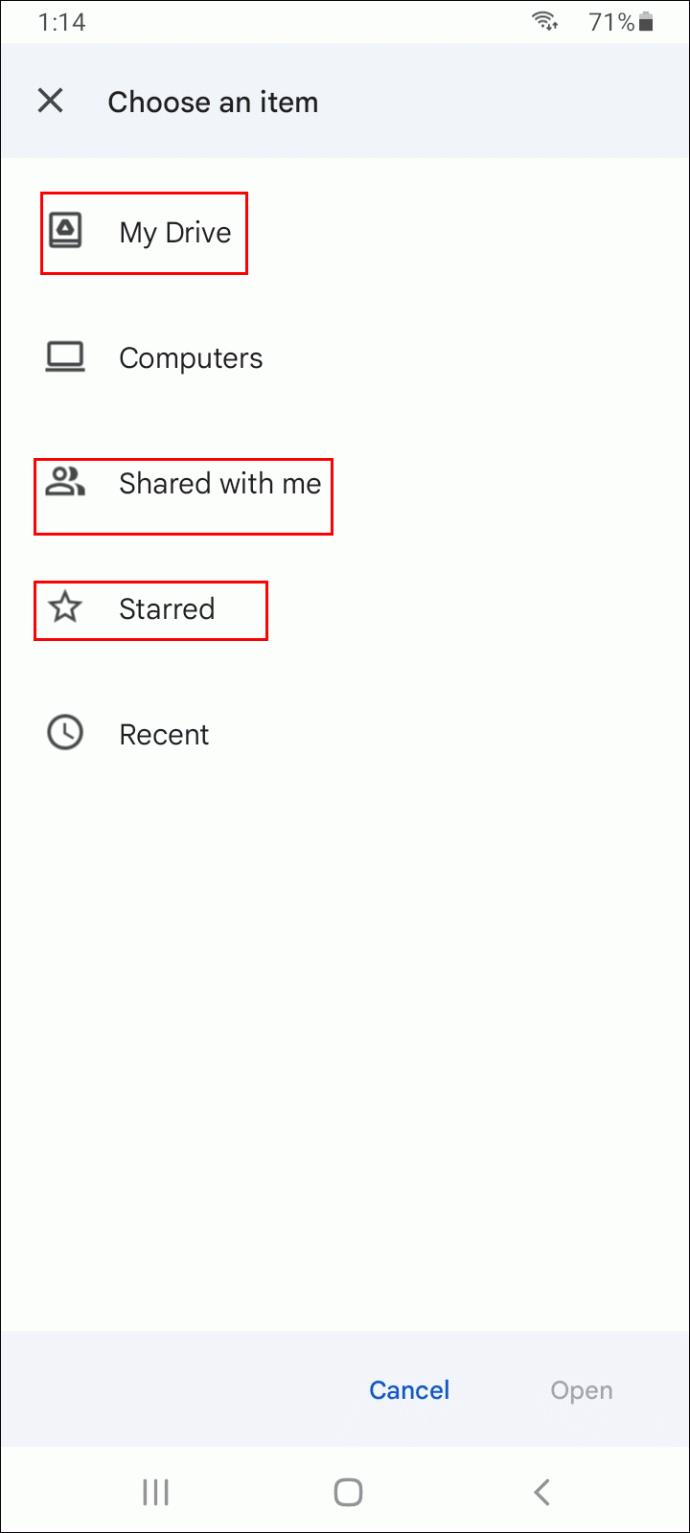
- Individua il file DOCX che desideri aprire.
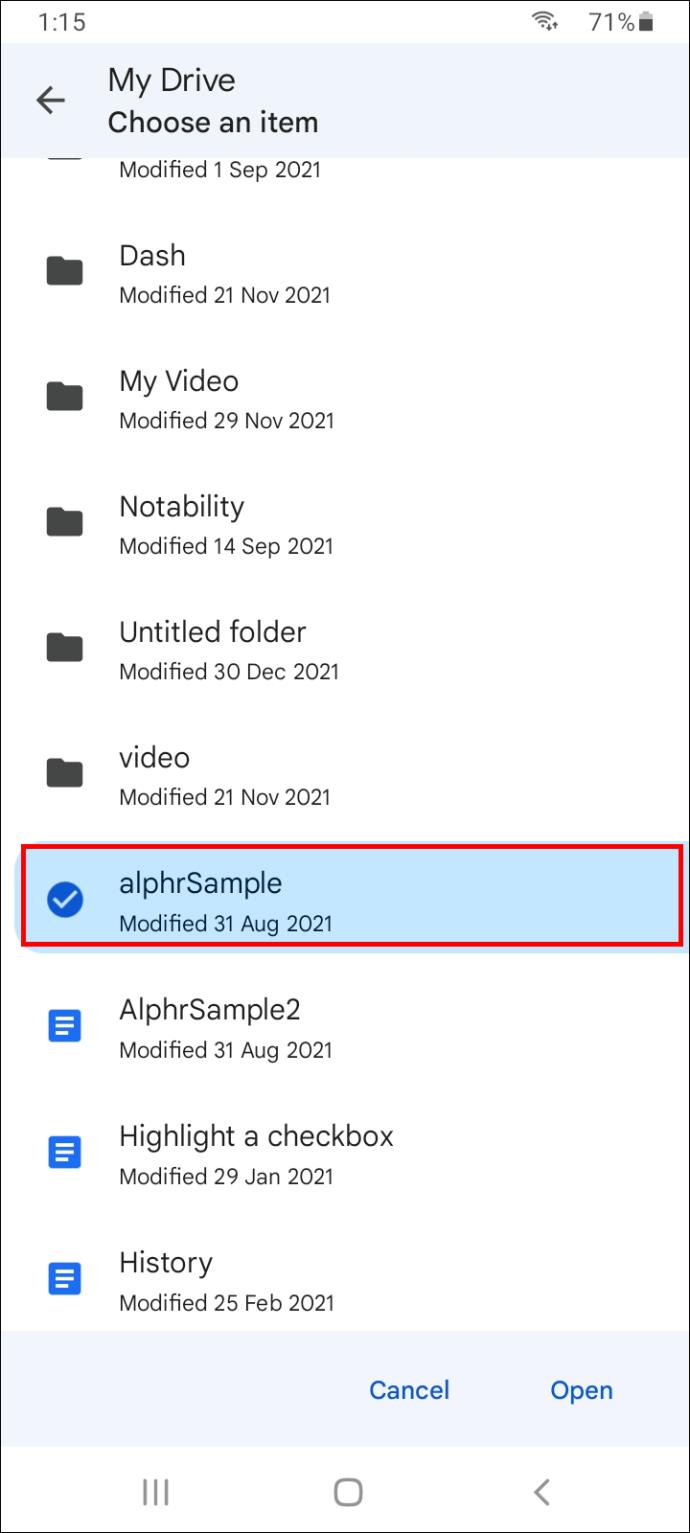
- Tocca "Apri".
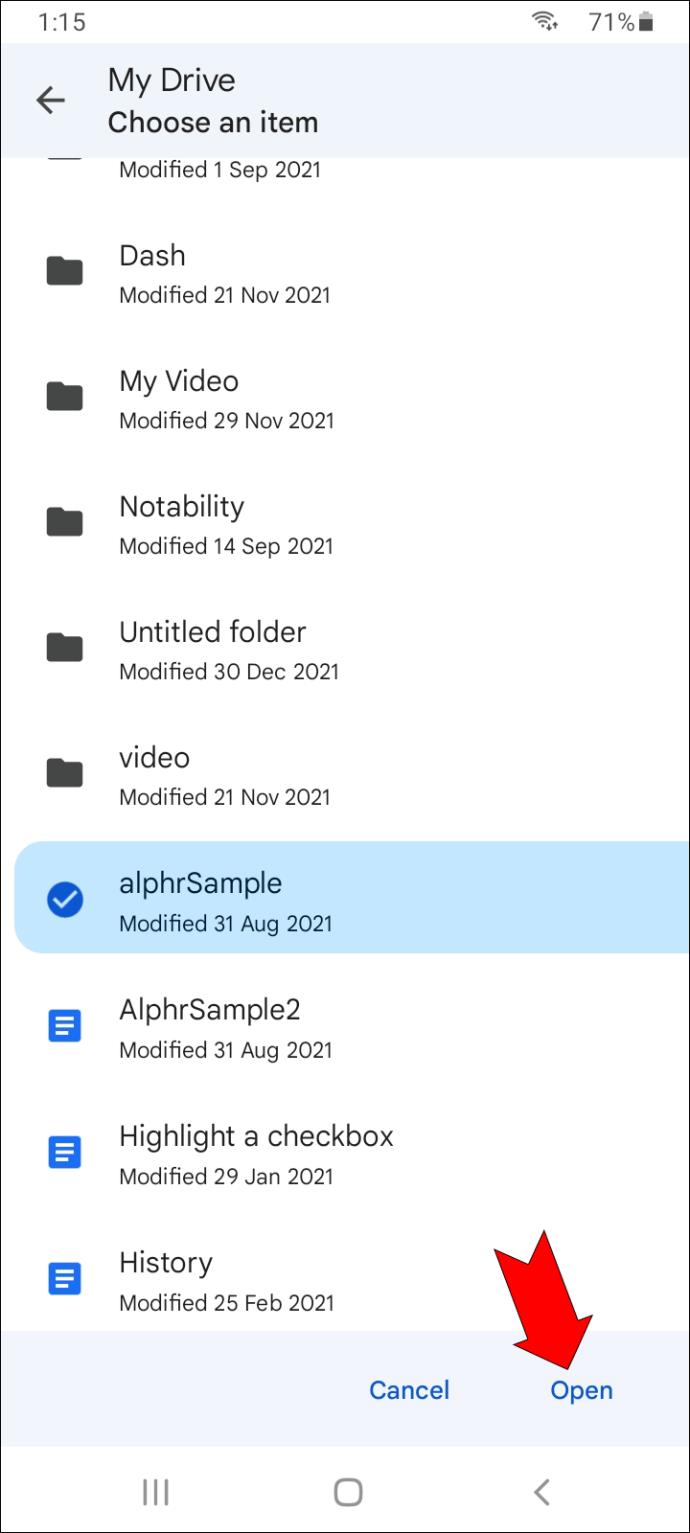
Il file DOCX verrà immediatamente aperto in Google Docs. Dopo aver modificato questo file, puoi condividerlo, stamparlo o salvarlo come file di Google Documenti. Non sarai in grado di scaricarlo sul tuo dispositivo.
Mantieni online tutti i tuoi file DOCX
Una volta caricato un file DOCX dal tuo computer, questo verrà automaticamente salvato nel tuo spazio di archiviazione di Google. Google Docs non solo può aprire i file DOCX, ma puoi anche usarlo per convertire i file DOC in file DOCX e scaricarli nuovamente sul tuo dispositivo.
Hai mai aperto un file DOCX con Google Docs prima? L'hai caricato dal tuo dispositivo o da Google Drive? Fateci sapere nella sezione commenti qui sotto.