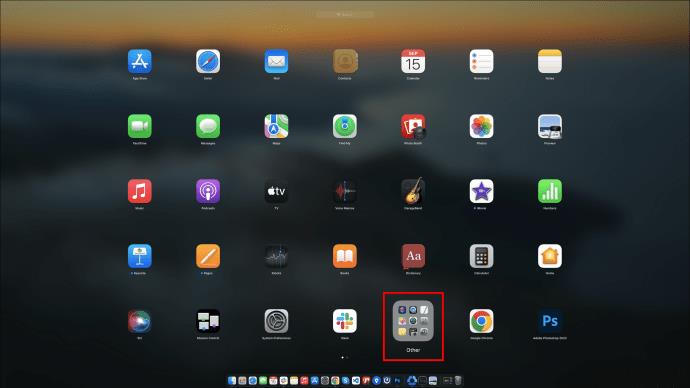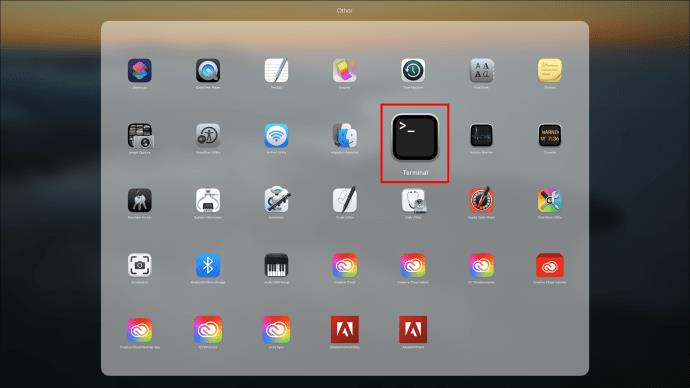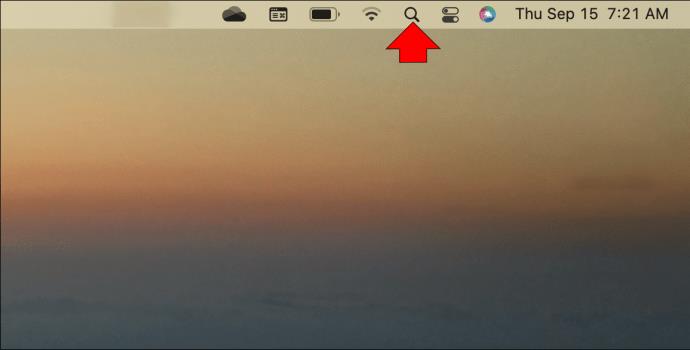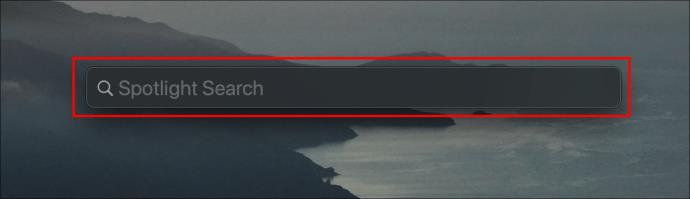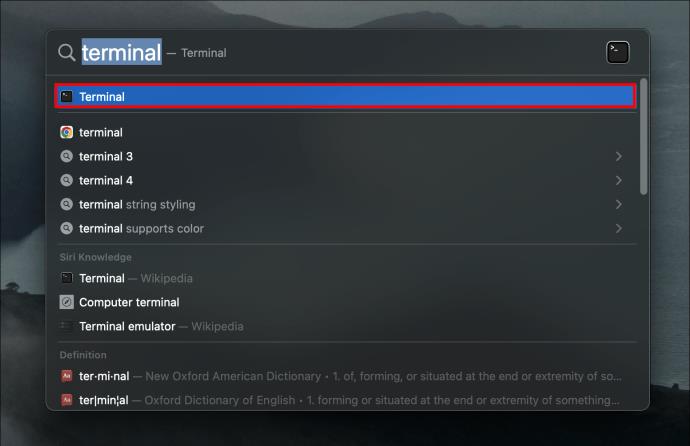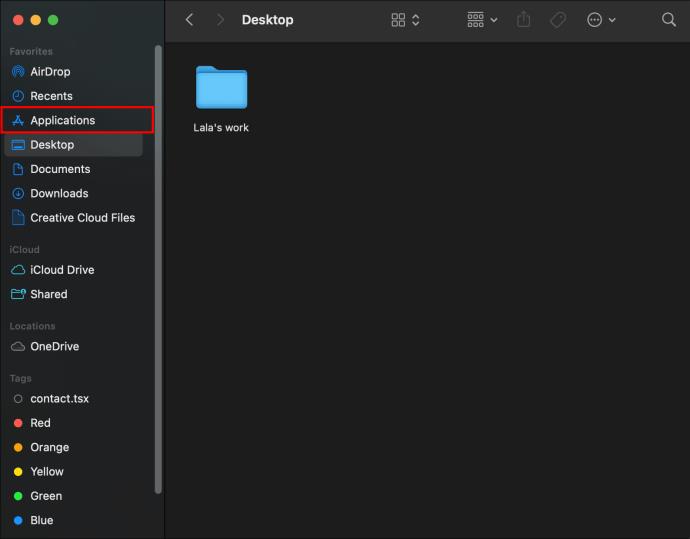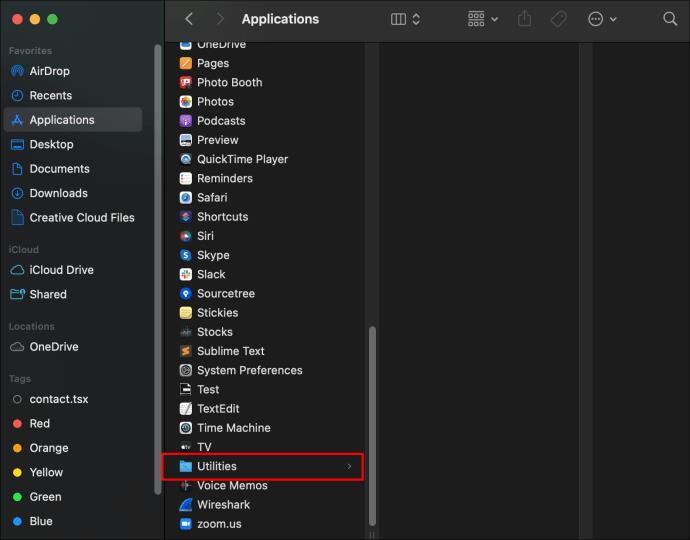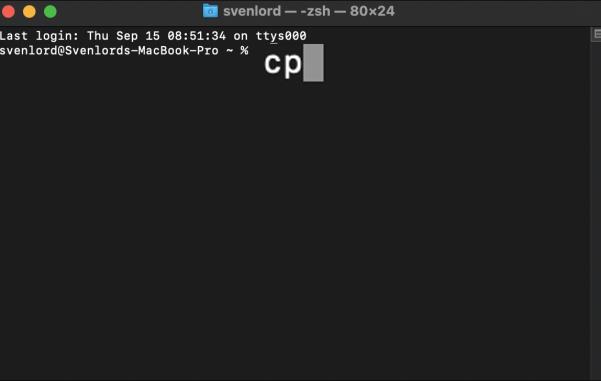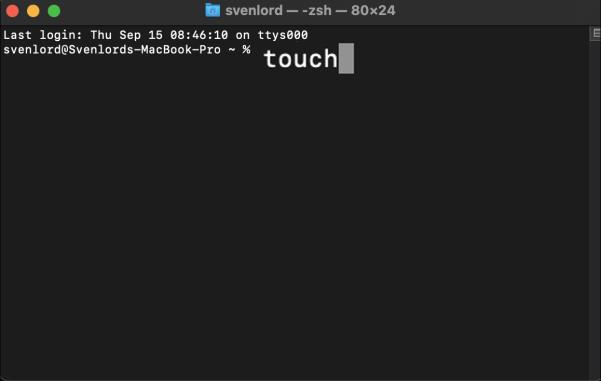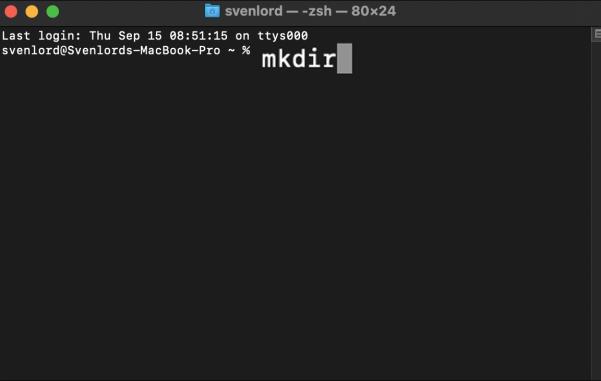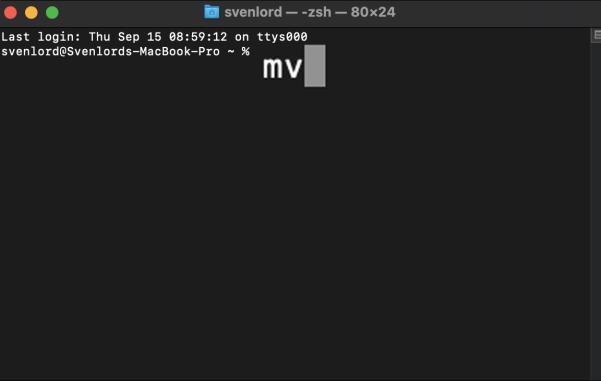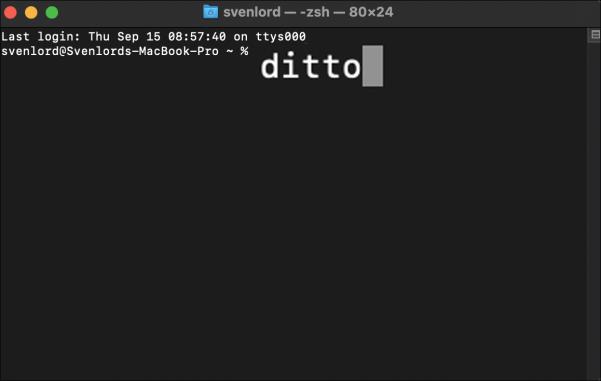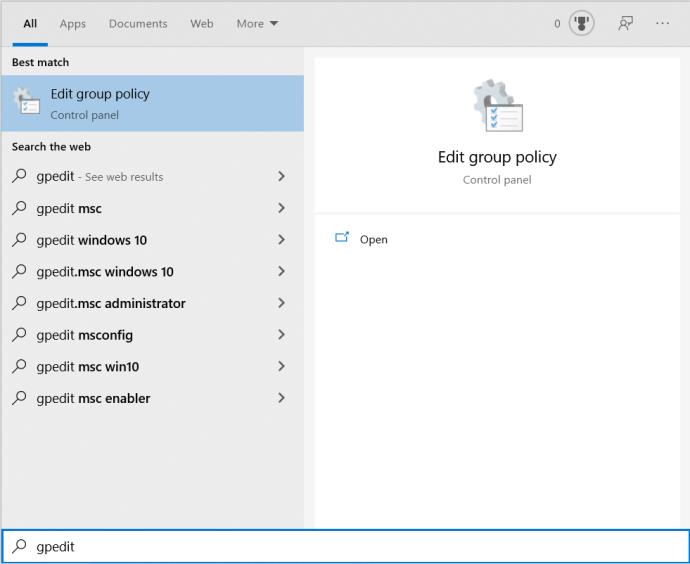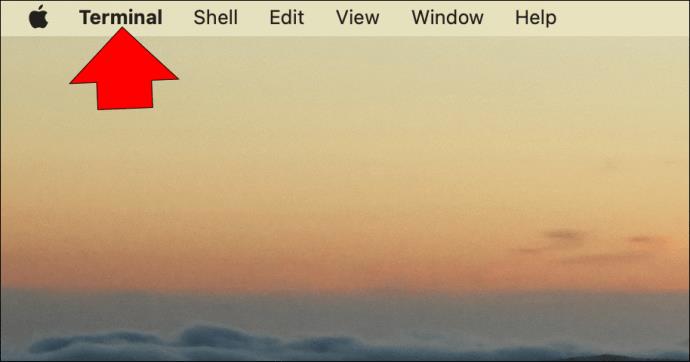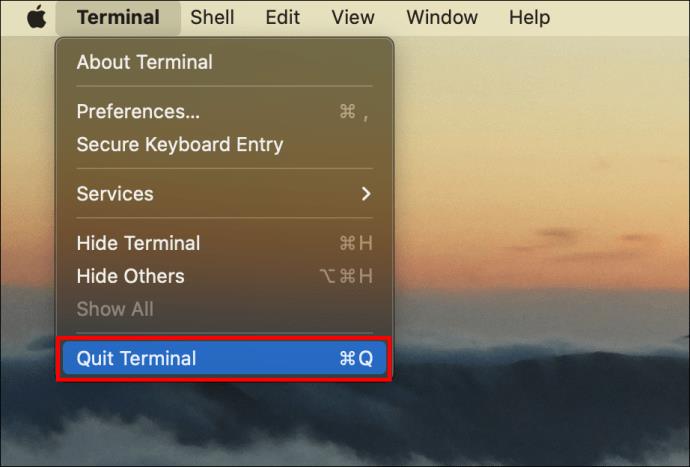Prompt dei comandi è un'app di traduzione della riga di comando disponibile come funzionalità integrata nella maggior parte dei sistemi operativi. È ancora un modo preferito per automatizzare le attività o persino configurare funzionalità accessibili solo tramite il prompt dei comandi. Poiché è una caratteristica così integrante del sistema operativo di un computer, ci sono diversi modi per accedervi.

Continua a leggere per scoprire tre modi per accedere al prompt dei comandi del Mac e alcuni comandi utili.
Utilizzando il prompt dei comandi su un Mac
La versione macOS dell'app del prompt dei comandi si chiama Terminale. Offre l'accesso alla parte Unix di macOS, consentendo di eseguire script, modificare impostazioni, gestire file e utilizzare comandi di testo. Puoi avviare Terminal utilizzando Spotlight, Launchpad o Finder, ed ecco come.
Apri il terminale usando il Launchpad
- Vai al Dock e fai clic sull'icona del razzo d'argento.

- Seleziona la cartella "Altro".
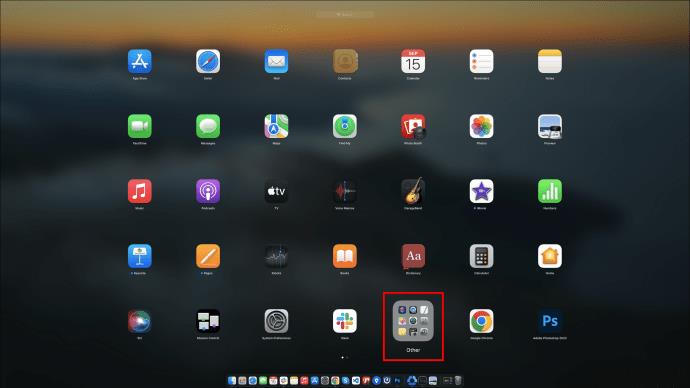
- Scegli "Terminale" per avviare il prompt dei comandi.
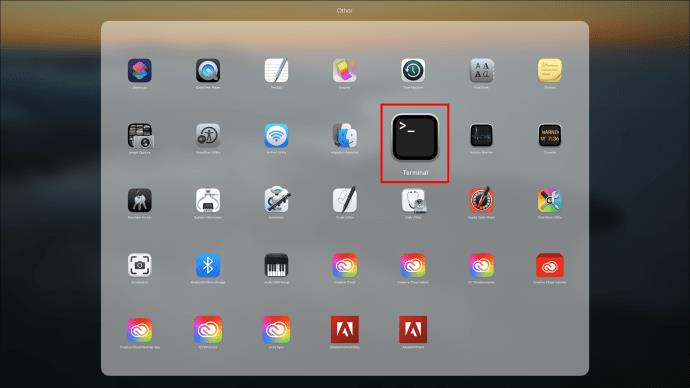
Se l'app Terminale non si trova nella cartella Altro, potrebbe trovarsi da qualche altra parte nel Launchpad. Puoi provare i seguenti metodi per aprire Terminal.
Apri il terminale usando Spotlight
- Fare clic sull'icona "Spotlight". È la lente d'ingrandimento nell'angolo in alto a destra. È possibile accedere alla funzione Spotlight anche utilizzando la scorciatoia "Cmd + Spazio".
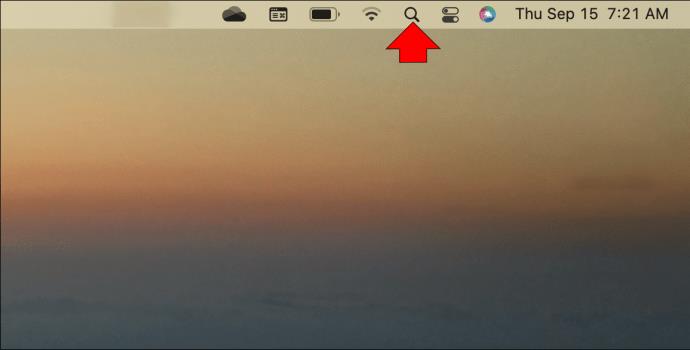
- Digita "terminale" nella casella di ricerca e verrà visualizzato nei risultati della ricerca.
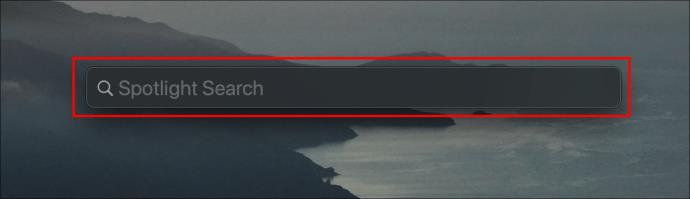
- Fare doppio clic sull'opzione "Terminale" per avviare il prompt dei comandi.
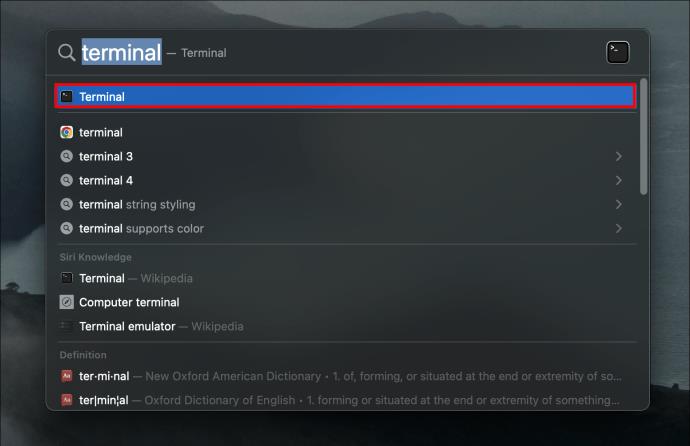
Apri il terminale usando il Finder
- Vai al Dock e fai clic sull'icona "Finder". Sembra una faccia sorridente bicolore.

- Scegli "Applicazioni" nel pannello di sinistra del Finder. Se non è presente, fai clic su "Vai" nella parte superiore dello schermo, quindi fai clic su "Applicazioni".
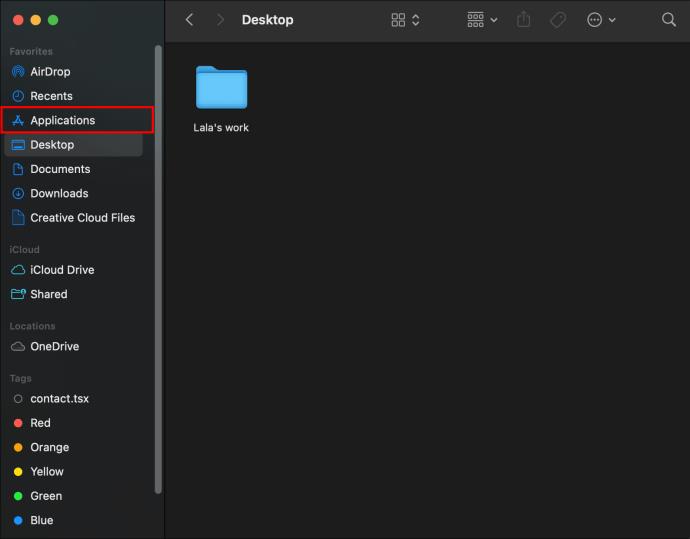
- Scegli "Utilità".
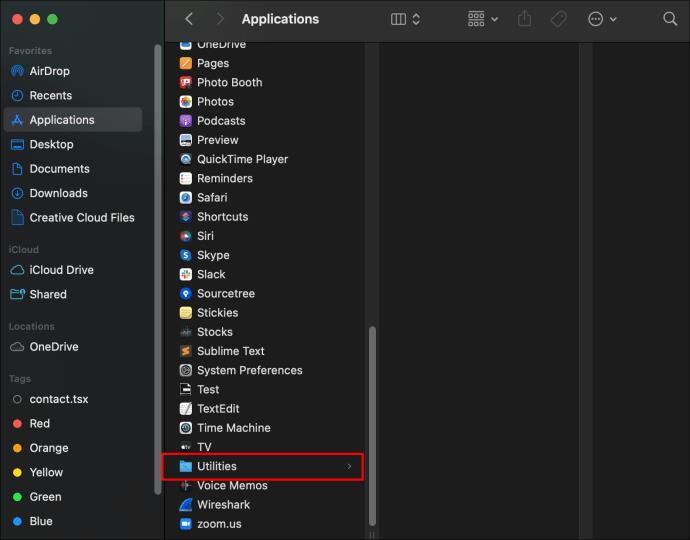
- Fare doppio clic su "Terminale" per andare al prompt dei comandi.

Comandi del terminale
Puoi eseguire comandi in Terminale inserendo il comando, quindi premendo il tasto Invio. Il terminale dovrebbe quindi rispondere con tutte le informazioni pertinenti.
Di seguito è riportato un elenco di comandi operativi per iniziare a utilizzare Terminal e aumentare la conoscenza del prompt dei comandi.
Cambia rubrica
Comando: “ cd“
Il cdcomando " " cambierà la directory del Terminale in cui stai lavorando. Ciò ti consente di aprire un file, eseguire un comando e visualizzare il contenuto di una directory diversa.
Elenco degli elenchi
Comando:Is
Il Iscomando “ ” può essere utilizzato durante la visualizzazione dei file e delle directory della directory corrente. Utilizzare il comando "IS -I" per trovare ulteriori informazioni sul file, inclusa la data di creazione, le autorizzazioni e il proprietario.
Apri file
Comando:open
Il comando " open" aprirà un file. Inserendo questo comando, uno spazio, quindi il nome del file a cui vuoi accedere, avvierai il file utilizzando l'applicazione appropriata, come "Word", ad esempio.
Copia in un'altra directory
Comando:cp
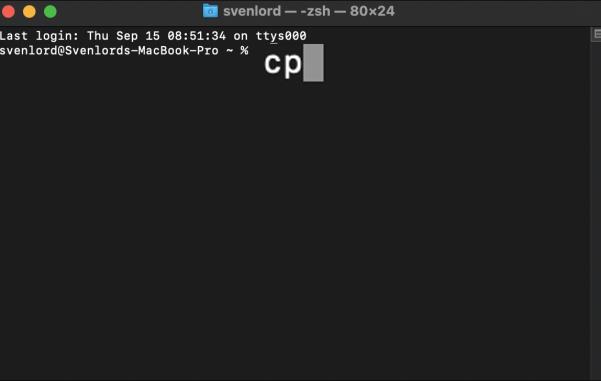
Il cpcomando " " consente di copiare un file da una posizione a un'altra o creare una nuova copia di un file con un nuovo nome. Quando si indica il primo valore, includere il file originale che si desidera copiare, seguito da uno spazio e dal percorso completo, dal nome del file e dall'estensione del punto in cui si desidera posizionare la nuova copia.
Esempio: “ cp [filename] [newfilename]“.
Crea un file di testo
Comando:touch
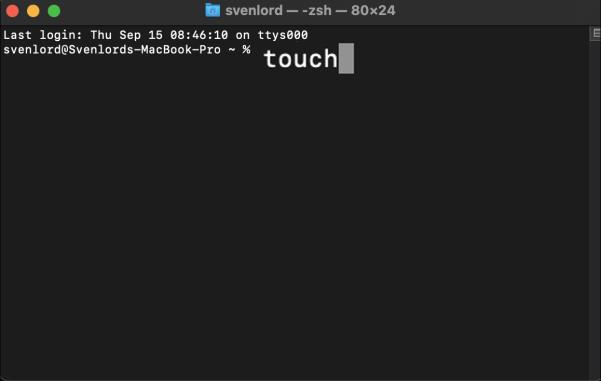
Il touchcomando " " crea un file vuoto di qualsiasi tipo di file. Una volta creato il file vuoto, puoi avviarlo nell'editor di testo utilizzando il comando "apri".
Esempio: “ touch newfile.txt.”
Crea una rubrica
Comando:mkdir
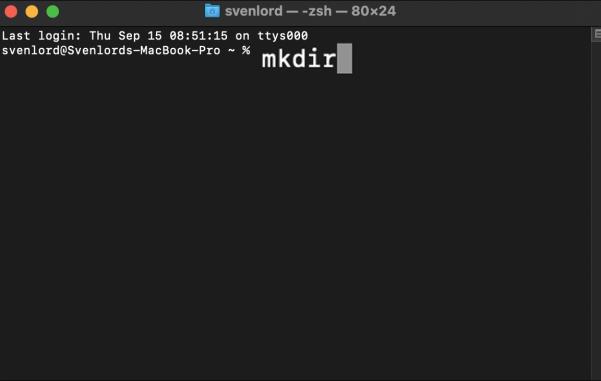
Quando hai bisogno di un altro posto per archiviare nuovi file, il mkdircomando " " crea una nuova directory (cartella). La nuova directory verrà aggiunta alla directory in cui stai lavorando, oppure puoi specificare il percorso in cui vuoi che vada.
Esempio: “ mkdir path/to/new/directory.”
Sposta un file
Comando:mv
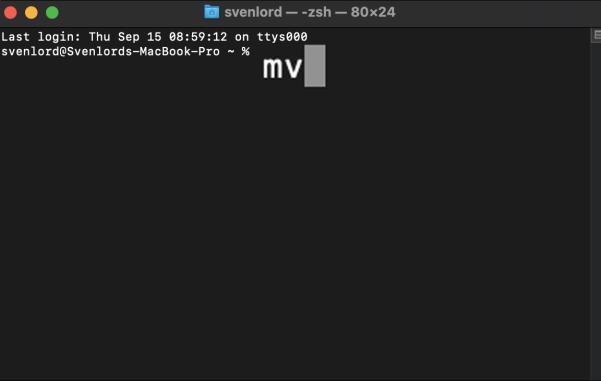
Il comando " mv" è per quando vuoi spostare un file invece di farne una copia. Sposterà il file specificato dalla sua posizione originale alla nuova posizione.
Esempio: “ mv [filename] path/to/new/file/location.”
Copia il contenuto della cartella in una nuova cartella
Comando:ditto
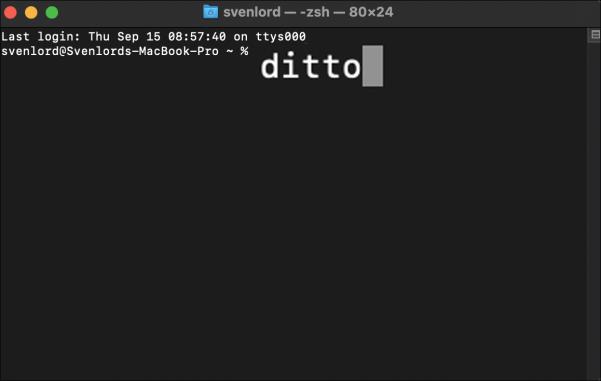
Proprio come il significato inglese di " ditto", questo comando può essere utilizzato per ripetere la stessa operazione. Eseguirà una copia di tutto il contenuto di una cartella in una cartella specificata dall'utente. Questo è l'ideale se devi iniziare un nuovo progetto e utilizzarne uno esistente come base.
Rimuovi una directory
Comando:rmdir

Il comando “ rmdir” consente di rimuovere una directory creata per errore. Se, ad esempio, hai assegnato un nome errato a una cartella, puoi rinominarla utilizzando il comando "mv" o eliminarla utilizzando il rmdircomando " ", incluso il percorso della directory.
Rimuovi le directory nidificate
Comando:rm-R
Il rm-Rcomando “ ” rimuove intere directory contenenti altre directory o file. Questo comando è irreversibile; una volta eseguito, tutte le directory e i file all'interno del percorso specificato verranno eliminati immediatamente.
Elenca i processi del computer in esecuzione
Comando:top
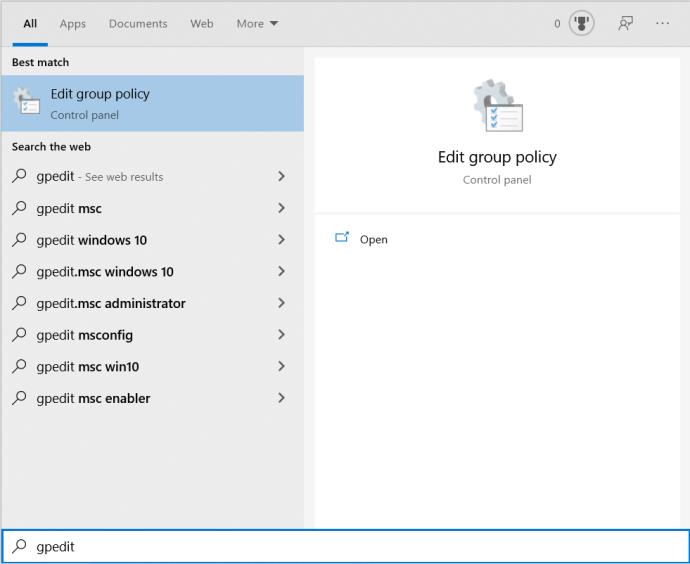
Il topcomando " " fornirà le statistiche del tuo sistema all'interno della finestra Terminale. Le informazioni includeranno CPU, memoria e utilizzo del disco. Verrà visualizzato un elenco delle principali app in esecuzione attiva che utilizzano la CPU, incluse le porte utilizzate, il loro stato, la memoria per app e altro ancora. Questo comando verrà eseguito fino a quando non premi "control + c" per tornare all'interfaccia della riga di comando o uscire da Terminal.
Esci dalla schermata secondaria e torna al terminale
Comando:q
Il qcomando " " è ideale per uscire da comandi che vengono eseguiti all'infinito quando vengono eseguiti, come il comando "top". Puoi terminare prontamente il processo di esecuzione premendo il pulsante "q" sulla tastiera o con "control + c".
Come uscire dal terminale
Uscire dal terminale è semplice; Ecco come:
- Fai clic su "Terminale" dal menu principale di Apple.
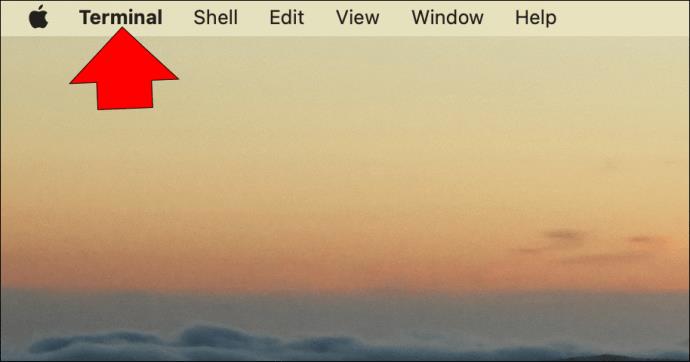
- Scegli "Esci dal terminale".
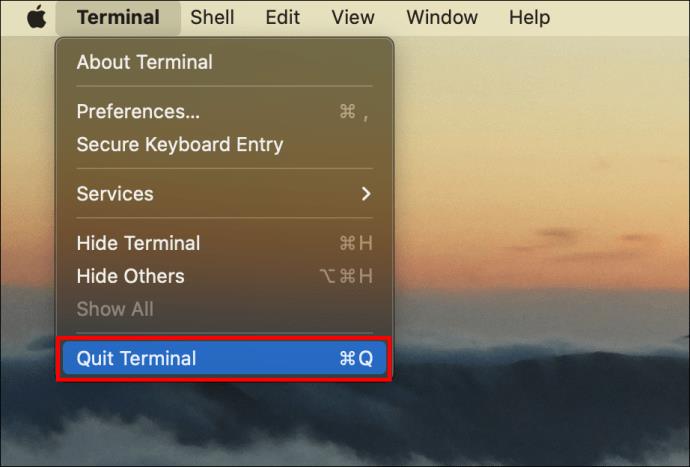
Ai tuoi ordini
Terminal è l'app del prompt dei comandi per macOS. È possibile accedervi tramite Launchpad, Finder o inserendo una ricerca "terminale" in Spotlight.
L'interfaccia della riga di comando può essere considerata il "Santo Graal" della gestione macOS. Un tempo era l'unico modo per fare qualsiasi cosa su un computer. In breve, molti tecnici preferiscono utilizzare il prompt dei comandi per eseguire le richieste in modo preciso e rapido.
Sei riuscito ad aprire Terminal con successo? Hai eseguito comandi e, in tal caso, hanno funzionato come previsto? Parlaci della tua esperienza Terminal nella sezione commenti qui sotto.