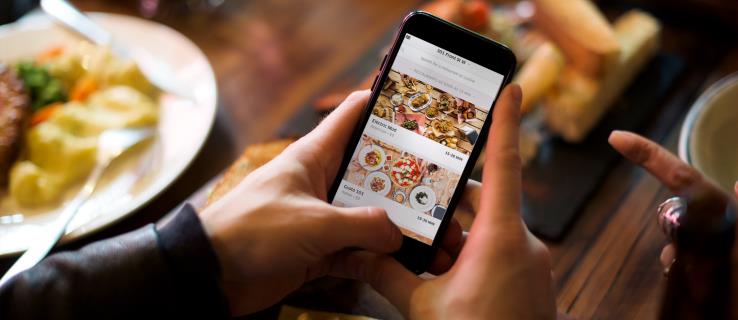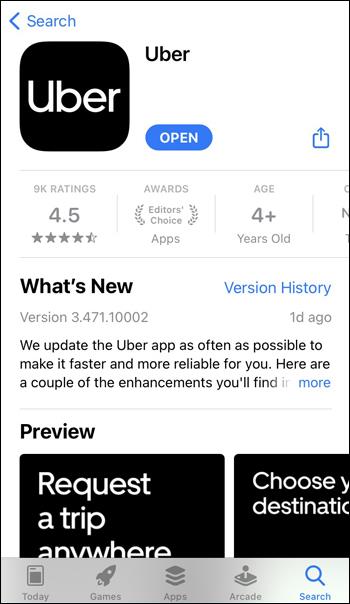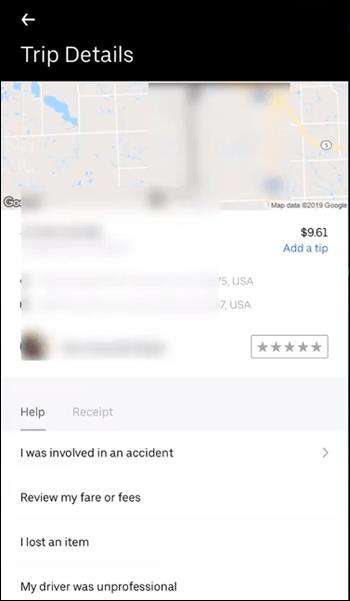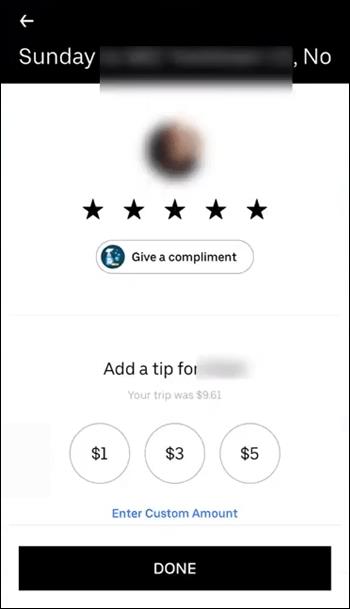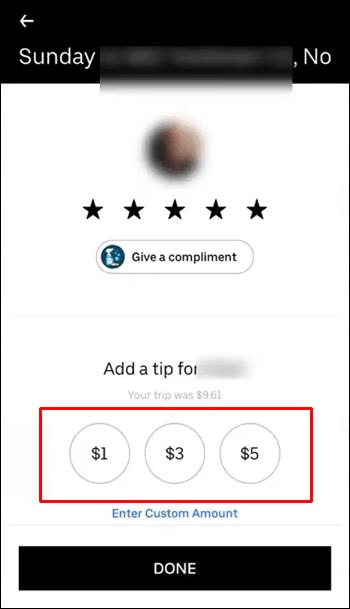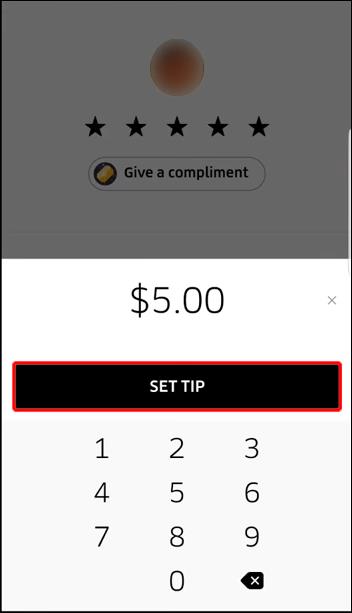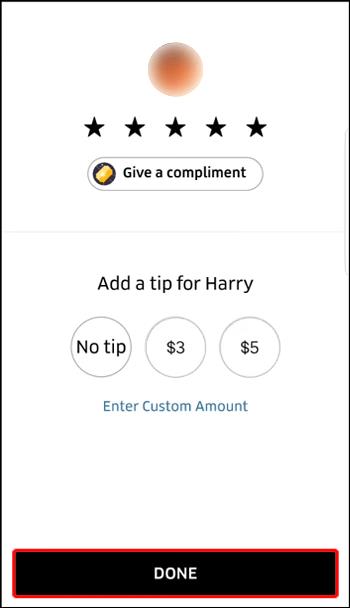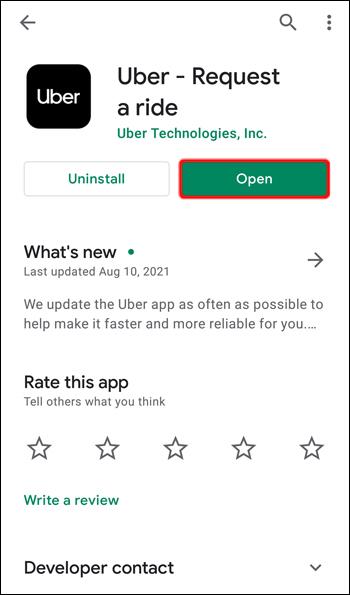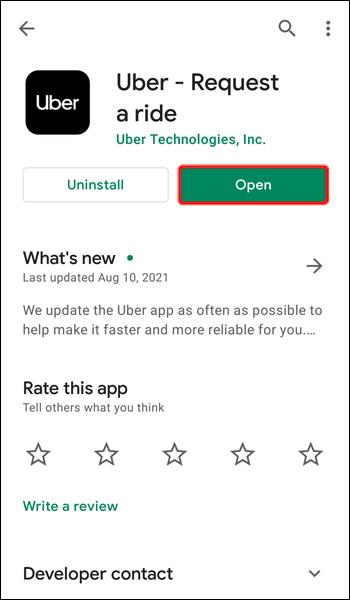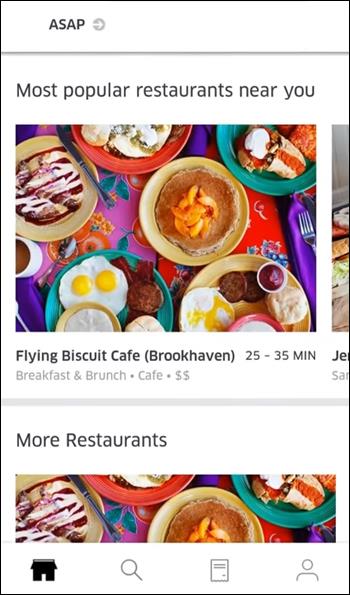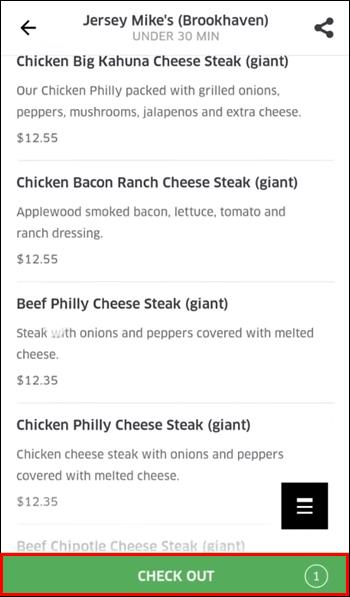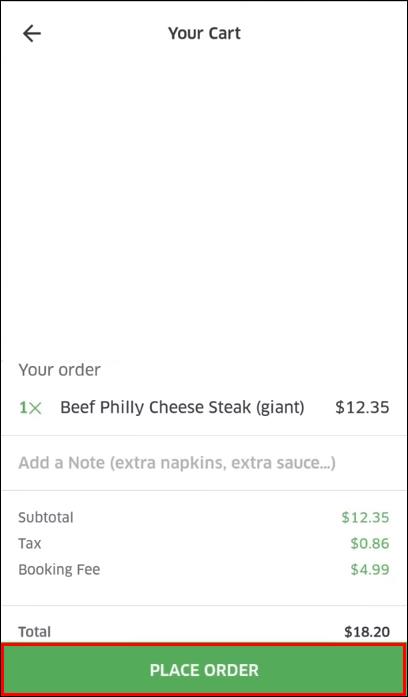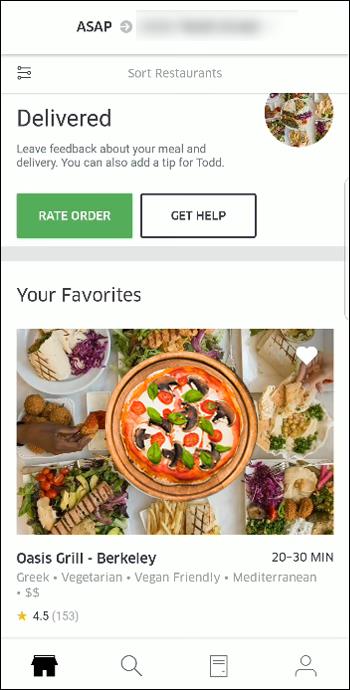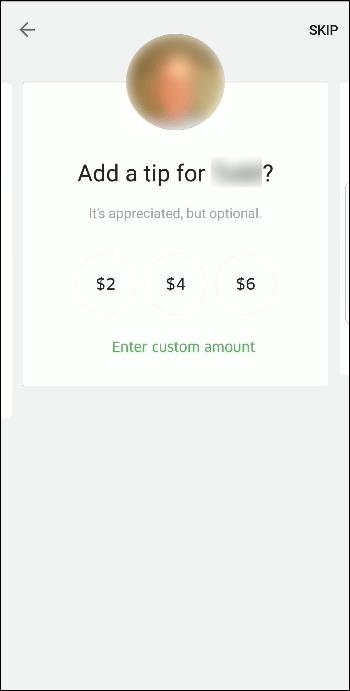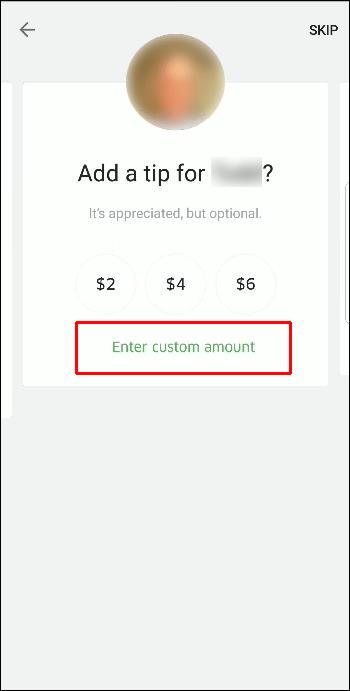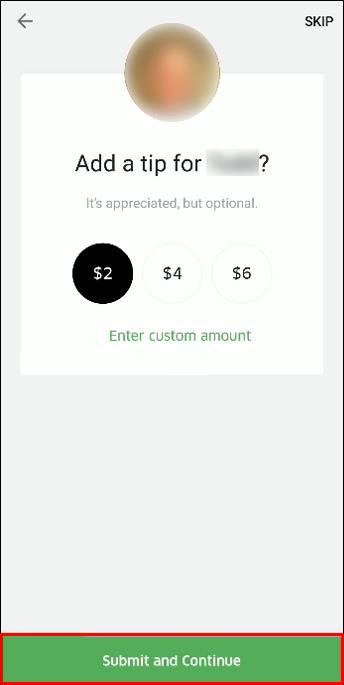Collegamenti del dispositivo
L'app Uber ti consente di lasciare facilmente la mancia all'autista durante e dopo la corsa. Mentre puoi, ovviamente, dare la mancia direttamente all'autista dandogli contanti, puoi farlo anche tramite l'app. Ma sapevi che hai la possibilità di modificare l'importo della mancia per modificare la mancia iniziale? E la buona notizia è che l'intera mancia andrà direttamente all'autista, poiché Uber non prende una percentuale della mancia.
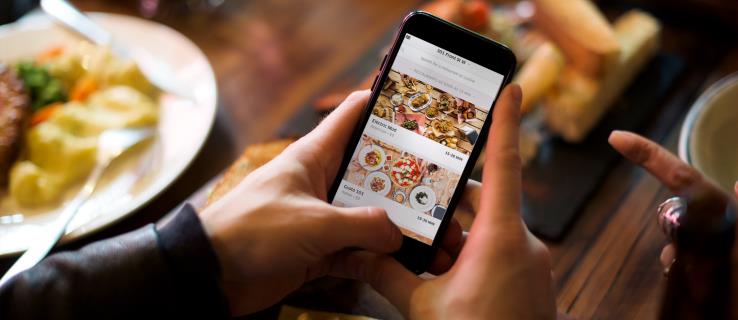
In questa guida, ti mostreremo come lasciare la mancia al tuo autista Uber con l'app Uber. Risponderemo anche ad alcune domande frequenti relative alla politica sulle mance di Uber.
Come aggiungere una mancia in Uber su iPhone
Il modo più semplice per dare la mancia a un autista Uber è con l'app mobile. I suggerimenti in-app vengono trasferiti immediatamente all'account dell'autista Uber.
Ogni volta che utilizzi i servizi di Uber, ti verrà chiesto di valutare il tuo autista. Puoi dare la mancia a un autista Uber durante e dopo ogni corsa dopo averli valutati. Tieni presente che la mancia è del tutto facoltativa e non è inclusa nella tariffa.
Mentre puoi semplicemente dare contanti al tuo autista Uber alla fine del viaggio, può essere più comodo e pratico farlo tramite l'app Uber. Ecco come è fatto su un iPhone:
- Avvia l'app sul tuo iPhone.
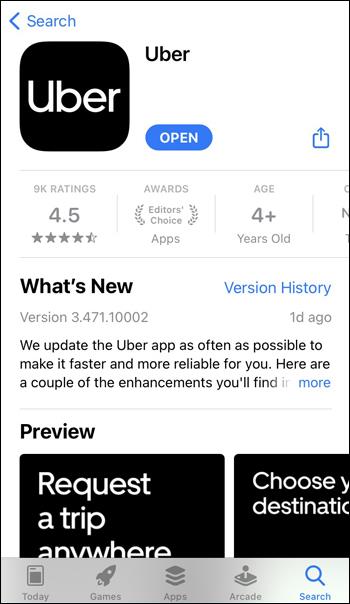
- Usa lo schermo bianco per visualizzare i dettagli del viaggio.
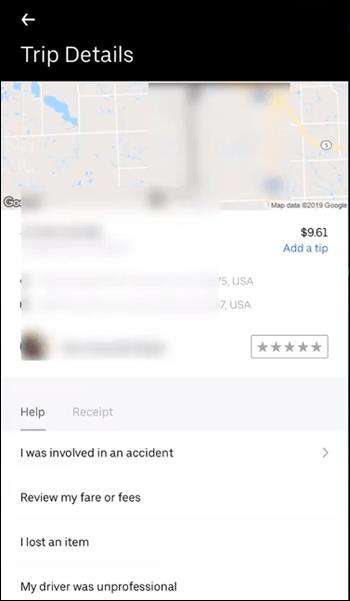
- Procedi con l'opzione "Tariffa o mancia".
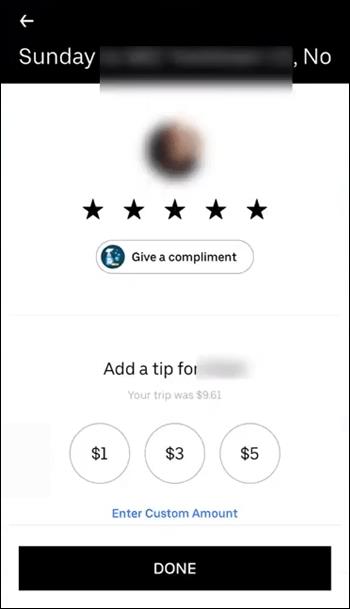
- Valuta il tuo autista. Puoi dare loro da una a cinque stelle.
Nota : se assegni cinque stelle al tuo autista Uber, l'app ti porterà direttamente alla scheda delle mance. Se valuti il tuo autista con meno di cinque stelle, l'app ti chiederà se vuoi lasciare la mancia all'autista.
- L'app ti consentirà di scegliere tra $ 1, $ 3 e $ 5 per la mancia.
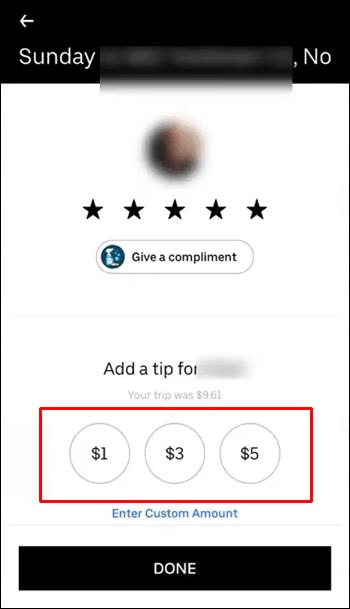
- Se vuoi dare una mancia più grande, tocca l'opzione "Inserisci importo personalizzato" nella parte inferiore dello schermo.

- Se hai scelto un importo personalizzato, seleziona il pulsante "Imposta mancia".
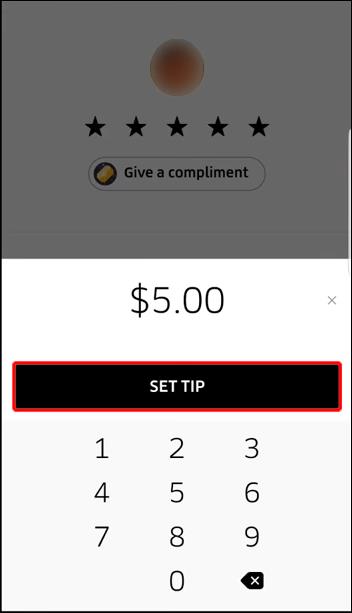
- Seleziona l'opzione "Fatto".
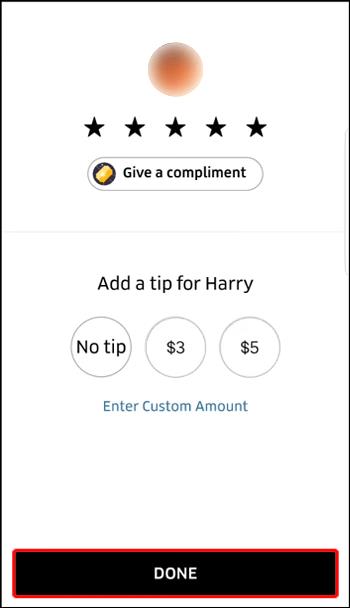
Questo metodo si applica alle mance fatte durante la corsa. Se vuoi lasciare la mancia a un autista Uber dopo una corsa, hai 30 giorni di tempo per farlo. Puoi anche utilizzare l'app Uber per dare suggerimenti successivi. Oltre all'app, è possibile lasciare la mancia ai conducenti su riders.uber.com e con la ricevuta di viaggio ricevuta via e-mail.
Come aggiungere una mancia in Uber su un dispositivo Android
Se sei un utente Android, ecco come puoi utilizzare l'app Uber per dare la mancia al tuo autista:
- Apri l'app Uber sul tuo Android.
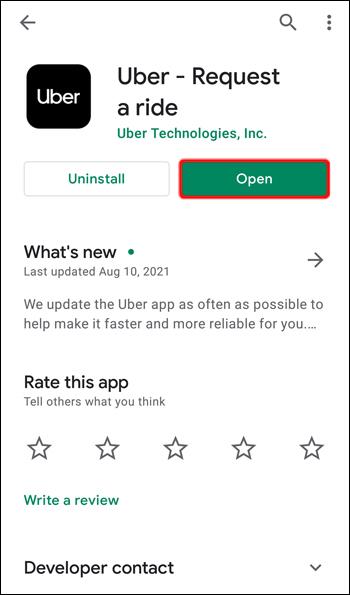
- Procedi con i dettagli del viaggio.
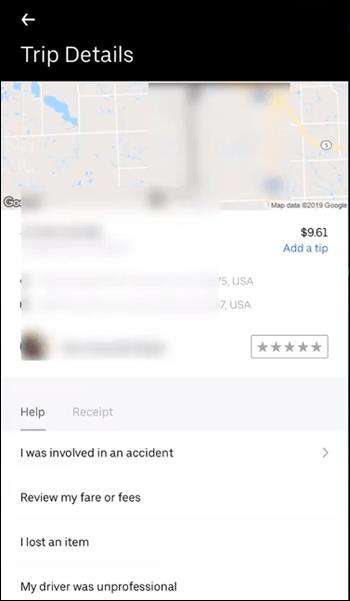
- Sotto la voce "Come va la tua corsa?" campo, vai a "Valutazione o mancia".
- Valuta il tuo autista Uber da una a cinque stelle.
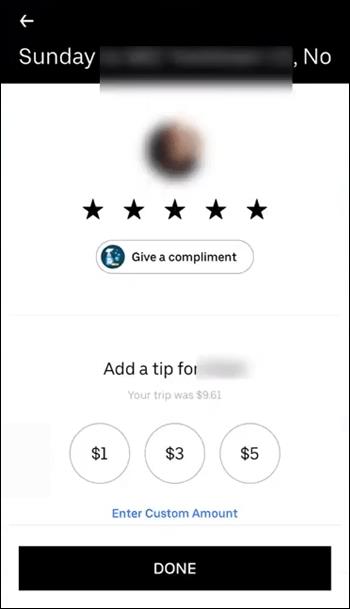
- Continua alla scheda delle mance.
- Scegli un importo predefinito per la mancia o inserisci un importo personalizzato per la tua mancia.
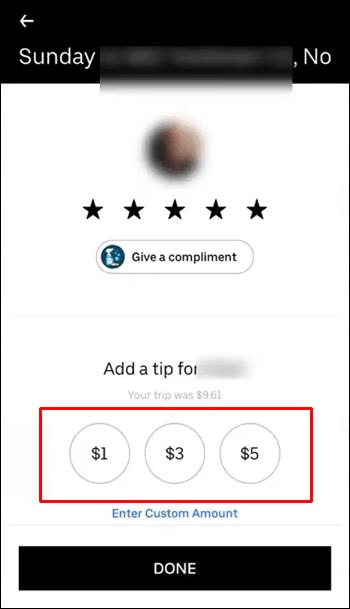
- Tocca il pulsante "Fatto".
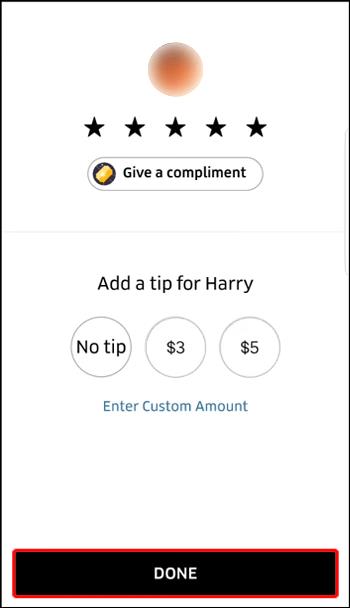
Se viaggi con amici e utilizzi la funzione Split Fare, verrà divisa solo la tariffa. L'importo della mancia viene deciso dalla persona che ha ordinato la corsa. La stessa persona è responsabile anche della mancia, in quanto non suddivisa tra gli altri corridori.
Non potrai lasciare la mancia al tuo autista Uber a meno che tu non l'abbia valutato prima. Tuttavia, se scegli di dare una mancia all'autista attraverso la ricevuta del viaggio, non è necessario valutarlo prima.
Se ti stai chiedendo quanto dovresti lasciare la mancia, è normale cortesia che la tua mancia sia compresa tra il 10% e il 15% della tariffa del viaggio. Per viaggi eccezionalmente buoni, puoi dare una mancia dal 15% al 20%. Certo, dipende interamente da te.
Come aggiungere una mancia per il servizio Uber Eats
Puoi anche dare la mancia a un fattorino di Uber Eats. Puoi utilizzare tre metodi di ribaltamento per farlo: prima di effettuare un ordine dopo che è stato consegnato e con la cronologia degli ordini.
Per dare una mancia al fattorino Uber Eats prima di effettuare un ordine, procedi nel seguente modo:
- Apri l'app Uber Eats sul tuo smartphone.
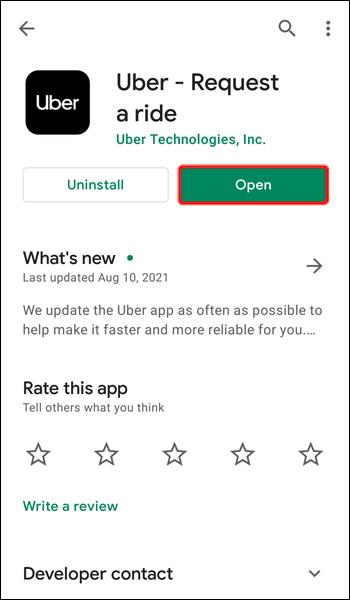
- Scegli il ristorante da cui desideri ordinare il cibo.
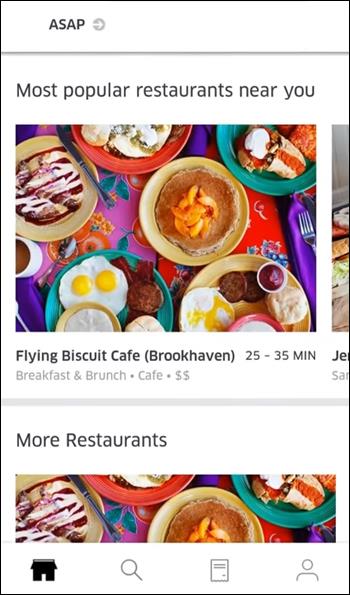
- Seleziona "Acquista" quando hai finito.
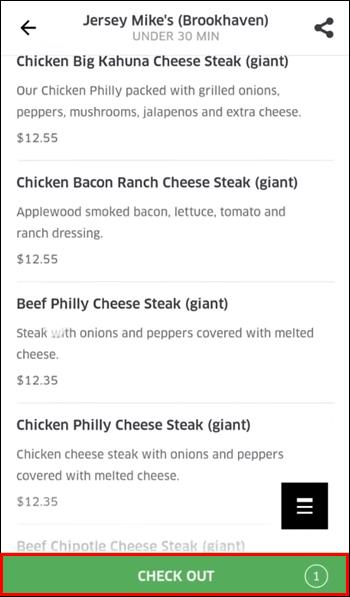
- Tocca il pulsante "Effettua ordine".
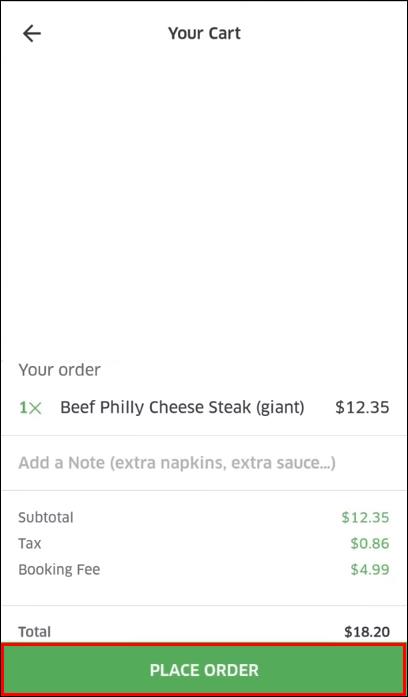
- Vai alla sezione "Valutazione".
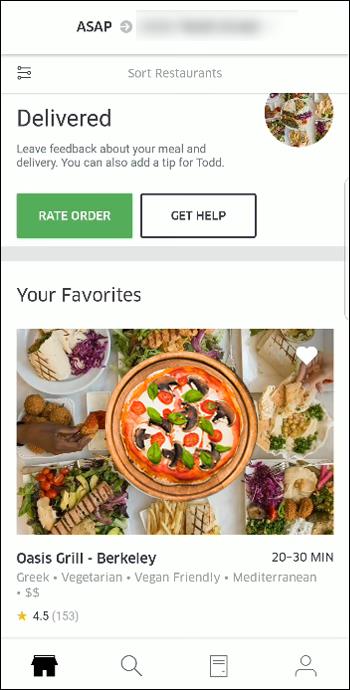
- Scegli "Aggiungi un suggerimento".
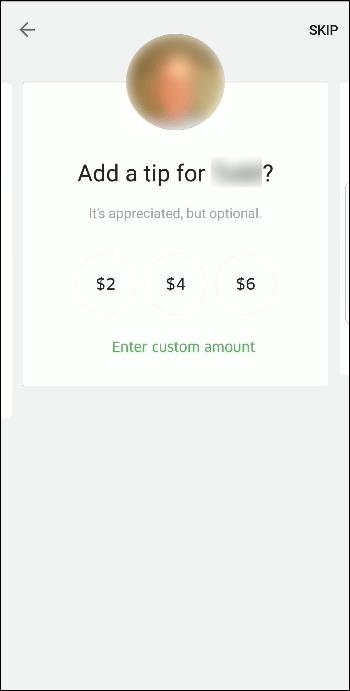
- Scegli un importo di mancia preimpostato o inserisci un importo di mancia personalizzato.
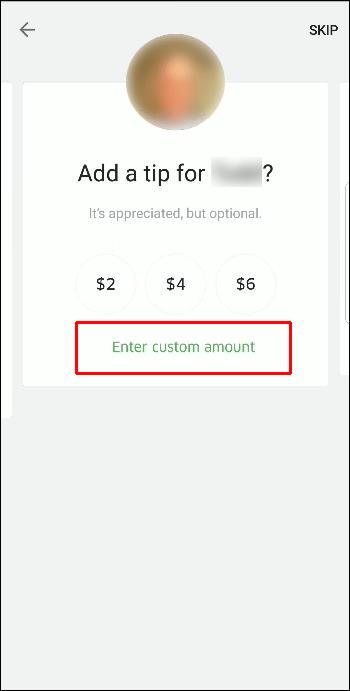
- Seleziona "Invia e continua".
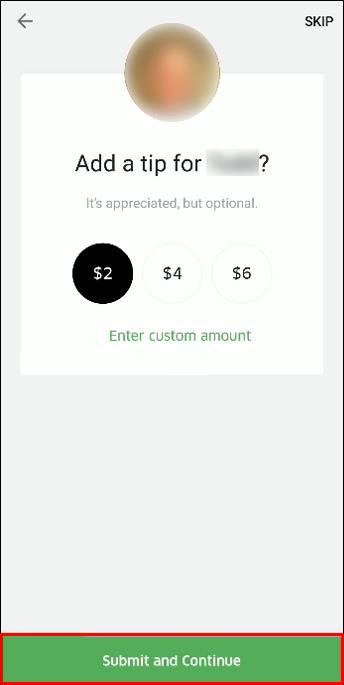
Se vuoi cambiare la mancia, hai un'ora dopo la consegna per farlo.
Se vuoi dare una mancia al servizio Uber Eats dopo la consegna, puoi farlo dopo aver valutato il servizio. Inoltre, hai sette giorni dopo la data di consegna per dare la mancia al fattorino Uber Eats.
Puoi anche lasciare la mancia al servizio Uber Eats dopo la consegna tramite la cronologia degli ordini. Ecco come è fatto:
- Apri l'app Uber Eats sul tuo telefono.
- Seleziona la scheda "Ordini" nella parte inferiore dello schermo.
- Trova l'ordine a cui vuoi lasciare la mancia.
- Vai all'opzione "Aggiungi un suggerimento".
- Inserisci l'importo della mancia.
- Salva le modifiche.
Domande frequenti aggiuntive
Posso modificare una mancia in Uber in un secondo momento?
È possibile modificare un suggerimento che hai fatto in passato. Tuttavia, puoi solo aggiungere all'importo che hai dato inizialmente. Non puoi ridurlo. C'è una finestra temporale per questa funzione, che va da 30 a 90 giorni. Il limite di tempo dipende principalmente dalla tua regione.
Per modificare una mancia che hai dato a un autista Uber, procedi nel seguente modo:
1. Apri l'app Uber sul tuo telefono.
2. Passare all'icona del menu nell'angolo in alto a sinistra dello schermo.
3. Scegli "I tuoi viaggi" dal menu.
4. Trova la corsa per la quale desideri modificare il suggerimento.
5. Seleziona l'opzione "Aggiungi alla tua mancia".
6. Digita il suggerimento aggiuntivo.
7. Tocca il pulsante "Imposta mancia" nella parte inferiore dello schermo.
Come accennato, puoi solo aumentare la mancia. Se non riesci a trovare la corsa per la quale desideri lasciare una mancia aggiuntiva, la funzione di mancia deve essere scaduta.
Puoi anche modificare una mancia durante una corsa con Uber. Se lo fai prima della fine del viaggio, puoi inserire un importo di mancia inferiore. Ecco come è fatto:
1. Avvia l'app sul tuo telefono.
2. Vai alla pagina dei dettagli del viaggio.
3. Passare alla scheda "Valutazione".
4. Seleziona "Modifica".
5. Scegli un importo predefinito per la mancia o inserisci una mancia personalizzata.
6. Salvare le modifiche.
Non solo puoi modificare l'importo della mancia durante una corsa Uber, ma anche la valutazione.
Gli autisti Uber sanno se dai la mancia?
Quando dai la mancia al tuo autista Uber, sarà in grado di visualizzare la mancia nella pagina dei dettagli del viaggio. Le mance sono associate alla corsa, quindi il tuo nome e la tua foto non verranno rivelati sull'app dell'autista Uber. Questo viene fatto per proteggere la privacy di ogni cliente. Tuttavia, ogni volta che un autista Uber riceve una mancia, riceverà una notifica che specifica l'importo della mancia.
Uber aggiunge automaticamente una mancia?
No. Invece, Uber ti darà la possibilità di lasciare la mancia ogni volta che utilizzi i loro servizi. Se utilizzi l'app Uber per lasciare una mancia, devi prima valutare l'autista.
Se assegni cinque stelle al tuo autista Uber, ti verrà chiesto automaticamente di lasciare la mancia. Tuttavia, dovrai comunque specificare l'importo della mancia. D'altra parte, se dai al tuo autista Uber meno di cinque stelle, l'app ti darà la possibilità di procedere con la mancia.
Perché non posso dare la mancia al mio autista Uber?
Se vuoi lasciare la mancia al tuo autista Uber, ma non riesci a trovare la funzione di mancia nell'app Uber, potrebbe essere disattivata. Anche se questa funzione è abilitata automaticamente, è possibile che l'autista Uber a cui vuoi dare la mancia l'abbia disattivata. In altre parole, se vuoi dare loro la mancia, dovrai farlo con altri metodi. La funzione di mancia in-app potrebbe non essere disponibile nella tua regione.
Ringrazia il tuo autista Uber per la piacevole esperienza di guida
Sia che tu scelga di lasciare la mancia al tuo autista Uber durante o dopo il viaggio, è un ottimo modo per ringraziarlo per il servizio soddisfacente. Il modo più rapido e semplice per dare la mancia a un autista Uber è con l'app Uber. Puoi farlo anche utilizzando il sito Web di Uber o le ricevute inviate tramite e-mail. Se nessuna di queste opzioni funziona per te, puoi sempre dare una mancia in contanti.
Hai mai dato una mancia al tuo autista Uber? Hai utilizzato uno dei metodi trattati in questa guida? Fateci sapere nella sezione commenti qui sotto.