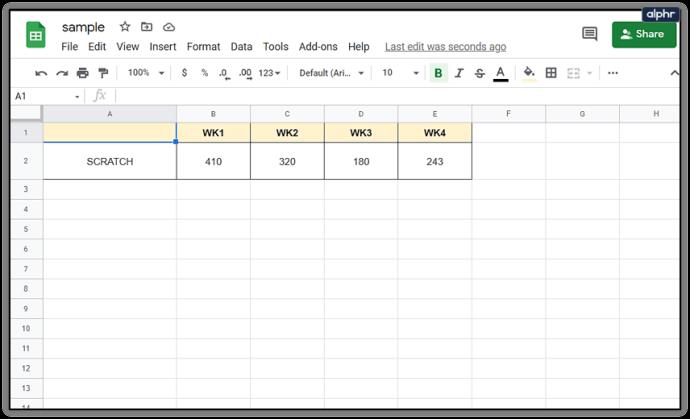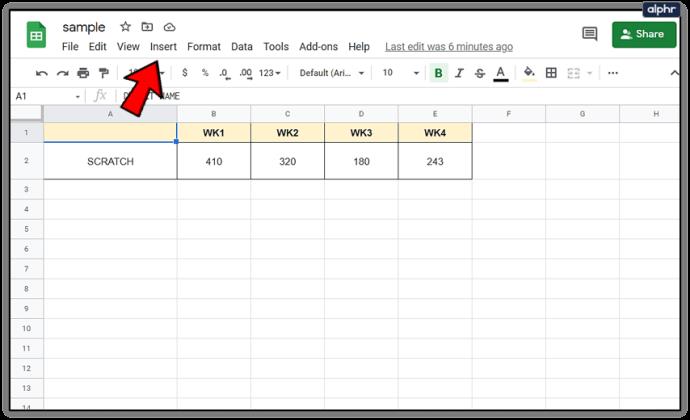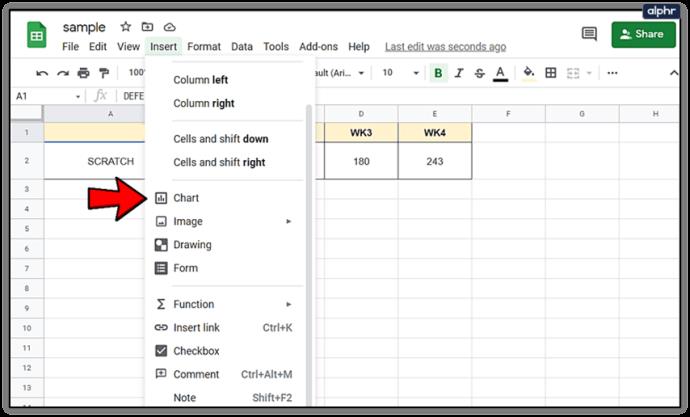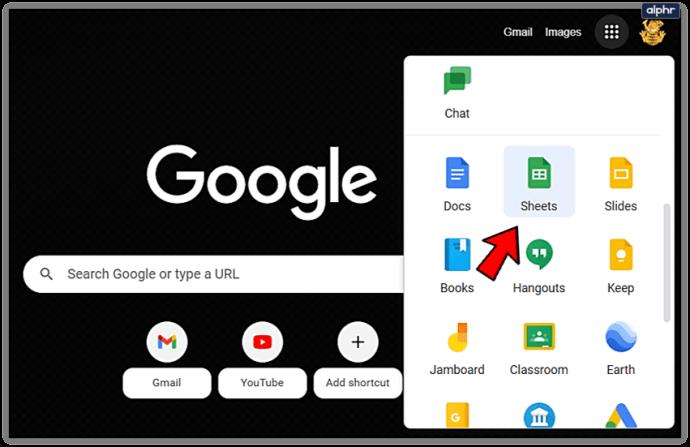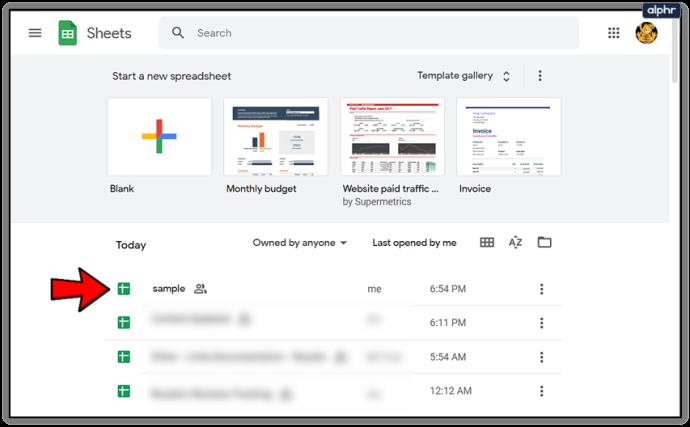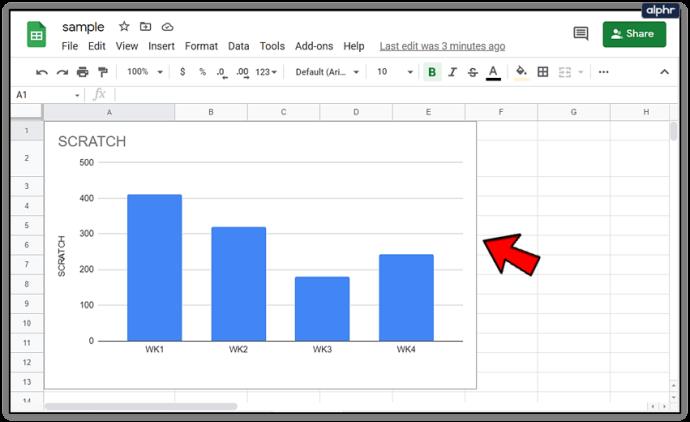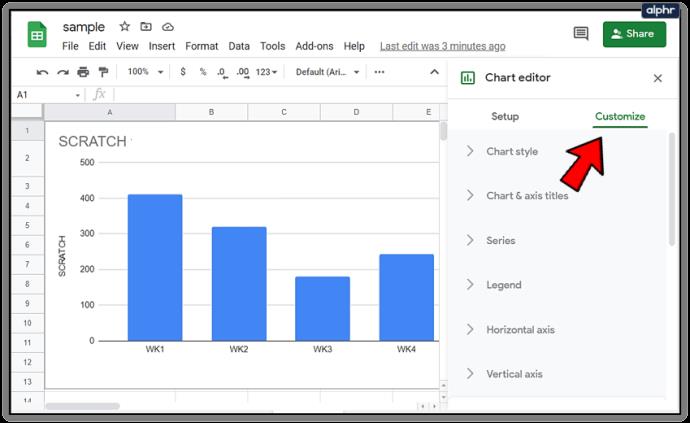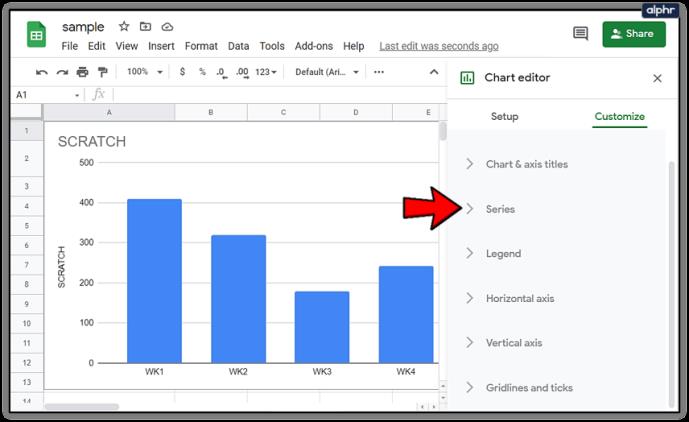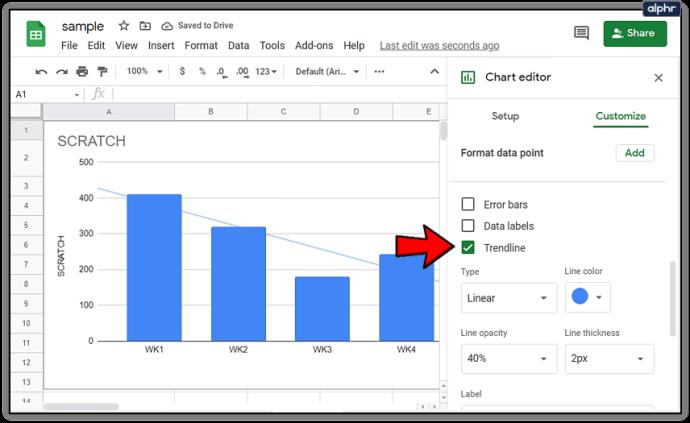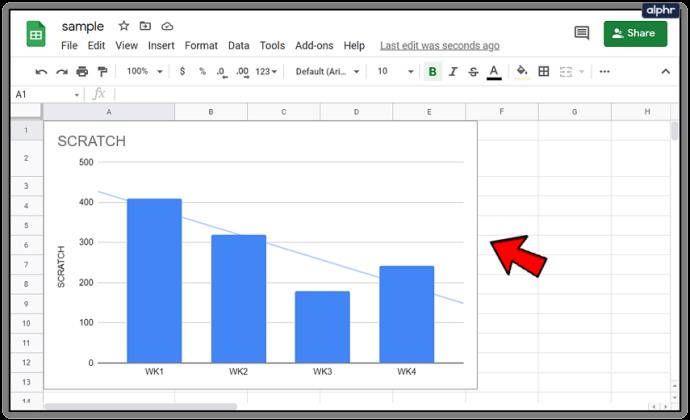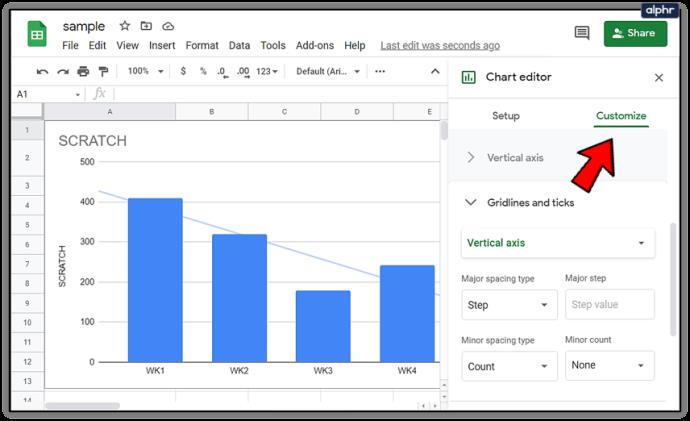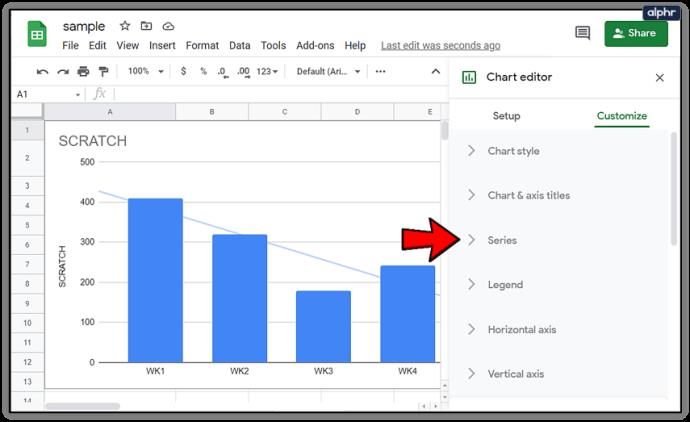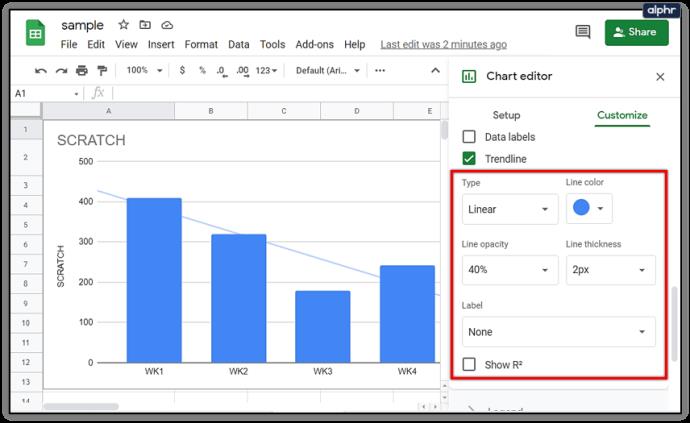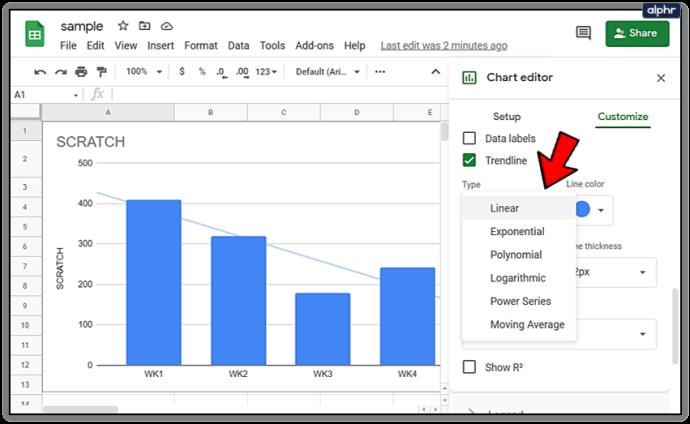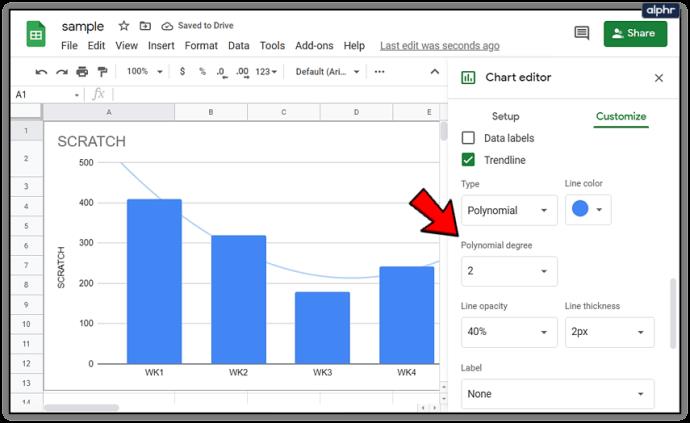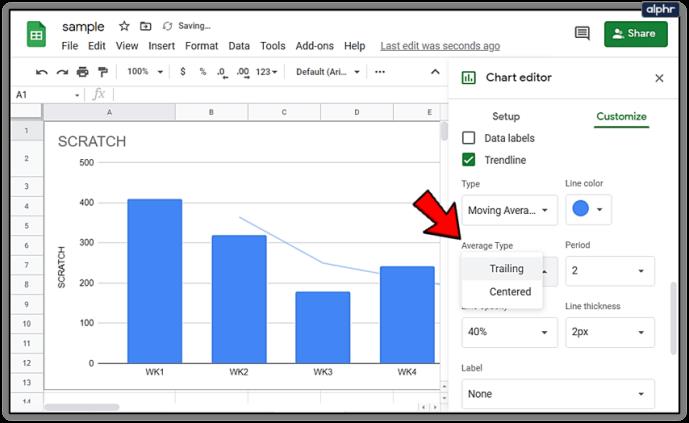Se sei in finanza o in qualsiasi dipartimento che lavora a stretto contatto con i dati, capirai l'importanza di una linea di tendenza.

Vari pacchetti software che operano con enormi quantità di dati necessitano di linee di tendenza. È il modo migliore per individuare comportamenti e schemi particolari durante un determinato periodo di tempo.
Tuttavia, non tutti i software di immissione dati dispongono di questa opzione. Ma se usi Fogli Google, sei fortunato. Questo articolo spiegherà come aggiungere rapidamente una linea di tendenza a questo popolare programma di fogli di calcolo.
Aggiunta di una linea di tendenza
Prima di iniziare: è necessario disporre di un grafico già pronto nel foglio di calcolo in modo da poter inserire una linea di tendenza. In caso contrario, non sarai in grado di accedere ai passaggi necessari.
Come aggiungere un grafico?
Se non hai mai aggiunto un grafico al tuo foglio Google prima, ecco alcune semplici istruzioni:
- Apri il tuo foglio di lavoro.
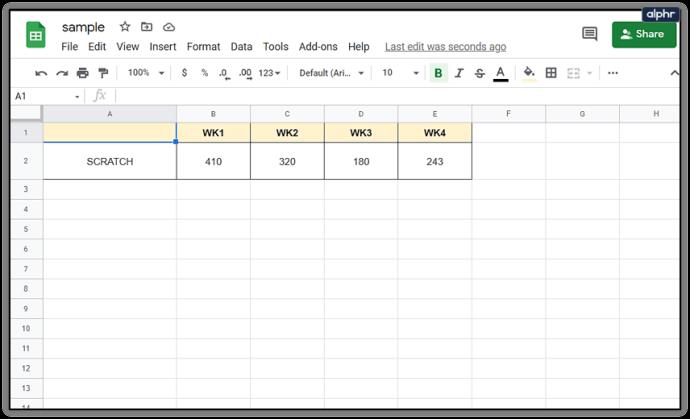
- Fare clic sulla scheda "Inserisci" nella parte superiore dello schermo.
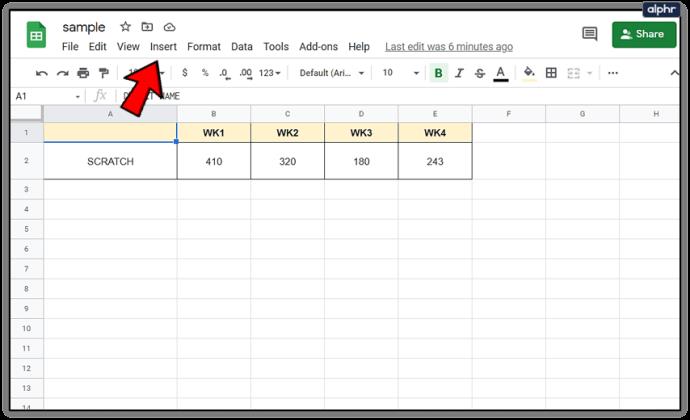
- Seleziona "Grafico".
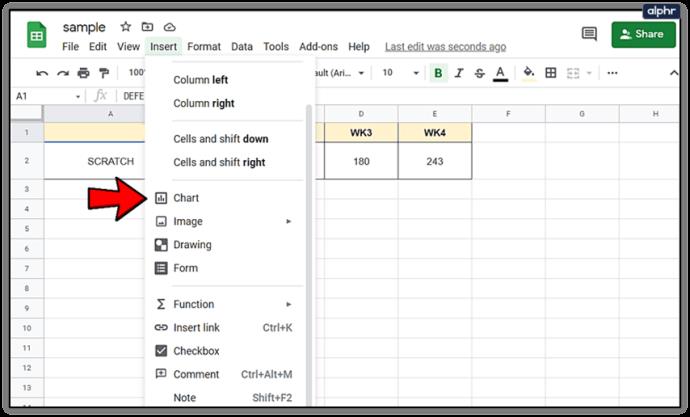
Puoi personalizzare il tuo grafico nel menu che apparirà a sinistra. Tra le altre cose, questo è il luogo in cui puoi aggiungere una linea di tendenza.
Come aggiungere una linea di tendenza?
Puoi inserire una linea di tendenza in una colonna, una linea, una barra e grafici sparsi sul tuo foglio di calcolo. L'intero processo è abbastanza semplice. Basta seguire questi passaggi:
- Avvia Fogli Google.
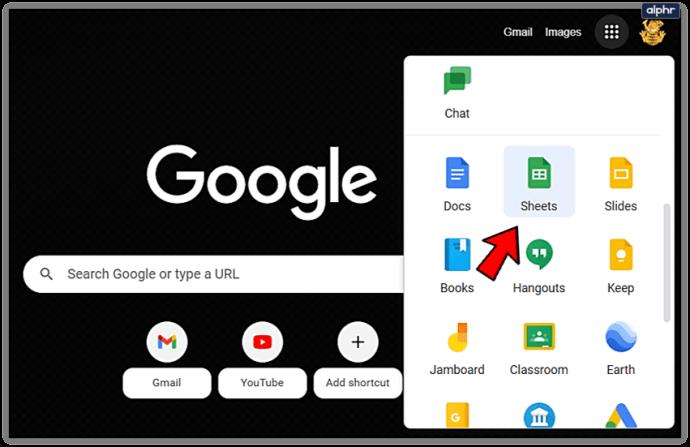
- Apri il foglio di calcolo desiderato.
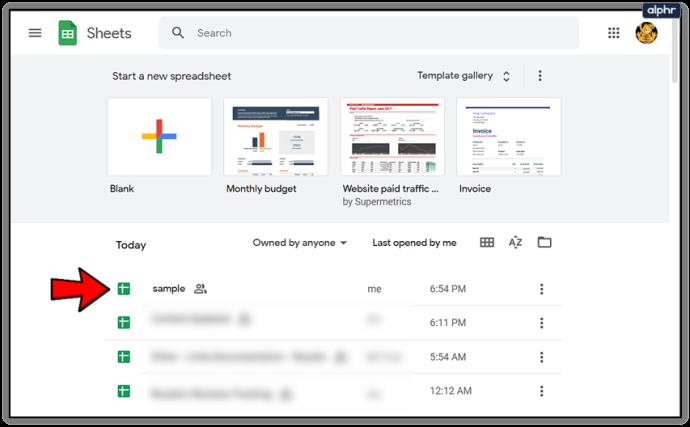
- Fare doppio clic sul grafico.
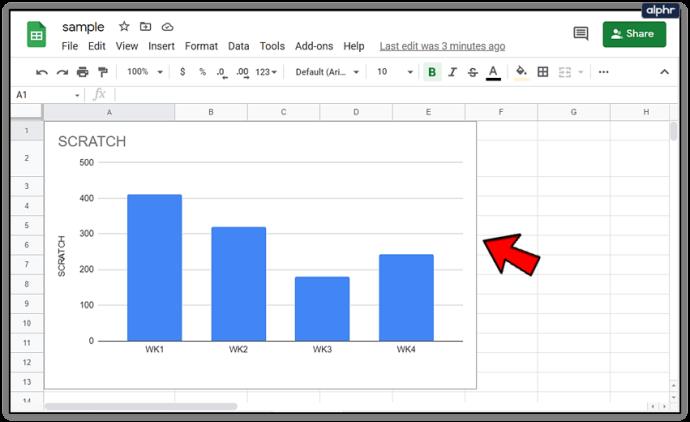
- Seleziona la scheda "Personalizza" nel menu a destra.
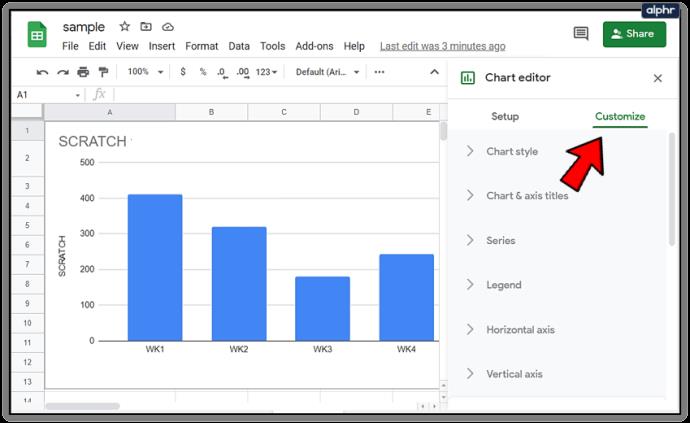
- Fare clic sul menu "Serie" per visualizzare nuove opzioni.
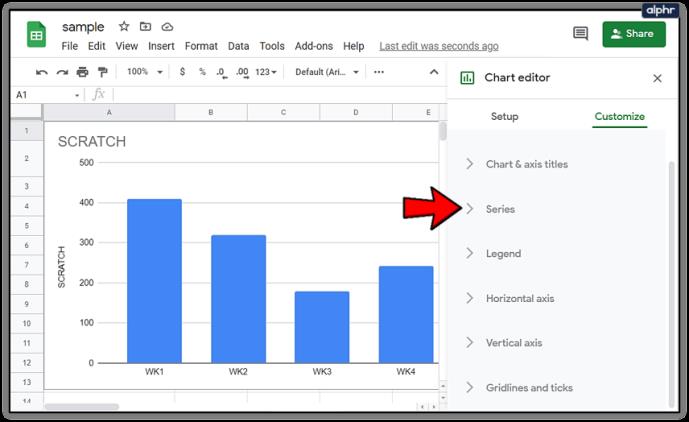
- Seleziona l'opzione "Linea di tendenza".
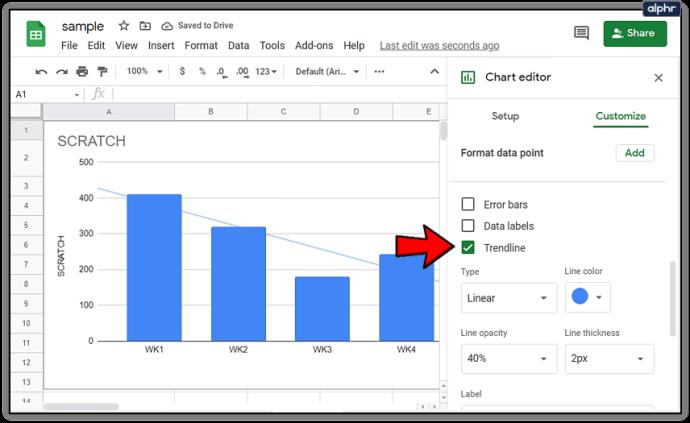
Se lo desideri, puoi scegliere la sequenza di dati a cui applicare la linea di tendenza. Basta selezionarlo accanto all'opzione "Applica a" nel menu.
Ora che sai come aggiungere una linea di tendenza, puoi anche personalizzarla in base alle tue preferenze.
Personalizzare una linea di tendenza
Fogli Google ti consente di apportare modifiche alla linea di tendenza aggiunta. Se vuoi visualizzare alcune operazioni aggiuntive e più complesse, devi fare questo:
- Fai doppio clic sul grafico nel foglio di lavoro.
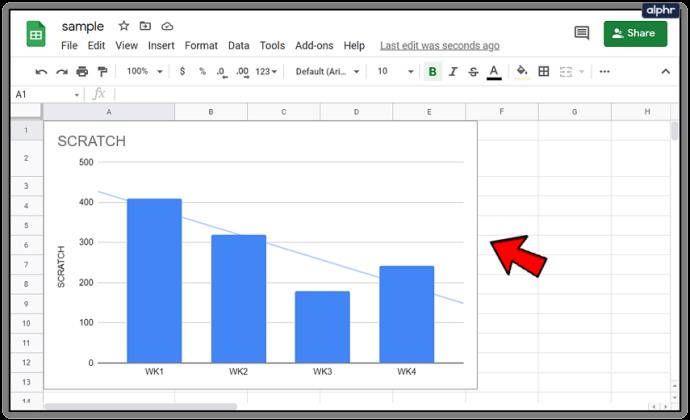
- Seleziona "Personalizza" in alto a destra sullo schermo.
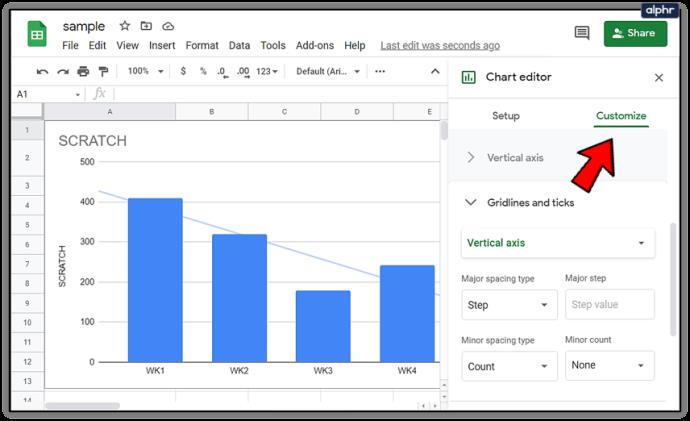
- Fare clic su "Serie".
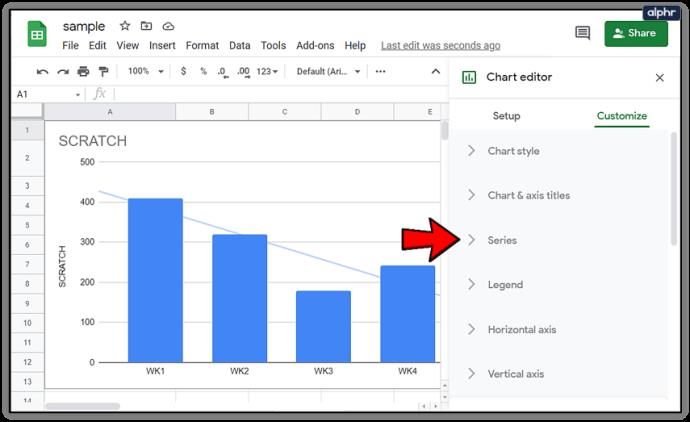
- Sotto la "Linea di tendenza", vedrai un sacco di nuove opzioni che puoi modificare.
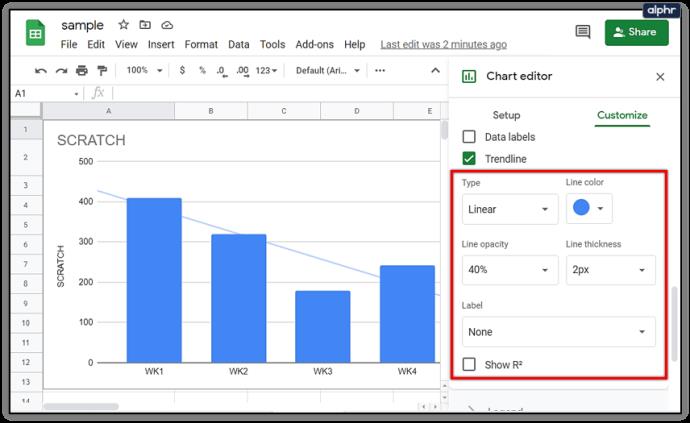
- Tipi di linee di tendenza: lineare, esponenziale, polinomiale, logaritmica, serie di potenze, media mobile
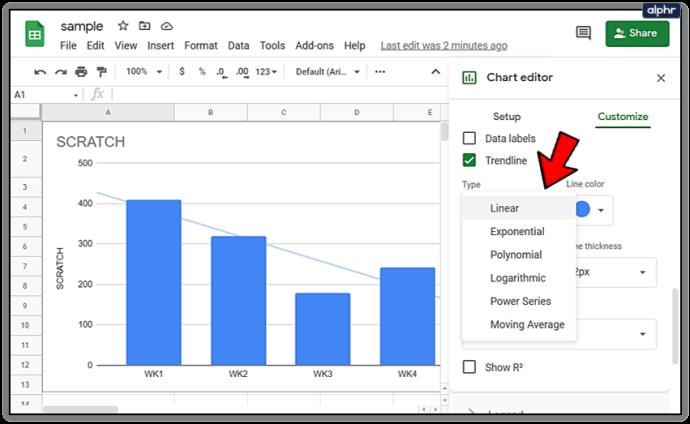
- Colore linea
- Opacità della linea
- Spessore linea
- Etichetta: puoi aggiungere un'etichetta personalizzata, utilizzare un'equazione o non avere alcuna etichetta
- Mostra R2 : per vedere se la tua linea di tendenza è precisa. Se il tuo R2 è vicino (o uguale) a 1, più è preciso. Tuttavia, è necessario aggiungere una legenda per questa opzione.
- Grado polinomiale: se scegli le linee di tendenza polinomiali, puoi aggiungere gradi polinomiali.
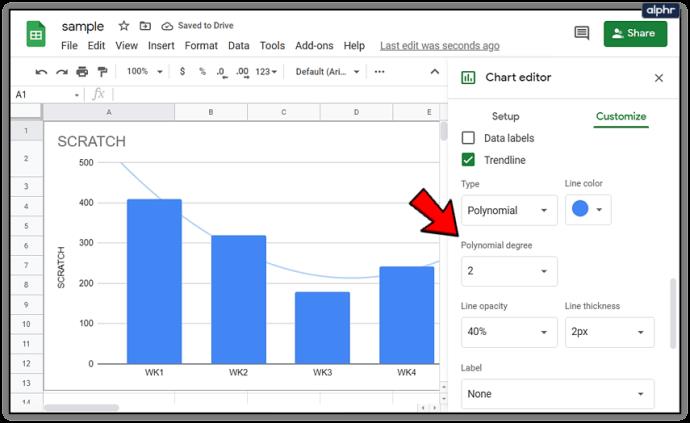
- Tipo di media: disponibile se stai spostando le linee di tendenza medie
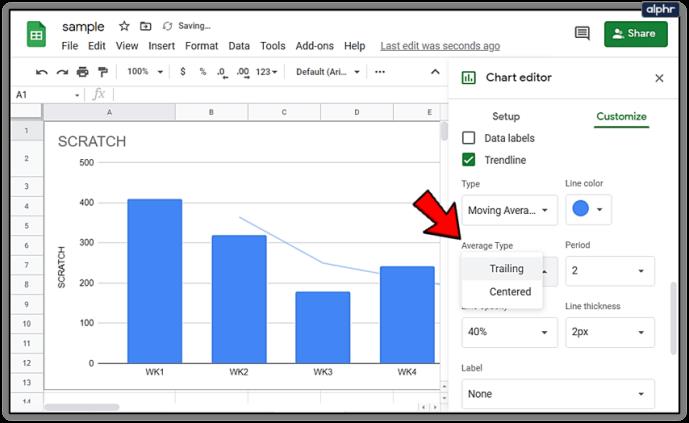
- Periodi: Come sopra
Quali equazioni dovresti usare?
Quando aggiungi una linea di tendenza dovresti sapere quali equazioni si adattano a essa. Ecco alcuni esempi:
- Lineare: se disponi di dati che seguono una linea retta, utilizza questa linea di tendenza. y=mx+b
- Esponenziale: se i tuoi dati aumenteranno e diminuiranno in base al loro valore corrente . y = A*e^(Bx)
- Logaritmico: se si dispone di dati in rapido aumento o riduzione che successivamente si appiattiscono. y = A*ln(x) + B.
- Polinomio: per modificare i dati (variare i dati). ax^n + bx^(n-1) +…+ zx^0.
- Serie di potenze: se disponi di dati che aumentano e diminuiscono (aumentano o diminuiscono) in base al valore attuale alla stessa velocità. y = A*x^b.
- Media mobile: puoi usarla per appianare dati vari o instabili.
Linee di tendenza ovunque
Come vedi, aggiungere linee di tendenza è semplice. Tuttavia, comprendere i complessi processi e le equazioni dietro di essi è un compito difficile. Se sai cosa vuoi, puoi aggiungere linee di tendenza in pochi minuti.
D'altra parte, assicurati di avere un grafico ben preparato sul tuo foglio di calcolo. Se ti manca un grafico, ovviamente perderai anche una linea di tendenza.
Inoltre, è essenziale sapere di che tipo di linea di tendenza hai bisogno. Se non scegli l'equazione sbagliata o inserisci dati errati, l'intera linea di tendenza potrebbe mostrare risultati falsi.
Di che tipo di linea di tendenza hai bisogno? Hai avuto problemi a configurarlo? Lascia un commento qui sotto e facci sapere.