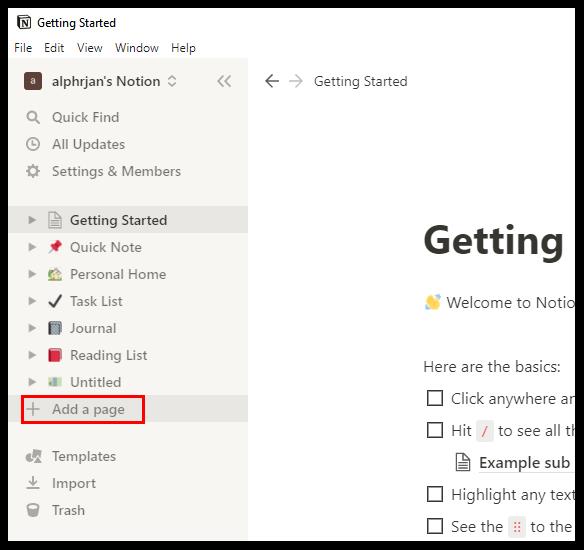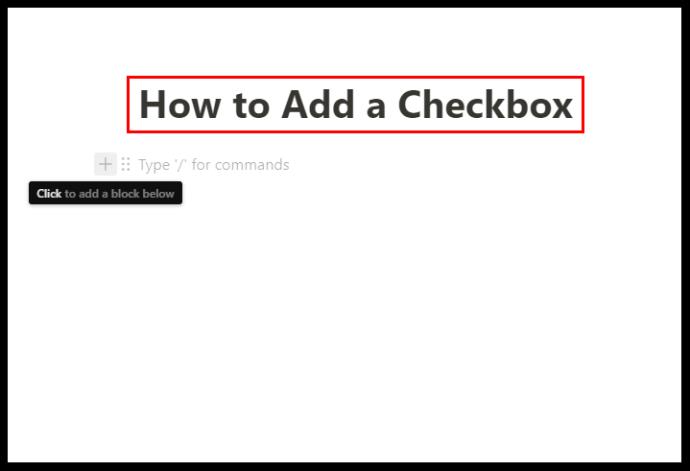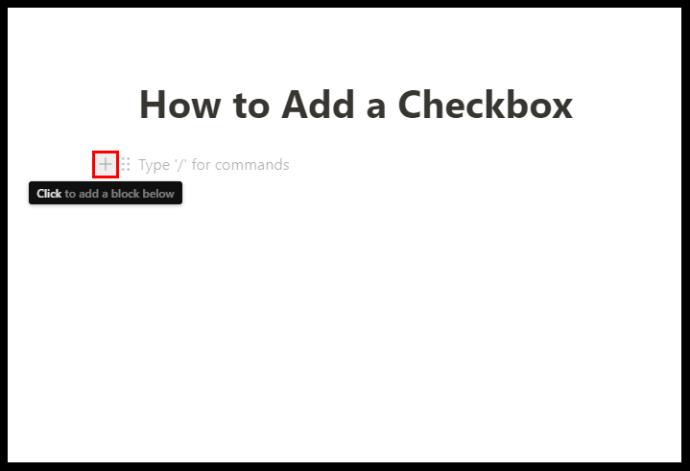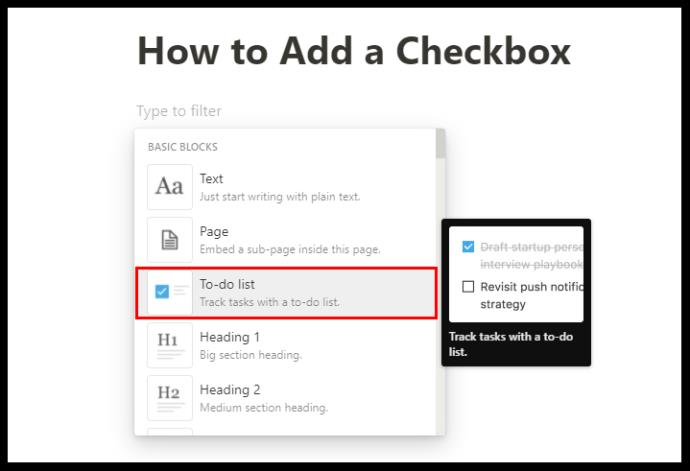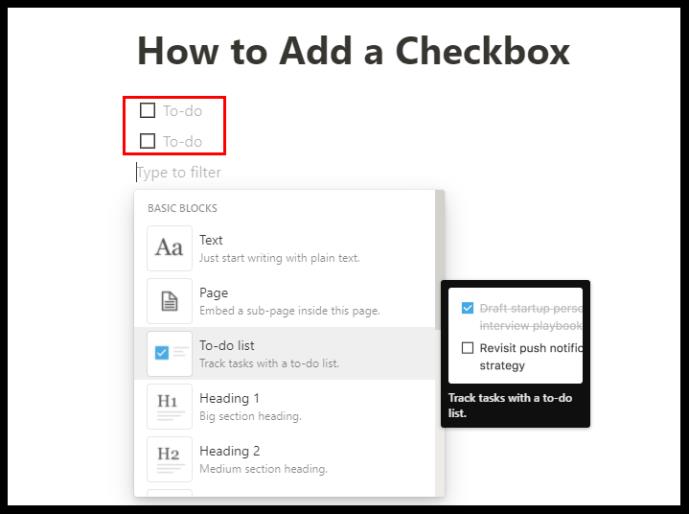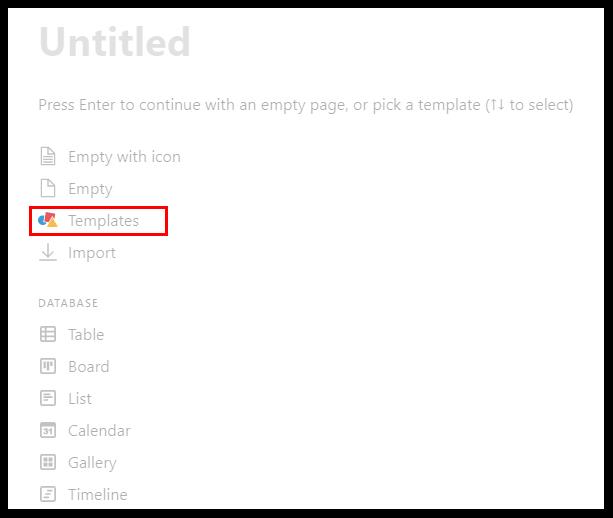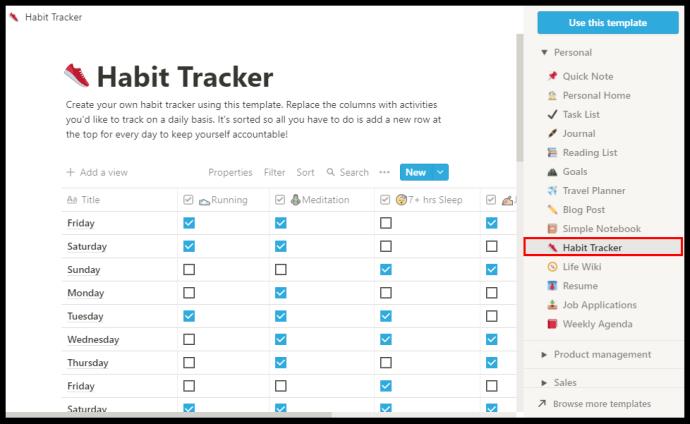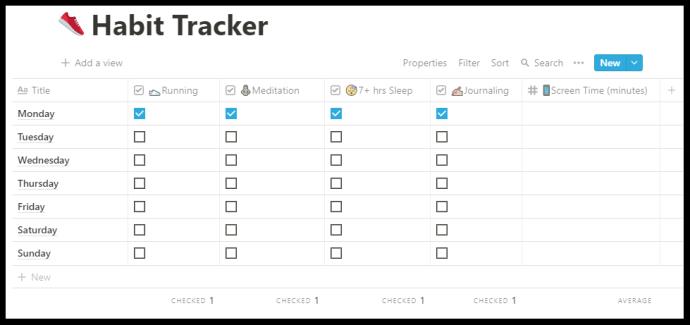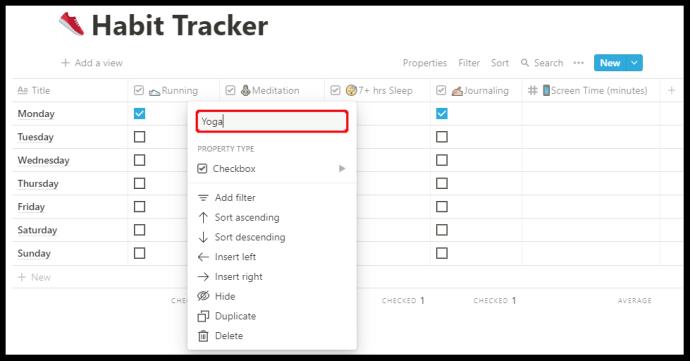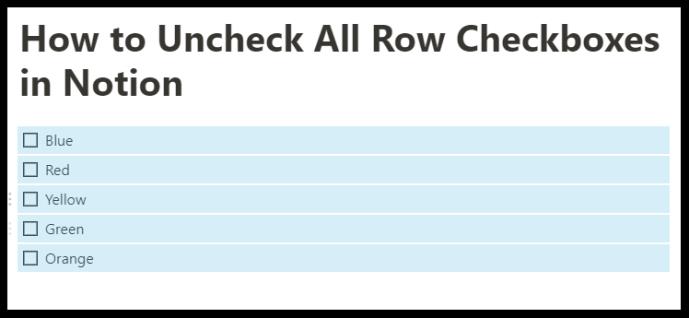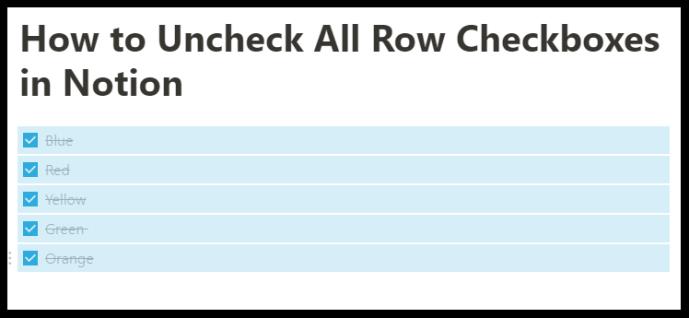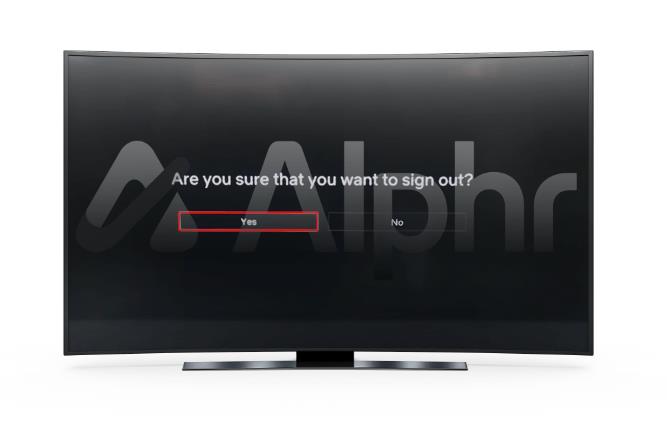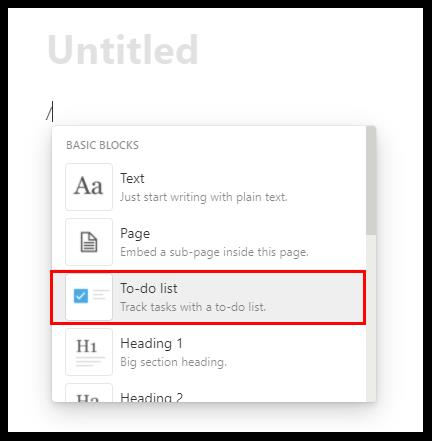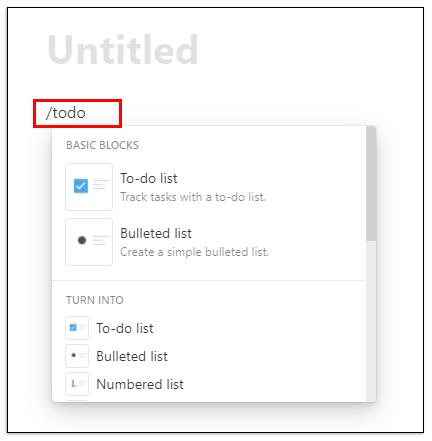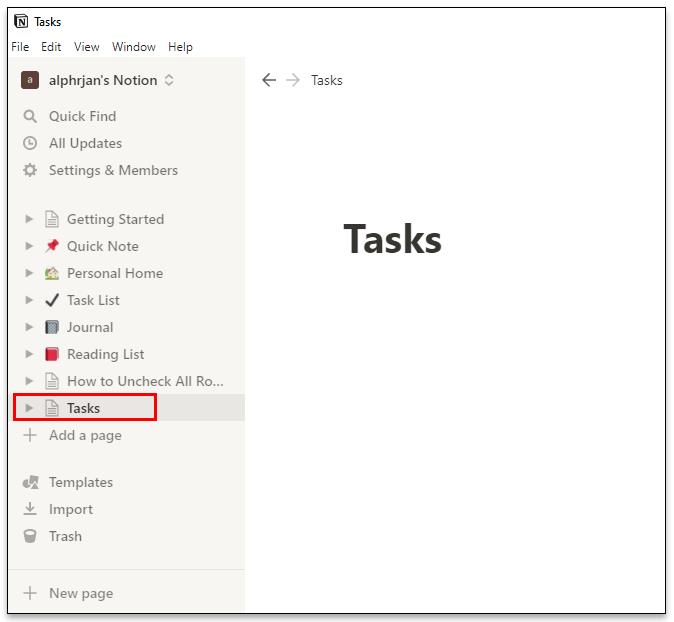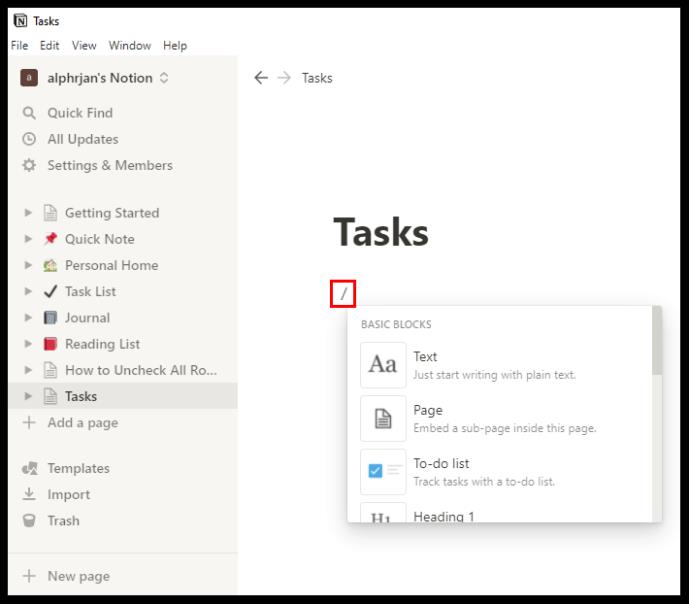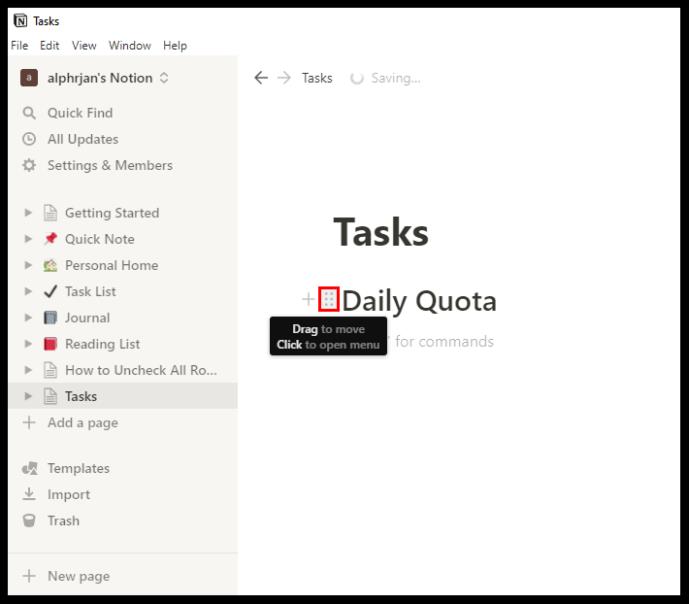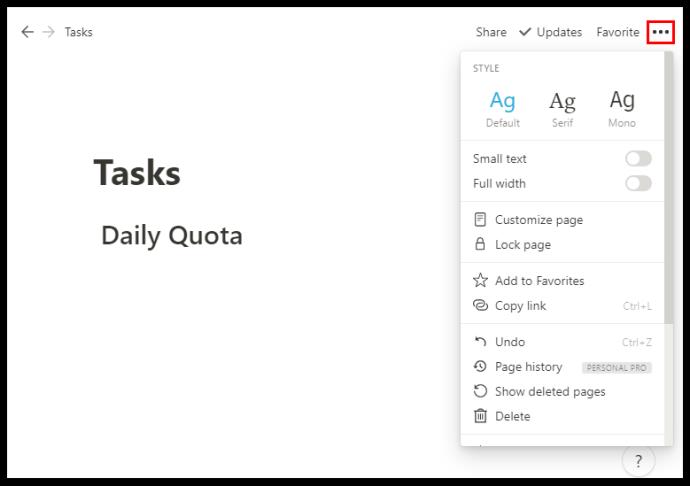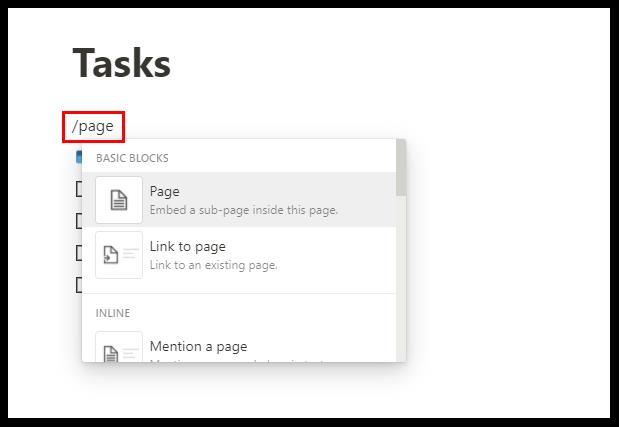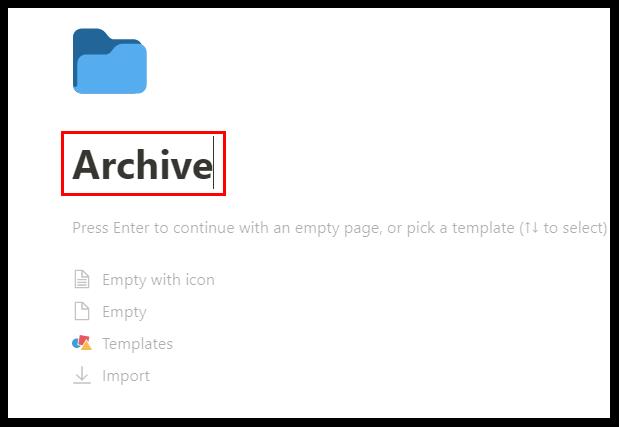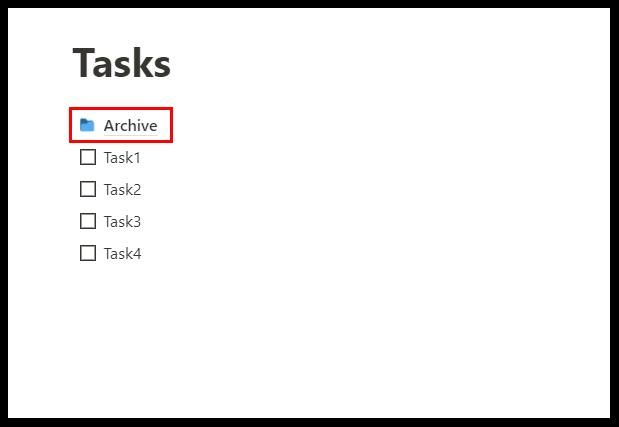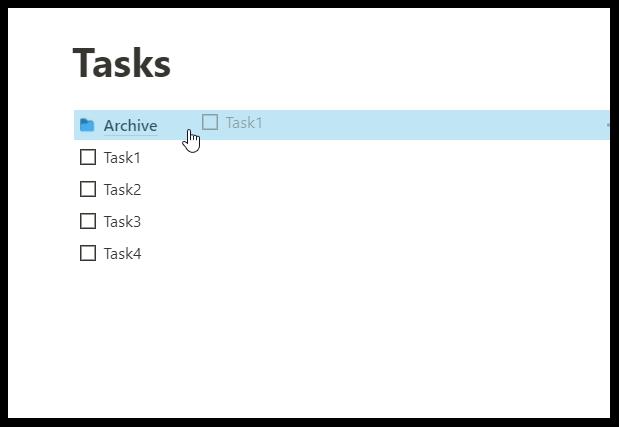Notion è uno strumento di produttività in grado di raccogliere tutte le tue varie note, attività e documenti da diverse app e unirle in un unico posto di lavoro funzionante. C'è così tanto che puoi fare con Notion, dalla creazione di un semplice elenco di cose da fare all'organizzazione del tuo team e alla creazione di database estesi.

Ma indipendentemente dal tipo di progetto su cui stai lavorando, dovrai sapere come aggiungere e gestire le caselle di controllo in Notion. È una funzionalità essenziale che fornisce un modo semplice per spuntare un'attività o un elemento dal tuo calendario. In questo articolo, ti mostreremo come aggiungere caselle di controllo ed elaborare altre funzionalità di Notion.
Come aggiungere una casella di controllo in Notion
Puoi creare un account Notion gratuito registrandoti con il tuo account Google o Apple o qualsiasi indirizzo email. Il processo è super veloce e semplice. Immediatamente, sarai in grado di vedere il pannello di controllo sul lato sinistro dello schermo. Lì avrai tutto ciò di cui hai bisogno per organizzare le tue attività e i tuoi documenti.
Prima di passare attraverso i passaggi per spiegare come aggiungere una casella di controllo in Notion, è importante capire che quasi ogni tipo di pagina o database in Notion consente agli utenti di aggiungere caselle di controllo. Ma in questo tutorial, ti mostreremo come farlo su una pagina vuota. Ecco cosa devi fare:
- Nel pannello laterale sinistro, fai clic sull'opzione "+ Aggiungi una pagina". Oppure "+ Nuova pagina" nell'angolo in basso a sinistra dello schermo.
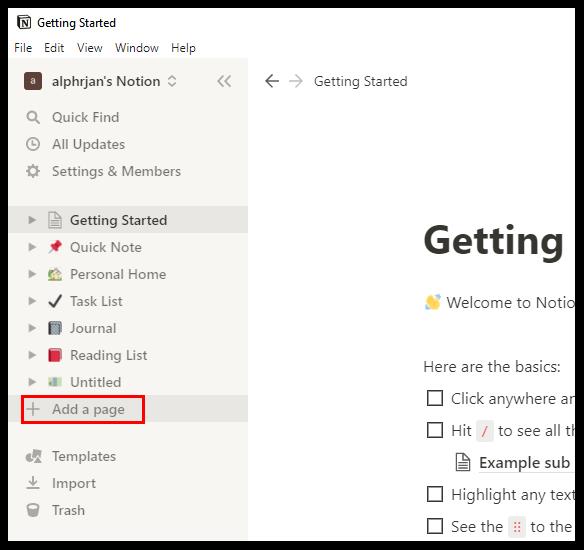
- Seleziona "Vuoto con un'icona" o semplicemente "Vuoto" dall'elenco, oppure premi semplicemente Invio. Puoi anche dare un nome alla tua pagina o lasciare "Senza titolo".
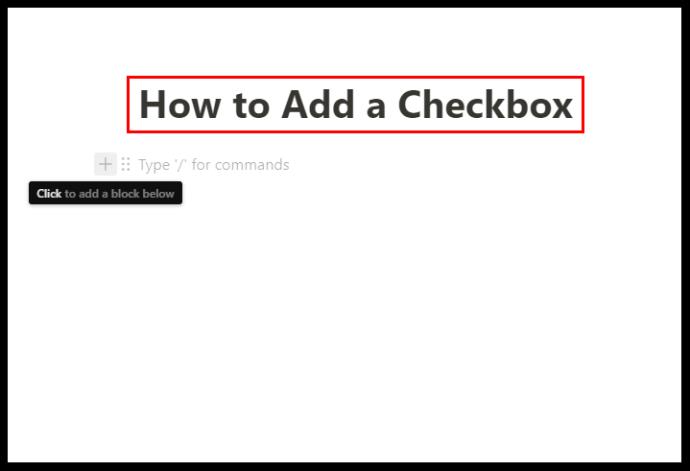
- Per aggiungere una casella di controllo, passa con il cursore sopra il simbolo "+" sotto il titolo della tua pagina. La finestra pop-up dirà "Fai clic per aggiungere un blocco di seguito".
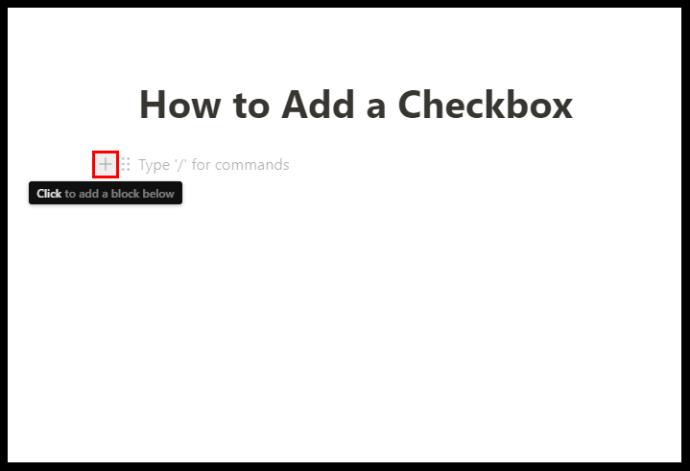
- Dopo aver fatto clic, vedrai una finestra a discesa di blocchi Notion di base. Tra questi c'è la "lista delle cose da fare". Fare clic sul simbolo della casella di controllo.
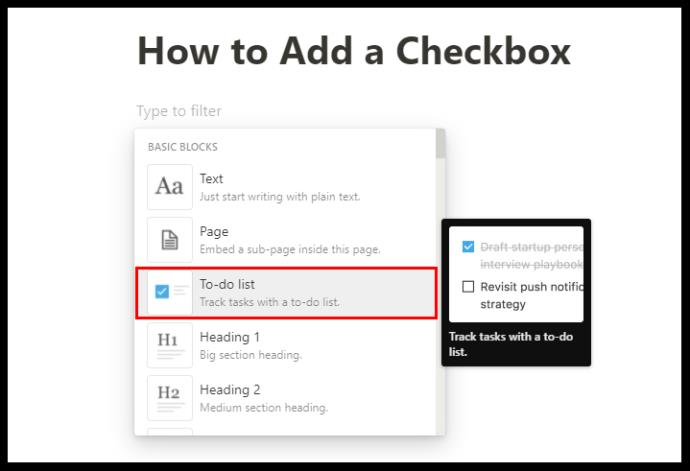
- La casella di controllo apparirà automaticamente. E puoi ripetere il processo per aggiungere più caselle di controllo.
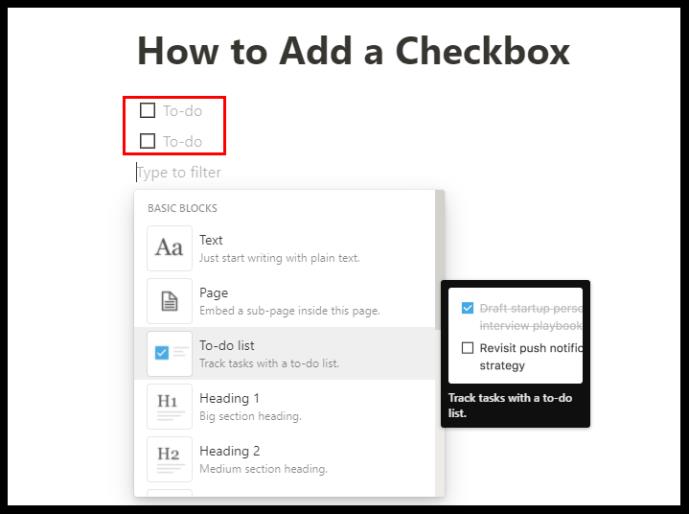
Accanto alle caselle di controllo aggiunte, puoi scrivere le tue attività e spuntarle dopo averle completate. La casella di controllo passerà da vuota a blu brillante e il testo sarà barrato e diventerà grigio. Puoi utilizzare gli stessi passaggi per incorporare una pagina, aggiungere un sottotitolo, aggiungere elenchi puntati, collegamenti, ecc.
Utilizzo dei modelli Notion Habit Tracker
Notion ha molti modelli incredibilmente utili che ti consentono di aggiungere diversi blocchi come caselle di controllo e utilizzarli per vari scopi. Tuttavia, il modello che sfrutta al meglio il blocco della casella di controllo Notion è Habit Tracker.
Fa esattamente quello che implica. Ti aiuta a tenere traccia delle tue abitudini quotidiane. Tutto quello che devi fare è selezionare o lasciare deselezionata un'attività che avresti dovuto svolgere. Ecco come puoi usarlo:
- Inizia una nuova pagina in Notion. Seleziona l'icona colorata "Modelli".
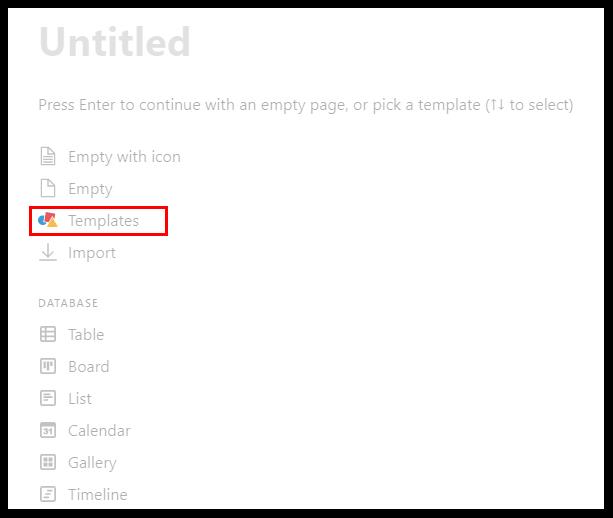
- Nel pannello di destra, fai clic su "Personale", quindi dal menu a discesa, fai clic su "Habit Tracker", seguito da "Usa questo modello".
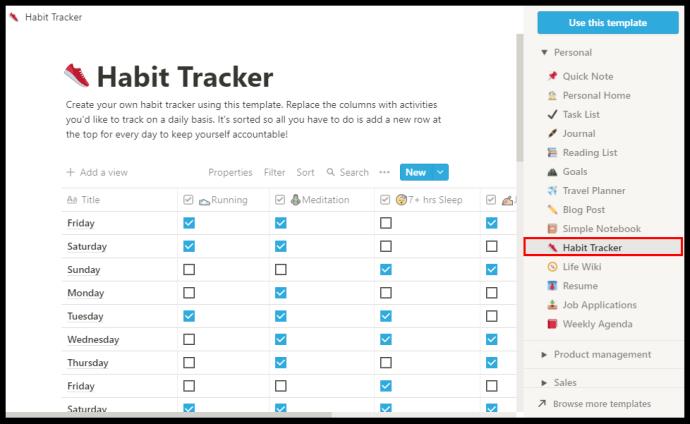
- Quando Notion crea la pagina, sarai in grado di personalizzarla.
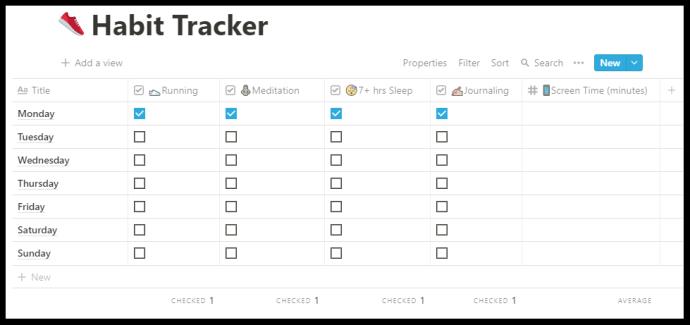
- Vedrai i giorni della settimana e le caselle di controllo in una riga e colonne. Puoi fare clic sulla parte superiore di ogni colonna e modificare l'abitudine.
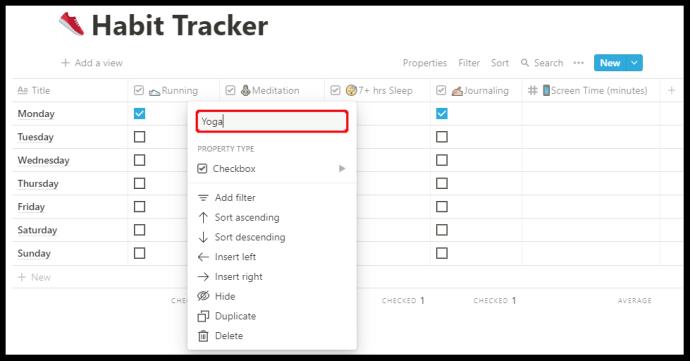
- Puoi anche modificare il tipo di blocco da casella di controllo a e-mail, hashtag, data o altro.
Il modello Habit Tracker tiene anche traccia di quante attività vengono controllate e può persino darti la percentuale esatta di come sta andando lo sviluppo delle tue abitudini.
Come deselezionare tutte le caselle di controllo di riga in Notion
A seconda di come usi Notion, potresti avere righe e colonne di attività che hai controllato dopo un po' di tempo.
Se noti informazioni errate nell'elenco delle attività, forse potrebbe essere più semplice deselezionare prima tutte le caselle di controllo e quindi controllare accuratamente le attività completate. Potresti farlo manualmente, ma probabilmente richiederà molto più tempo.
E Notion si occupa di risparmiare più tempo possibile. Ecco perché puoi utilizzare la funzione in qualche modo nascosta per deselezionare tutte le caselle di controllo. Tutto quello che devi fare è:
- Seleziona tutte le attività con il cursore.
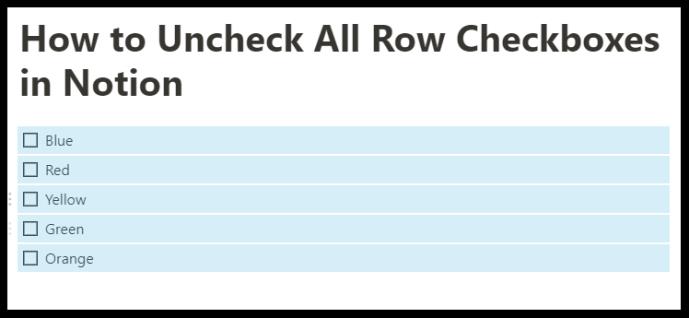
- Seleziona o deseleziona tutte le caselle di controllo facendo clic sulla prima nella riga.
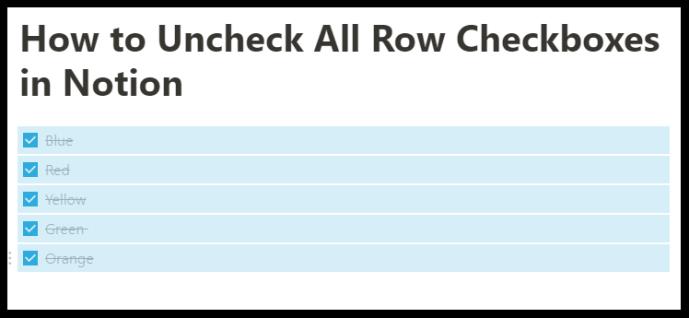
Questa è una funzione utile quando hai a che fare con le pagine che hai creato da zero e le righe di caselle di controllo che hai aggiunto manualmente. Tuttavia, non sarai in grado di utilizzare questa scorciatoia quando lavori in uno dei modelli Notion, come Habit Tracker.
Domande frequenti aggiuntive
Come si aggiungono i simboli delle caselle di controllo?
Come strumento di produttività, Notion è abbastanza intuitivo: agli utenti piace che capisci come funziona in tempi relativamente brevi. Uno dei motivi per cui è così bravo a risparmiare tempo è che ha una scorciatoia per quasi tutti i comandi.
Ci sono simboli e controlli che puoi usare per accelerare il processo di costruzione del tuo spazio di lavoro. Quando si tratta di caselle di controllo, esistono tre metodi per utilizzare simboli e controlli per aggiungere una casella di controllo.
Metodo 1
Notion suggerisce questo passaggio non appena crei una nuova pagina. Ecco cosa fai:
• Premere il simbolo "/" sulla tastiera.
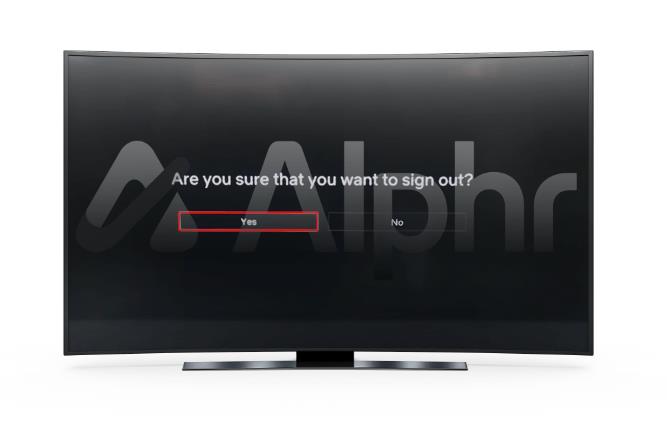
• Selezionare "To-do list" dal menu a tendina.
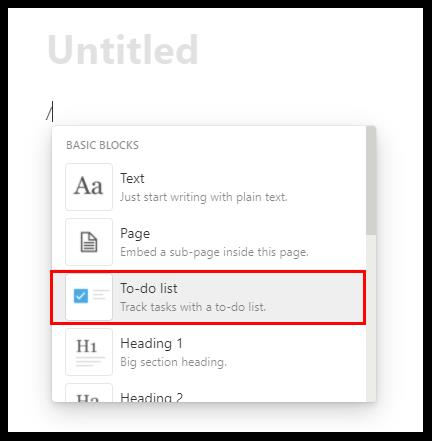
Metodo 2
Esistono molte scorciatoie di Notion e per aggiungere rapidamente una casella di controllo, è sufficiente digitare due parentesi quadre "[]" senza spazio e verrà visualizzata la casella di controllo.
Metodo 3
Infine, puoi utilizzare il comando barra per creare una casella di controllo. Tutto quello che devi fare è inserire "/todo" su e Notion creerà automaticamente una casella di controllo.
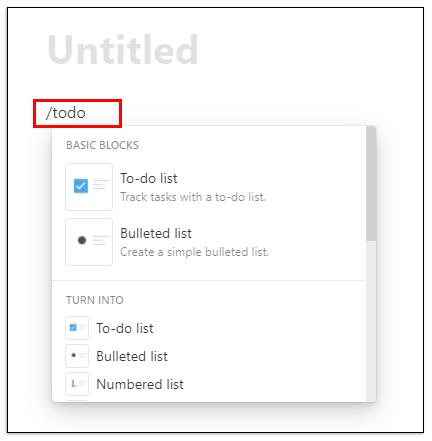
Come si utilizzano le attività in Notion?
Puoi utilizzare Notion per creare e organizzare attività. Un modo per farlo è utilizzare il modello "Elenco attività" che troverai selezionando l'opzione "Modello" quando fai clic su "Nuova pagina".
Ma se quel modello non funziona per te, c'è un'altra opzione. Puoi creare la pagina delle attività dalla pagina vuota in Notion. Ecco come:
• Aprire una pagina vuota in Notion. E intitolalo "Compiti". La pagina con il titolo apparirà immediatamente nel pannello laterale sinistro. Puoi anche aggiungere un'icona speciale, se lo desideri.
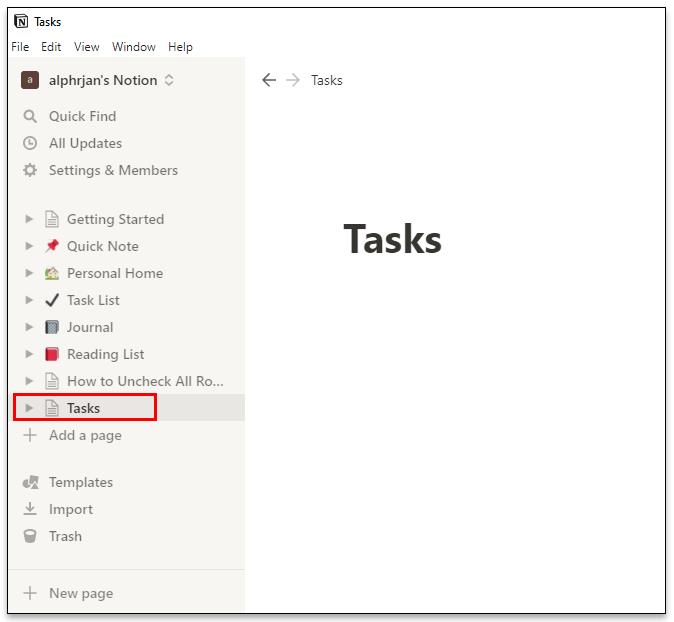
• Inizia a creare intestazioni e ad aggiungere caselle di controllo premendo "/" sulla tastiera e selezionando i blocchi dal menu a discesa.
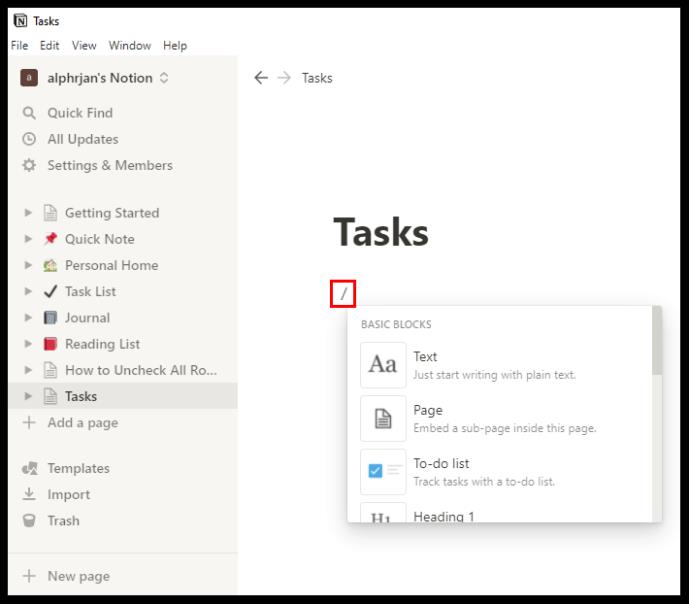
• I sottotitoli con titolo possono essere spostati e posizionati in righe e colonne afferrando la maniglia a sei punti accanto al sottotitolo e trascinandola in un'altra posizione.
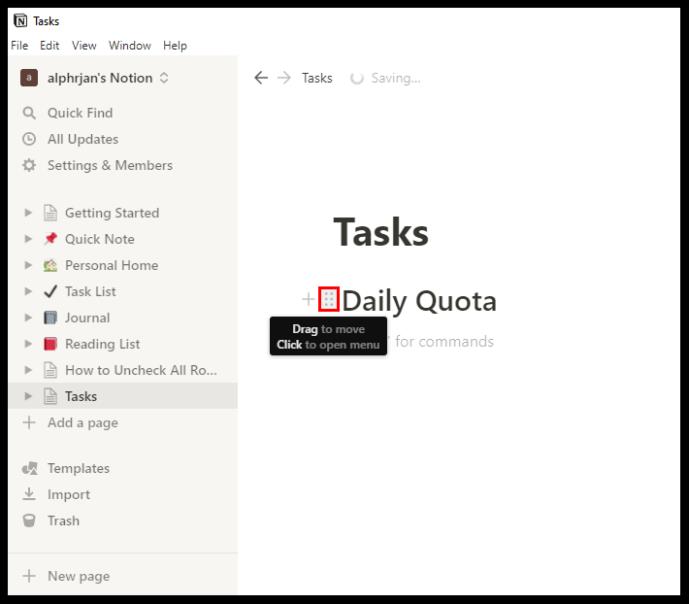
• Nell'angolo in alto a destra dello schermo, vedrai tre punti orizzontali. Facendo clic su di essi, sceglierai la dimensione del testo e se desideri utilizzare la funzione a larghezza intera. Entrambi sono controllati da pulsanti di commutazione.
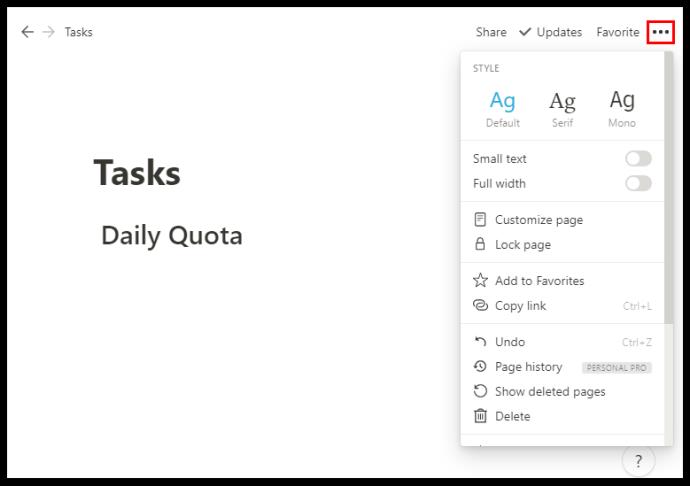
Puoi organizzare le tue attività come preferisci. Puoi creare giorni della settimana o persino creare categorie di priorità per la tua attività.
Come archiviare un'attività in Notion?
Quando hai finito con l'attività, non devi lasciarla attiva per sempre. Dopo un po', le attività si sommano e può diventare difficile tenere traccia dell'elenco delle attività. Tuttavia, Notion non ha una funzione integrata che possa archiviare le attività.
Ma c'è una soluzione alternativa. In sostanza, ciò che devi fare è incorporare un'altra pagina nella pagina Attività e spostare lì le attività completate per archiviarle. Ecco come funziona:
• Posizionare il cursore nella parte superiore della pagina Attività.
• Premi "/" sulla tastiera e digita "pagina" oppure seleziona "Incorpora sottopagina all'interno di questa pagina" dal menu a discesa e premi Invio.
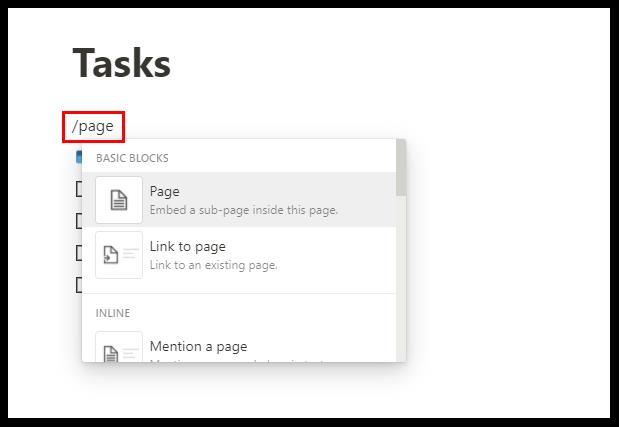
• Per chiarezza, assegna un nome alla tua pagina secondaria "Archivio" e aggiungi un'icona se lo desideri.
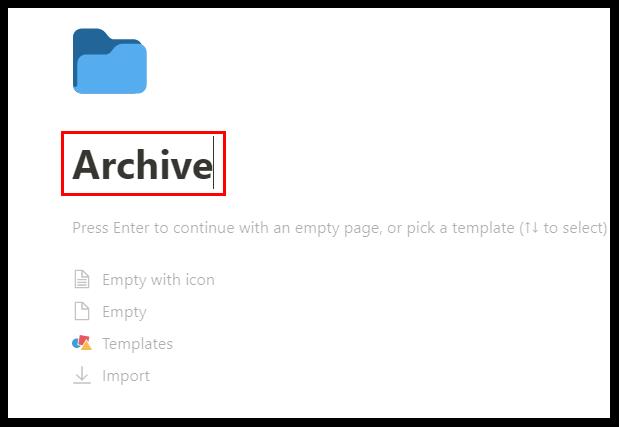
• La pagina "Archivio" ora si trova in cima all'elenco delle attività.
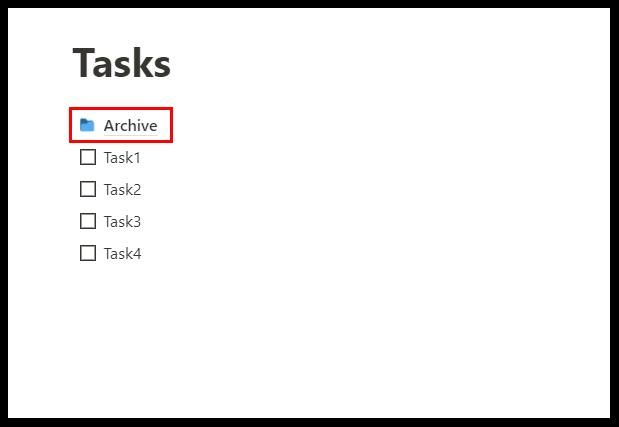
• È possibile fare clic sulla maniglia a sei punte accanto all'attività completata e trascinarla nella pagina "Archivio".
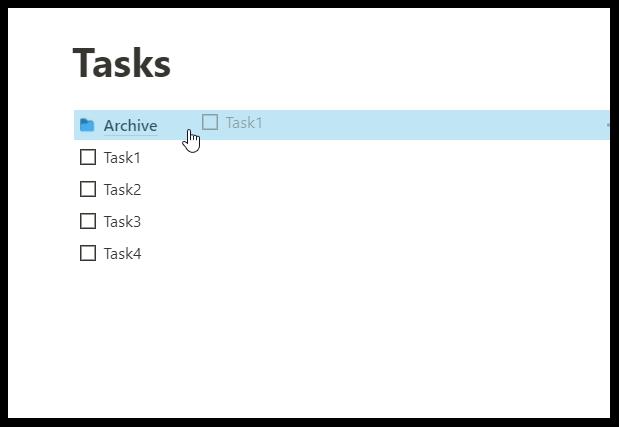
Tieni presente che puoi sempre andare nella pagina "Archivio" e restituire gli oggetti lasciati. Inoltre, ogni attività può essere spostata facilmente da una colonna all'altra con la funzione di trascinamento della selezione.
Come creare un database in Notion?
In Notion, un database è un tipo di pagina più avanzato che puoi utilizzare. Invece di una pagina "vuota", inizi con una tabella, una bacheca, un calendario, una galleria, una sequenza temporale o un elenco.
Questi database sono, per molti versi, un foglio di calcolo più interattivo. Per creare un database completamente nuovo, ecco i passaggi da seguire:
• Fare clic sull'opzione “Nuova pagina” nell'angolo in basso a sinistra dello schermo.
• In "Database", selezionare un tipo di database che si desidera creare.
• Selezionando "Tabella", è possibile intitolare la pagina e iniziare immediatamente a inserire il testo nelle tabelle.
Notion ti offre due colonne principali, "Nome" e "Tag". Ma puoi cambiarlo facendo clic sulla parte superiore della colonna e inserendo il testo che preferisci.
Se hai bisogno di più categorie, seleziona "+" e aggiungi un'altra colonna e assegnagli un nome. Puoi personalizzare il tuo database modificando i tipi di blocchi e aggiungendo caselle di controllo, testo semplice, URL, file, date, e-mail e altro.
Notion è l'app all-in-one che afferma di essere?
Una cosa è certa: Notion si sforza molto di essere tutto ciò che potresti desiderare da un'app di produttività. Il fatto è che c'è molta concorrenza nel mercato degli strumenti di produttività, e alcuni di essi sono ben consolidati e hanno milioni di clienti soddisfatti.
Ma anche Notion lo fa, ed è probabile che, una volta imparato a sfruttarlo al meglio, non dovrai distribuire i tuoi compiti su piattaforme di produttività. L'azienda sottolinea che sono l'unica app di cui avrai bisogno, e questo è un obiettivo degno e un livello elevato.
Notion utilizza pagine e blocchi per aiutare i propri utenti a organizzarsi. Puoi iniziare da una pagina completamente vuota o utilizzare un modello o un database ben progettato. Consente inoltre agli utenti di incorporare video e immagini, salvare segnalibri, aggiungere tracce audio, visualizzare PDF. I blocchi avanzati presentano equazioni matematiche, sommario e forniscono la funzione breadcrumb. Un altro motivo per cui gli utenti adorano Notion è che consente una facile integrazione con altre app.
Puoi integrare Google Drive, Twitter, Google Maps, Framer, CodePen e molti altri. Se dovessimo elencare alcuni vantaggi più importanti di Notion, sarebbe che è altamente personalizzabile, accessibile su tutti i dispositivi, consente il caricamento illimitato di file e offre database. Gli svantaggi non sono la personalizzazione dei caratteri insufficiente e la mancata sincronizzazione con altri servizi di calendario.
Notion controlla tutte le tue scatole?
Se stai solo iniziando a imparare come usare Notion in un modo che ti aiuterà nella tua vita quotidiana, comprendere le caselle di controllo dovrebbe essere in cima alla lista delle cose da fare. Indipendentemente dal tipo di spazio di lavoro che intendi creare, probabilmente dovrai incorporare le caselle di controllo in modo diverso.
La maggior parte dei modelli dispone già di caselle di controllo che puoi rinominare, aggiungere o eliminare. Si spera che Notion sarà in grado di fornire tutti gli strumenti e le funzionalità di cui hai bisogno per organizzare le tue attività e i tuoi progetti.
Usi nozione? In tal caso, come utilizzi le caselle di controllo a tuo vantaggio? Fateci sapere nella sezione commenti qui sotto.