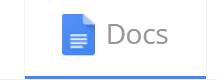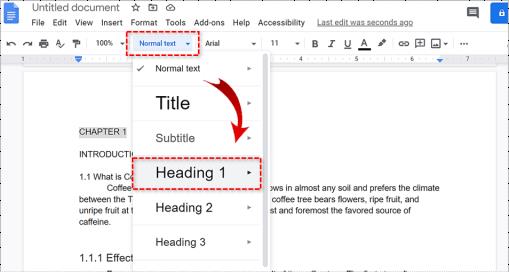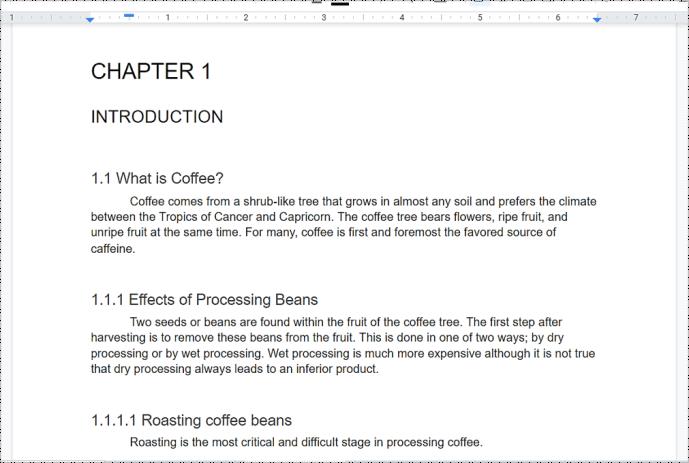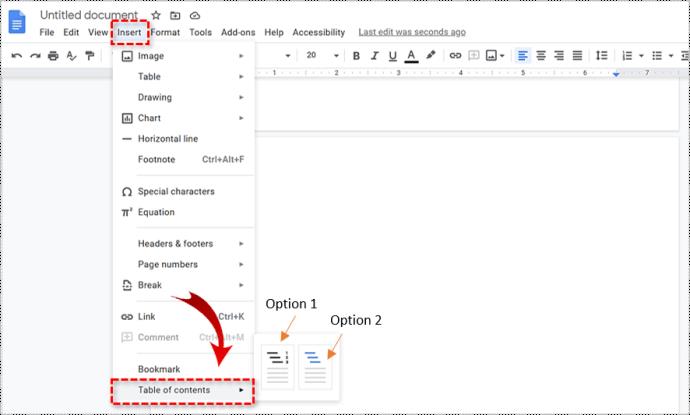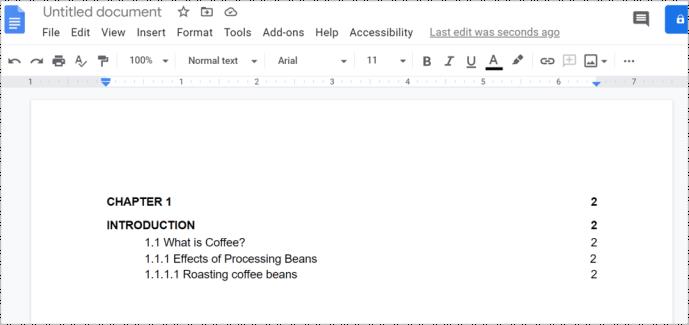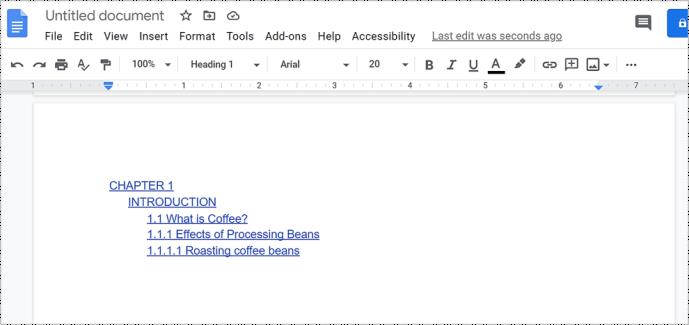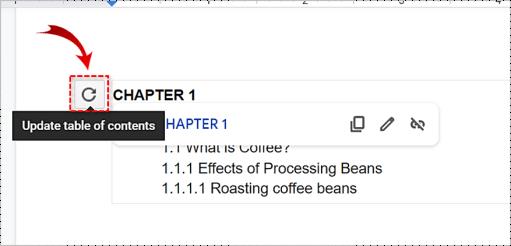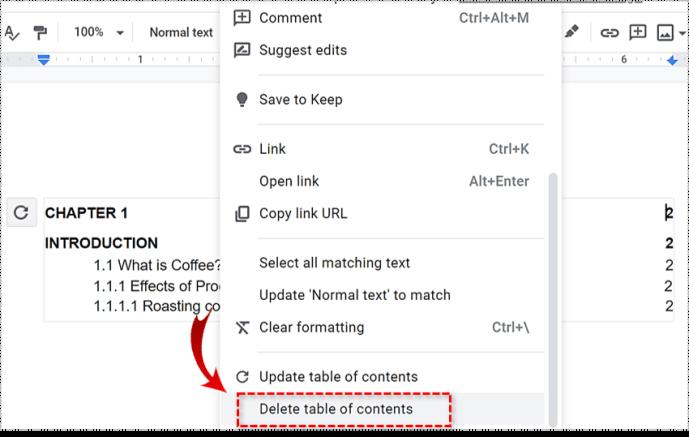Collegamenti del dispositivo
L'aggiunta di un sommario è un modo utile per organizzare gli argomenti o i capitoli nel tuo documento Google in modo che i lettori possano esaminare rapidamente e trovare esattamente ciò che stanno cercando. Aggiunge anche un tocco di professionalità al tutto.
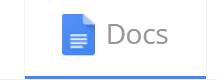
Indipendentemente dal fatto che tu sia un dipendente la cui azienda richiede l'uso di Google Documenti per la documentazione aziendale, un autore che scrive un romanzo o uno studente che scrive un lungo saggio o una dissertazione, ci sono buone probabilità che tu abbia bisogno di un sommario.
Per fortuna, Google Docs ha fornito una funzione in grado di creare un sommario che genererà collegamenti a ciascuna sezione contrassegnata da un'intestazione. Tecnicamente, potresti semplicemente creare un ToC manualmente, ma la creazione di tutti i collegamenti per ogni sezione potrebbe rivelarsi un grosso problema. Quindi, per evitare qualsiasi ostacolo non necessario che si presenterebbe quando si tenta di fare tutto da soli, nella sezione seguente fornirò i passaggi per aggiungere un sommario utilizzando l'opzione integrata di Google.
Creazione di un sommario in Google Docs
Quando ti guidi attraverso il processo di aggiunta di un sommario al tuo documento Google, sappi che può essere fatto utilizzando qualsiasi browser, anche se Google Chrome sarebbe ovviamente la scelta preferita. Inoltre, non avrai bisogno di estensioni o applicazioni di terze parti per farcela.
Le intestazioni saranno molto importanti per il tuo documento. Ancora di più se prevedi di aggiungere un ToC ad esso. Dovrai assicurarti che le tue intestazioni siano coerenti e che stai usando quelle corrette per le cose giuste.
L'intestazione 1 deve essere utilizzata come nome principale della sezione o di un capitolo. Se devi suddividere una sezione in argomenti più piccoli in base allo scopo della sezione, puoi utilizzare l'intestazione di dimensione successiva. Ma tornerai comunque all'intestazione 1 una volta iniziata la sezione successiva.
Assicurarsi che il documento sia formattato correttamente renderà l'intero processo molto più agevole. Se devi tornare indietro e modificare le dimensioni delle intestazioni:
- Scorri il documento e individua il tuo primo titolo, evidenzialo, quindi seleziona Intestazione 1 dal menu a discesa Stili .
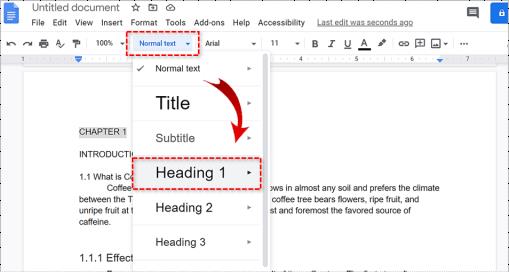
Avrai voglia di farlo con ogni titolo o sezione. Tutto ciò che è nello stile Paragrafo non sarà presente nell'Indice. Una volta completata la formattazione, sarai ora in grado di aggiungere il ToC.
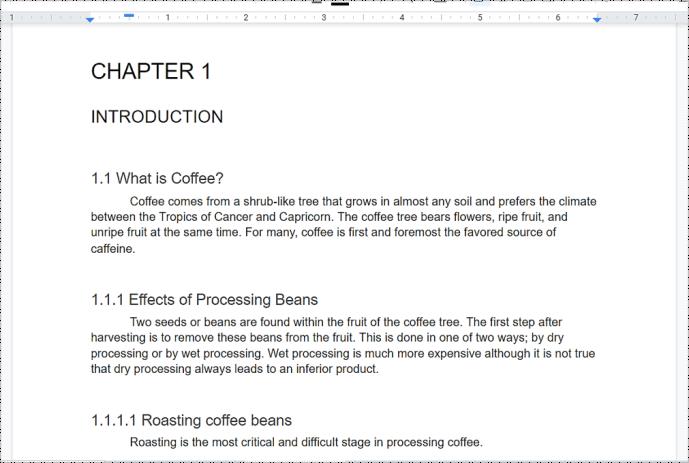
Aggiunta di un sommario utilizzando la funzione incorporata di Google Doc
È importante posizionare il cursore nel punto in cui si desidera posizionare l'indice. Puoi posizionare il punto di inserimento ovunque desideri inserire il sommario nel documento. Potresti volerlo all'inizio del documento o alla fine poiché è in genere dove troverai un sommario. L'area più professionale in cui troverai un ToC apparirà dopo il titolo iniziale ma prima dell'introduzione o del corpo del tuo documento.
Quando hai deciso il posto per il tuo sommario, fai clic con il pulsante sinistro del mouse sull'area. Segui questo facendo clic sulla scheda Inserisci ed evidenziando Sommario nel menu. Ti verranno presentate due opzioni tra cui scegliere.
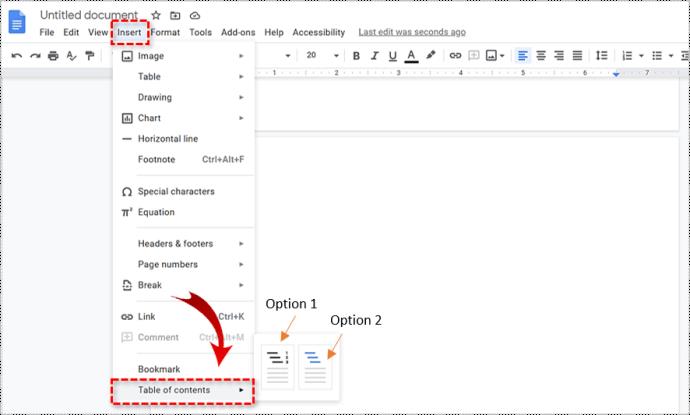
- Opzione 1 : questo è un sommario in testo semplice con numeri sul lato destro.
- Opzione 2 : questa opzione non utilizza i numeri di pagina, ma inserisce collegamenti ipertestuali che passano alla sezione indicata.
La tua scelta dovrebbe essere determinata dal tipo di documento. Quello con i numeri è pensato per i documenti che intendi stampare. L'opzione con i collegamenti è pensata per la visualizzazione online. Se il documento è un incarico da consegnare, la prima opzione è la migliore. Stai pianificando di pubblicare il documento in tempo reale sul Web? Scegli la seconda opzione. Dopo aver fatto clic su un'opzione, Google Docs genererà automaticamente l'indice e lo posizionerà dove hai selezionato.
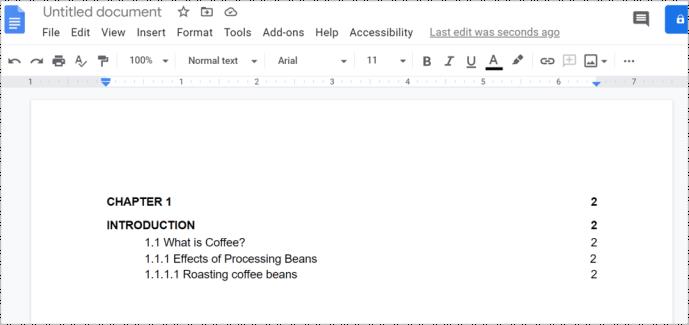
La seconda opzione si basa sulla tua capacità di utilizzare i titoli corretti per i tuoi capitoli, argomenti o sezioni inseriti nel documento. Questo punto è già stato toccato in precedenza, ma ritengo necessario ripassarlo ancora una volta. Se il tuo intento è quello di generare un sommario che colleghi a sezioni specifiche del tuo documento, devi formattare ogni capitolo, o titolo, utilizzando gli stili di intestazione corretti. Ciò consente a Documenti di sapere come popolare la tabella e aggiungere link selezionabili.
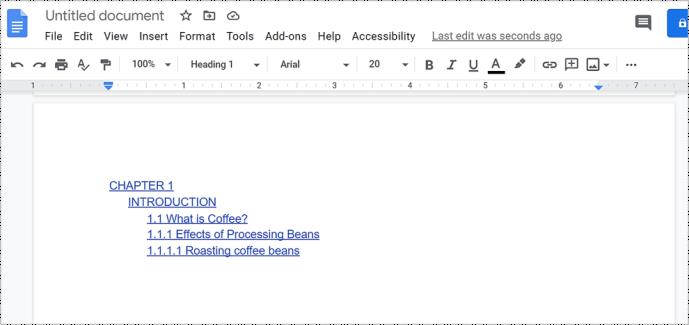
Ogni stile di intestazione viene trattato in modo leggermente diverso nel sommario. Lo stile Titolo 1 denota una voce di primo livello nel sommario. Le intestazioni che utilizzano lo stile Intestazione 2 sono considerate sottosezioni e appaiono rientrate sotto lo stile Intestazione 1 precedente nella tabella. L'intestazione 3 è una sottosezione dell'intestazione 2 e così via.
Se devi modificare le intestazioni in qualsiasi modo (o eventuali modifiche che influiscono sul sommario), puoi aggiornare il sommario per riflettere tali modifiche. Basta fare clic sul sommario nel corpo del documento e quindi fare clic sul pulsante Aggiorna sommario .
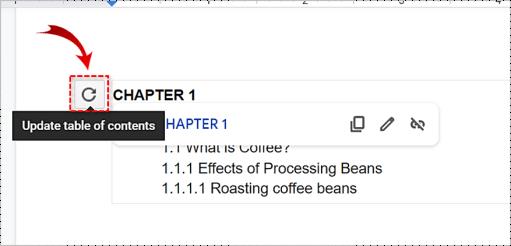
Per rimuovere un sommario dal documento, tutto ciò che devi fare è fare clic con il pulsante destro del mouse e selezionare Elimina sommario .
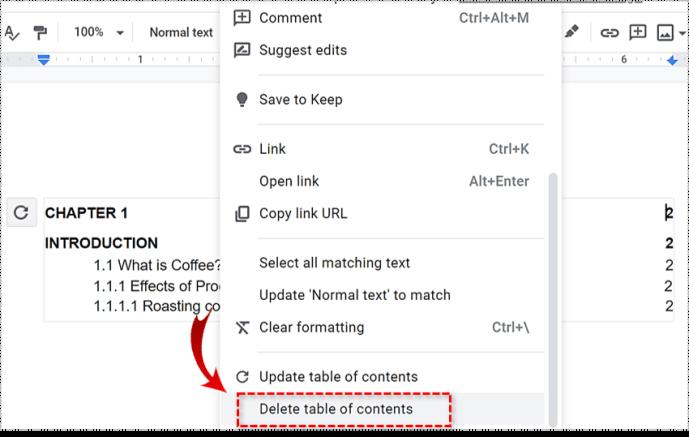
Creazione di un sommario su Android
Sfortunatamente, Google Documenti al momento non offre questa funzione su Android, dovrai utilizzare un computer o un dispositivo iOS.
Creazione di un sommario su un iPhone o iPad
- Apri il documento a cui desideri aggiungere il sommario in Google Documenti.
- Ora tocca Modifica nella parte inferiore dello schermo.
- Quindi, tocca dove vuoi il sommario e seleziona Inserisci nella parte superiore destra dello schermo.
- Successivamente, seleziona Sommario .
- Da qui, seleziona l'aspetto del sommario.
Utilizzo di Google Documenti
Google Docs ha un sacco di funzioni utili integrate. Il fatto che sia gratuito lo rende ancora più ideale. Con i passaggi sopra menzionati, puoi rendere la navigazione tra i documenti semplice come fare clic con il mouse.