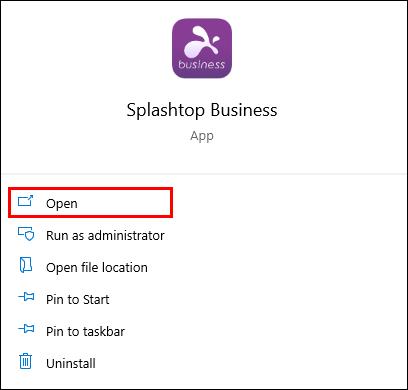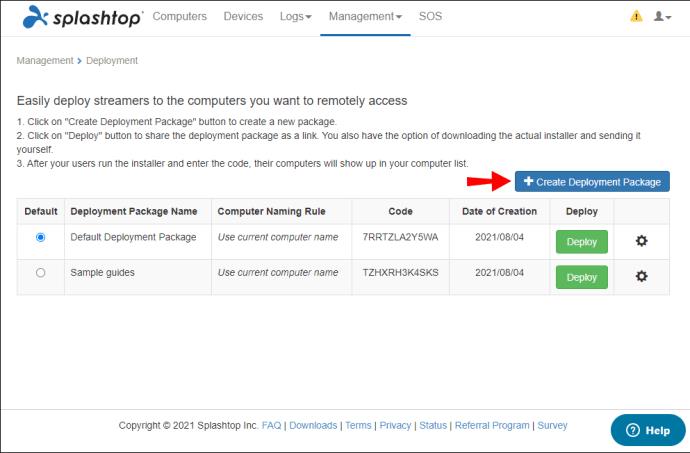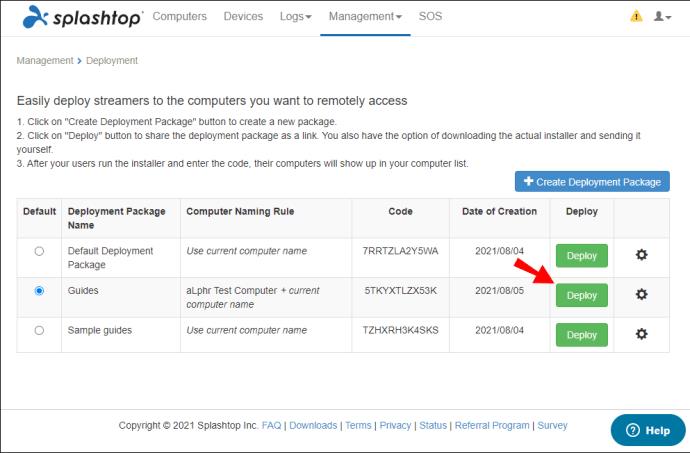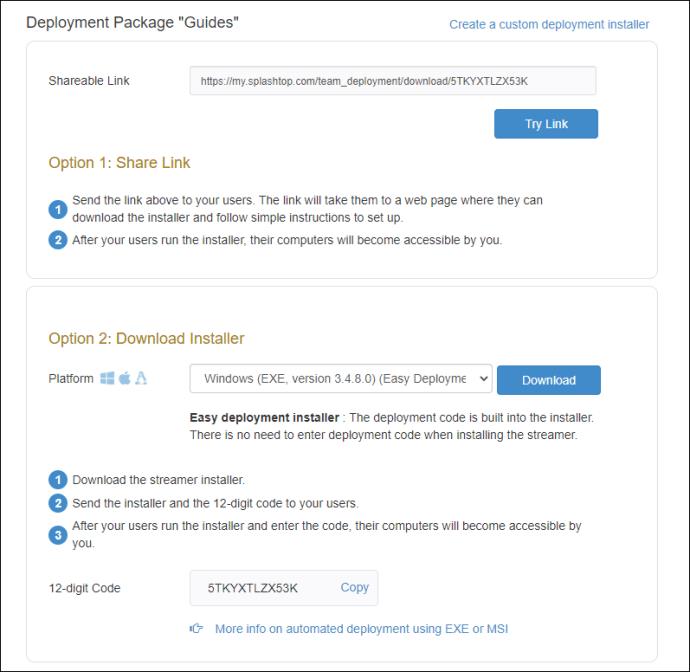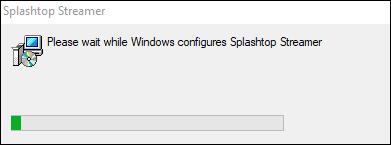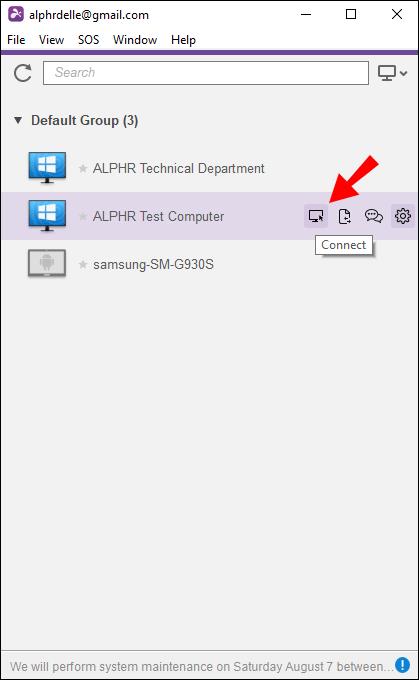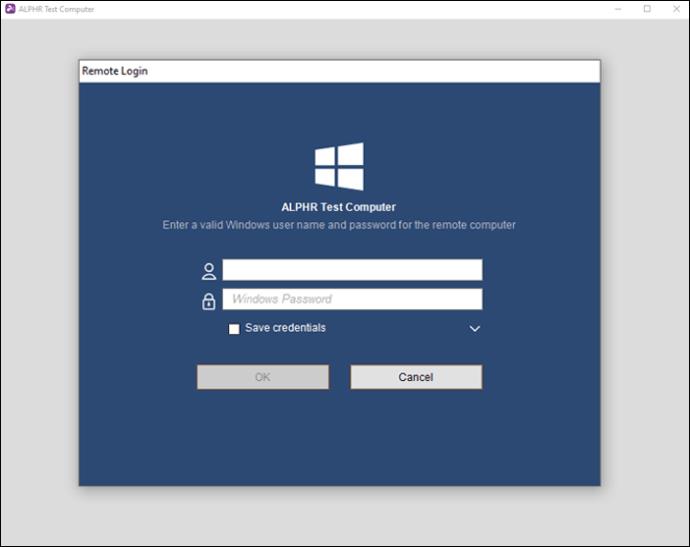Splashtop è uno dei tanti software desktop remoto che puoi utilizzare sia su Windows che su Mac. Ti consente di controllare un computer di destinazione da qualsiasi parte del mondo purché tu disponga di una connessione Internet. Quindi, come puoi sfruttare questa fantastica funzionalità?

In questo articolo imparerai come aggiungere un computer a Splashtop in modo da poterlo controllare da qualsiasi luogo. Ciò ti consentirà di accedere direttamente ai tuoi file di casa, indipendentemente da dove ti trovi. Risponderemo anche ad alcune delle tue scottanti domande sull'argomento.
Come aggiungere un computer a Splashtop
Il computer che utilizzerai come dispositivo di controllo è il computer host. Il computer che vuoi controllare è il desktop di destinazione. Sul tuo computer host, dovresti già avere Splashtop installato. In caso contrario, fallo prima.
Splashtop Streamer è uno dei programmi software che dovrai scaricare. Puoi distribuirlo tramite un codice univoco di 12 cifre o installandolo manualmente sul desktop di destinazione. Questo metodo assicura che non ci saranno punti deboli sfruttabili.
Invierai a un utente il codice tramite un pacchetto di distribuzione e, una volta che l'utente sull'altro computer lo riceverà, potrà installare Splashtop Streamer. Possono scaricare il file tramite il collegamento allegato oppure è possibile inviare direttamente un programma di installazione.
Ecco come inviare il pacchetto di installazione:
- Avvia Splashtop Business.
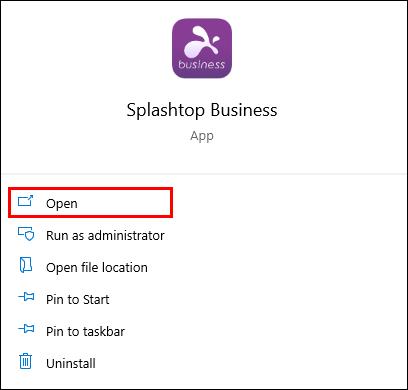
- Crea il pacchetto di distribuzione su Splashtop Business.
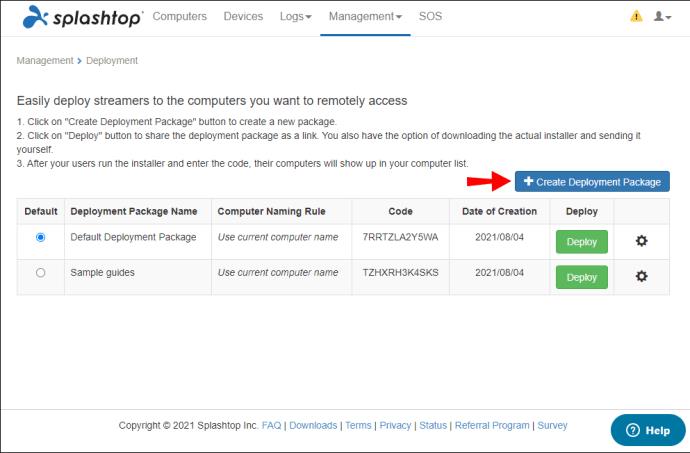
- Seleziona "Distribuisci" per inviarlo.
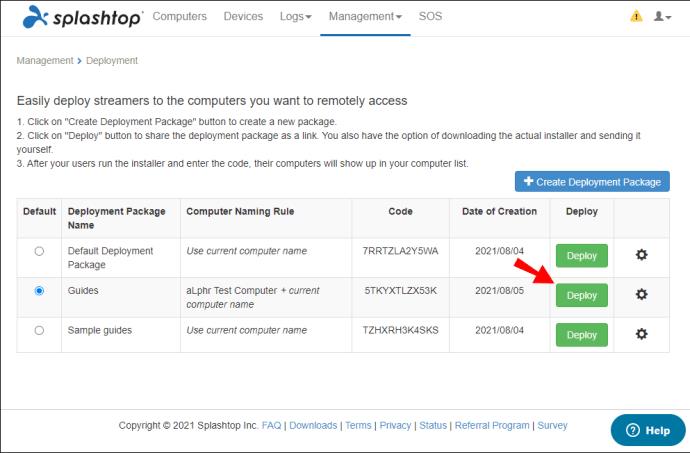
- Assicurarsi che il desktop di destinazione abbia ricevuto il pacchetto di distribuzione.
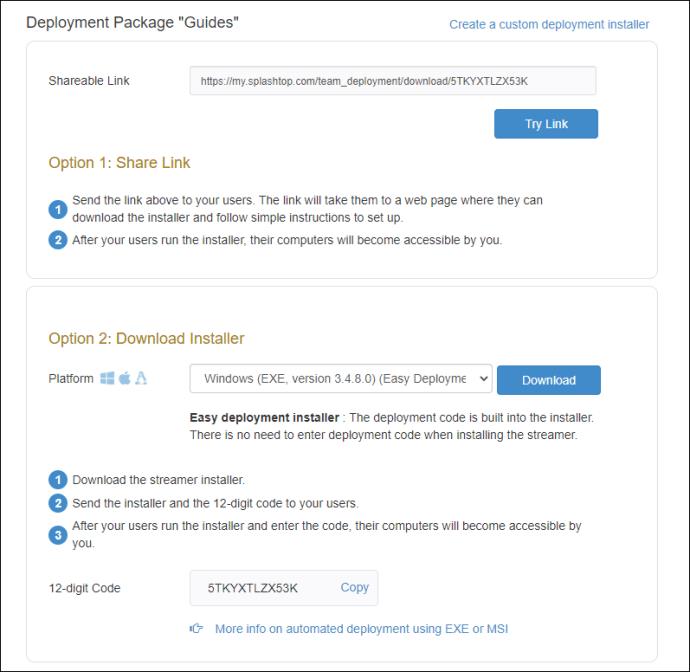
- Installa Splashtop Streamer sul desktop di destinazione.
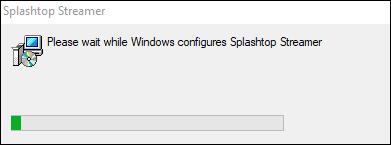
- Termina il processo di installazione.
- Al termine, è possibile accedere al desktop di destinazione in remoto.
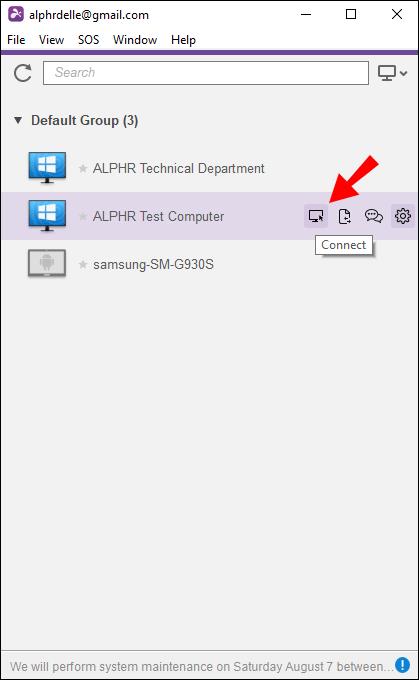
- Connettiti al tuo desktop di destinazione con Splashtop Business o un'altra app (vedi sotto per maggiori informazioni su questo).
- Inizia ad accedere al desktop di destinazione da remoto.
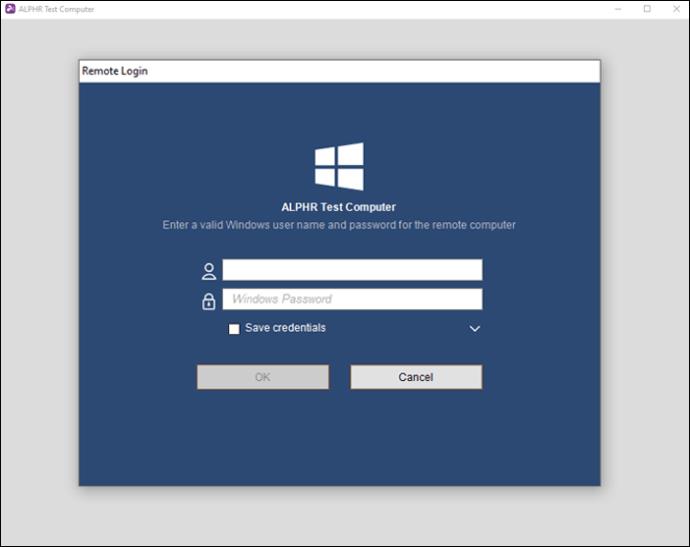
Il processo è semplice. Non è necessario memorizzare gli indirizzi IP o il nome del computer. Dopo aver configurato tutto, puoi avviare l'app Splashtop e controllare immediatamente l'altro computer.
Come accennato in precedenza, Splashtop ha molti programmi diversi. Alcune delle app specifiche che ti consentono di controllare un altro computer sono:
- Affari Splashtop
- Centro paraspruzzi
- Estensione Splashtop Business per Chrome
- Splashtop Business Access Pro
- Splashtop Enterprise
- Splashtop personale
Splashtop Business può essere scaricato gratuitamente e puoi ottenerlo sia per computer che per dispositivi mobili. Se preferisci non installare un file di grandi dimensioni, c'è sempre l'estensione Chrome che è anche gratuita. Splashtop Personal è anche gratuito per l'uso fintanto che sei su una rete personale locale.
Splashtop Center è una versione datata che puoi scaricare gratuitamente. Gli altri, Business Access Pro ed Enterprise, sono prodotti a pagamento. Splashtop Business Access Pro costa $ 8,25US al mese e per utente. Per Enterprise, dovrai chiamare il servizio clienti Splashtop per un preventivo.
C'è una prova gratuita per Splashtop Business Access Pro, che dura sette giorni, ma è meglio usare Splashtop Business. È sufficiente per l'uso domestico e in viaggio.
Devi disporre di una connessione Internet stabile per tutte queste app e il computer deve essere attivo o in modalità di sospensione. Questo vale sia per Windows che per Mac. Puoi impostare i permessi di riattivazione.
Windows ti consente di riattivare i computer anche quando sono spenti, ma questa funzione non è attualmente disponibile per Mac. Puoi accendere un Mac in ibernazione o in sospensione solo se è connesso a Internet.
Domande frequenti aggiuntive
Dove configuro i permessi di accesso?
Se non riesci a vedere un computer remoto, il proprietario lo ha impostato in modo che solo loro o determinati utenti Splashtop possano accedervi. Per risolvere questo problema, è necessario configurare le autorizzazioni di accesso. Tuttavia, il proprietario deve prima concedere l'accesso.
Non preoccuparti. Segui questi passaggi per configurare le autorizzazioni:
1. Accedi al tuo account Splashtop sul sito ufficiale.
2. Vai su "Computer".
3. A destra del nome del computer, selezionare l'icona dell'ingranaggio.
4. Dal menu, seleziona "Autorizzazione di accesso".
5. Da un altro menu, scegli tra le quattro opzioni.
6. Aggiungere un utente per account, se necessario.
7. Al termine, selezionare "Conferma".
Se possiedi già il desktop di destinazione, probabilmente non dovrai configurare le autorizzazioni. Sono comunque informazioni importanti, poiché potresti concedere l'accesso ad altri in futuro.
Le quattro opzioni sono:
· Solo accesso proprietario
· Tutti gli amministratori possono accedere
· Tutti i membri e gli amministratori possono accedere
· Solo membri specifici
Splashtop è gratuito?
Sì, ma solo per alcune app. Splashtop Business e Personal sono gratuiti. Puoi scaricare e installare entrambi dal sito Web ufficiale.
C'è anche una prova gratuita per Splashtop Business Access Pro. Dura sette giorni e dopo dovrai pagare.
Lascia che ti aiuti con quello
Ora che sai come utilizzare Splashtop e aggiungere un computer per l'accesso remoto, non devi rinunciare alla tua potente configurazione. Anche all'esterno, hai solo bisogno di una connessione Internet stabile per accedere alle tue informazioni importanti. Assicurati solo di aver impostato tutto in anticipo.
Come si usa Splashtop? Pensi che l'accesso al desktop remoto sia una buona idea? Fateci sapere nella sezione commenti qui sotto.