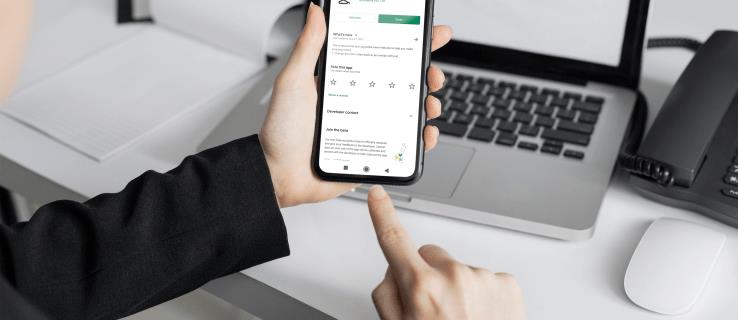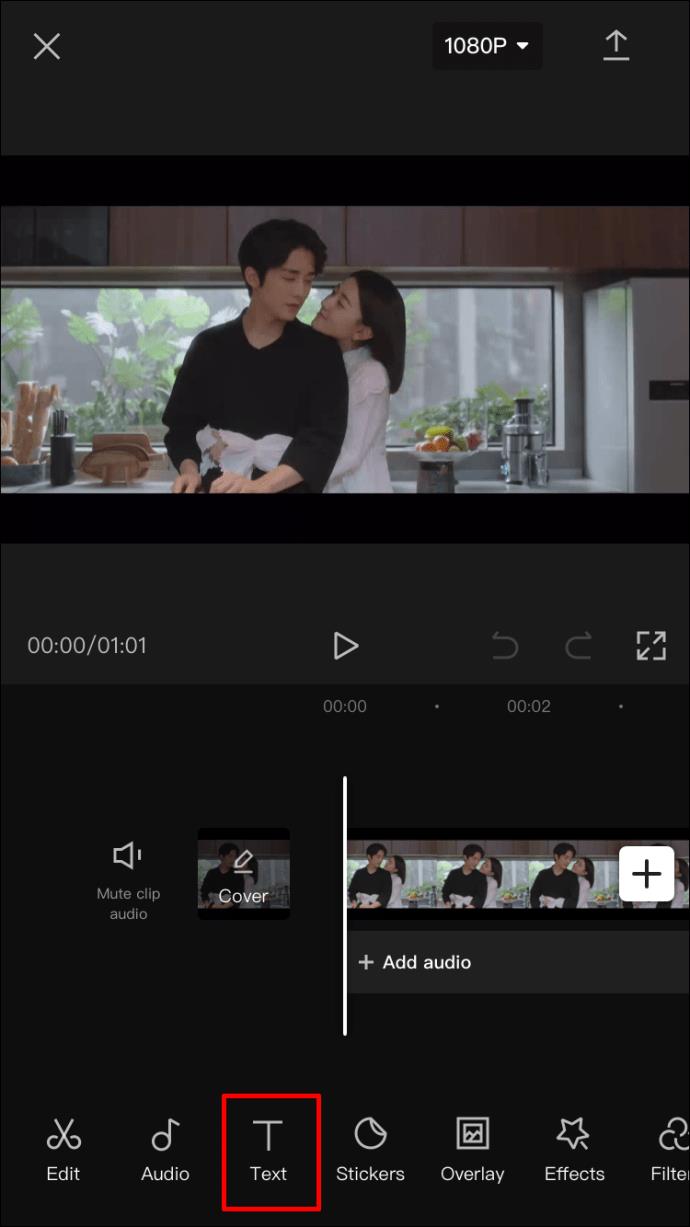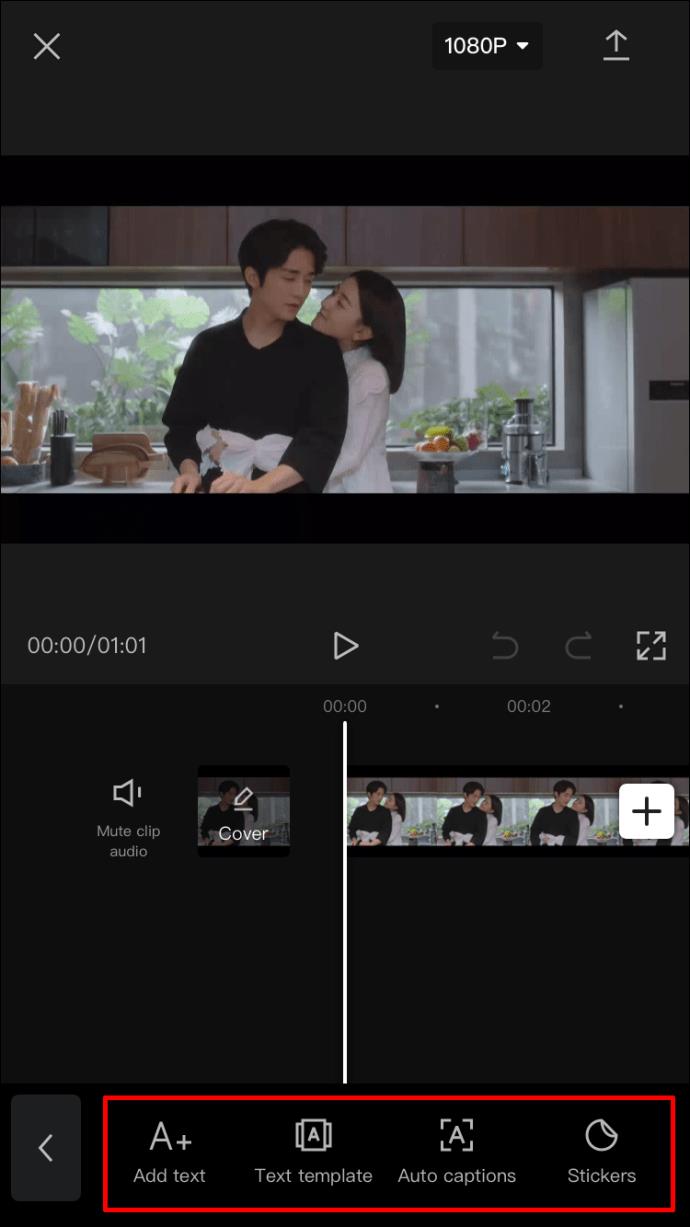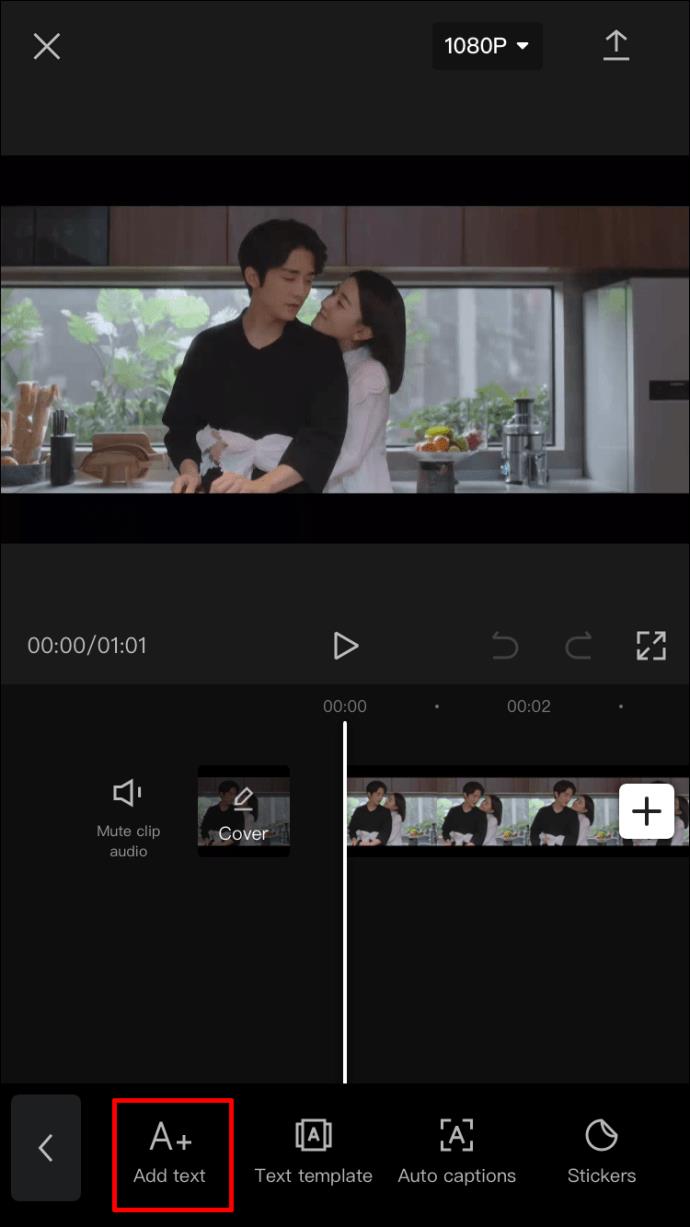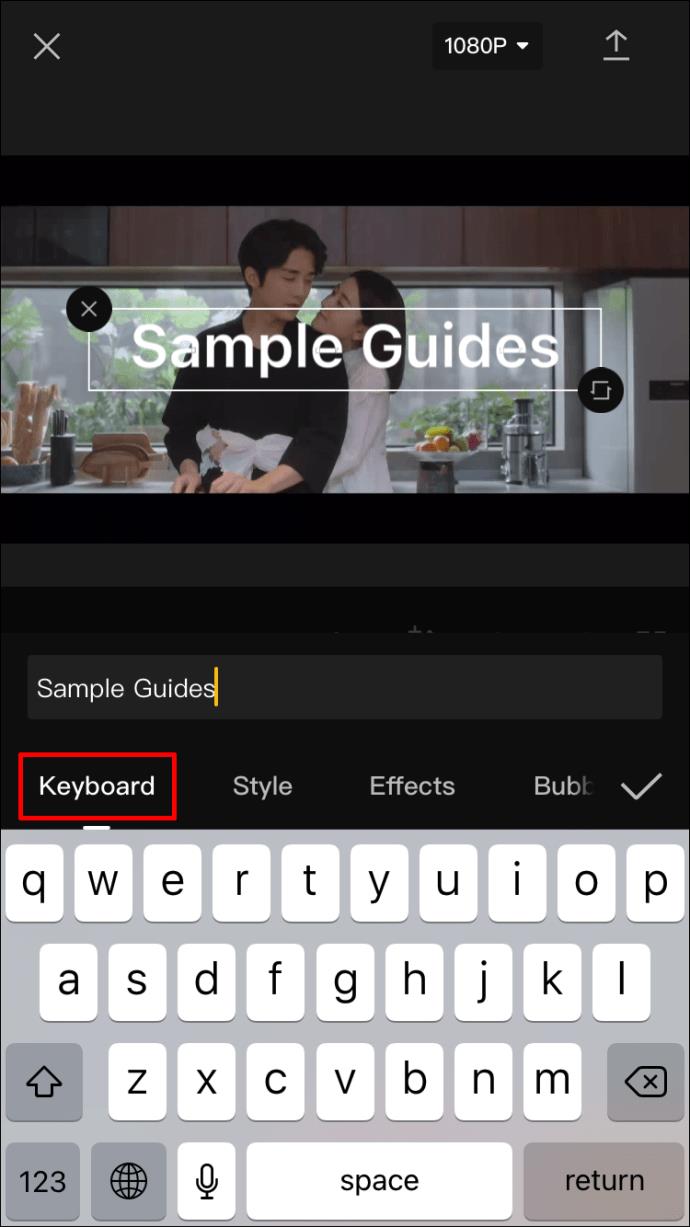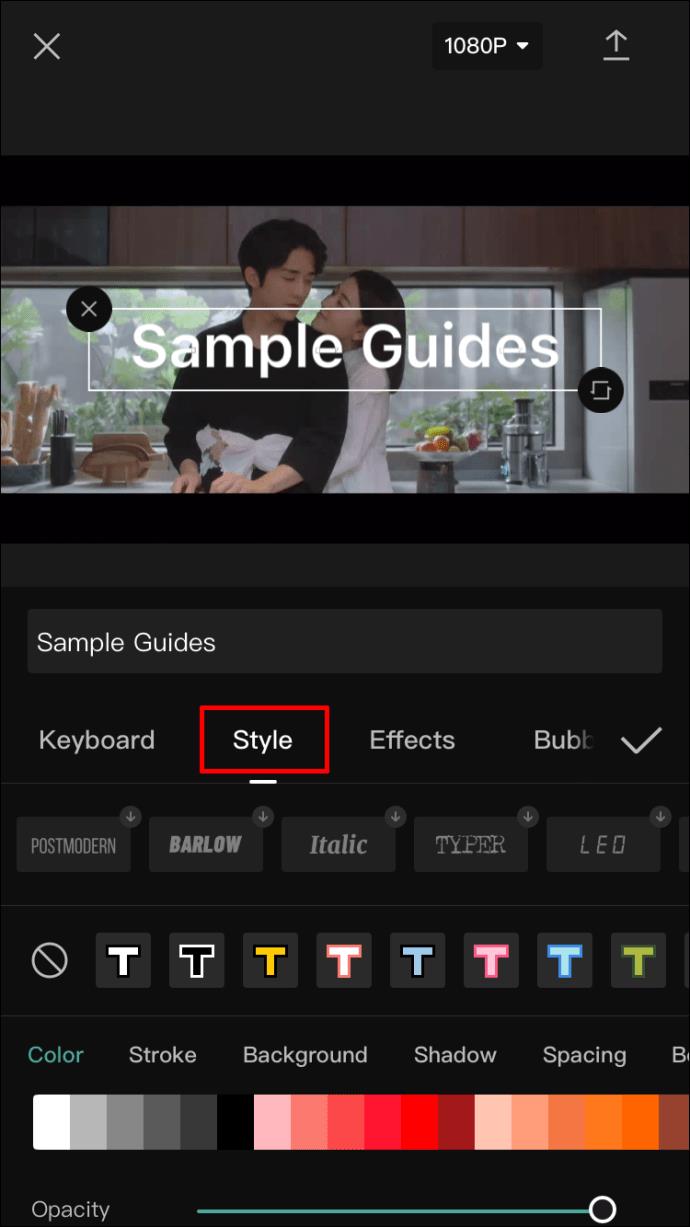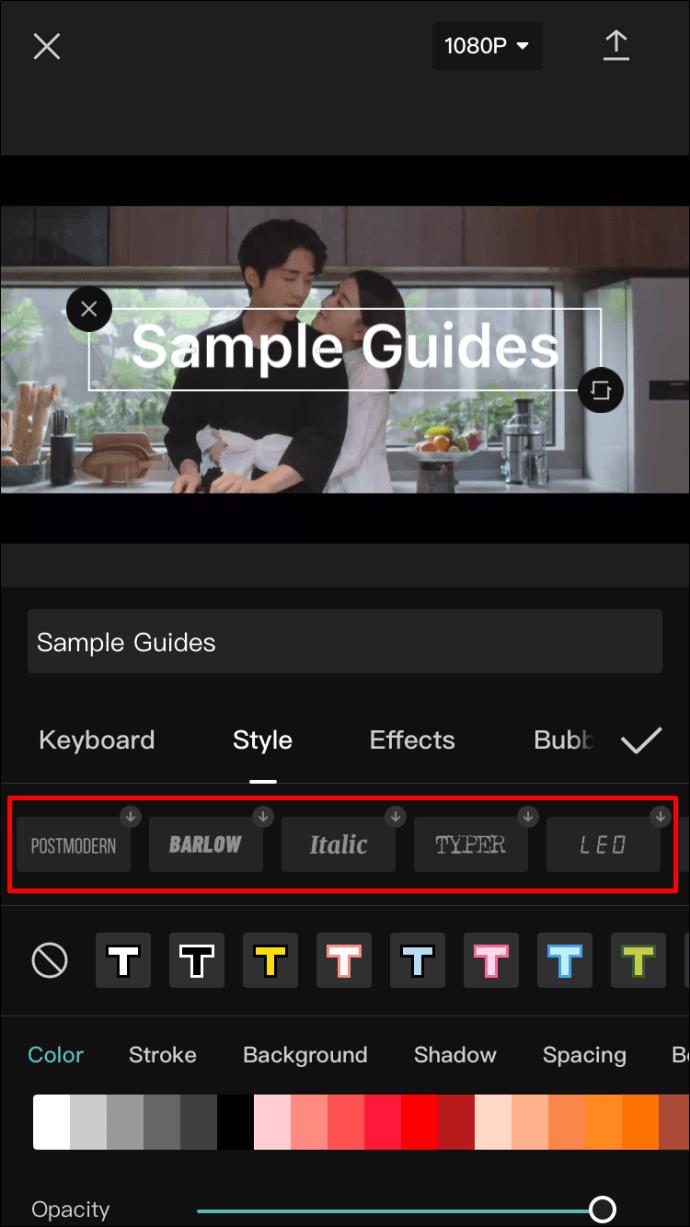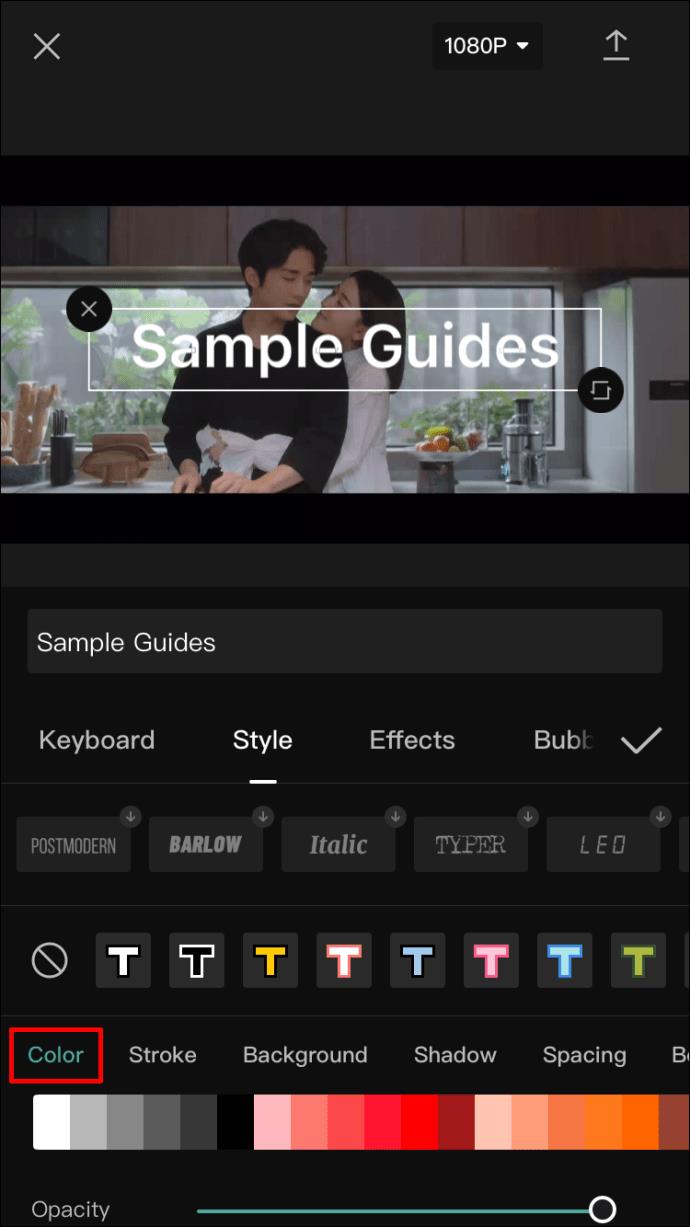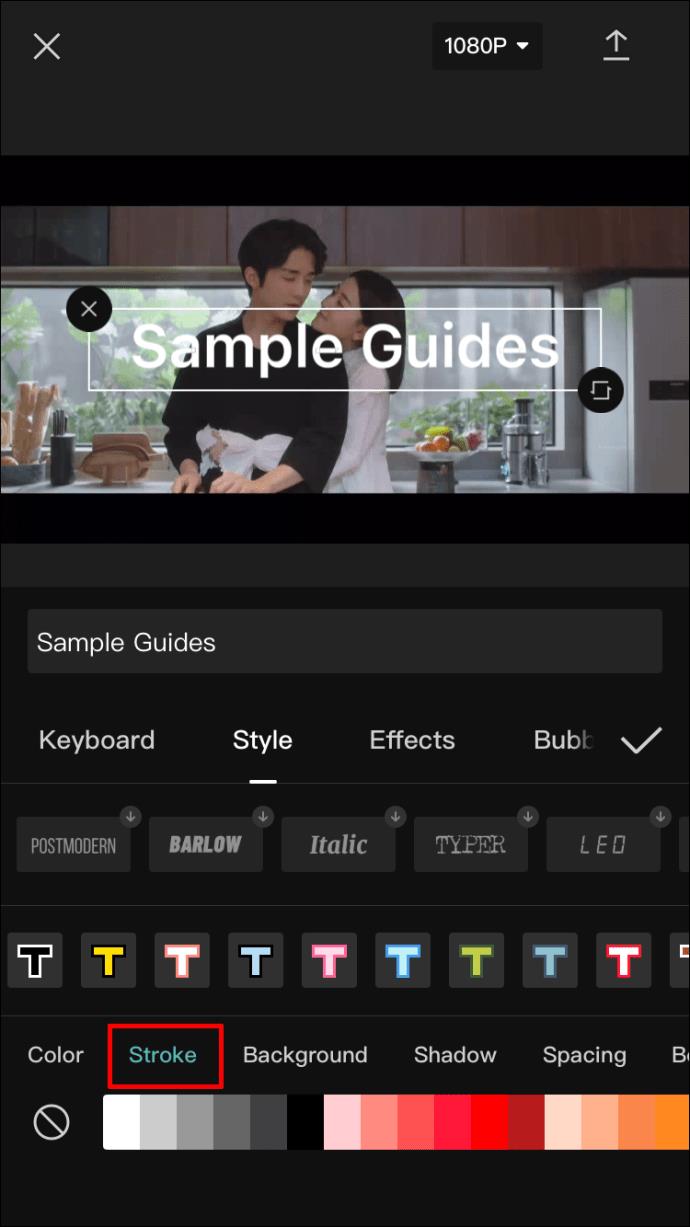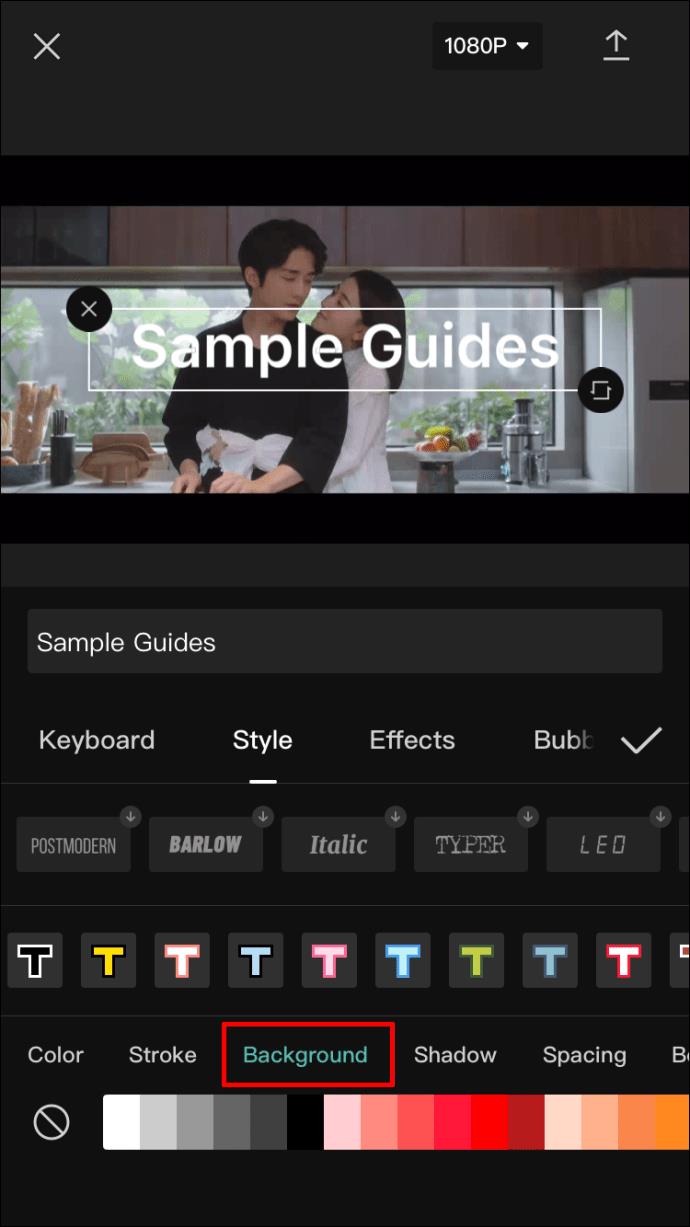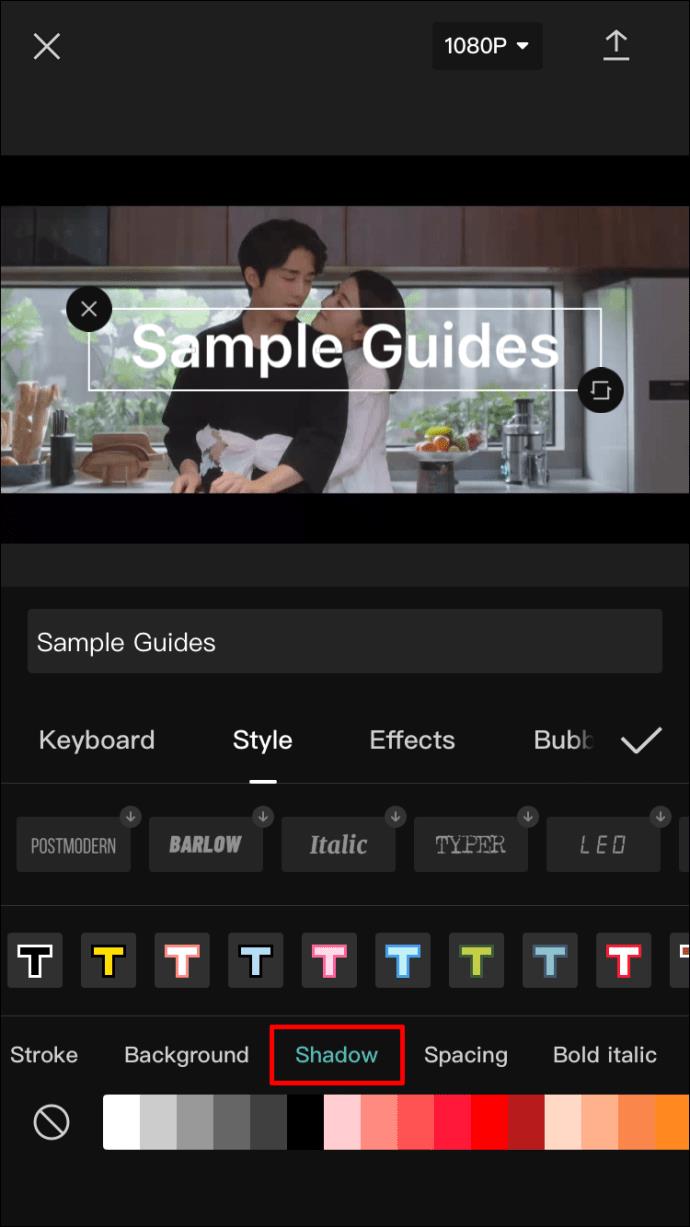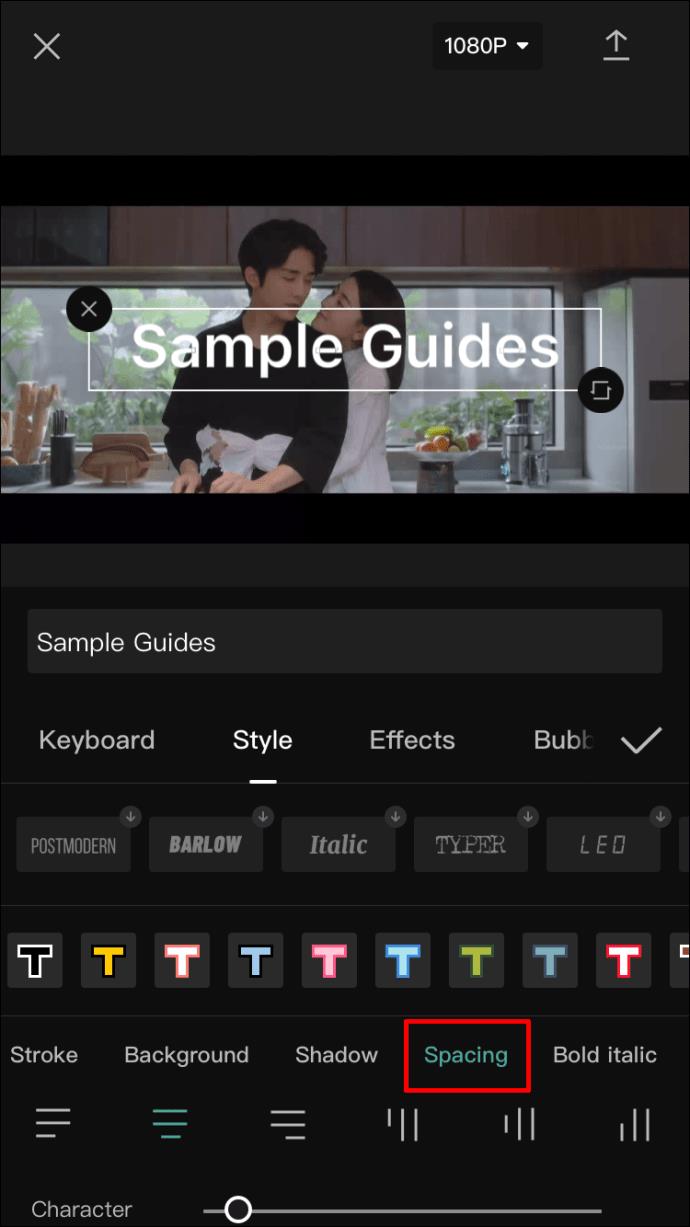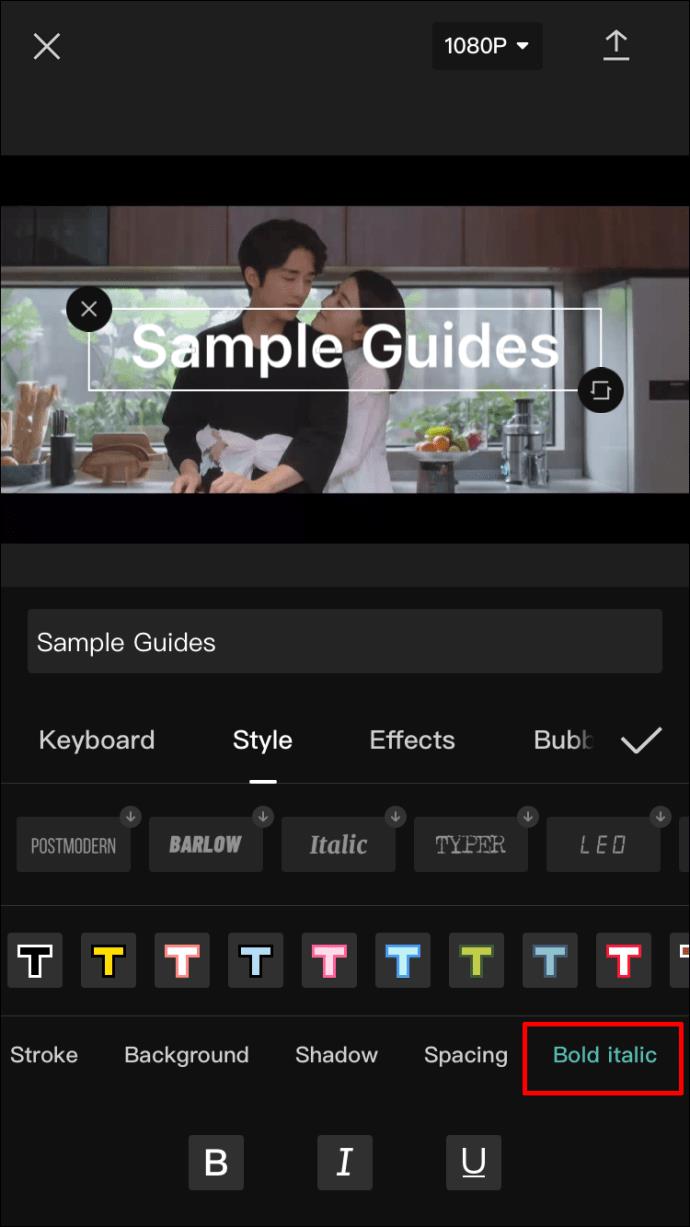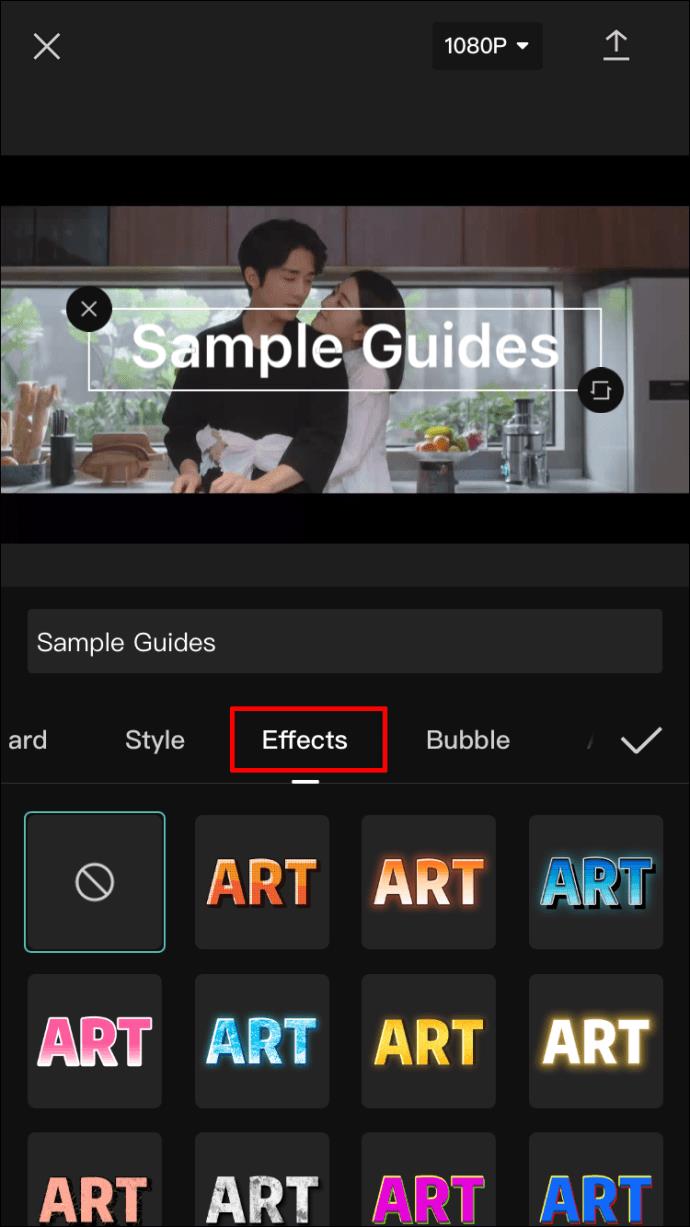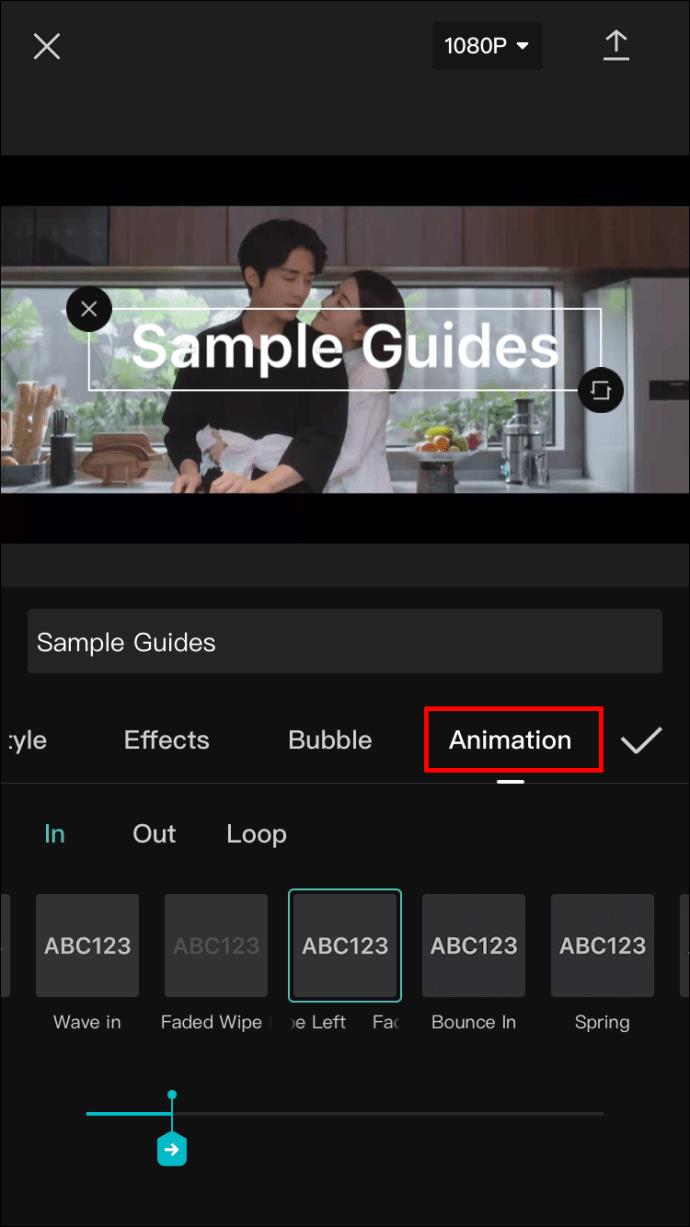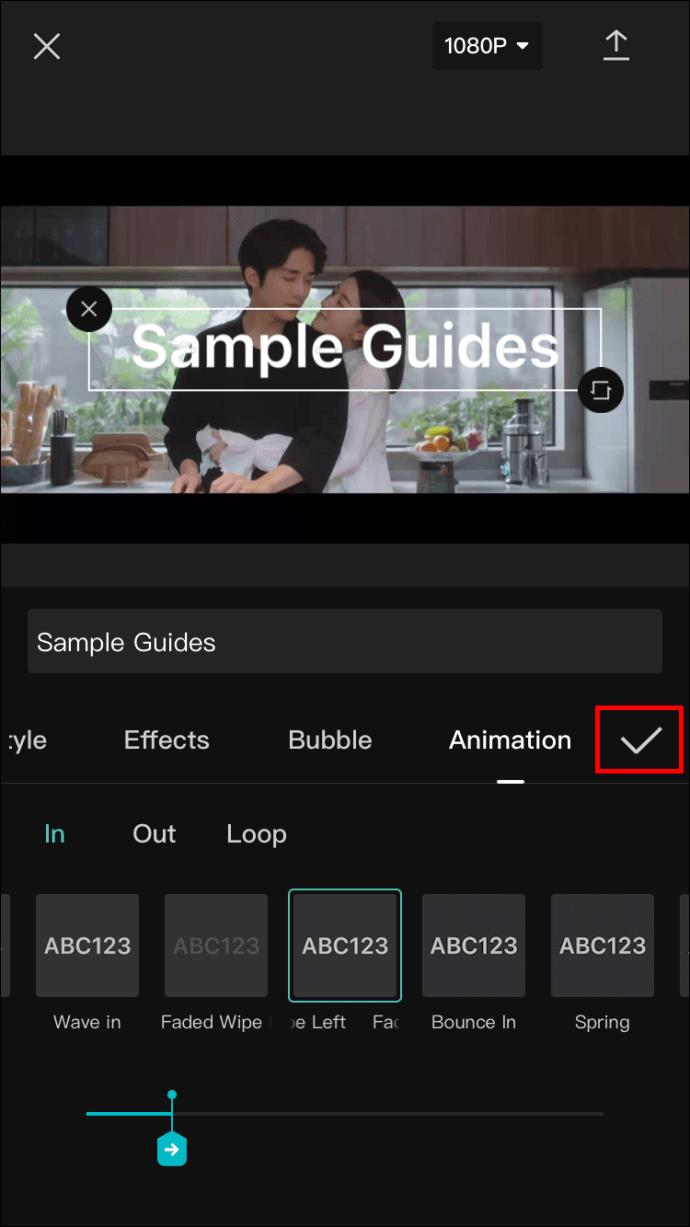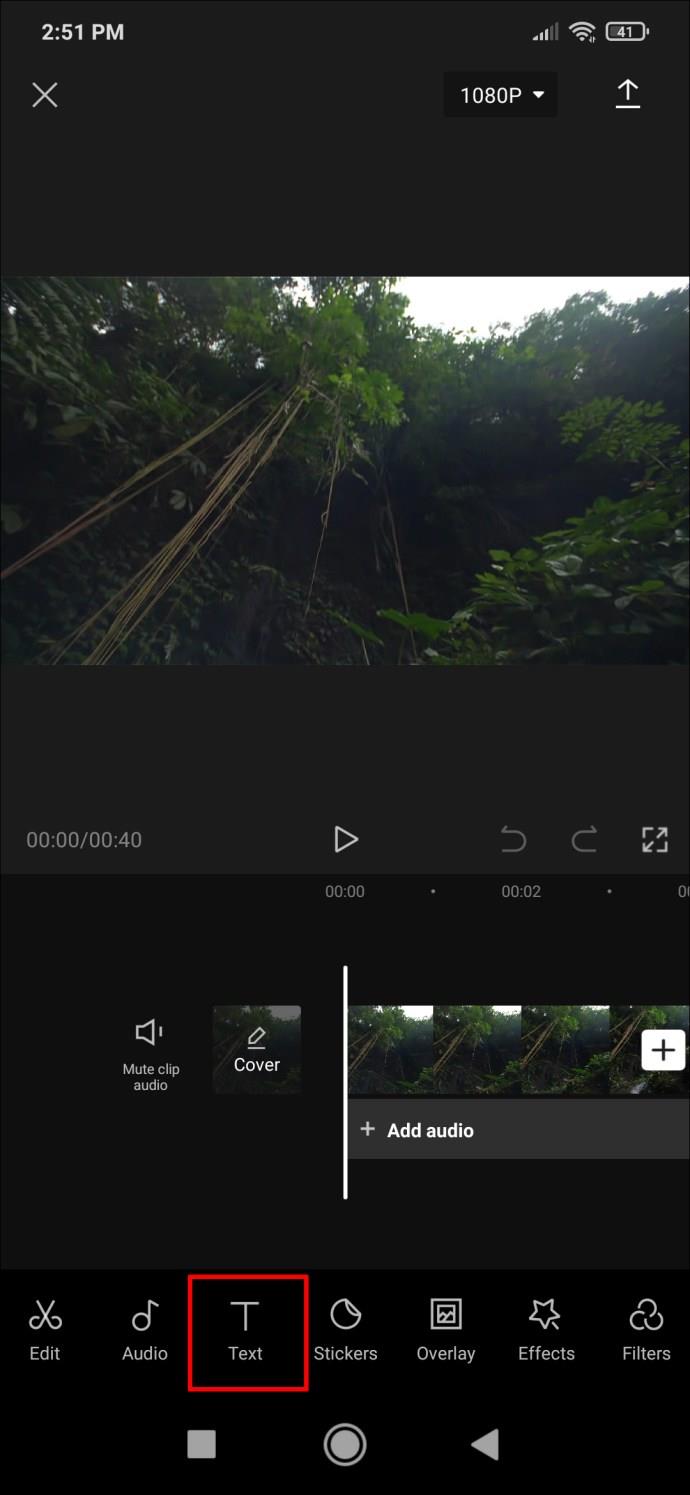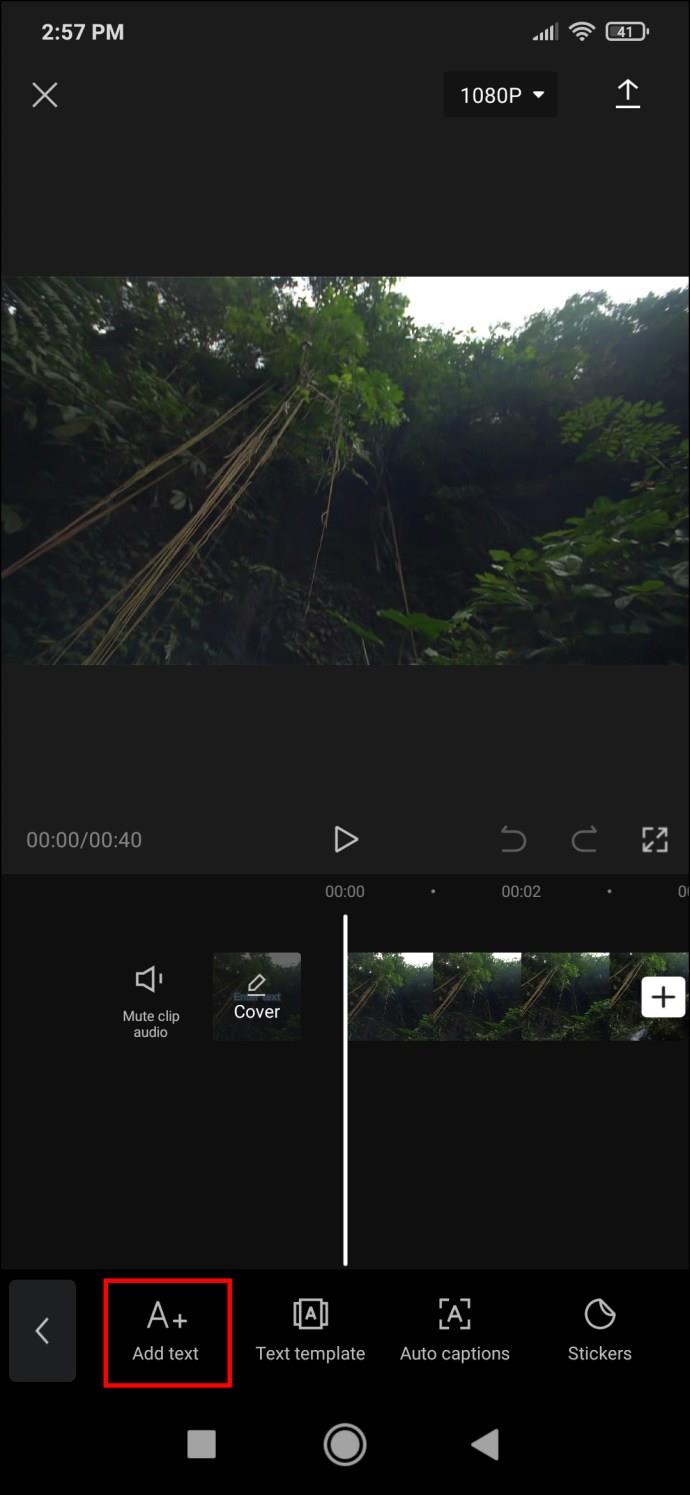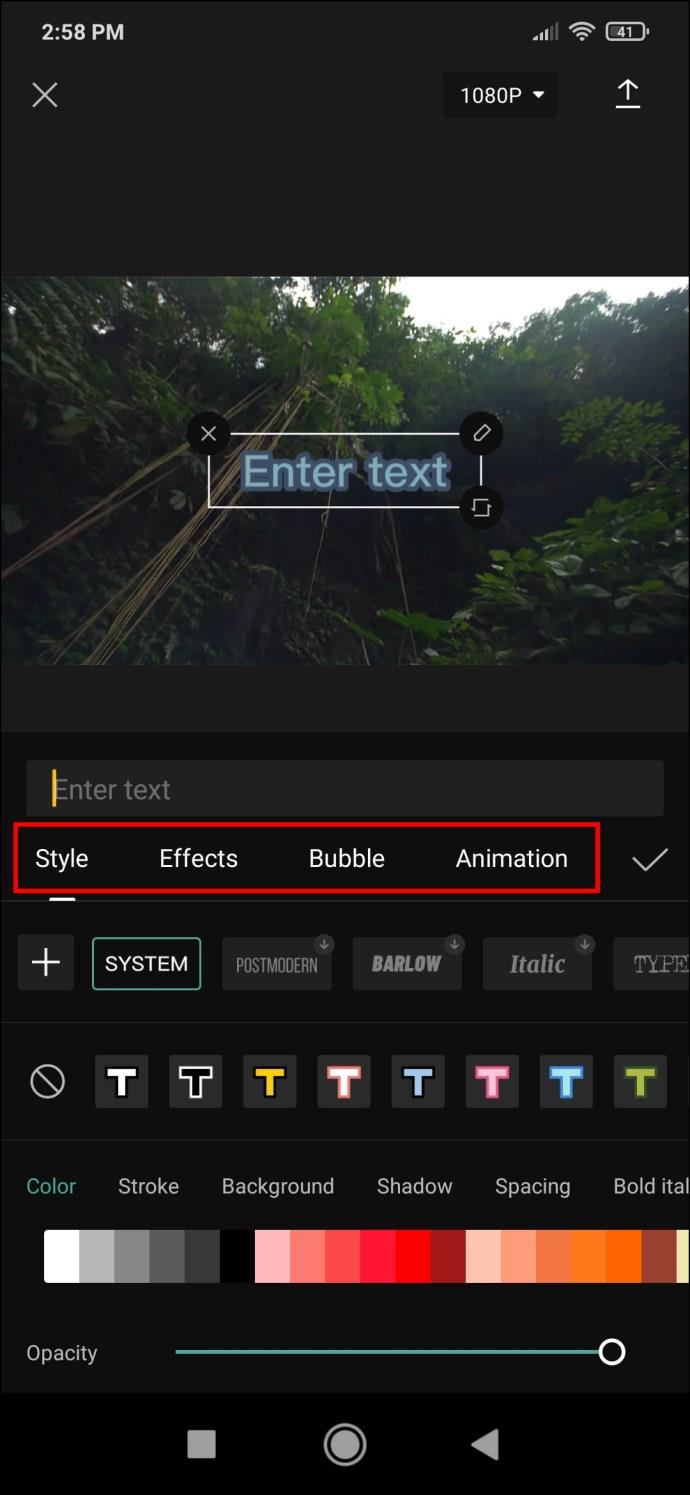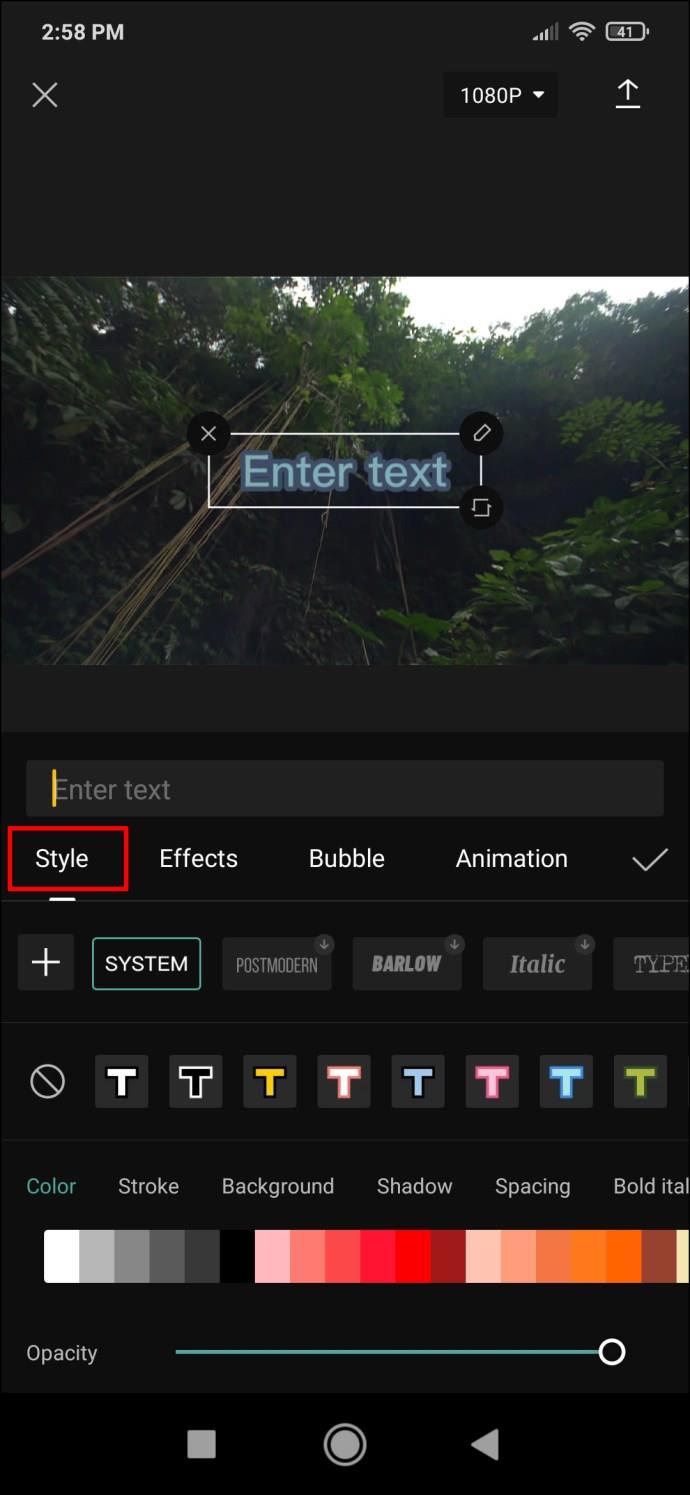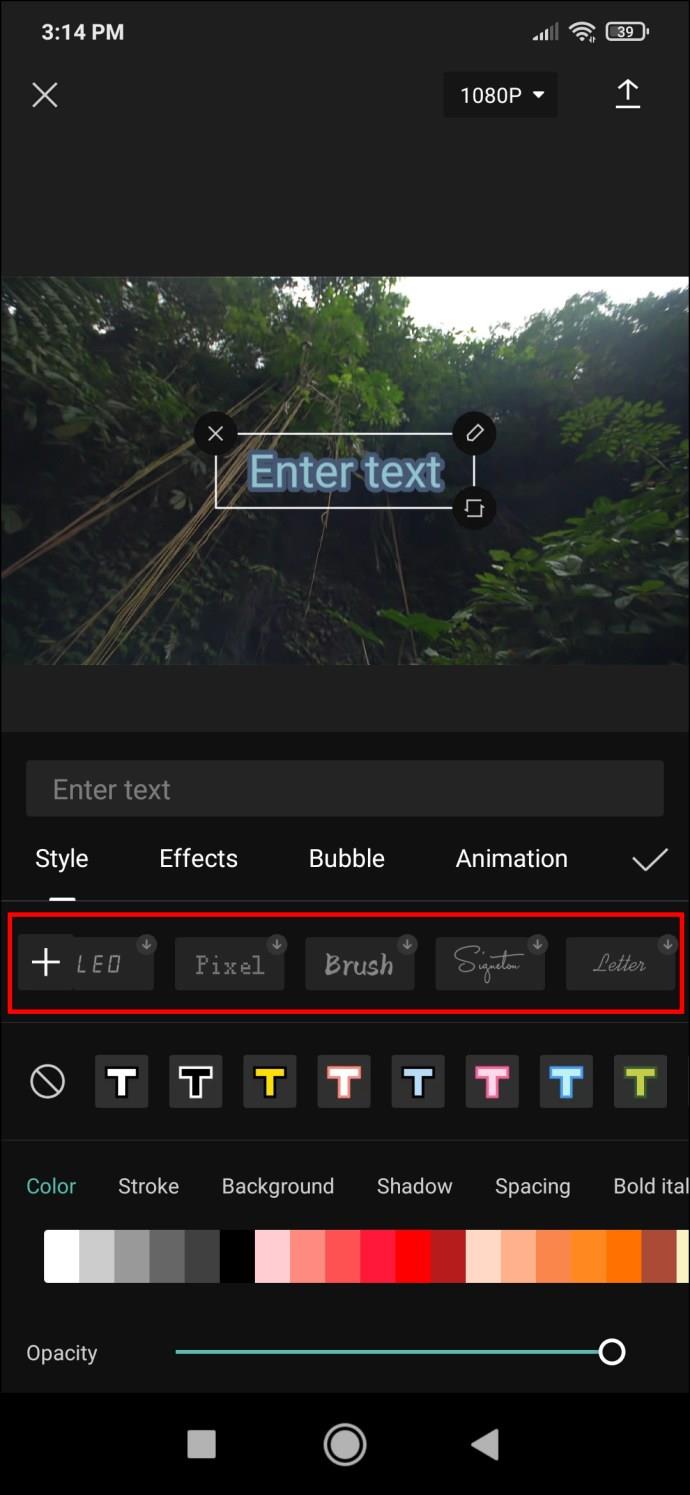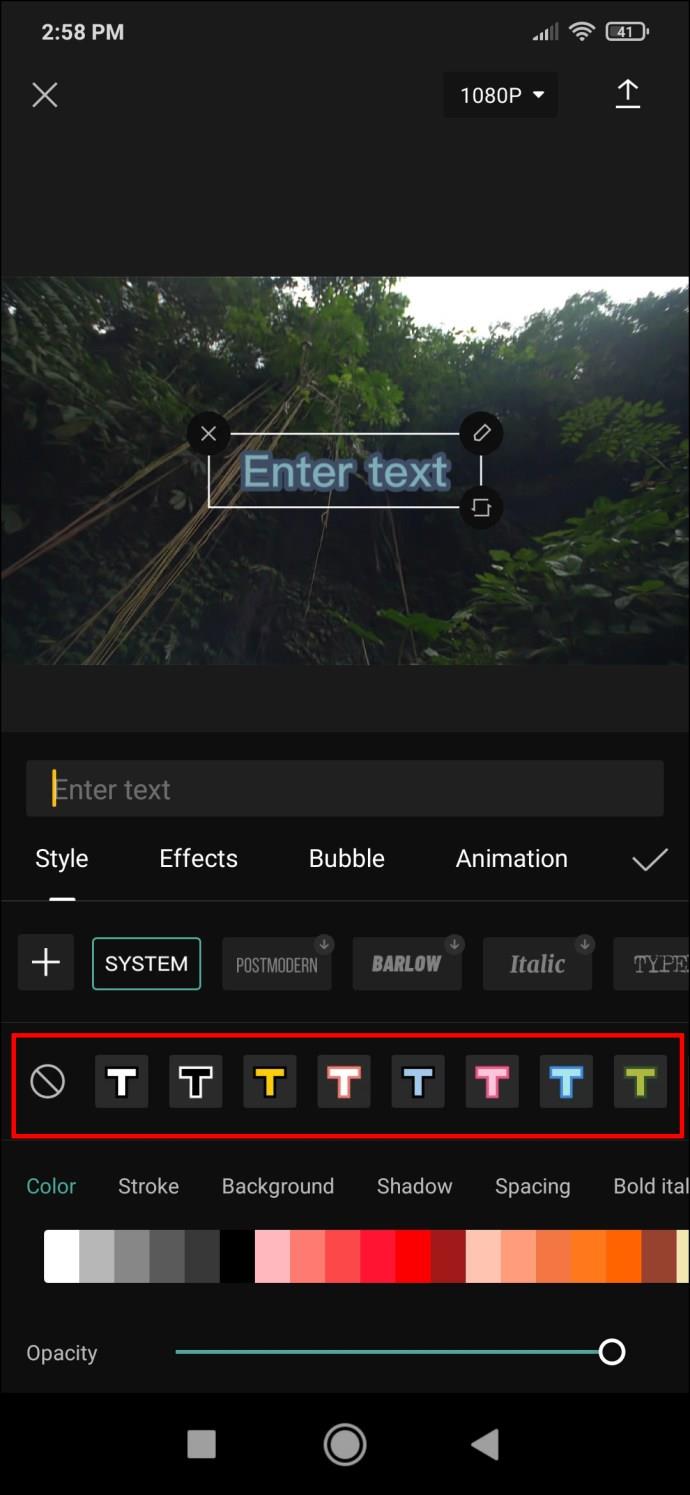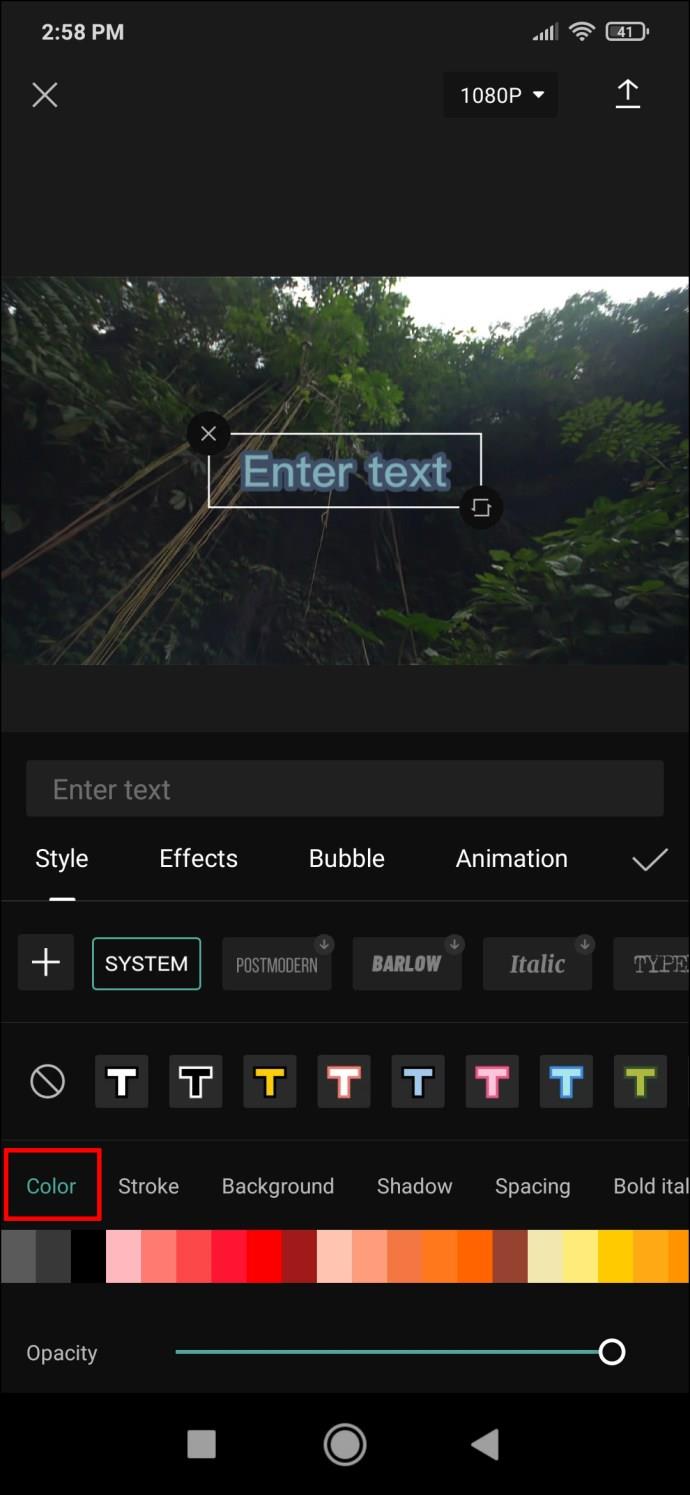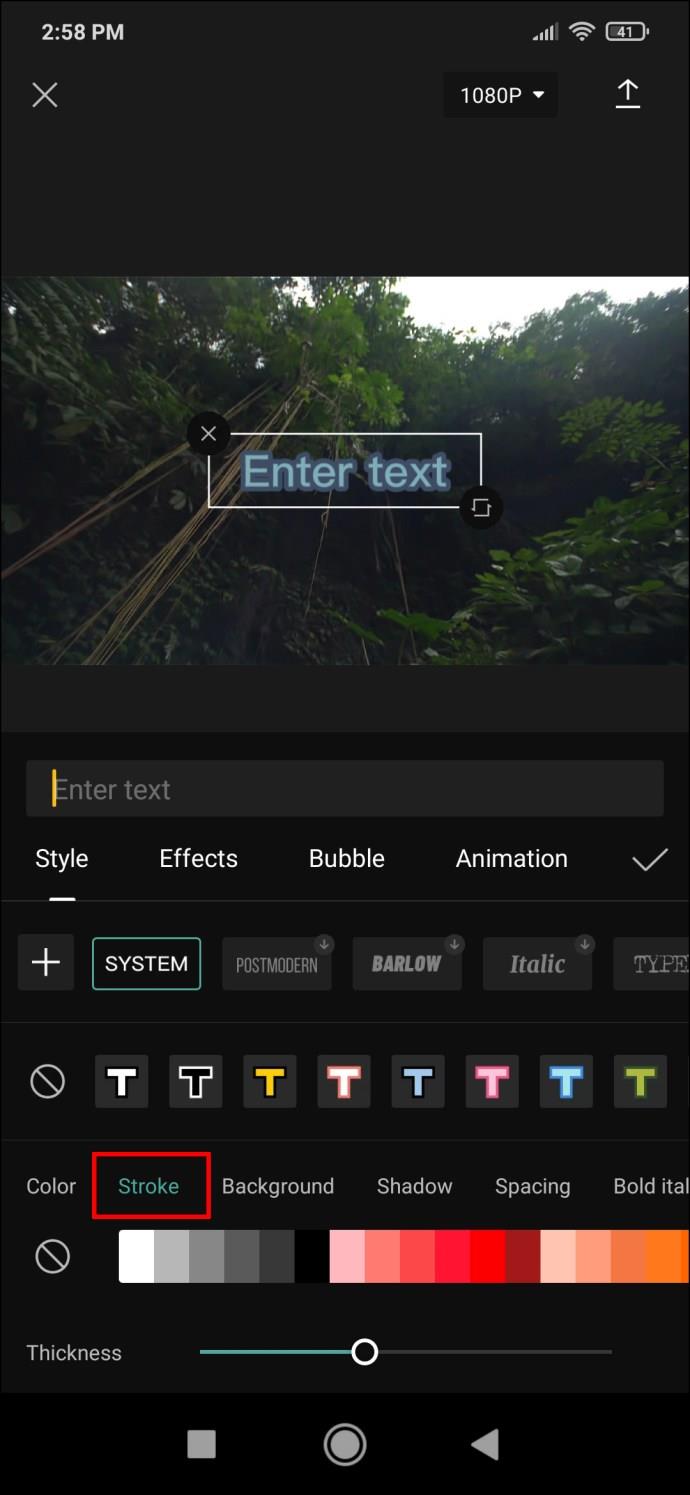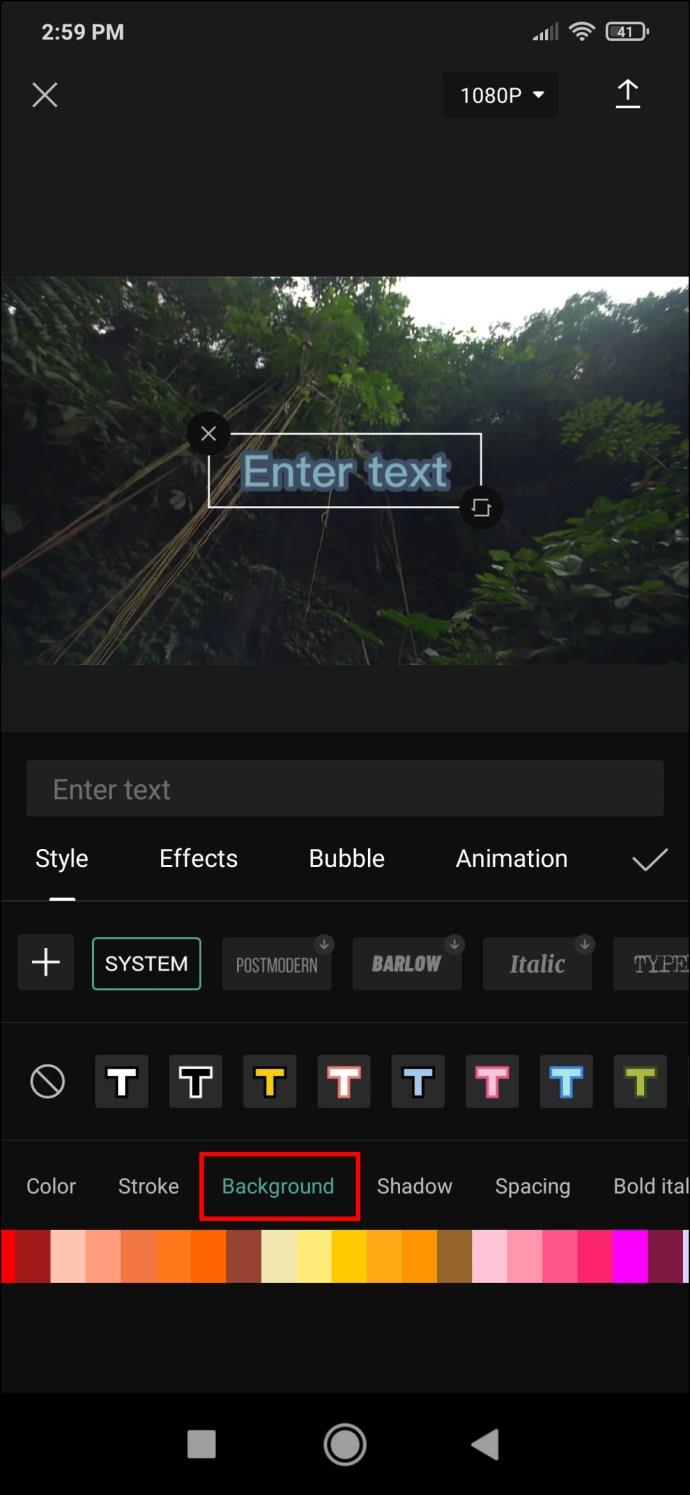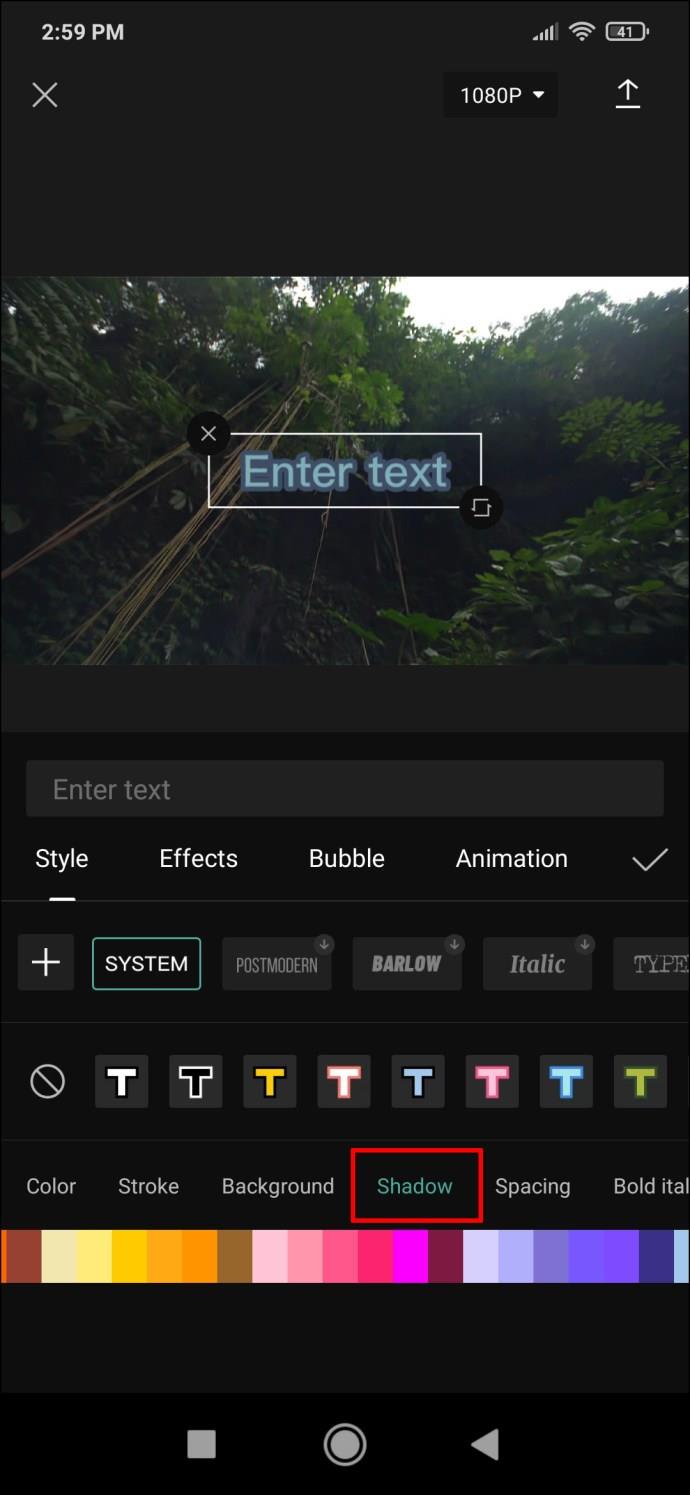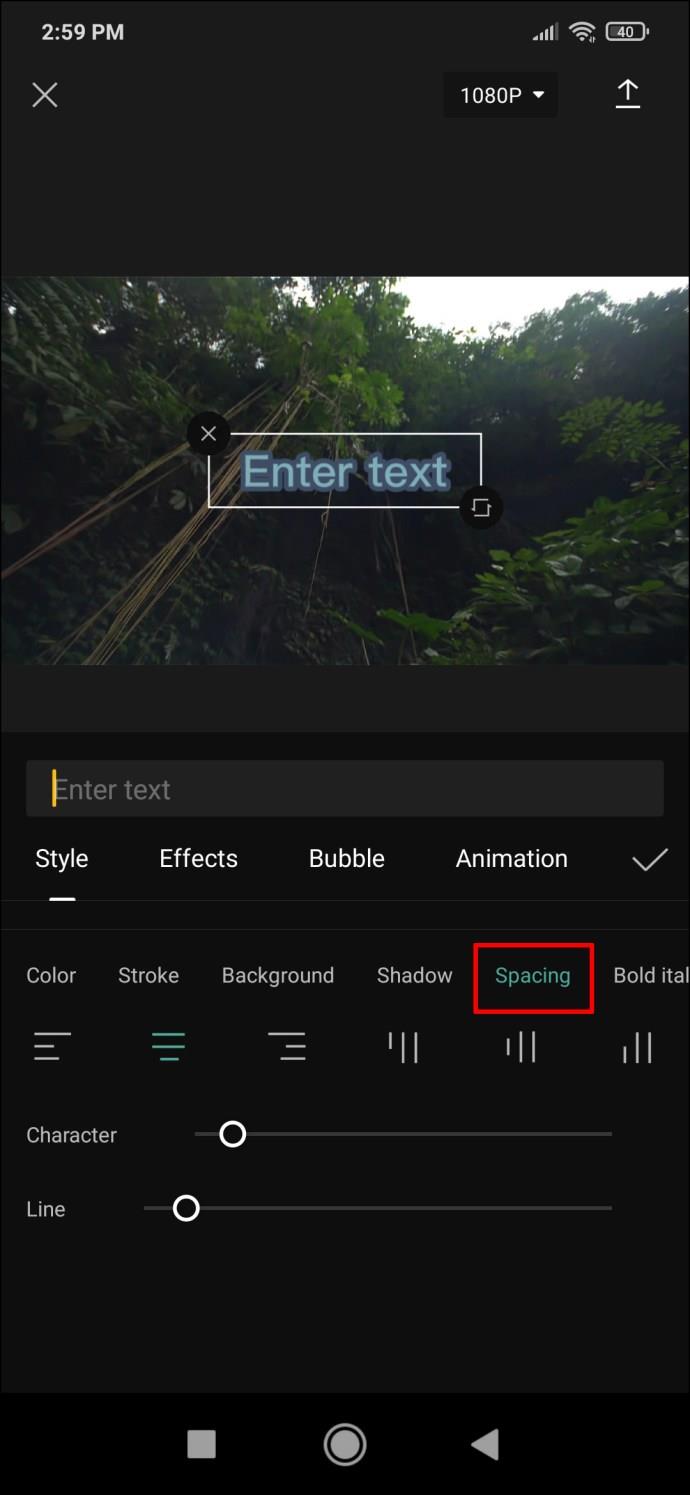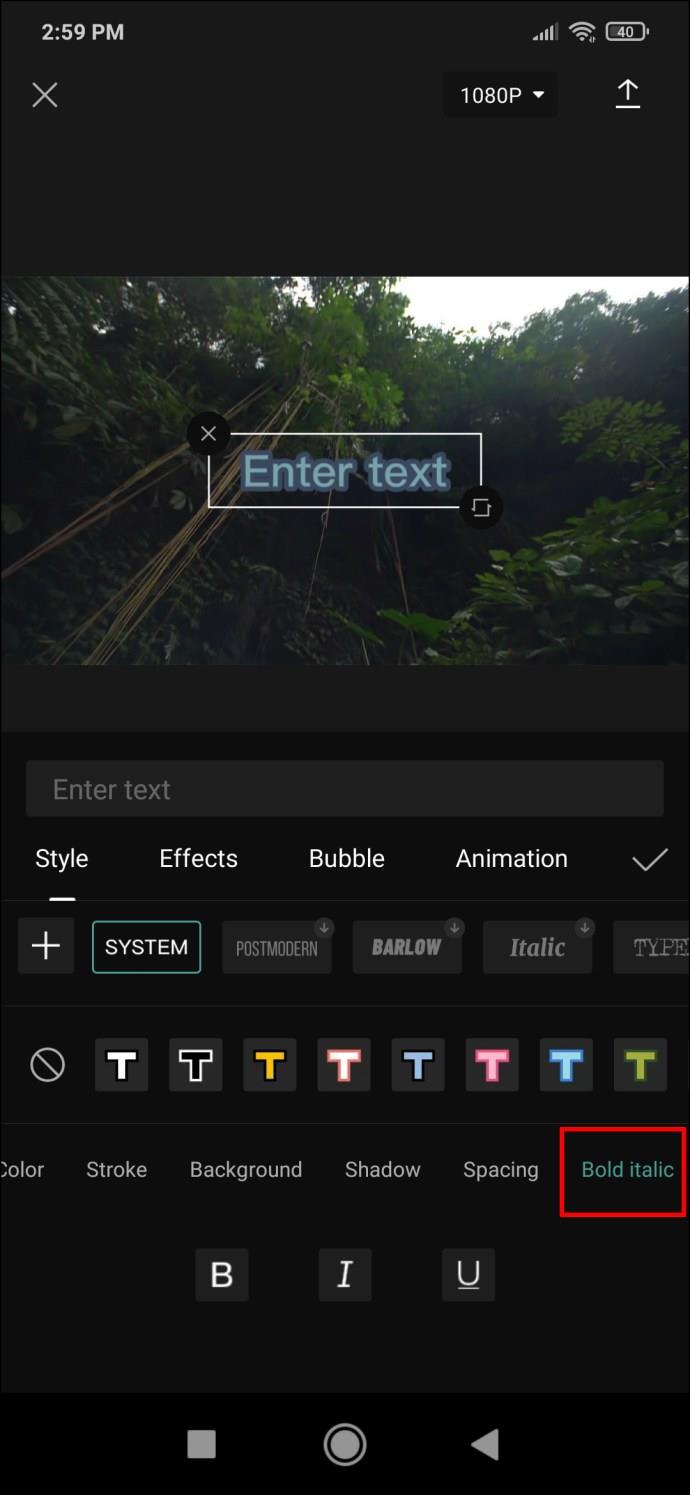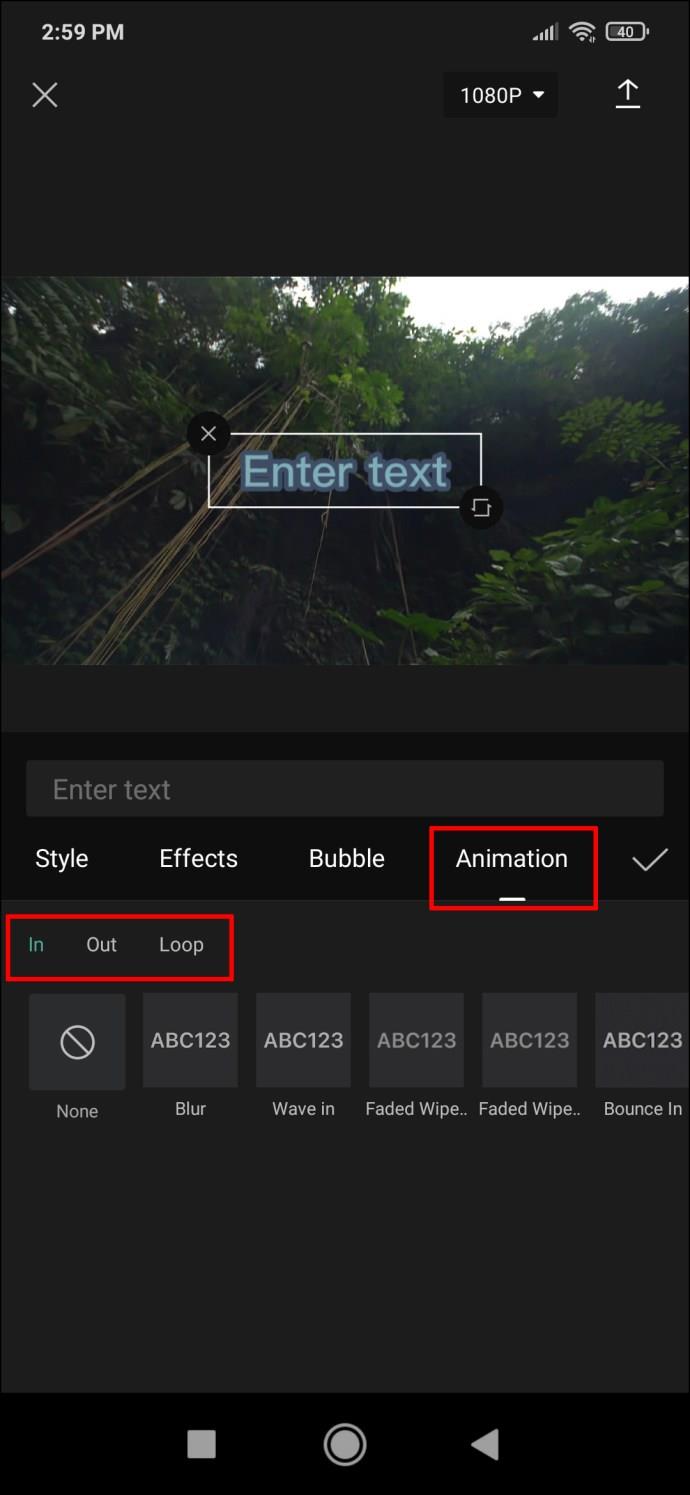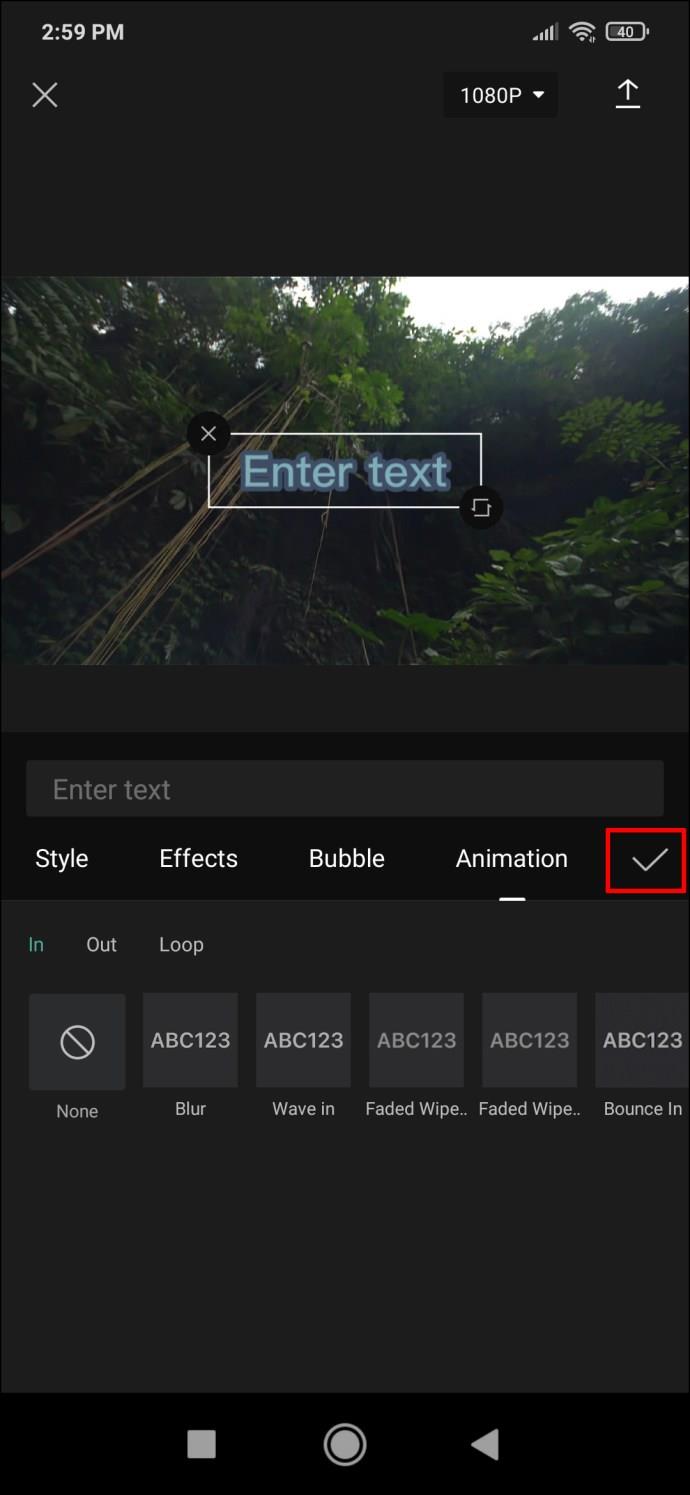Collegamenti del dispositivo
CapCut è nata come app con l'obiettivo principale di modificare i video di TikTok. È diventato rapidamente molto popolare. È un'app di editing intuitiva con numerose opzioni per tagliare e aggiungere diversi effetti ai video.
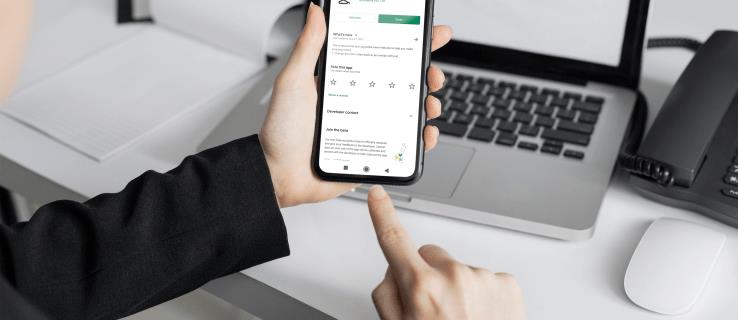
Il testo è senza dubbio una delle aggiunte più efficaci e utilizzate per i video brevi. Se stai cercando modi per dare alle tue registrazioni un aspetto nuovo e far risaltare alcune sezioni, l'aggiunta di testo potrebbe essere ciò di cui hai bisogno.
Fortunatamente, CapCut è stato realizzato pensando alle opzioni di testo, rendendo molto semplice l'inserimento di titoli o commenti. Ecco come puoi aggiungere testo a un video usando CapCut.
Come aggiungere testo a un video in CapCut su iPhone
L'interfaccia utente dell'app CapCut rende tutto ciò che riguarda l'editing video molto più semplice, indipendentemente dal sistema operativo. Segui questo semplice metodo per aggiungere testo al tuo video utilizzando un iPhone:
- Quando apri un video con l'app CapCut, vedrai l'anteprima del video, la timeline e la barra dei menu in basso. Tocca "Testo" per aprire le impostazioni.
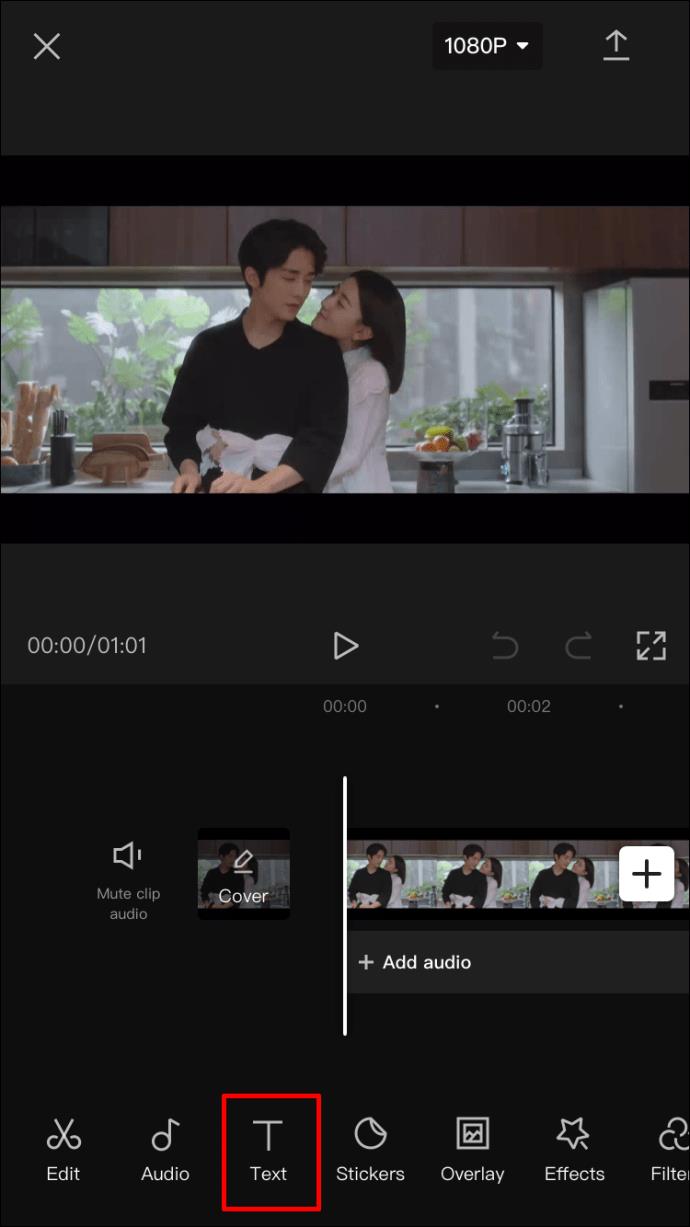
- Le opzioni disponibili sono "Aggiungi testo", "Modelli di testo", "Sottotitoli automatici" e "Adesivi". Se desideri personalizzare al massimo il tuo testo, scegli "Aggiungi testo". Tuttavia, se desideri una soluzione rapida con meno opzioni di personalizzazione, puoi andare su "Modelli di testo" e utilizzare uno dei tanti testi animati preimpostati. Questo metodo si concentrerà sull'opzione "Aggiungi testo".
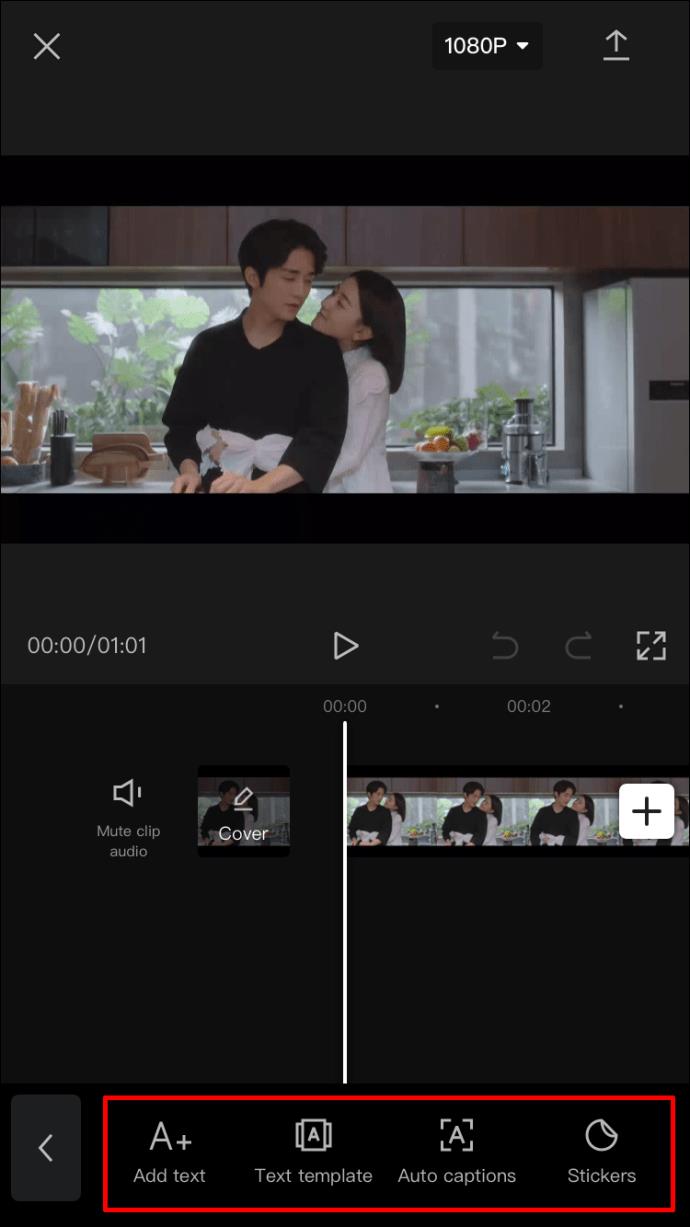
- Toccando il pulsante "Aggiungi testo" si aprirà un menu con diverse schede in cui è possibile modificare diversi aspetti del testo. Le schede nel menu di testo sono:
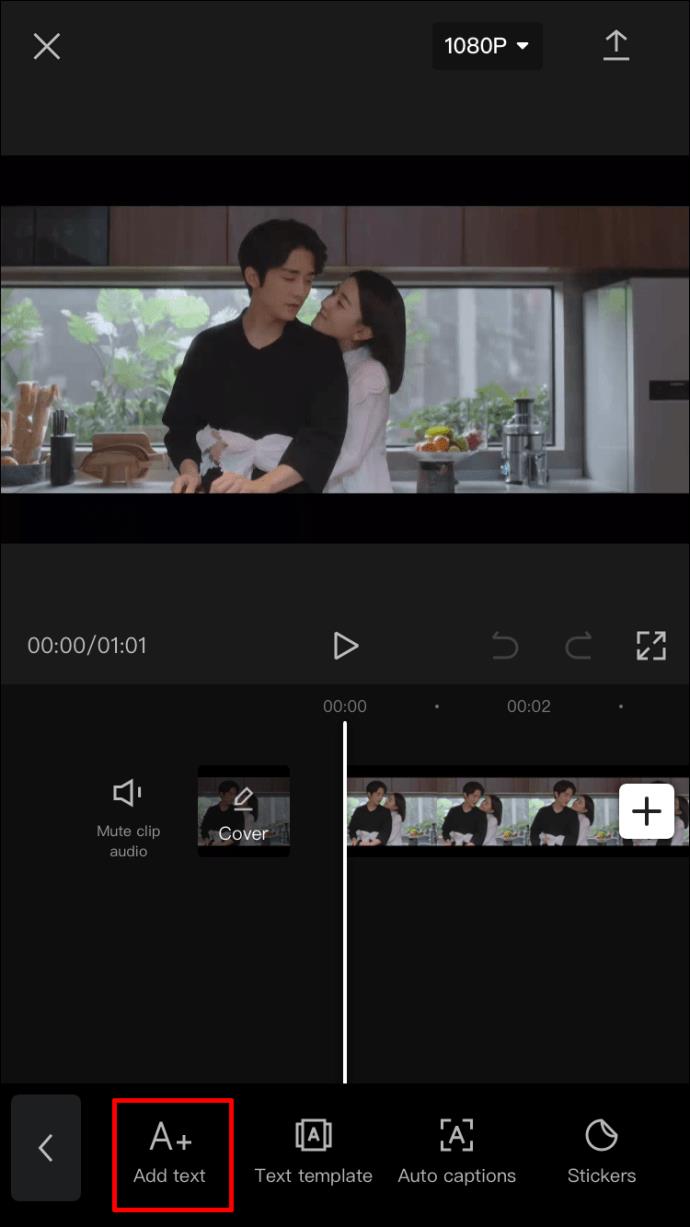
- Tastiera
- Stile
- Effetti
- Bolla
- Animazione
- Dopo che il menu viene visualizzato, verrà impostato sulla scheda "Tastiera" per impostazione predefinita. Qui puoi inserire il tuo testo.
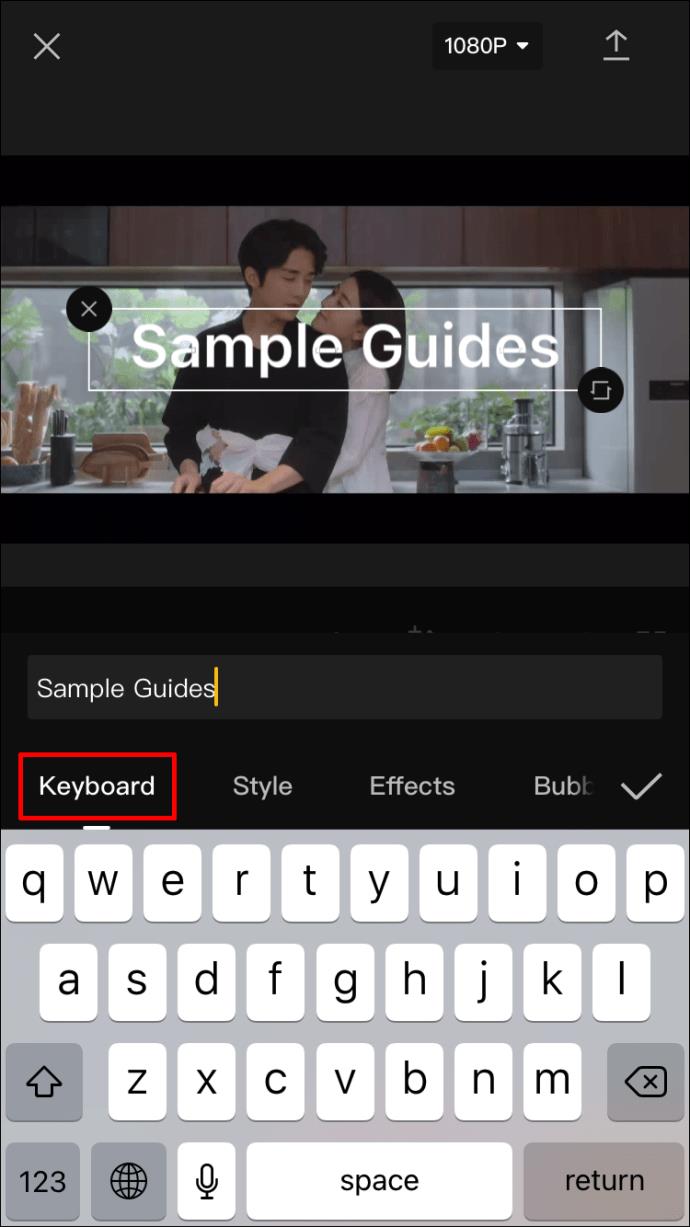
- Una volta terminato, passa alla scheda successiva e il testo apparirà imposto sul video. La prima volta che vedi il tuo testo, apparirà in uno stile semplice. Per personalizzarlo ulteriormente, vai alla scheda "Stile". Ci sono tre impostazioni in questa scheda e tutte si trovano sui loro singoli nastri:
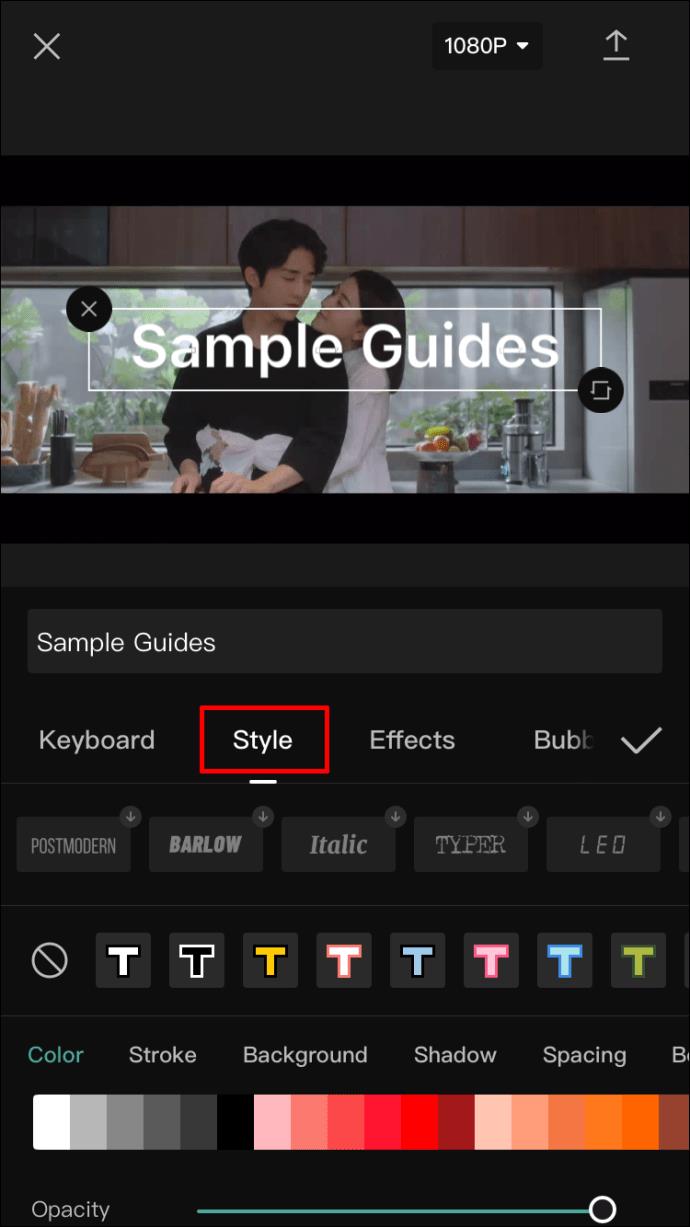
- Il primo nastro contiene caratteri che puoi scegliere toccando uno dei pulsanti che mostrano un'anteprima del carattere.
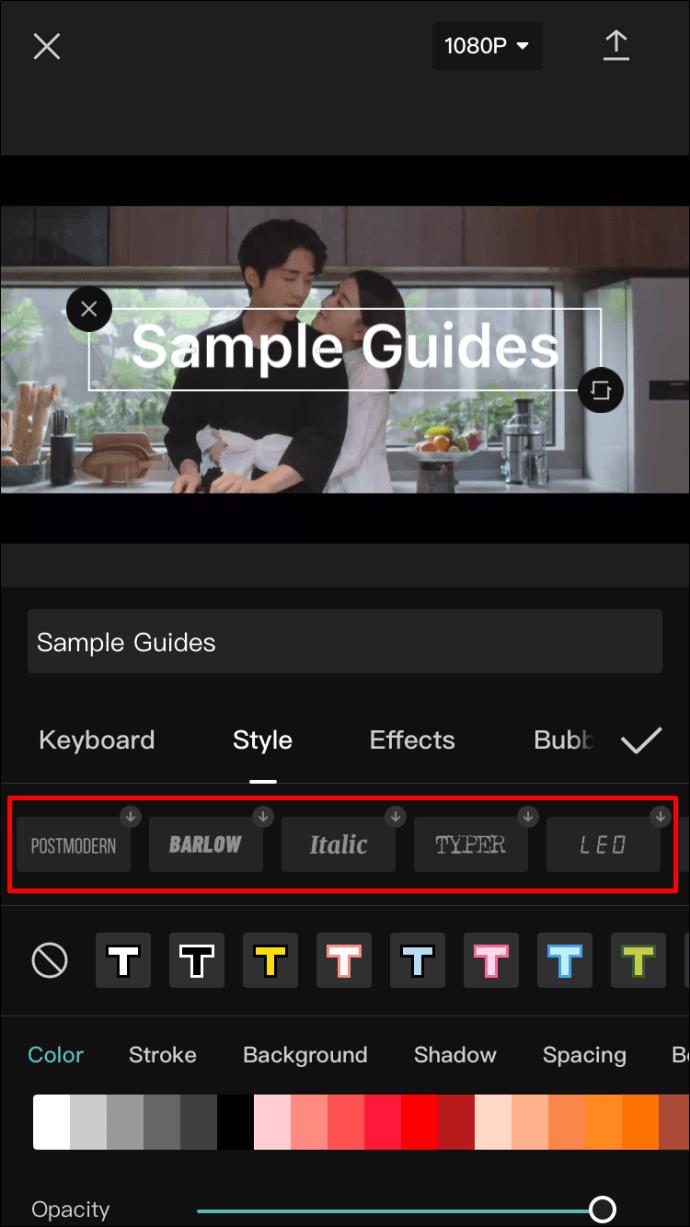
- Il prossimo nastro ha opzioni per bordi di testo, evidenziazioni e sfondi.

- Il terzo nastro è il più complesso in quanto include opzioni dettagliate relative ai colori e agli effetti del testo. Spiegheremo queste opzioni nel passaggio seguente.
Il terzo nastro menzionato contiene la maggior parte delle opzioni di personalizzazione che possono rendere unico il tuo testo. Questi sono:
- Colore: un'impostazione semplice che regola il colore delle lettere. Quando il colore è selezionato, un cursore di opacità apparirà sotto la tavolozza dei colori, permettendoti di rendere il testo più o meno traslucido.
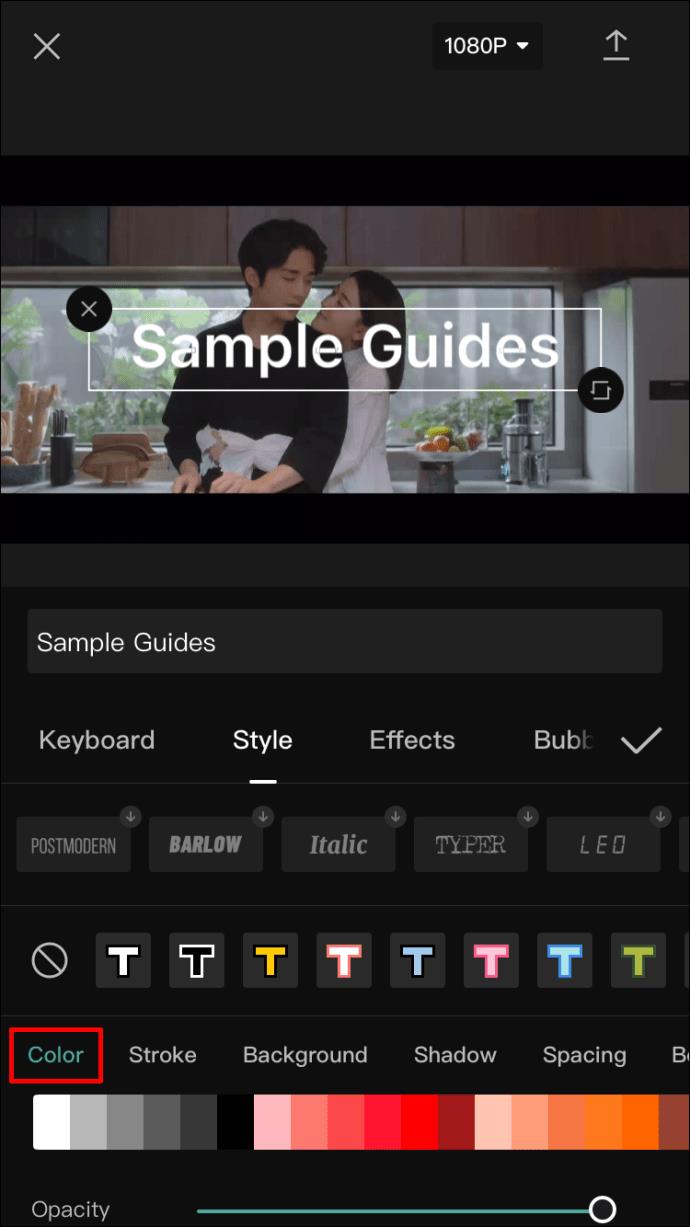
- Tratto: controlla il colore del tratto.
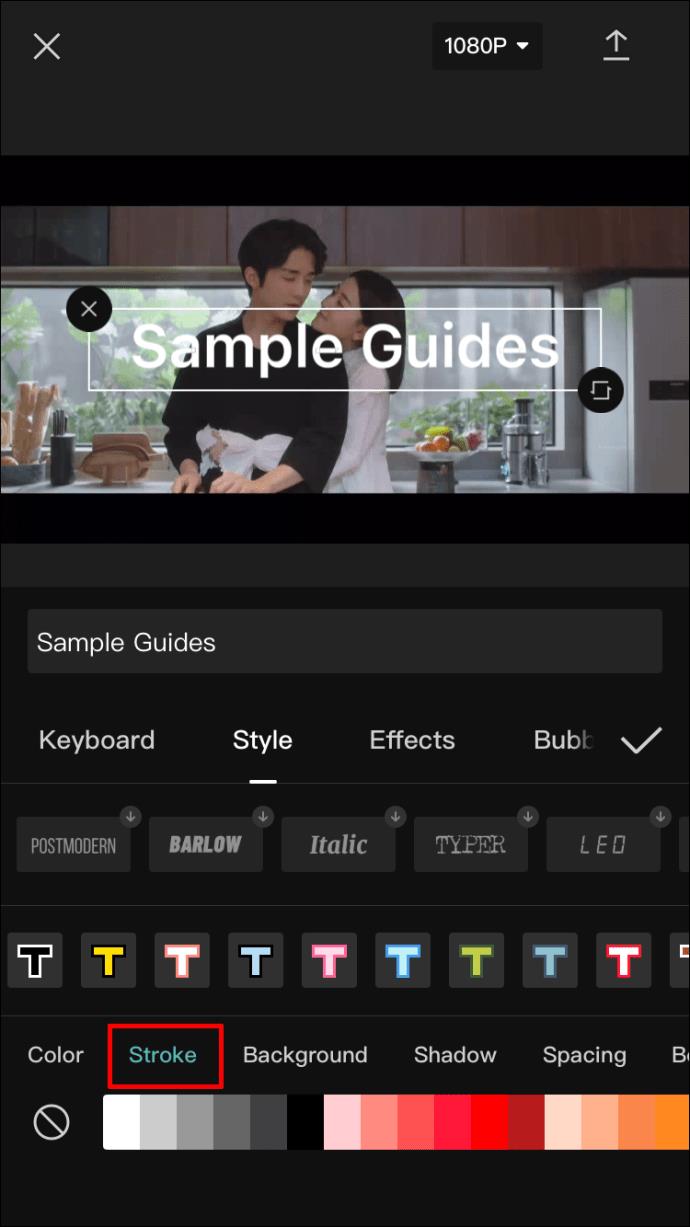
- Sfondo: questa opzione cambia il colore dello sfondo. Come il menu "Colore", toccando qui si aprirà il cursore dell'opacità.
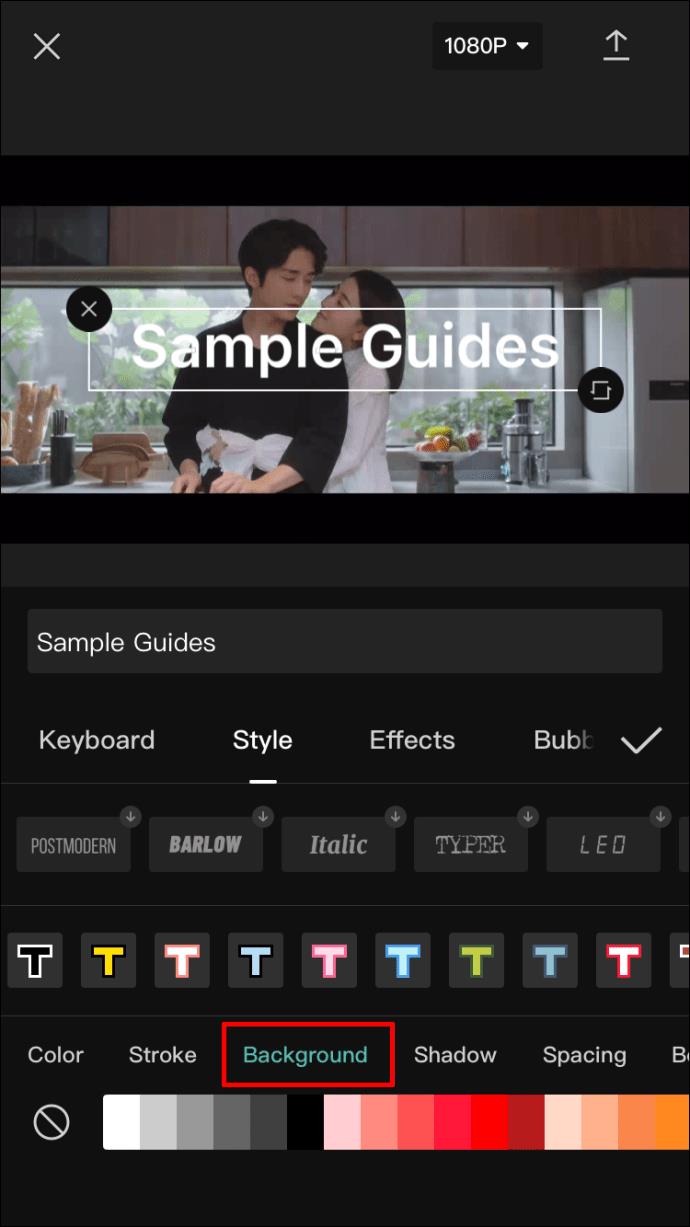
- Ombra: crea un'ombra colorata dietro le lettere. Una volta scelto il colore dell'ombra, vedrai apparire due cursori aggiuntivi. Uno è, ancora una volta, per l'opacità, mentre l'altro cursore controlla la sfocatura delle ombre.
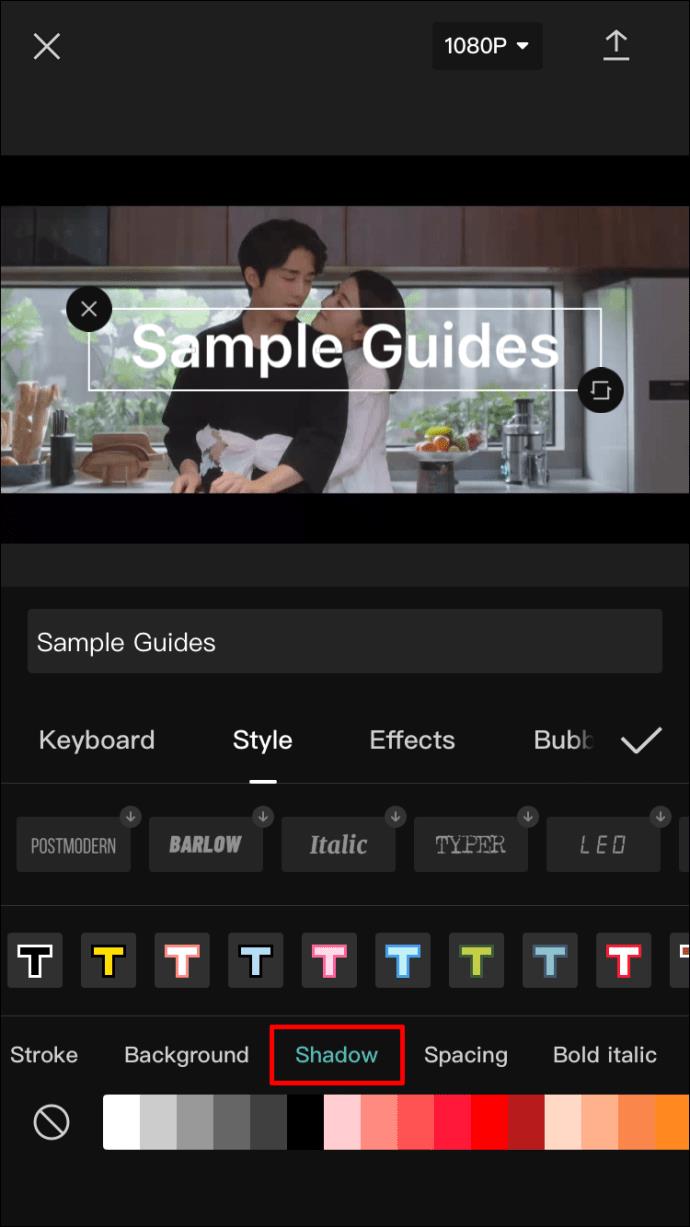
- Spaziatura: nonostante il nome, questo menu in realtà non ha nulla a che fare con il colore. Invece, qui troverai varie opzioni di allineamento del testo. La parte interessante è che puoi impostare l'allineamento sia su un asse da sinistra a destra che dall'alto verso il basso. Sotto, vedrai due cursori, entrambi influenzano la spaziatura del testo.
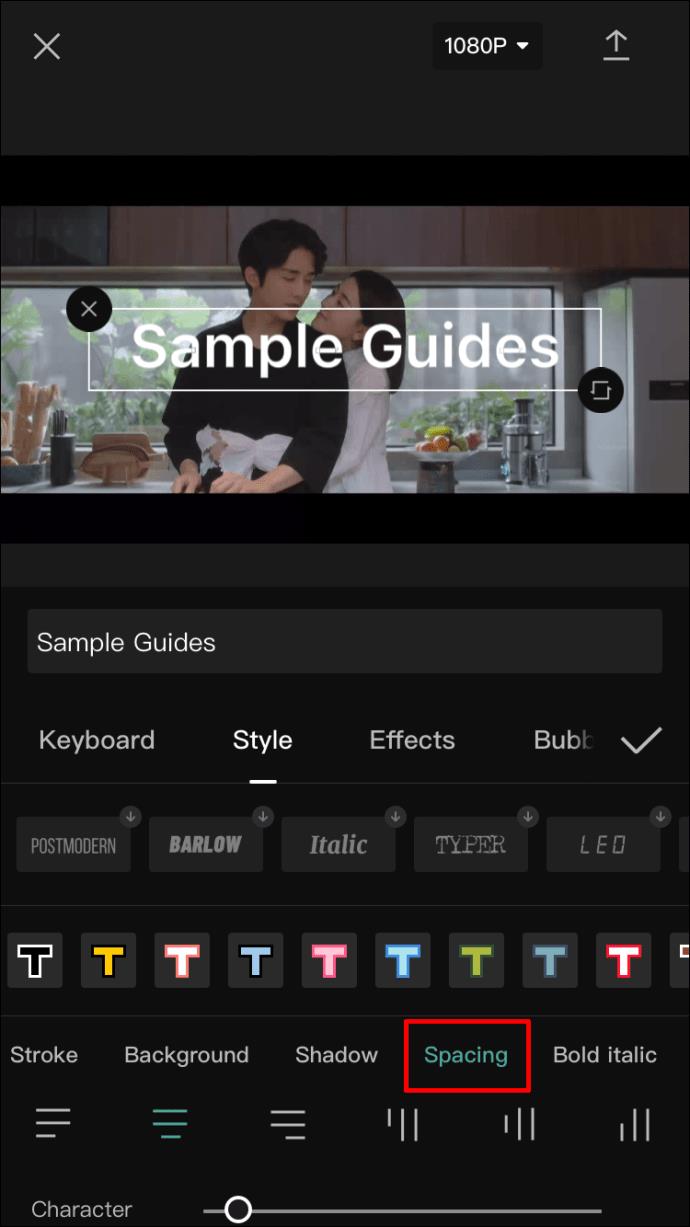
- Grassetto corsivo: il menu finale di questa barra multifunzione consente di modificare il testo in grassetto, corsivo o sottolineato.
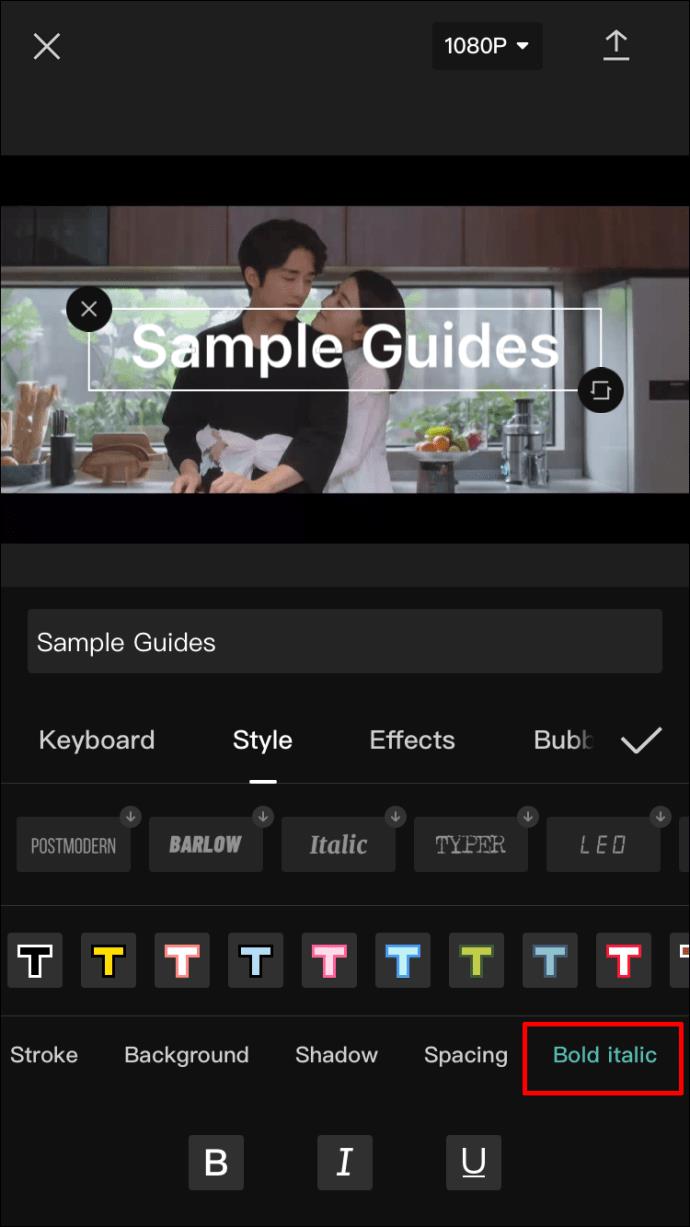
- Quando hai finito di personalizzare lo stile del testo, puoi passare alla scheda "Effetti" e provare alcune delle soluzioni offerte. La seguente scheda "Bolla" contiene bolle di testo opzionali che puoi aggiungere.
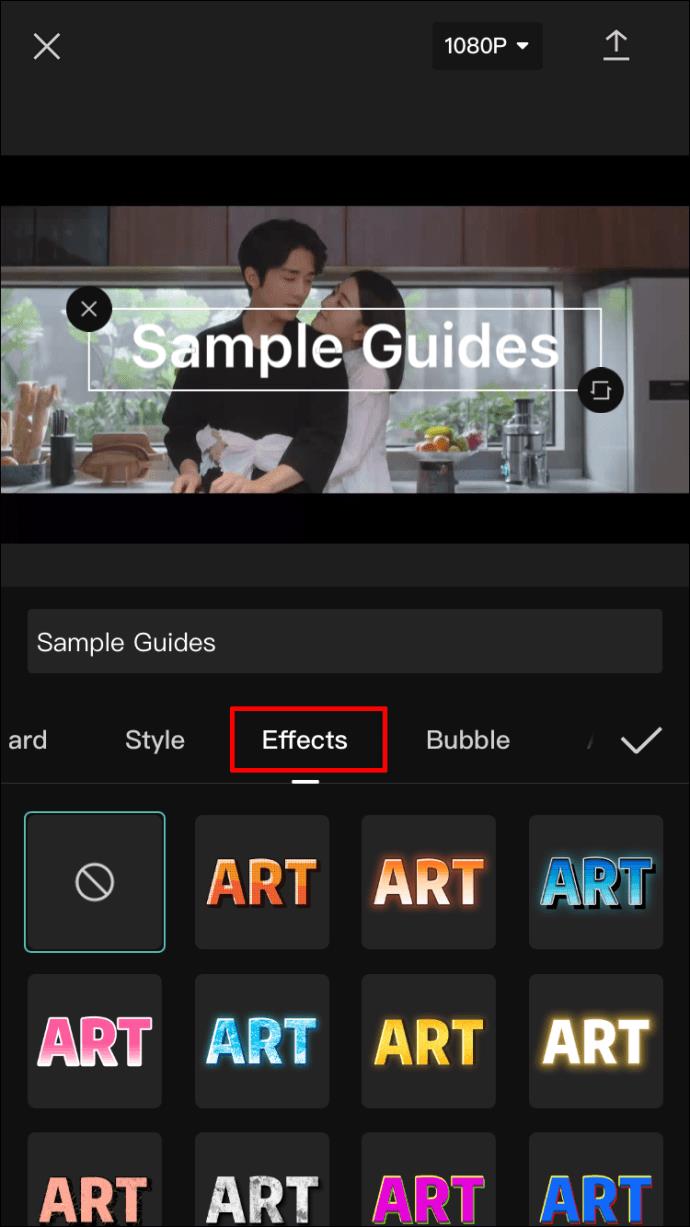
- Infine, la sezione "Animazione" presenta numerose animazioni di testo. Puoi scegliere un'animazione separata per quando il testo entra ed esce dal frame, così come un'animazione in loop che continuerà finché il testo è sullo schermo.
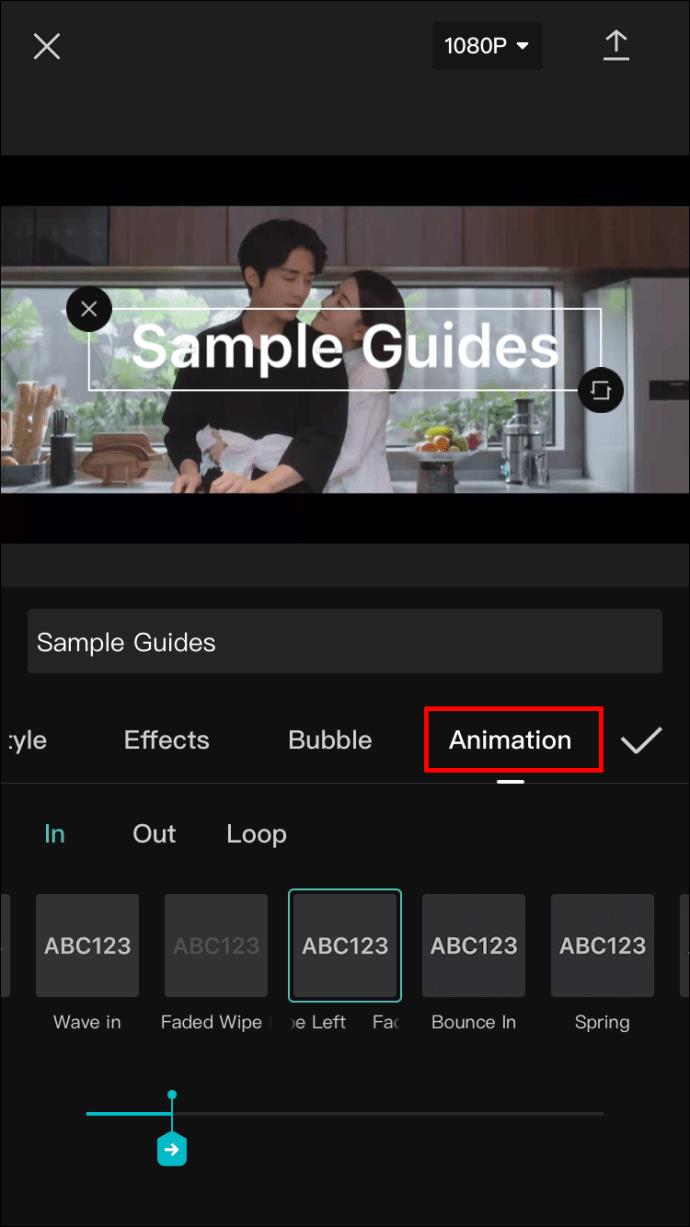
- Una volta che hai finito di impostare il tuo testo, tocca il segno di spunta sul lato destro e il testo verrà aggiunto al tuo video.
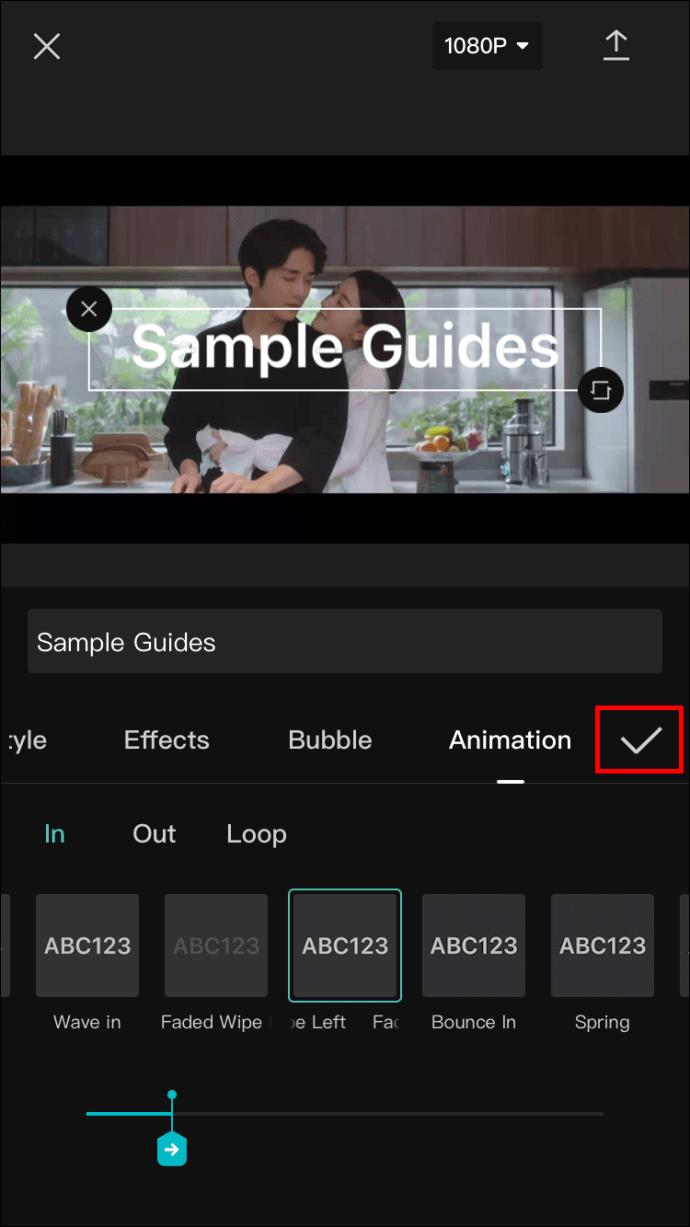
Come aggiungere testo a un video in CapCut su un dispositivo Android
Poiché l'app CapCut funziona allo stesso modo su tutti i dispositivi, il metodo per aggiungere testo al tuo video su un dispositivo Android sarà lo stesso di un iPhone. Ecco cosa dovrai fare:
- Apri il tuo video nell'app CapCut. Nella barra dei menu sotto la sequenza temporale del video, tocca "Testo".
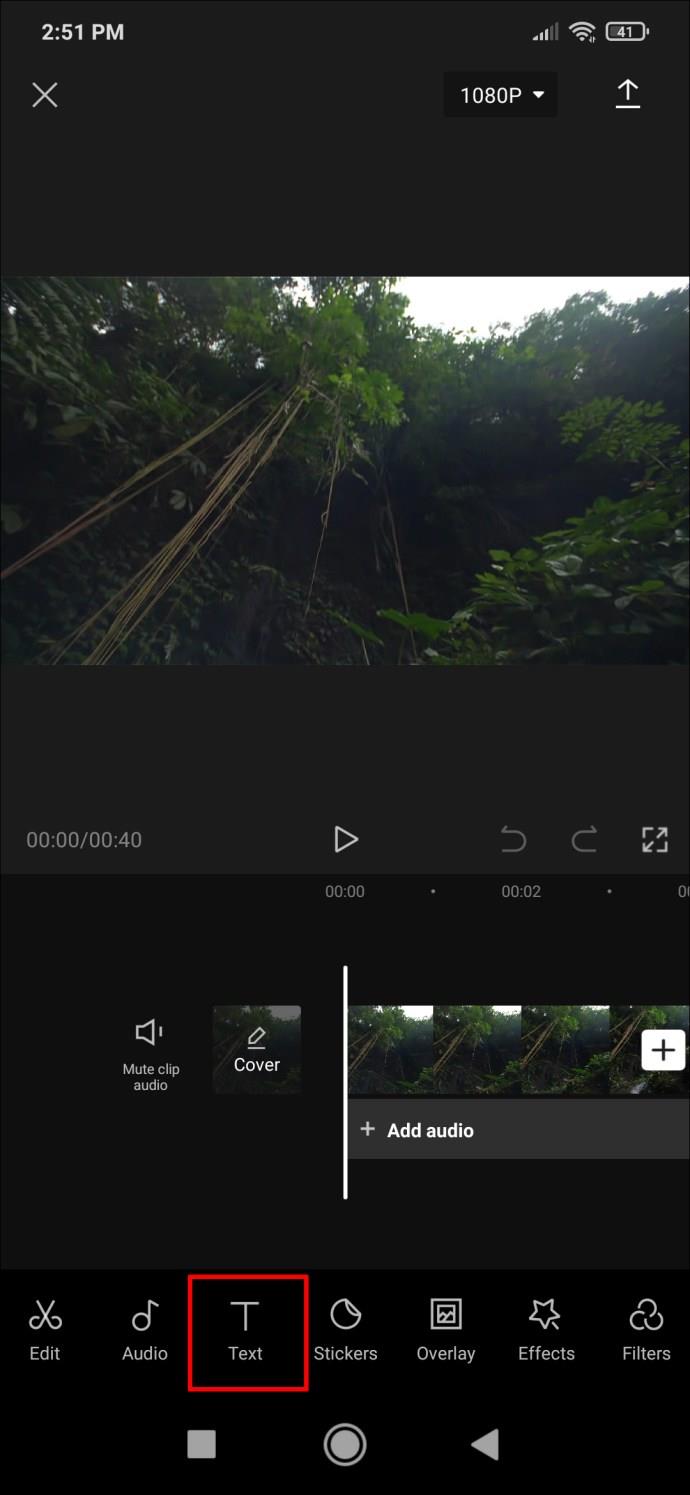
- Vedrai le opzioni "Aggiungi testo", "Modelli di testo", "Sottotitoli automatici" e "Adesivi". I "Modelli di testo" ti forniranno soluzioni rapide per la progettazione del testo, ma "Aggiungi testo" consentirà il massimo livello di personalizzazione, quindi qui ci concentreremo su questa opzione.
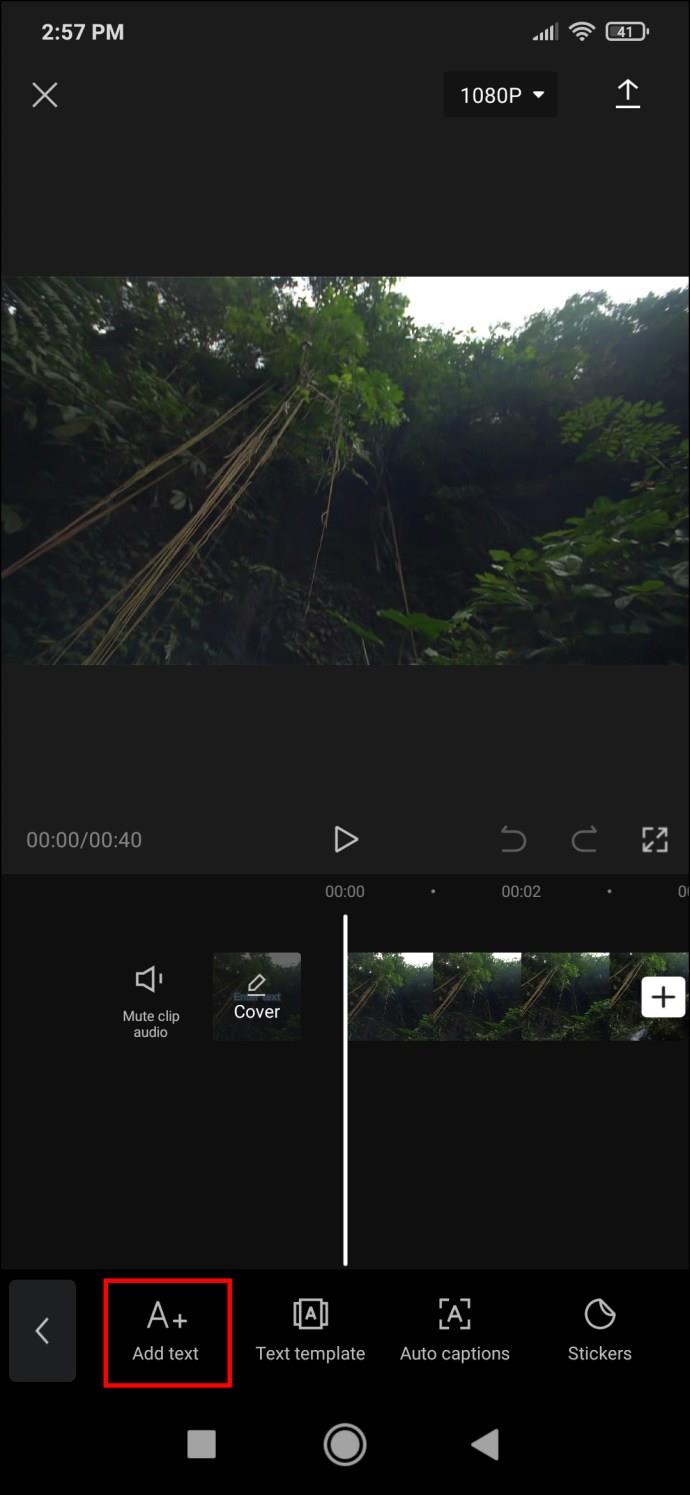
- Tocca "Aggiungi testo" e apparirà un menu con diverse schede. Queste schede sono:
- Tastiera
- Stile
- Effetti
- Bolla
- Animazione
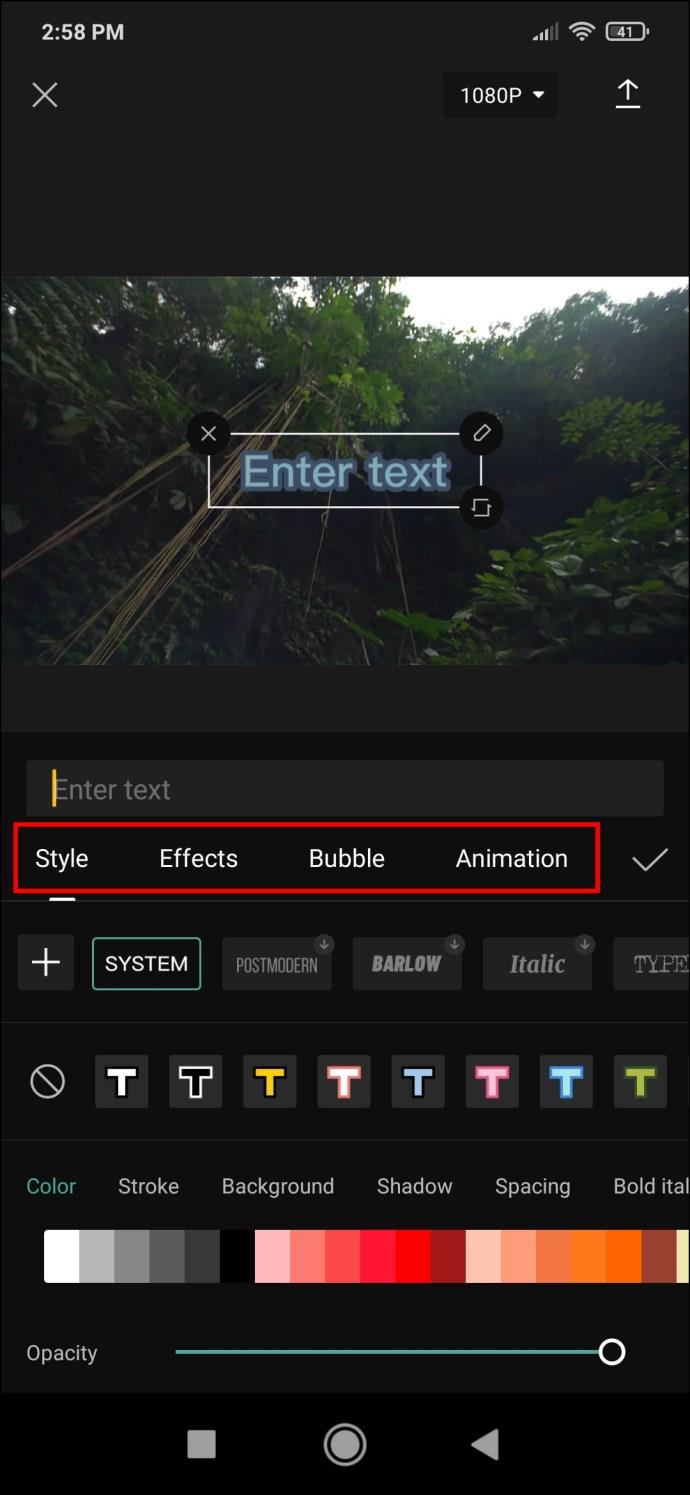
- Utilizzare la scheda "Tastiera" per inserire il testo. Quindi, passa alla scheda successiva per ulteriori personalizzazioni.
- Apri la scheda "Stile". Ha tre impostazioni, tutte posizionate sui rispettivi nastri:
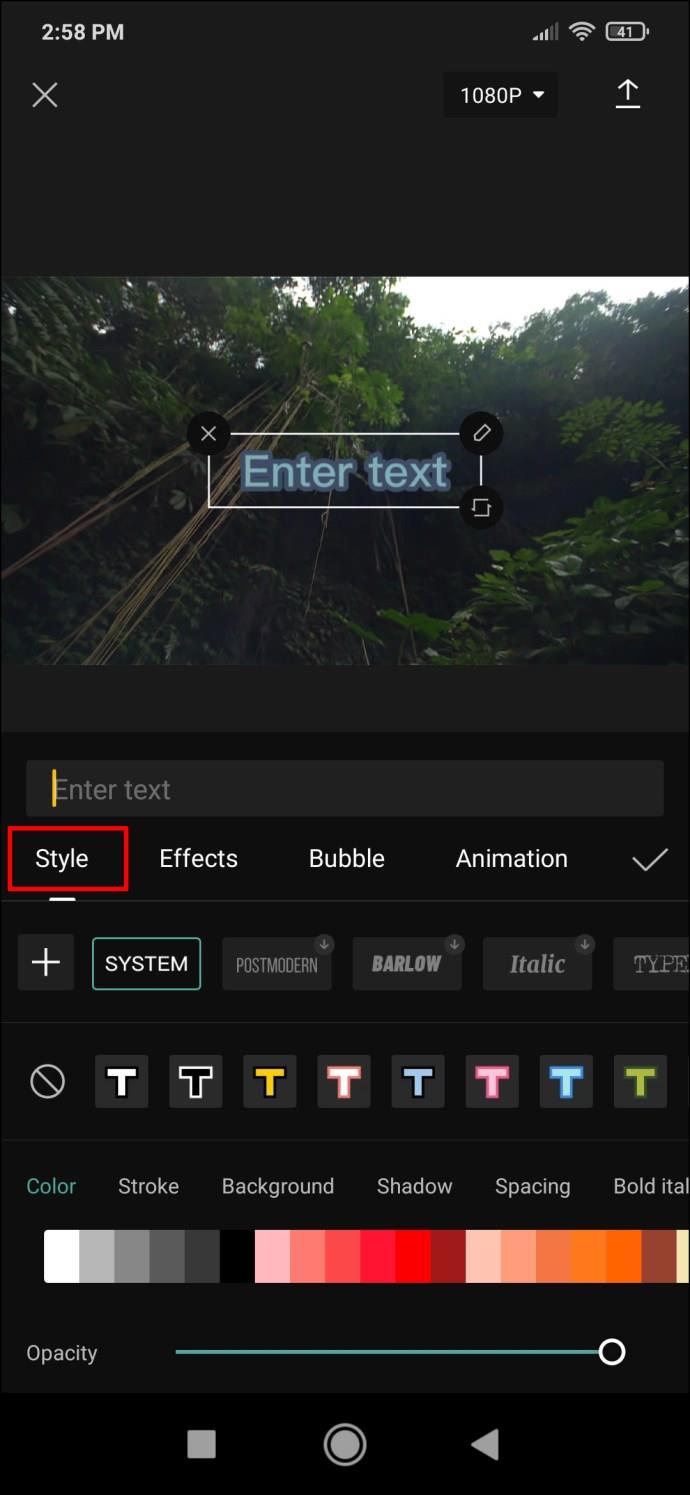
- I primi sono i caratteri. Tocca il pulsante che visualizza in anteprima un font per sceglierlo.
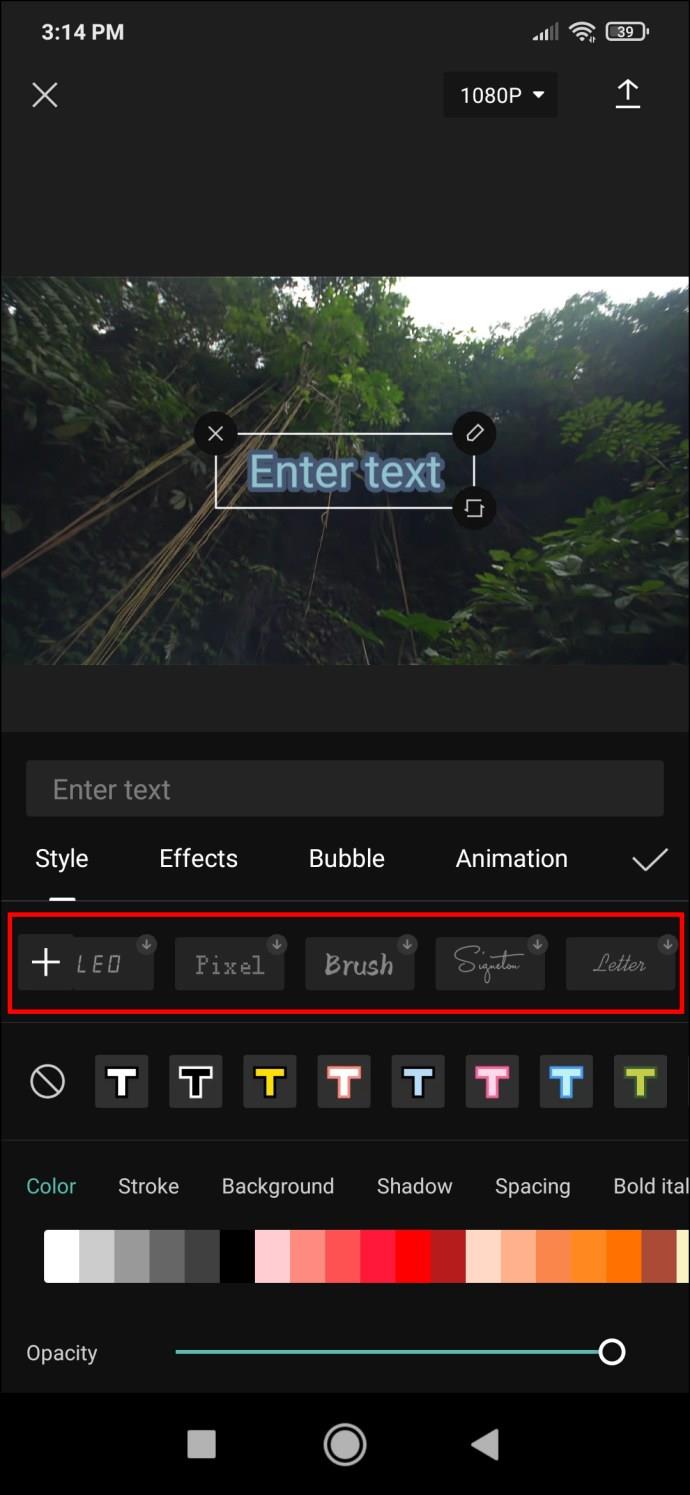
- La barra multifunzione successiva contiene opzioni relative ai bordi del testo, alle evidenziazioni e agli sfondi.
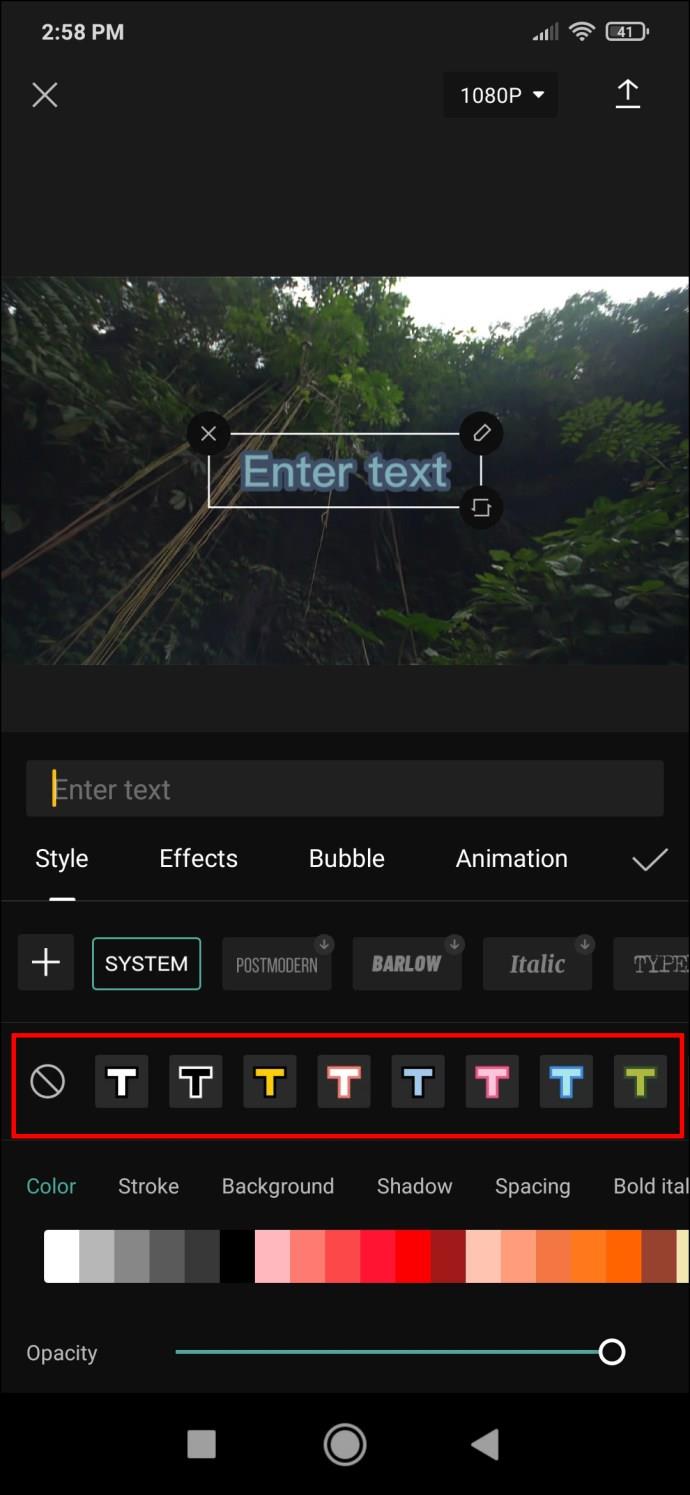
- Il terzo nastro è il più dettagliato e richiederà ulteriori spiegazioni.

- Vai alle opzioni di personalizzazione sul terzo nastro per aggiungere effetti al tuo testo. Le tue opzioni saranno:
- Colore: regola il colore della lettera. Selezionalo e vedrai un cursore di opacità che puoi utilizzare per aumentare o diminuire la trasparenza del testo.
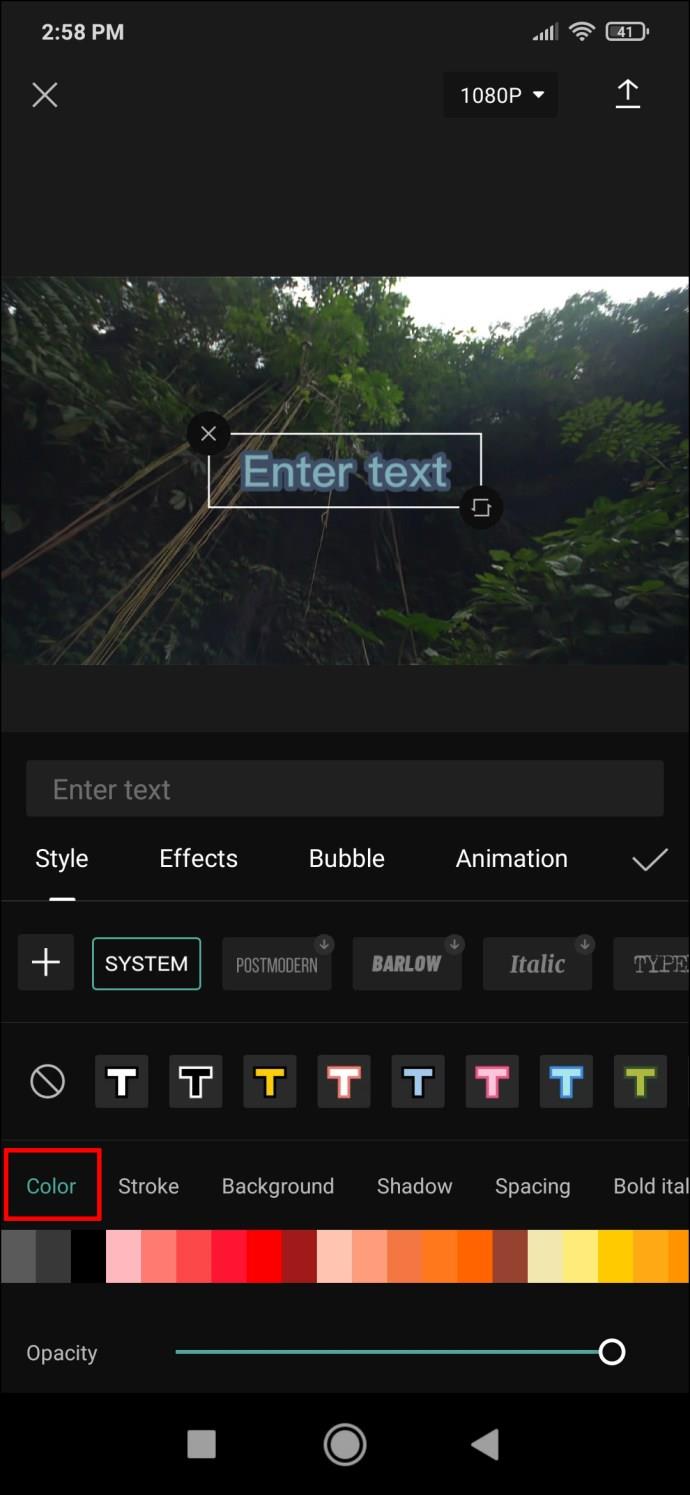
- Tratto: controlla il colore del tratto.
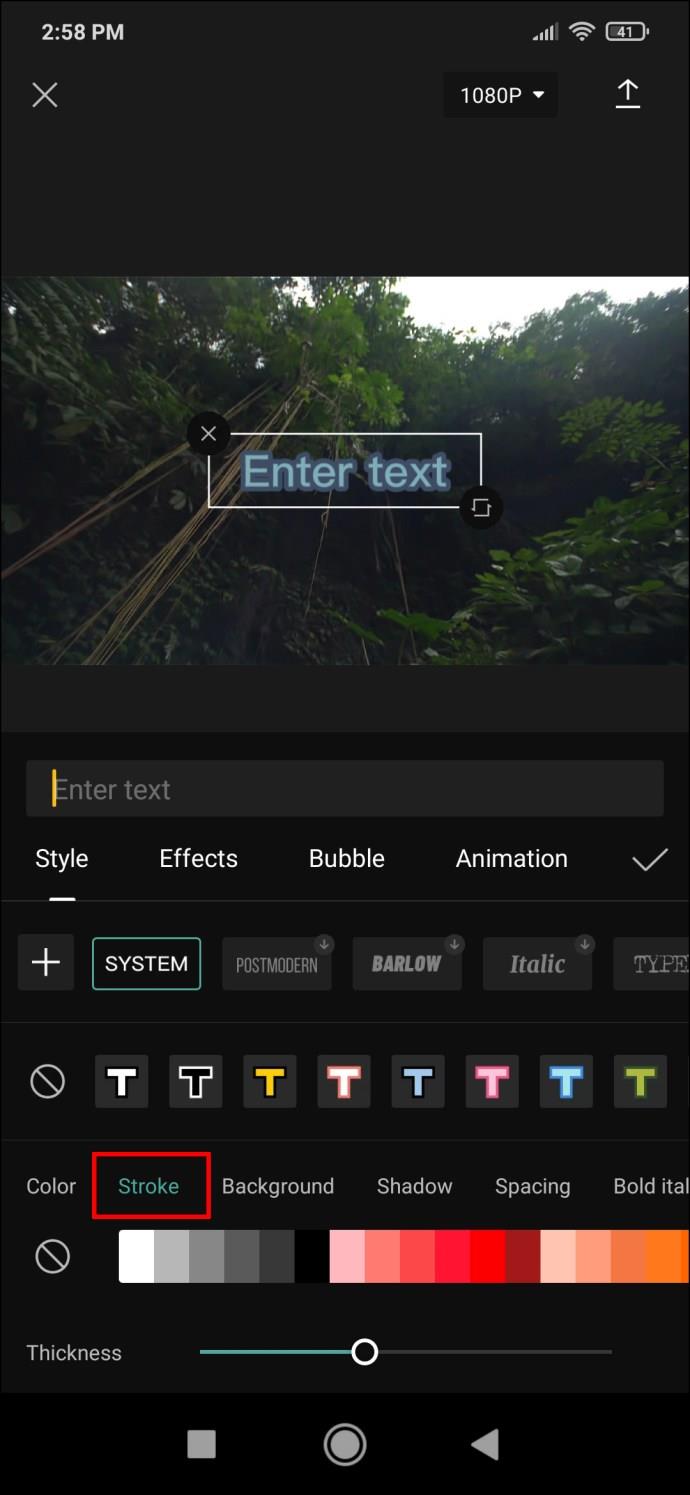
- Sfondo: cambia il colore di sfondo e la trasparenza tramite il cursore dell'opacità.
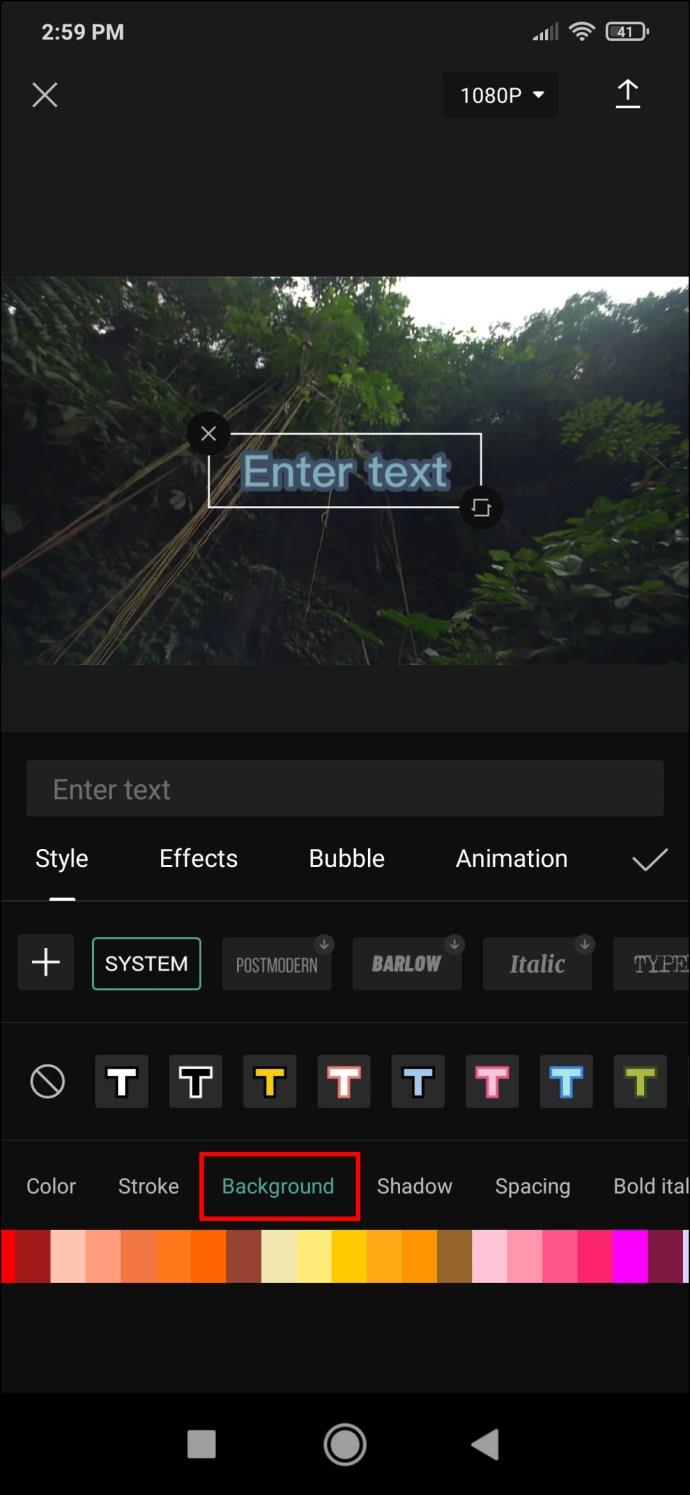
- Ombra: conferisce alle lettere un'ombra colorata. Inoltre, due cursori controllano l'opacità e la sfocatura dell'ombra.
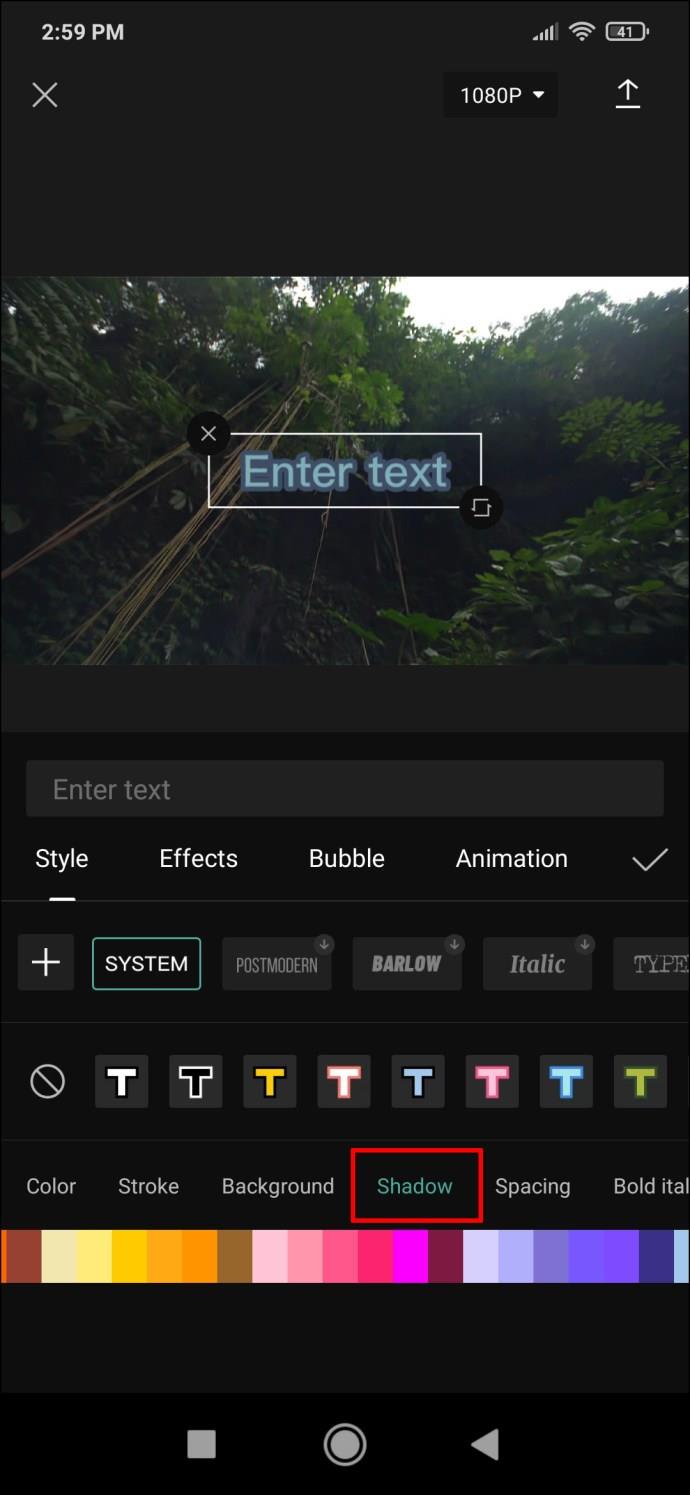
- Spaziatura: anziché il colore, come suggerisce il nome, questo menu controlla l'allineamento del testo. È possibile impostare l'allineamento sia su un asse da sinistra a destra che dall'alto verso il basso. Ci sono due cursori sotto i quali controllano la spaziatura del testo.
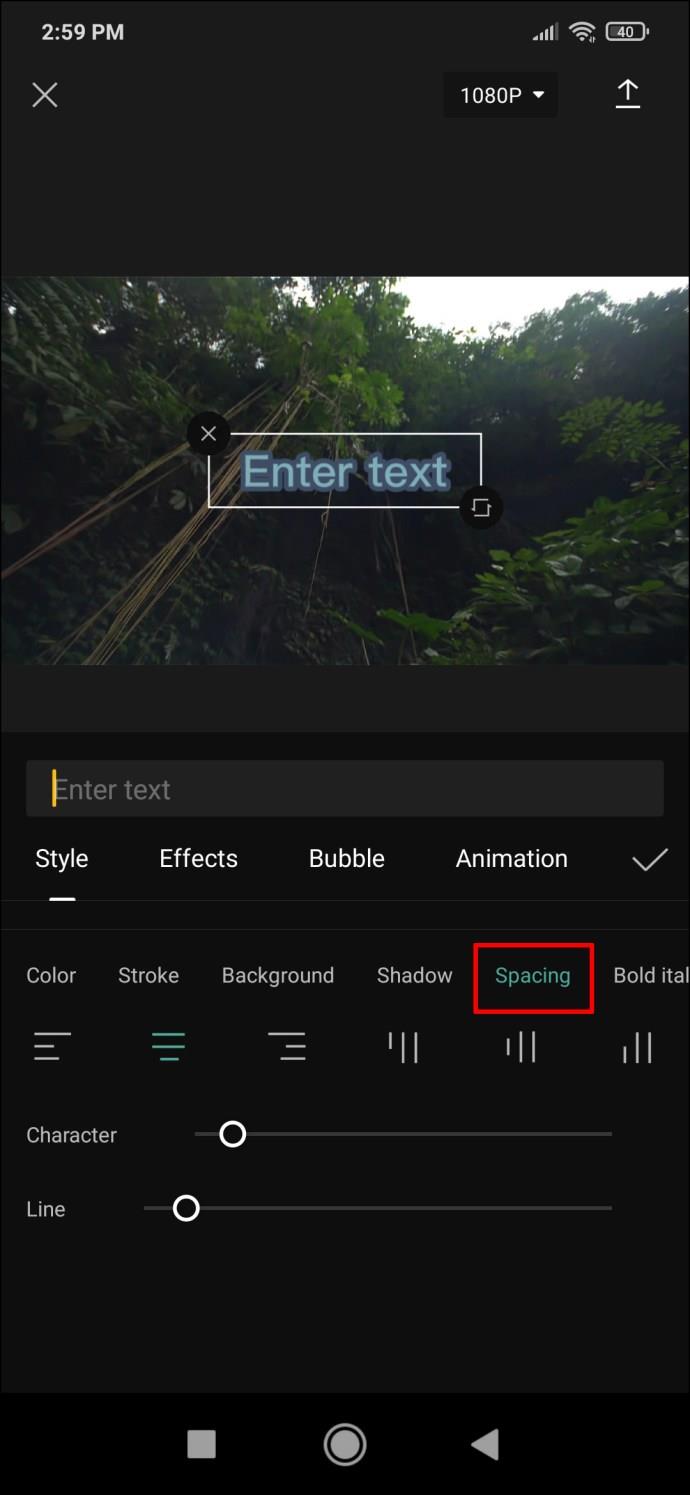
- Grassetto corsivo: rende il testo in grassetto, corsivo o sottolineato.
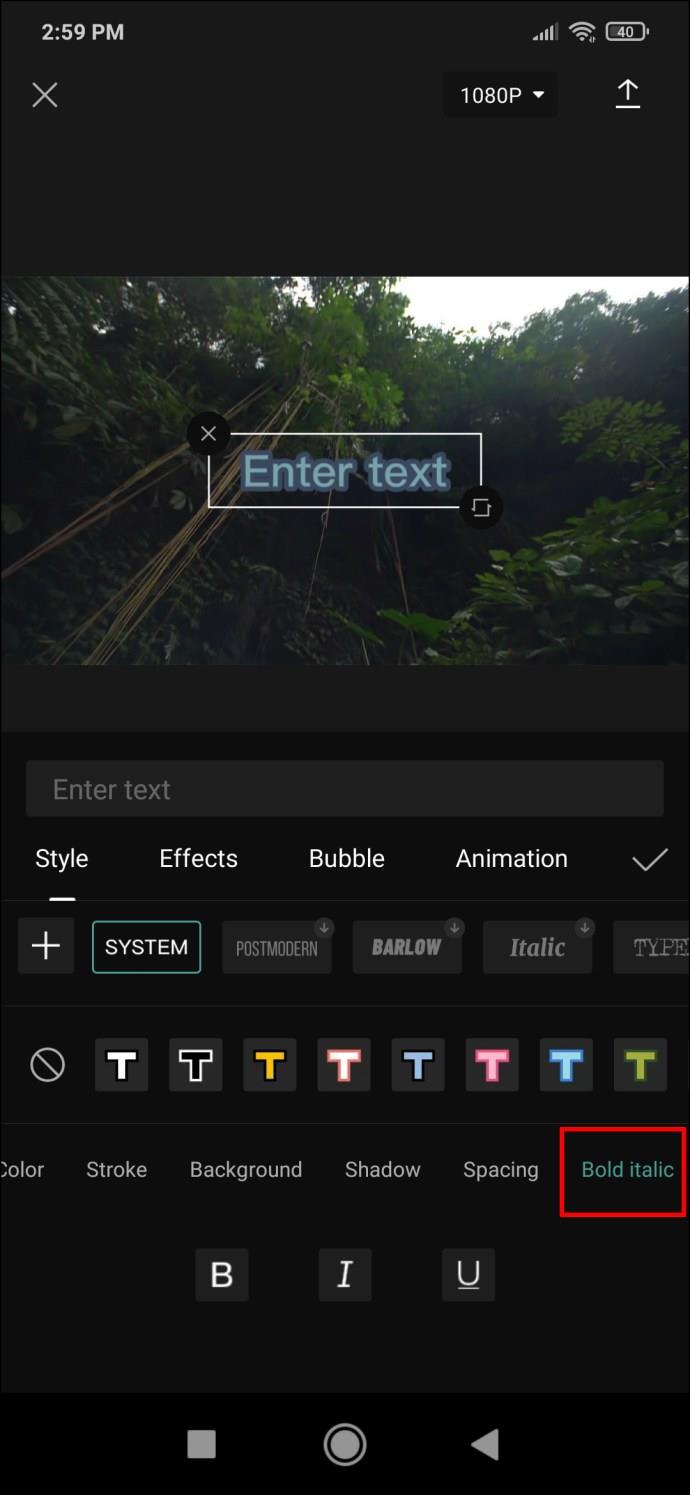
- Tra le schede rimanenti, che forniscono una maggiore personalizzazione sotto forma di vari effetti e bolle di testo, la scheda "Animazione" è la più importante. Scegli tra diverse animazioni di testo. Questi possono essere impostati come animazioni in entrata, in uscita e in loop.
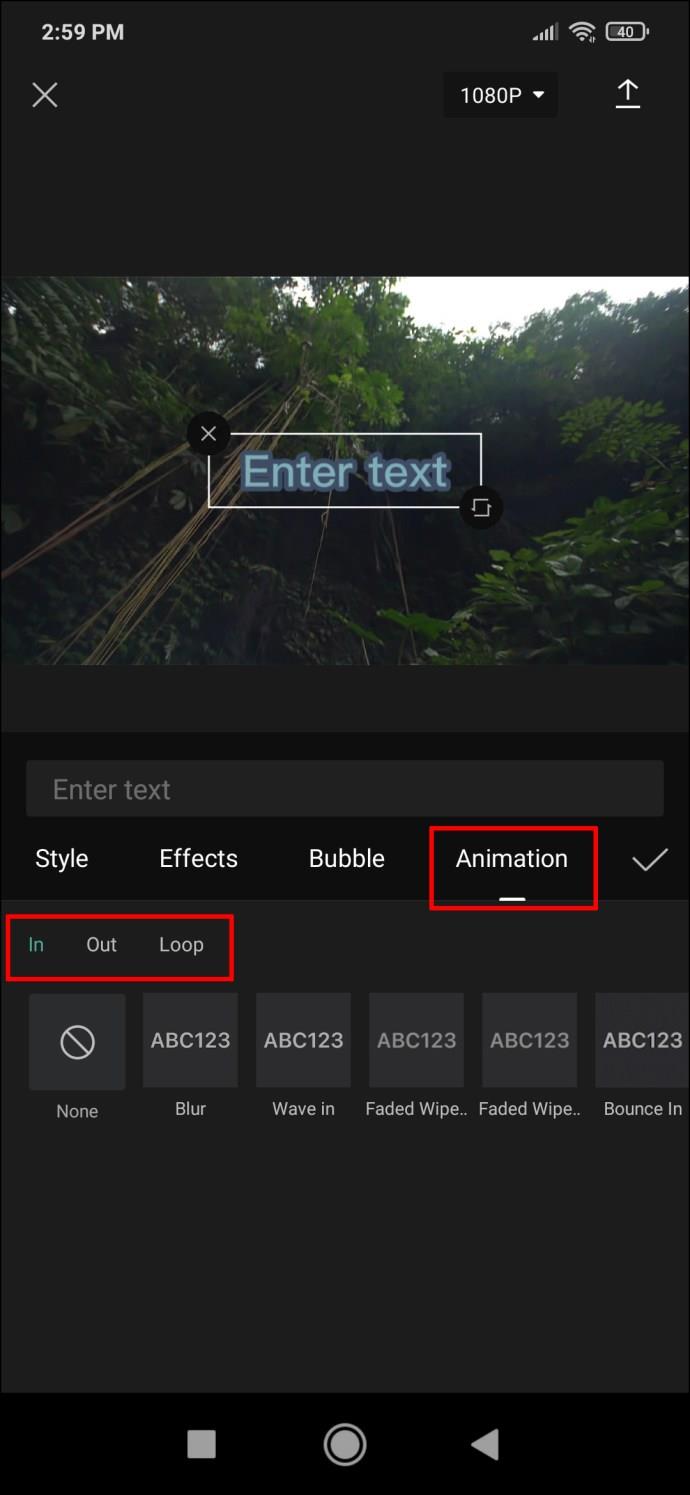
- Quando hai finito di sfogliare le opzioni, tocca il segno di spunta per salvare il testo e aggiungerlo al tuo video.
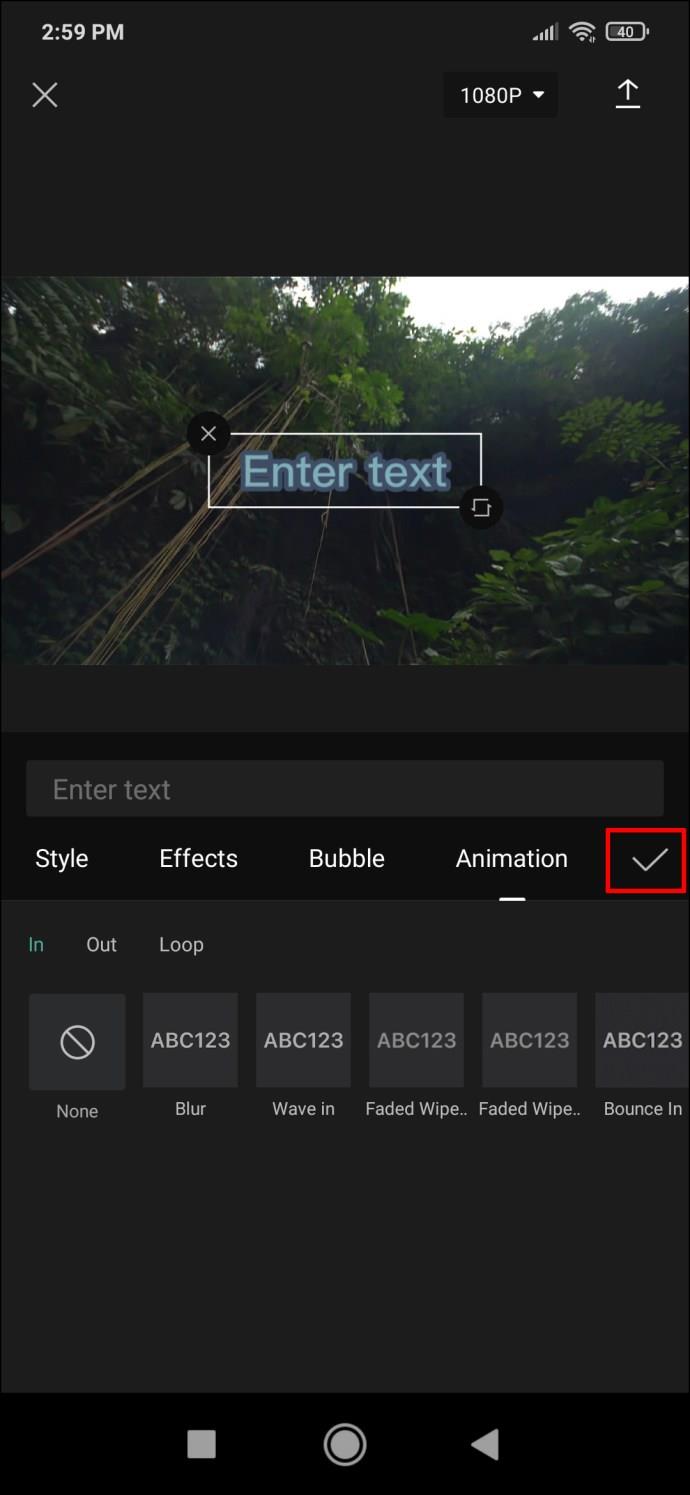
Come creare testo 3D in CapCut
Le opzioni per la creazione di testo 3D in CapCut sono attualmente piuttosto limitate. In alternativa, puoi sfogliare gli effetti di testo e trovarne uno che dia l'impressione del 3D. Se combini l'effetto giusto con un particolare stile di animazione, potresti ottenere l'illusione di un testo tridimensionale nel tuo video.
Crea i migliori sottotitoli per i tuoi video
CapCut offre un vasto numero di soluzioni quando si tratta di inserire e personalizzare il testo. Ora che sai come aggiungere testo ai tuoi video in CapCut, puoi dare libero sfogo alla tua immaginazione e creare immagini davvero creative.
Hai aggiunto del testo ai tuoi video con successo utilizzando CapCut? Quali erano i tuoi effetti preferiti? Fateci sapere nella sezione commenti qui sotto.