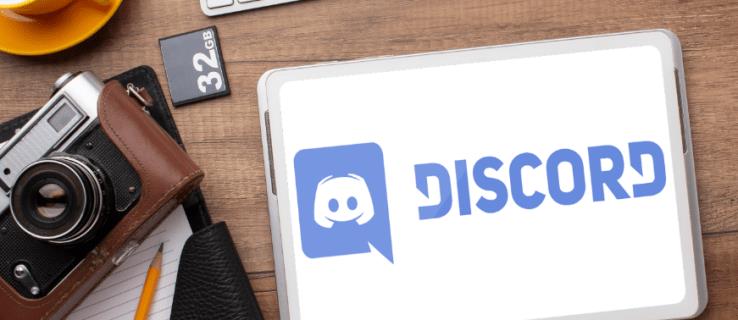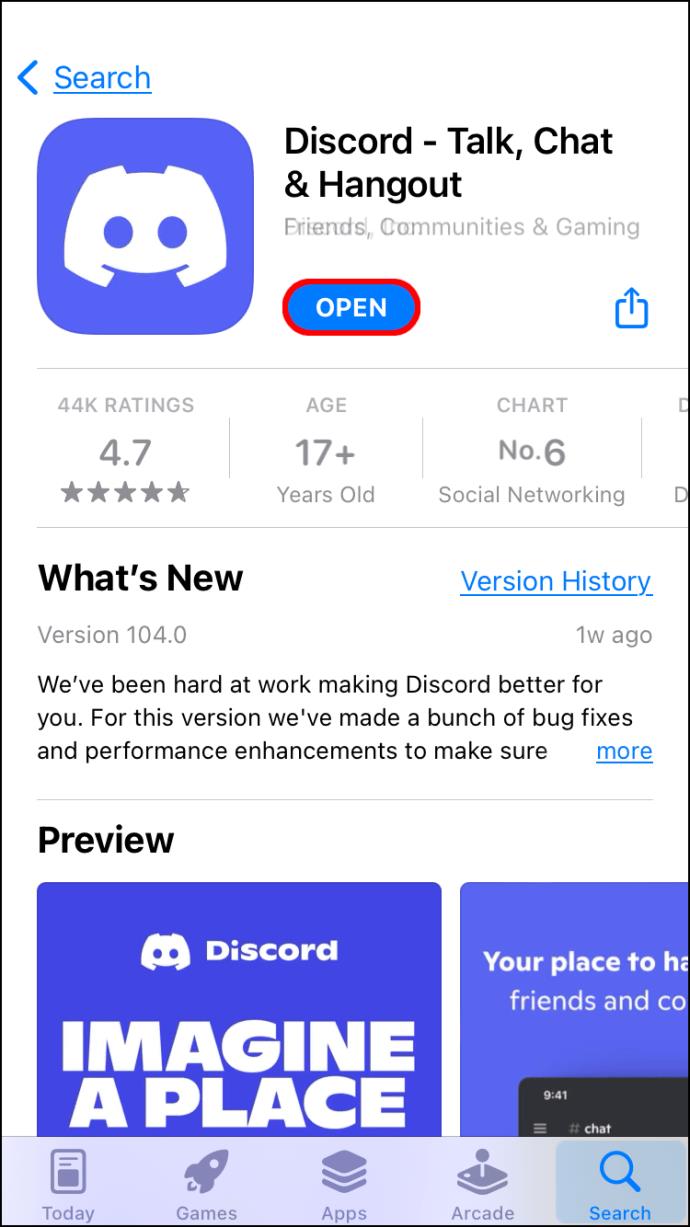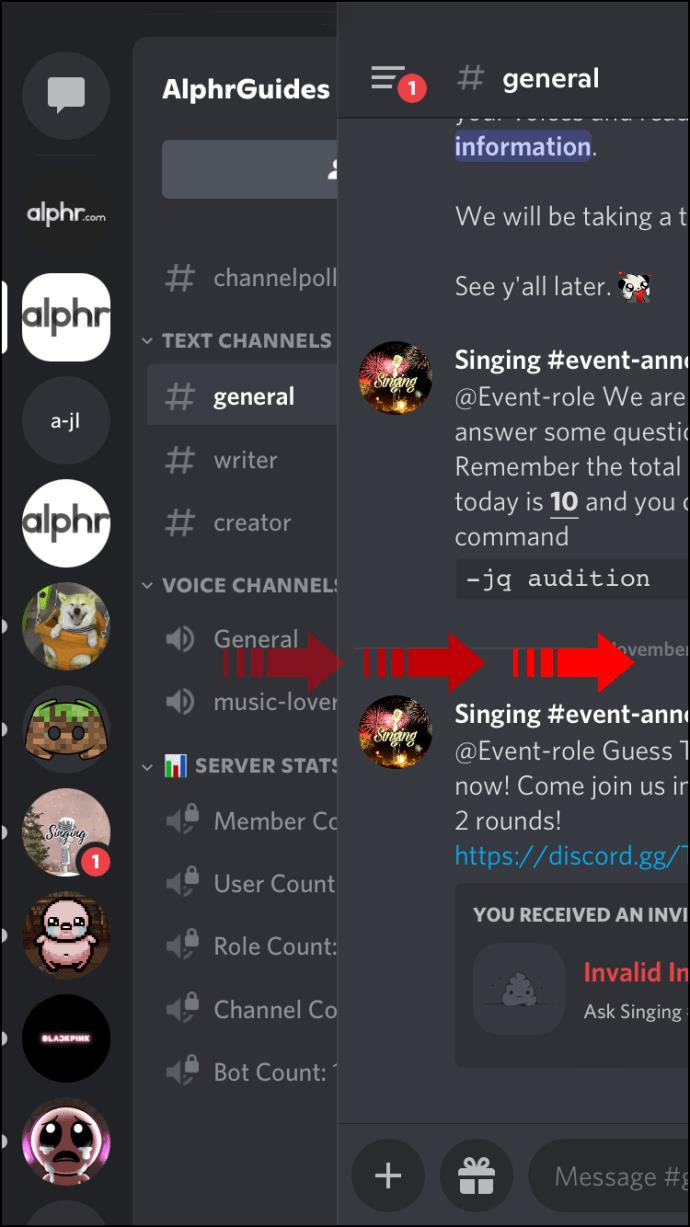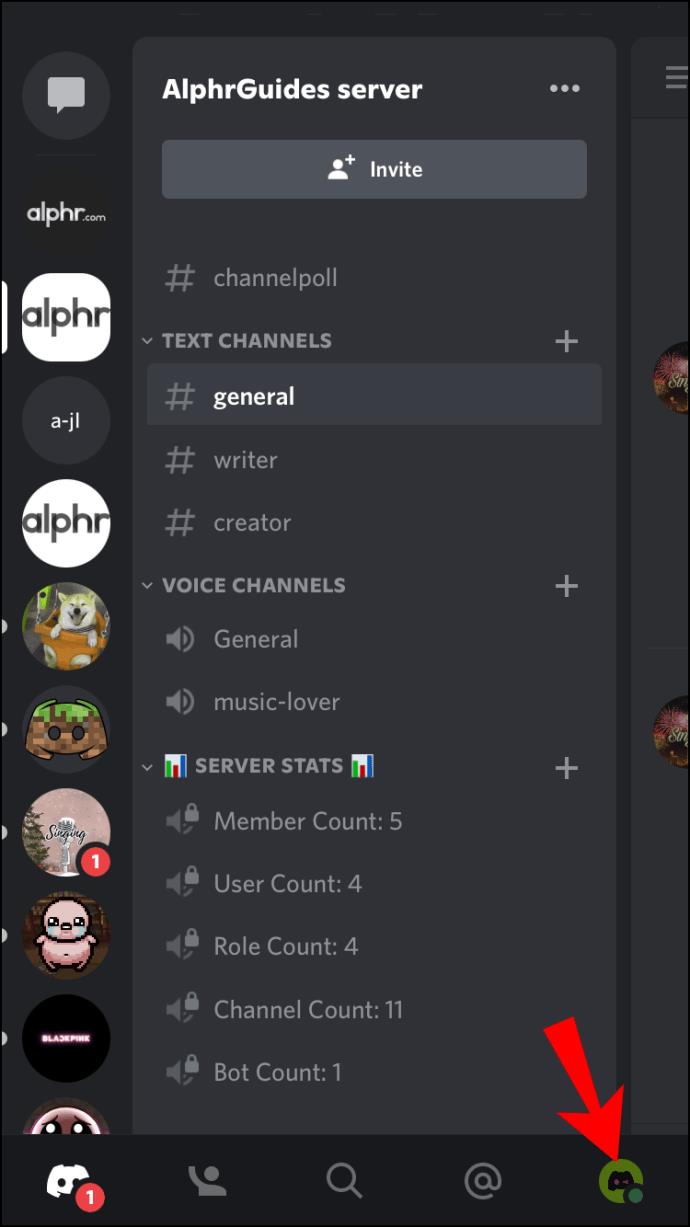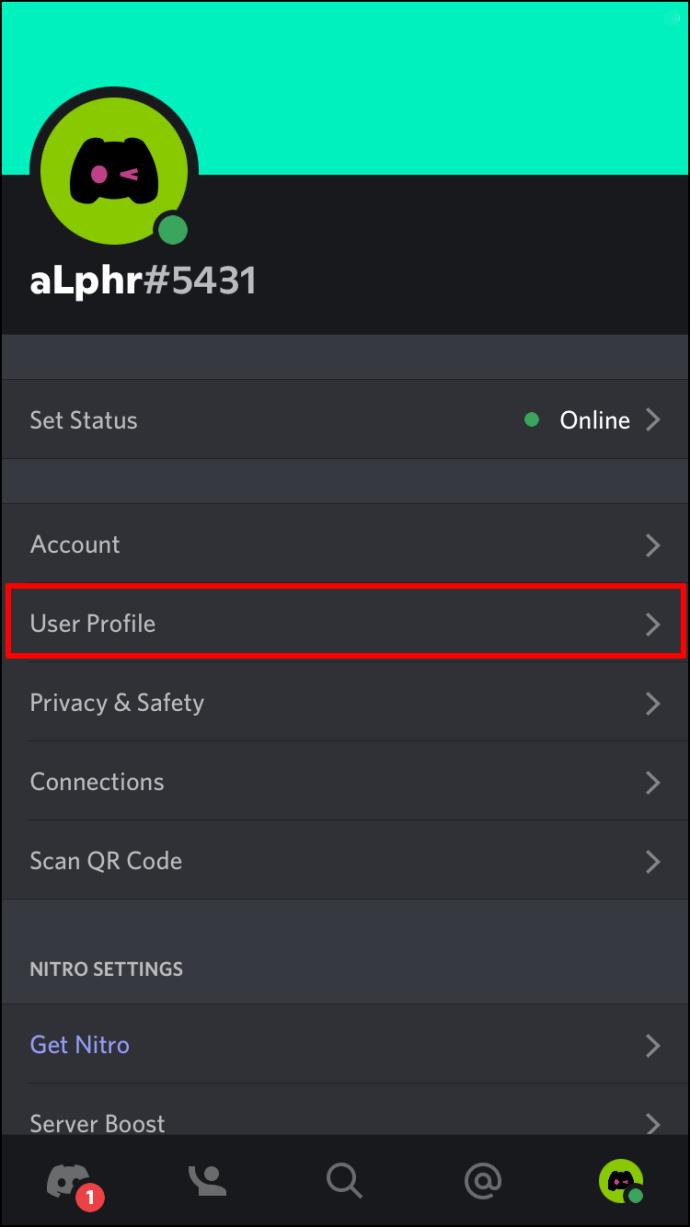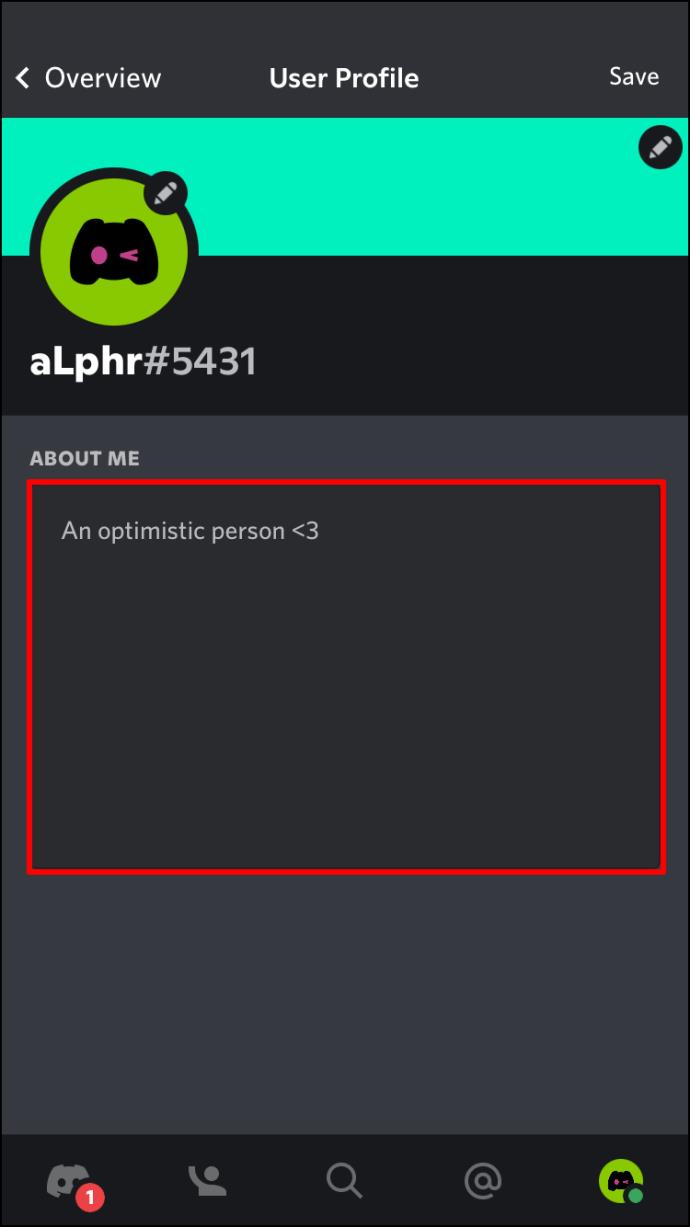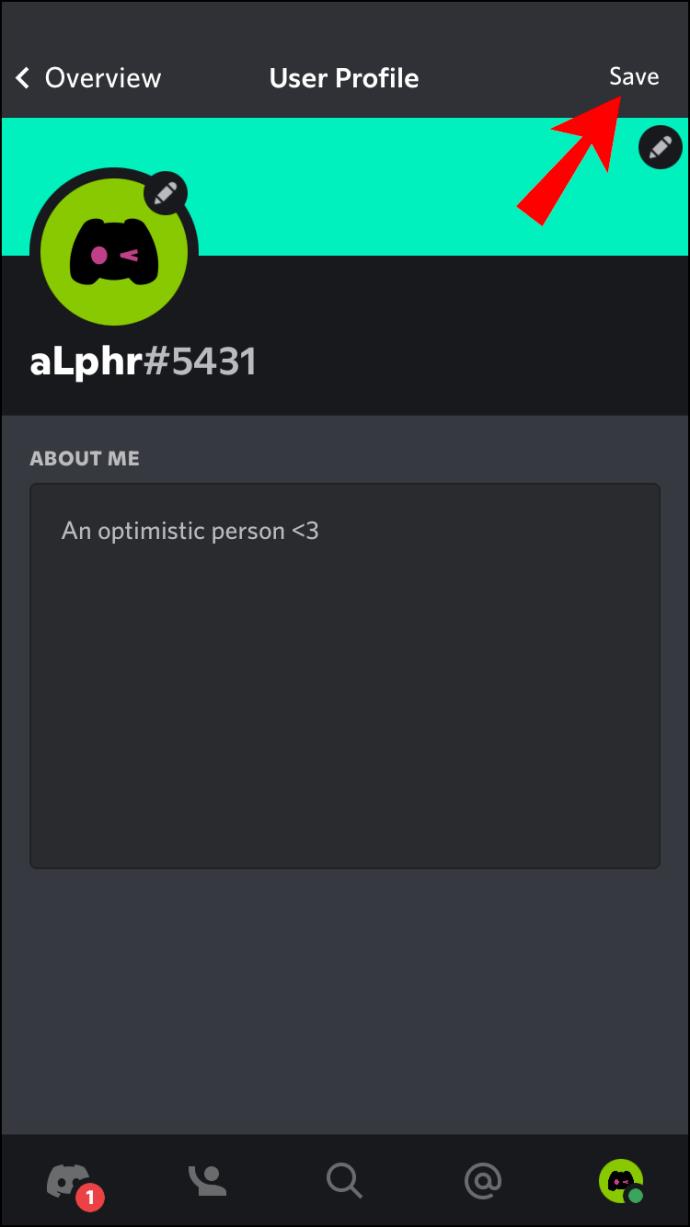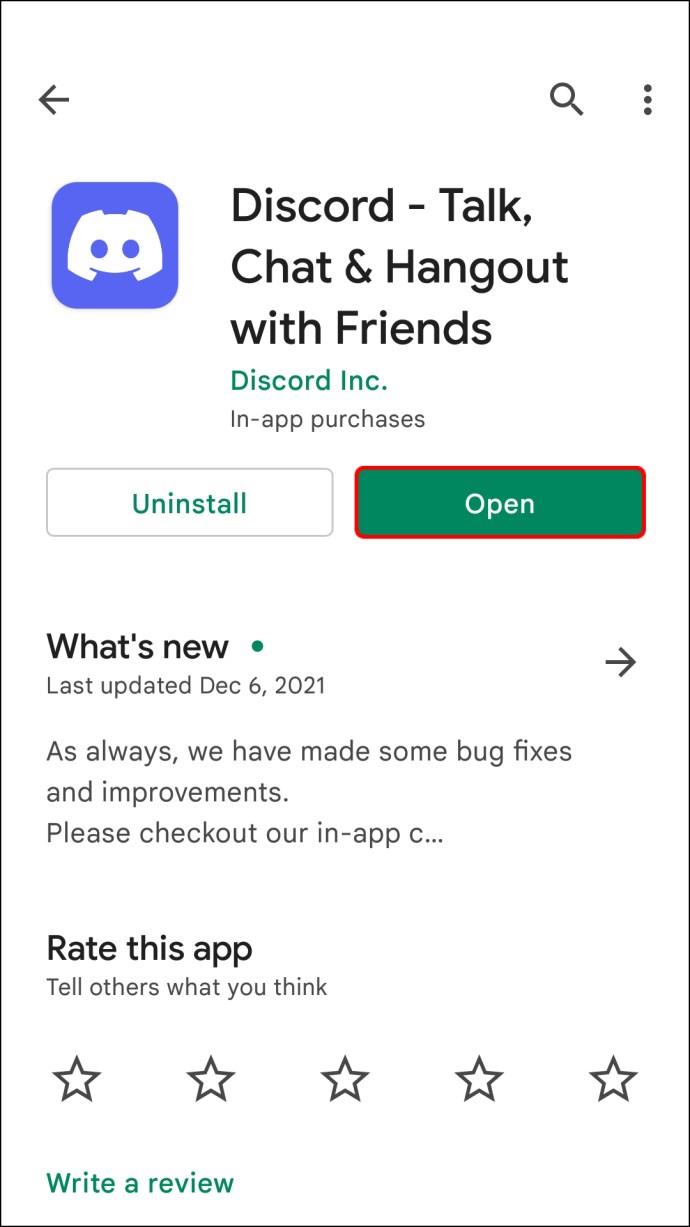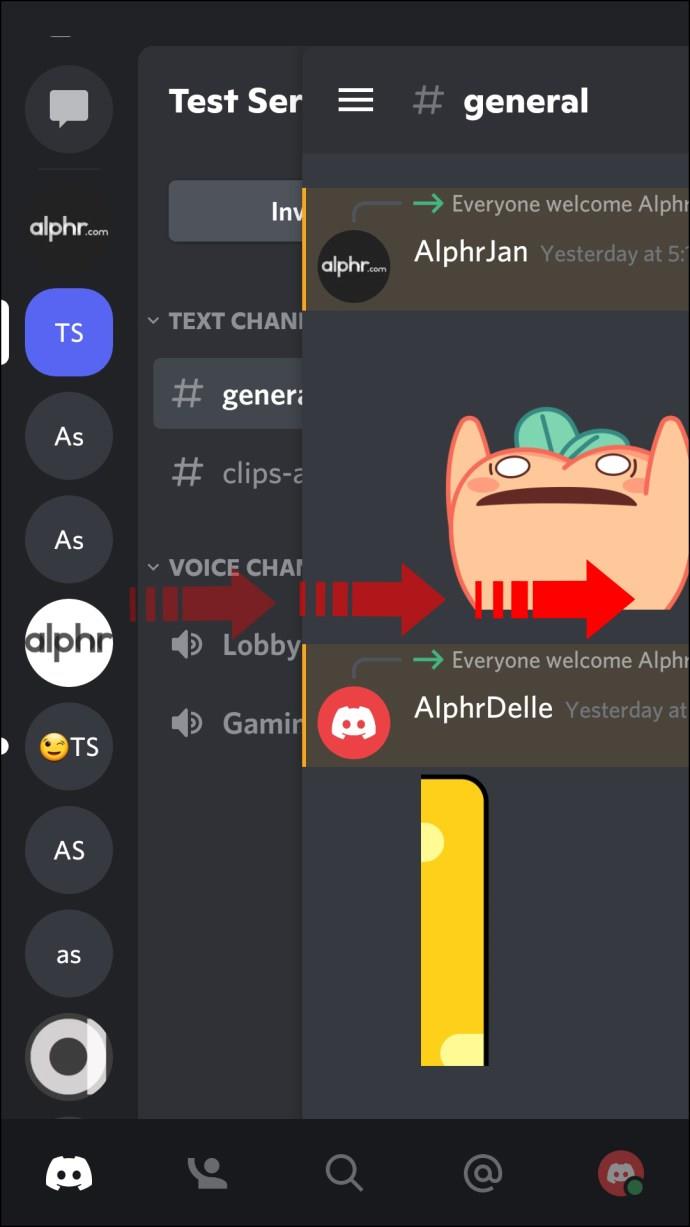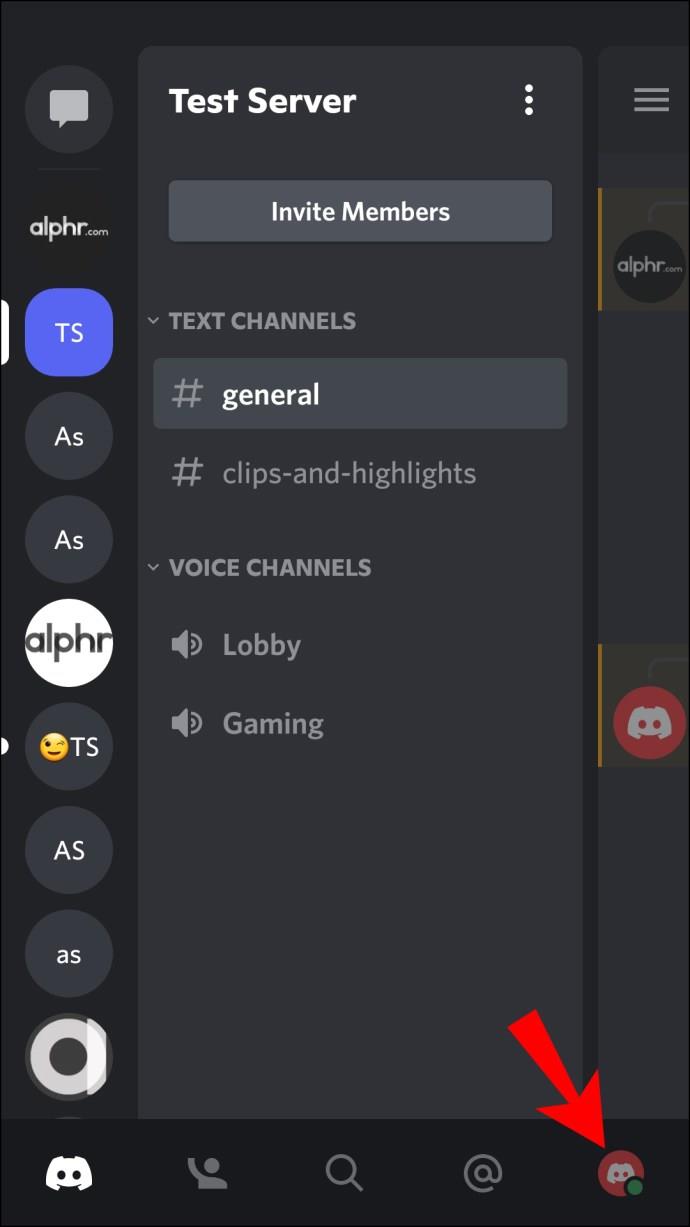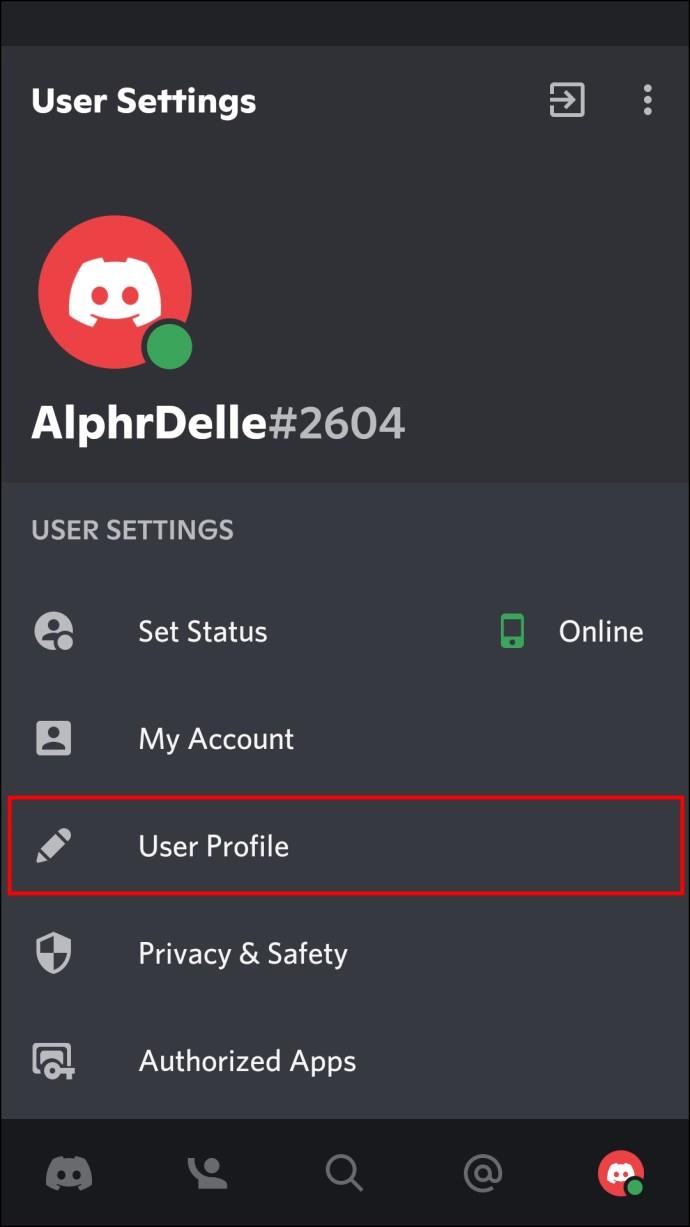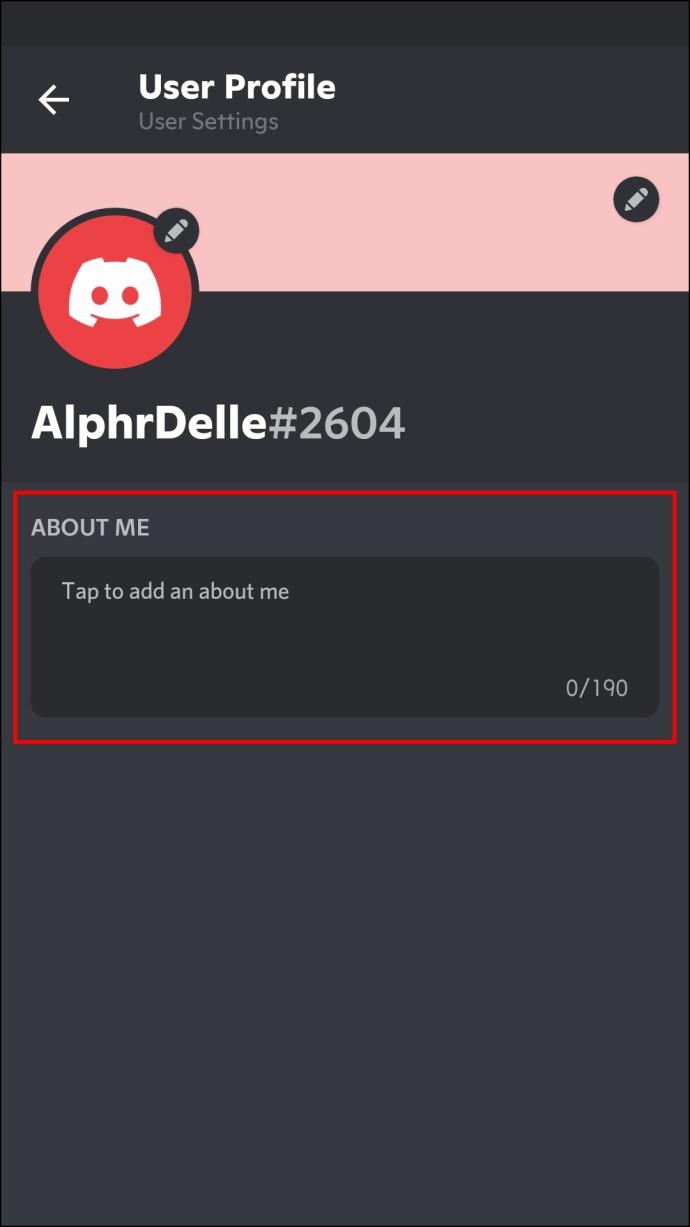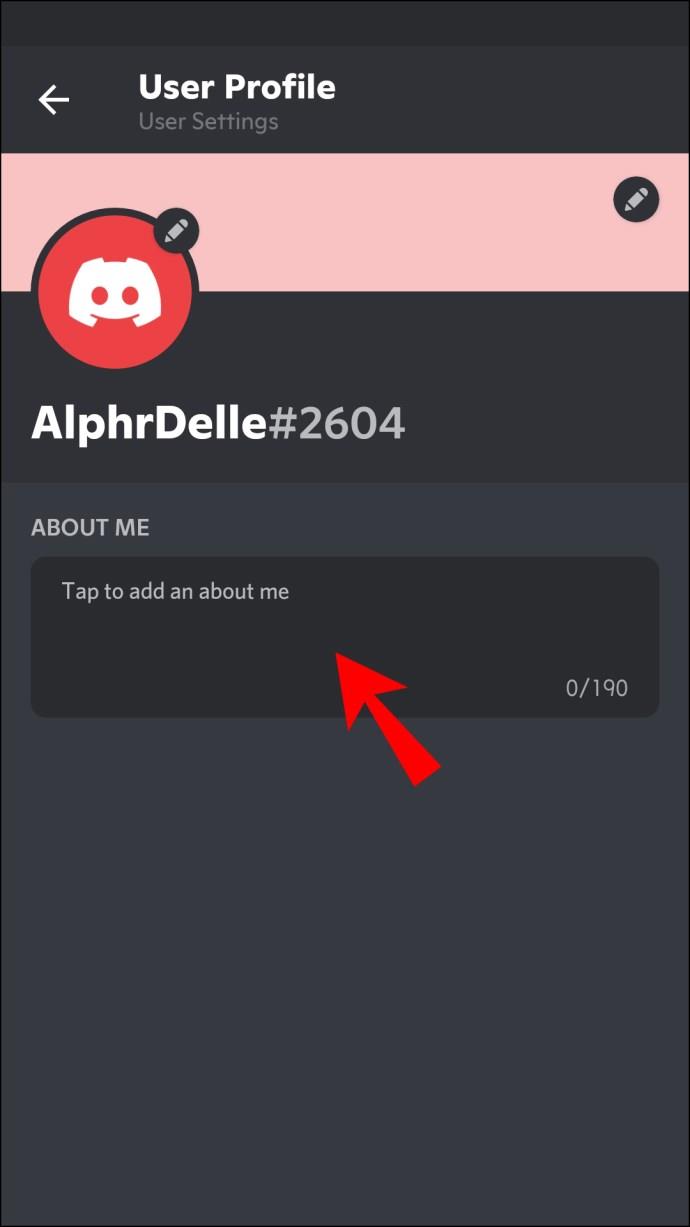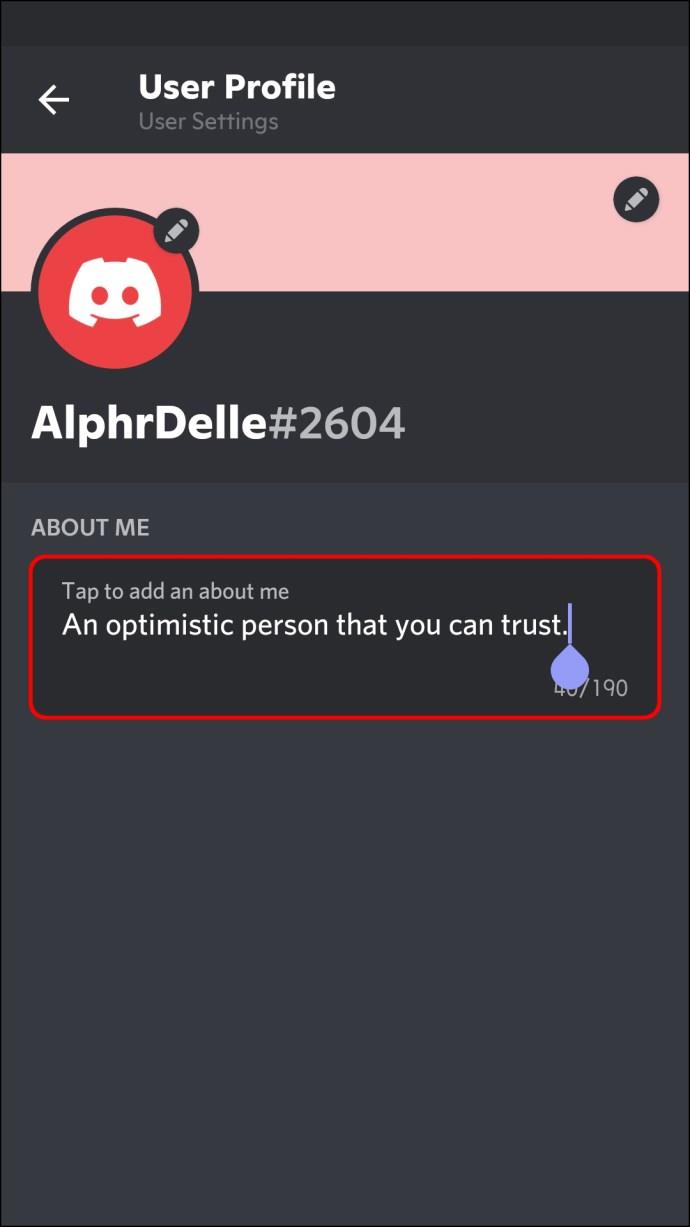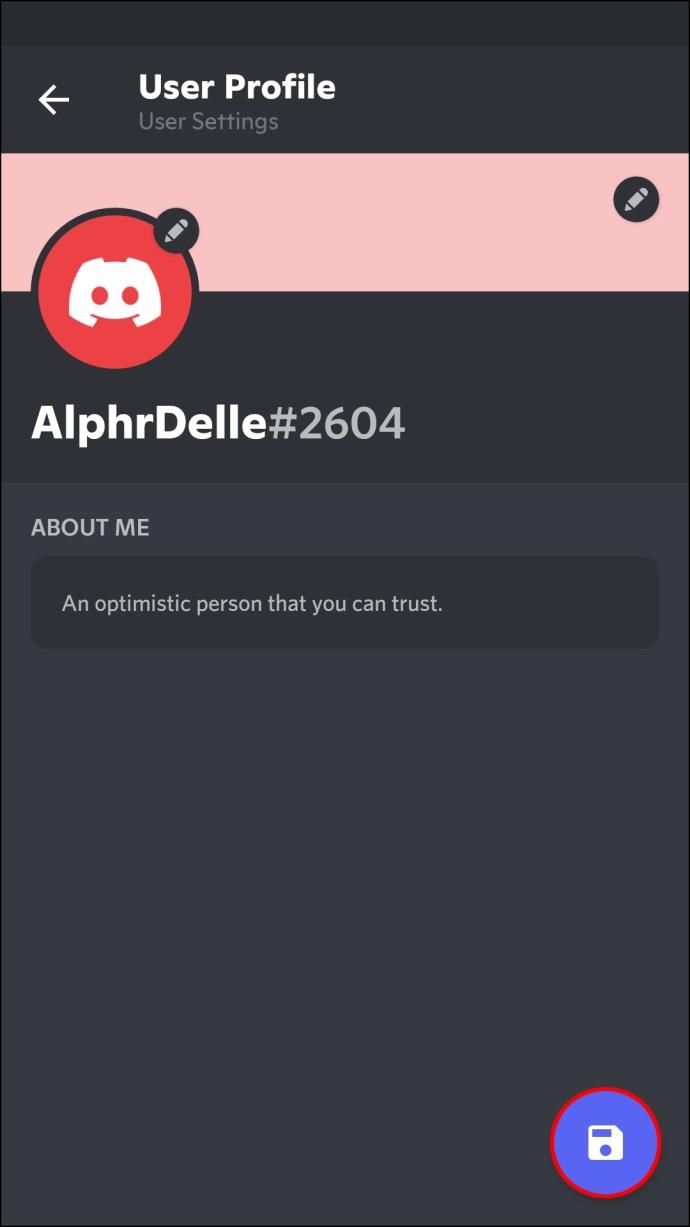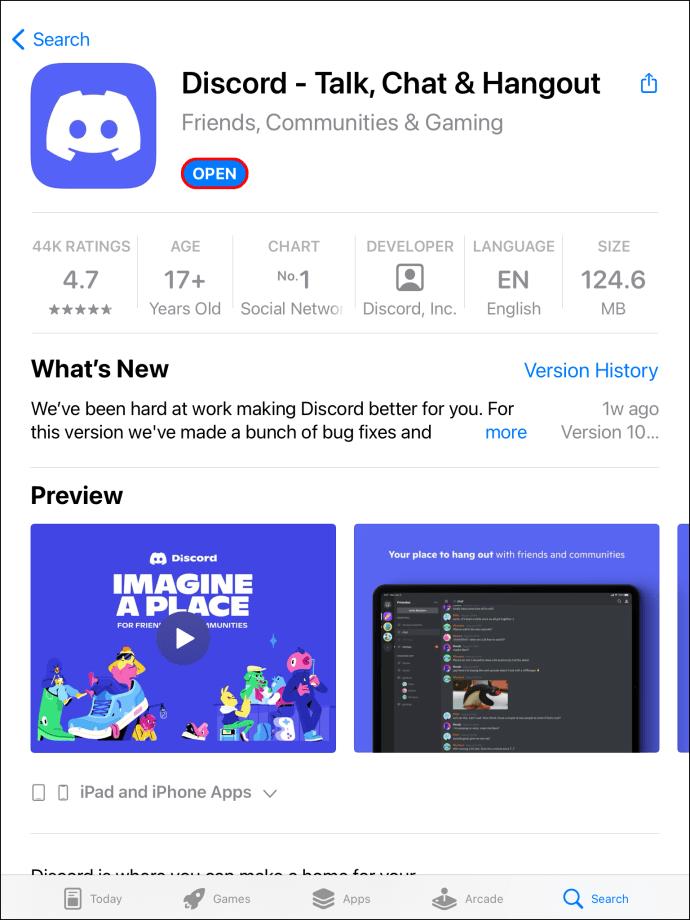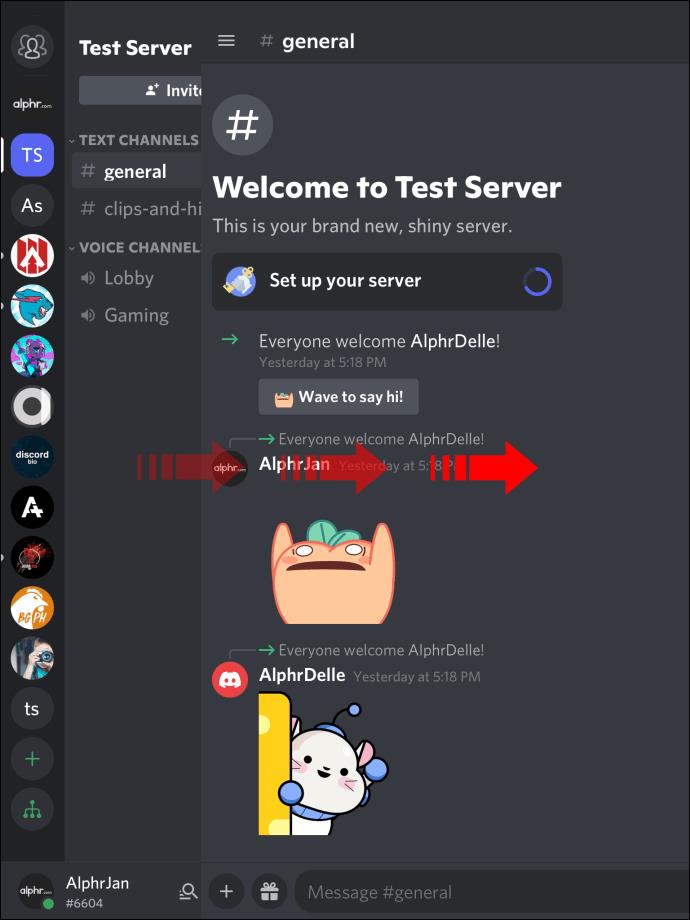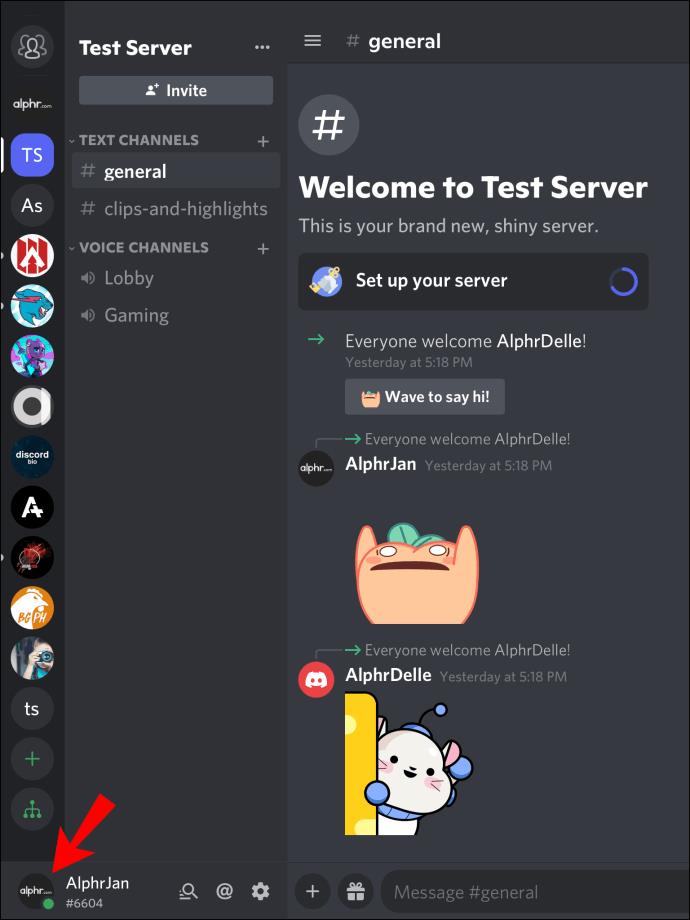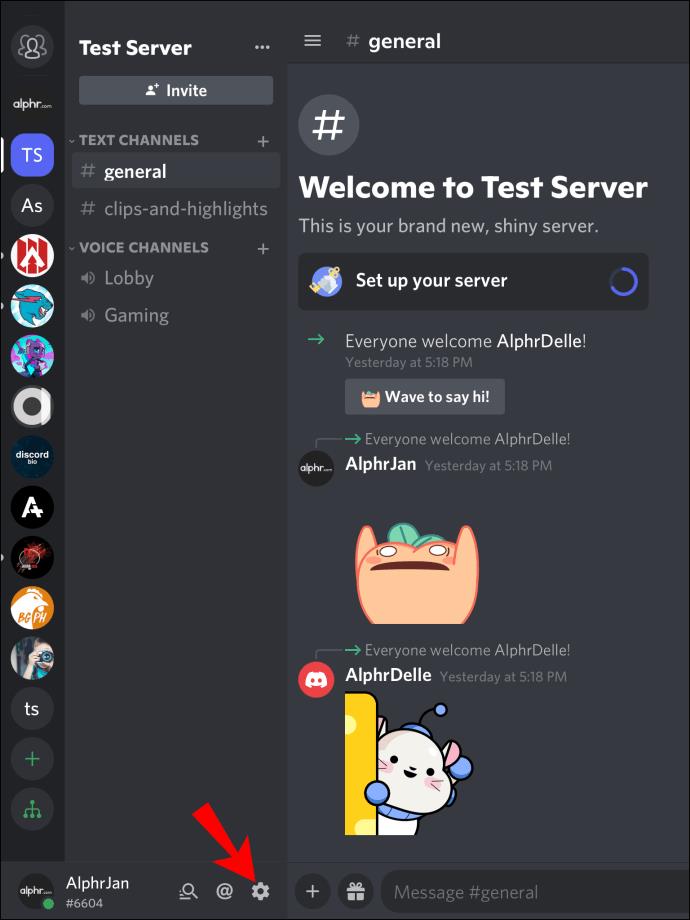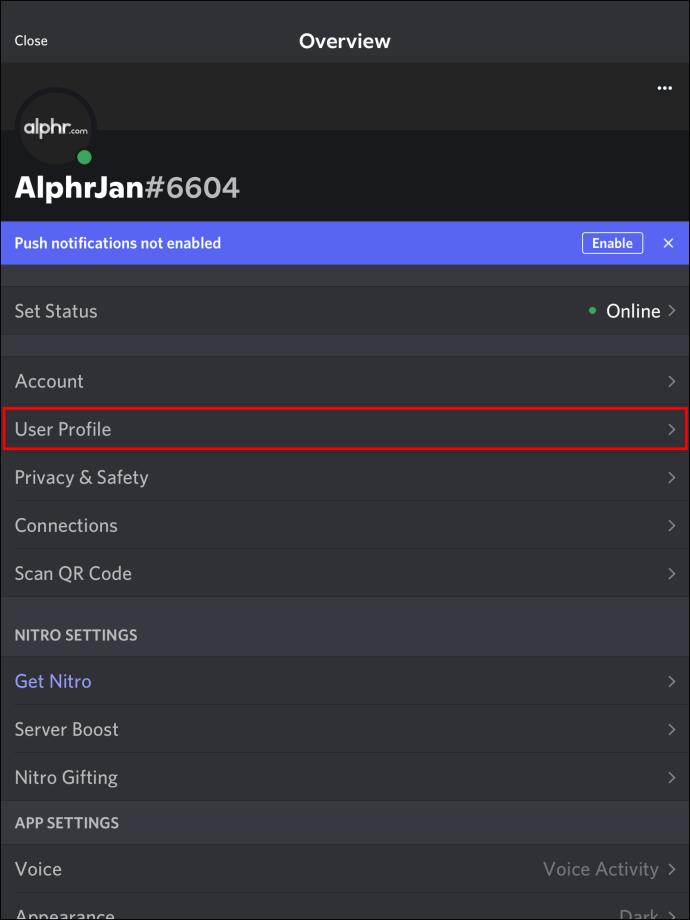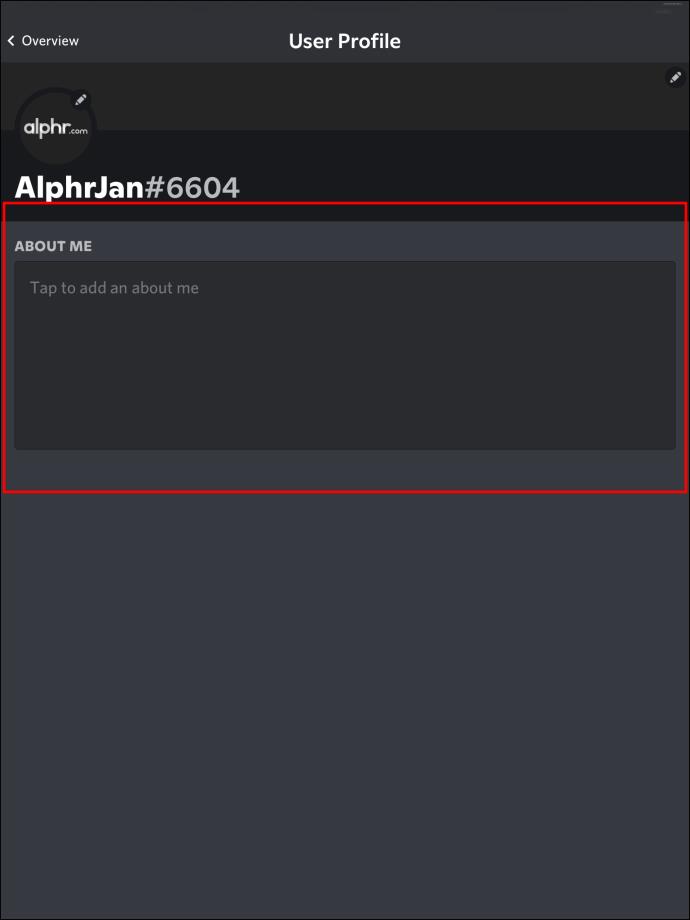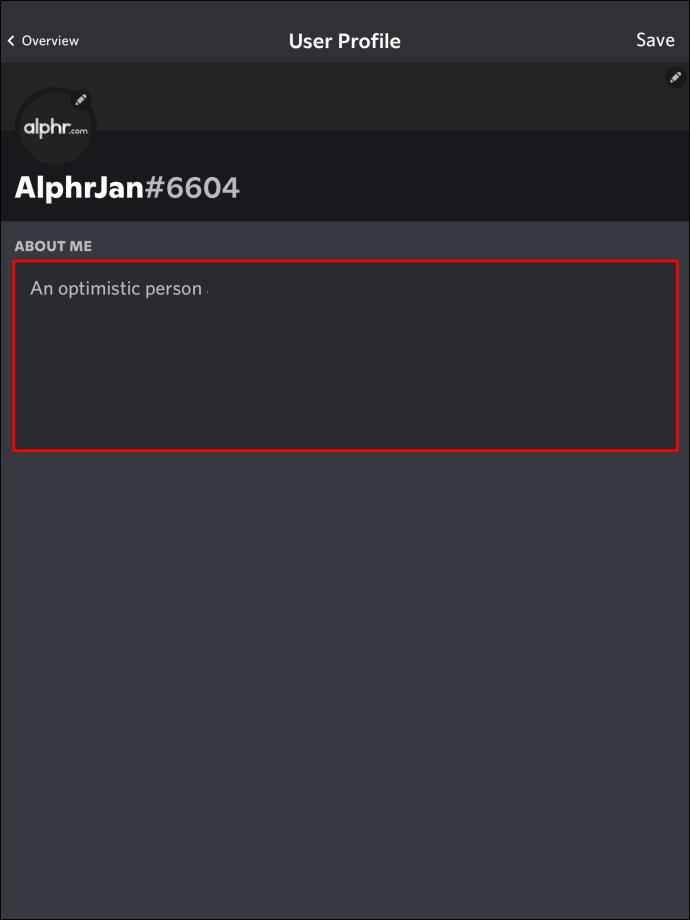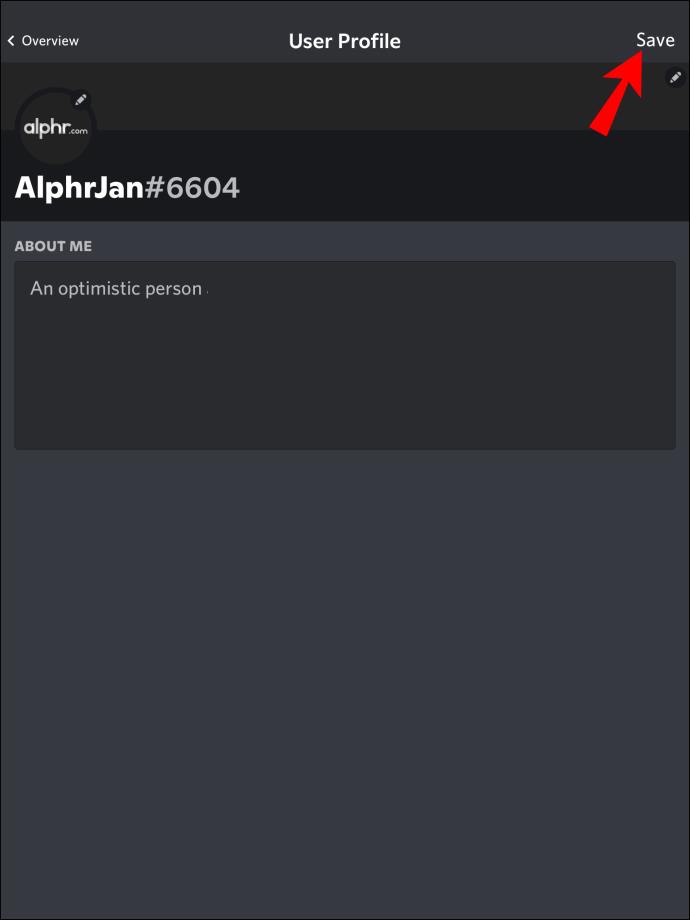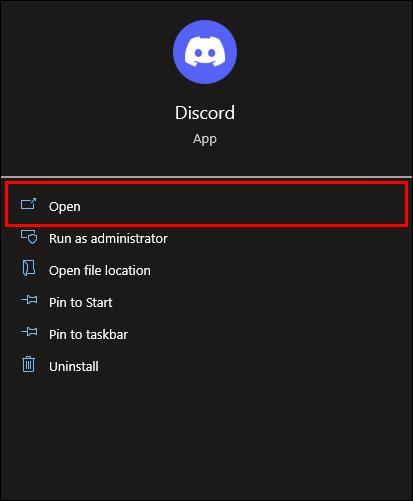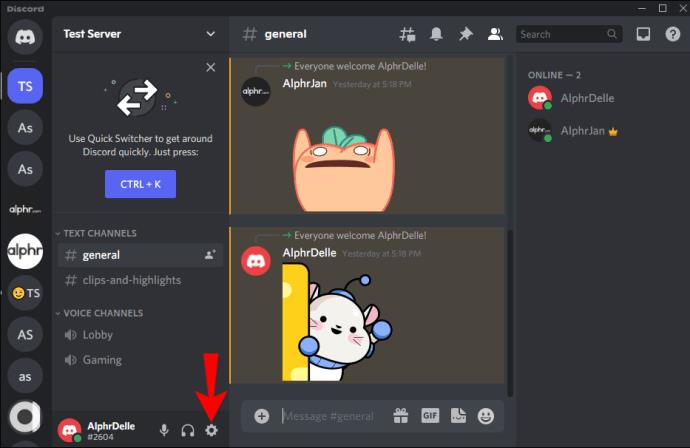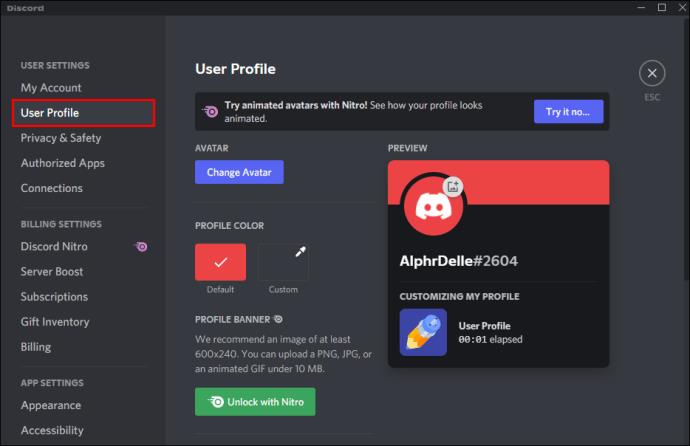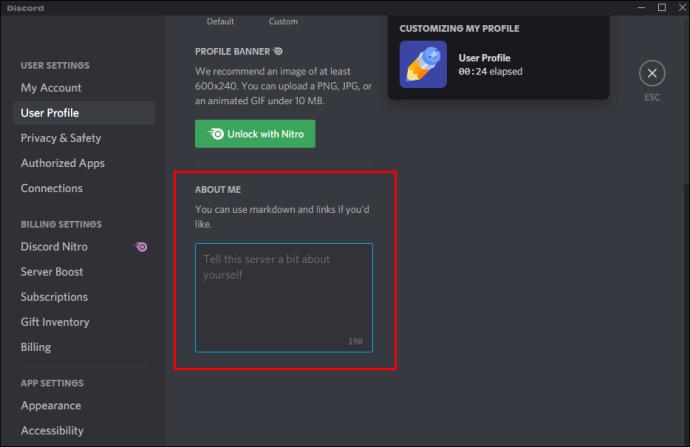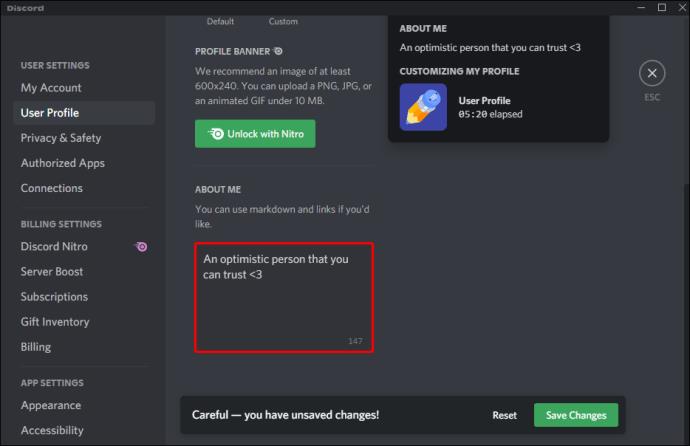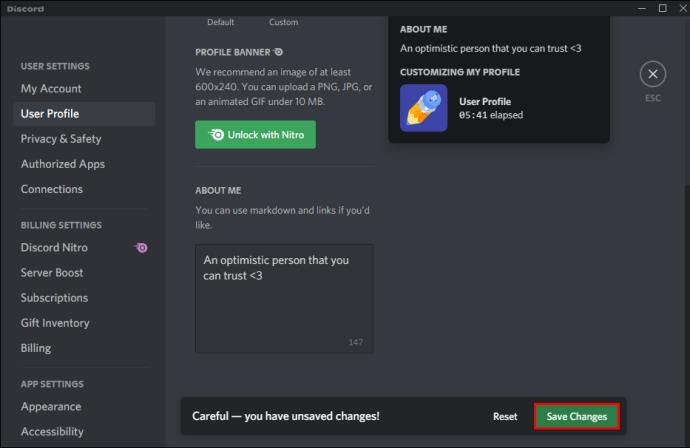Collegamenti del dispositivo
Discord riceve nuove funzionalità ogni tanto. Successivamente, gli utenti possono ora aggiungere una sezione Informazioni personali che puoi vedere quando fai clic sul loro profilo. Puoi digitare praticamente tutto quello che vuoi e ci sono abbastanza lettere per auto-presentazioni più lunghe. Anche così, non tutti sanno come attivare questa funzione.
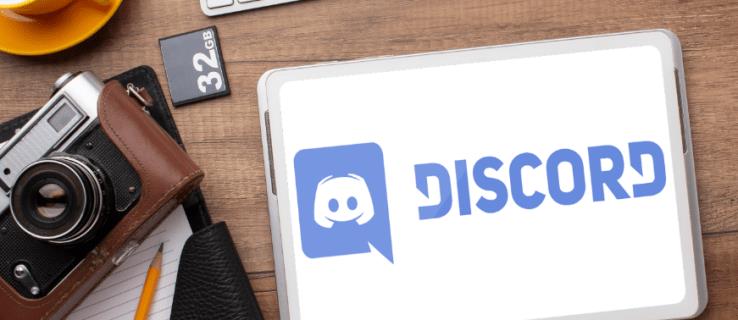
Non cercare oltre se sei nuovo su Discord e desideri attivare questa fantastica funzione. Ti elencheremo tutti i passaggi. Continua a leggere per i dettagli.
Come aggiungere Chi sono in Discord su un iPhone
Discord semplifica la personalizzazione del tuo profilo anche sui dispositivi mobili e i passaggi sono abbastanza simili al client per PC o alla versione basata sul Web. Questa facilità d'uso include anche l'impostazione della sezione Informazioni personali. Aiuta gli utenti a risparmiare tempo e consente ad altri di scoprire chi sei.
Per i passaggi dell'iPhone, guarda di seguito:
- Avvia Discord per iPhone.
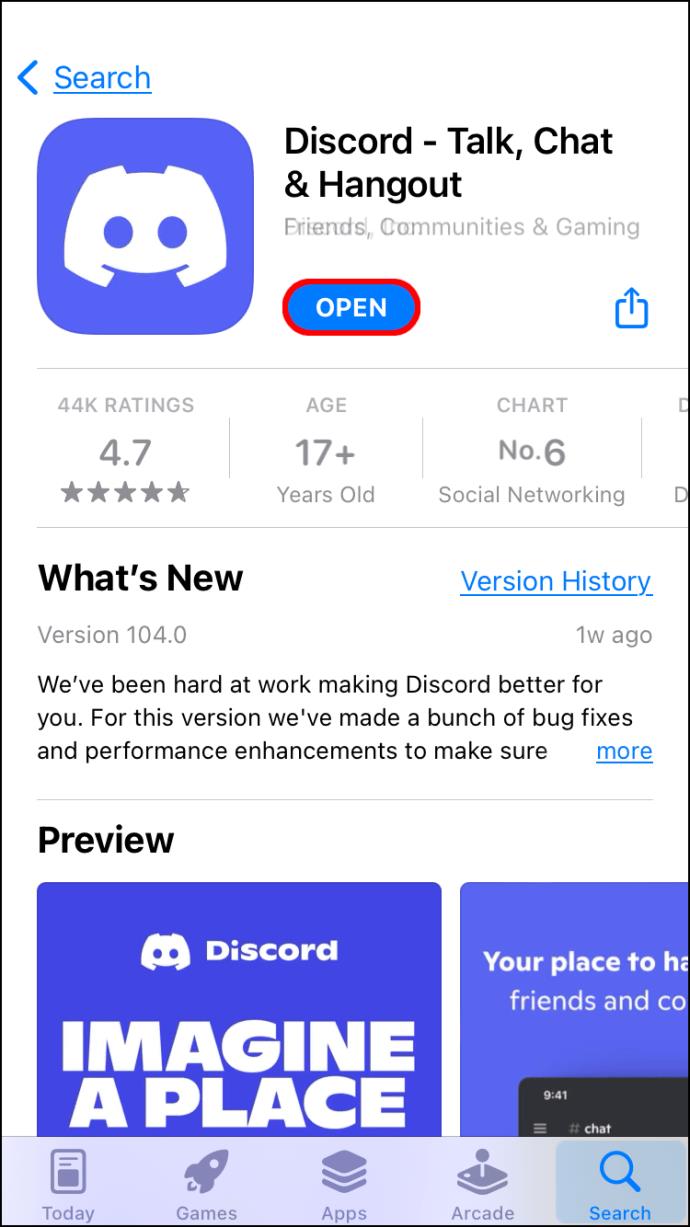
- Scorri verso destra.
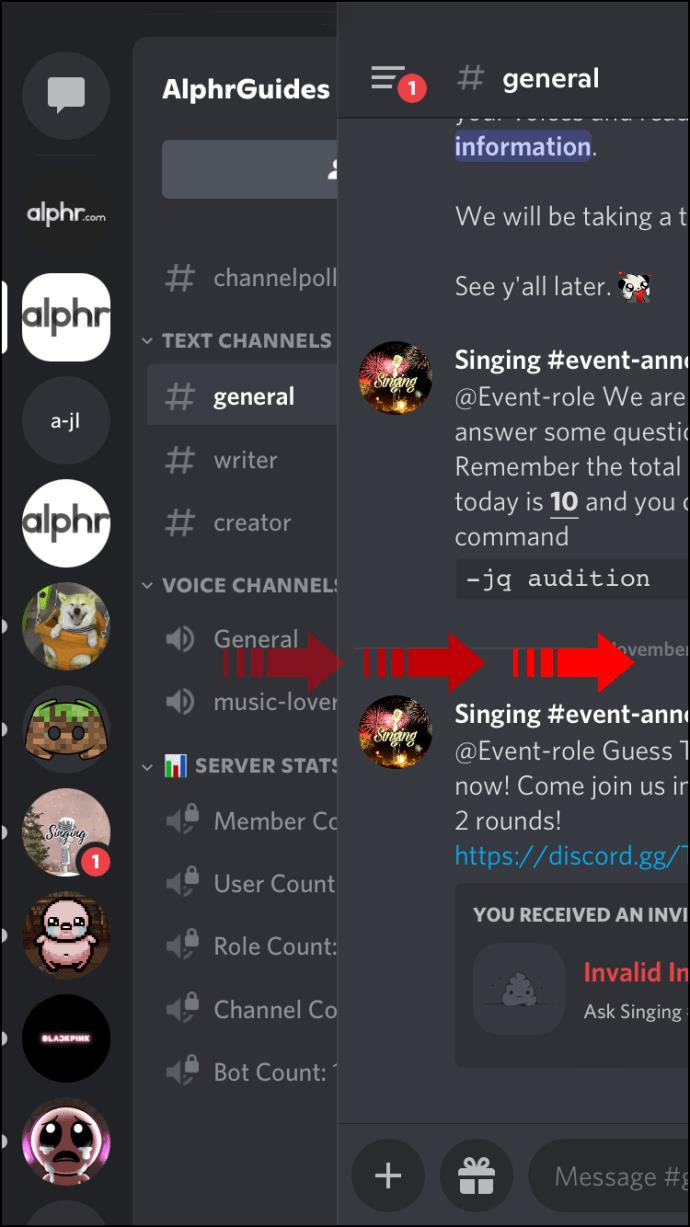
- Nell'angolo in basso a destra, cerca la tua immagine del profilo.
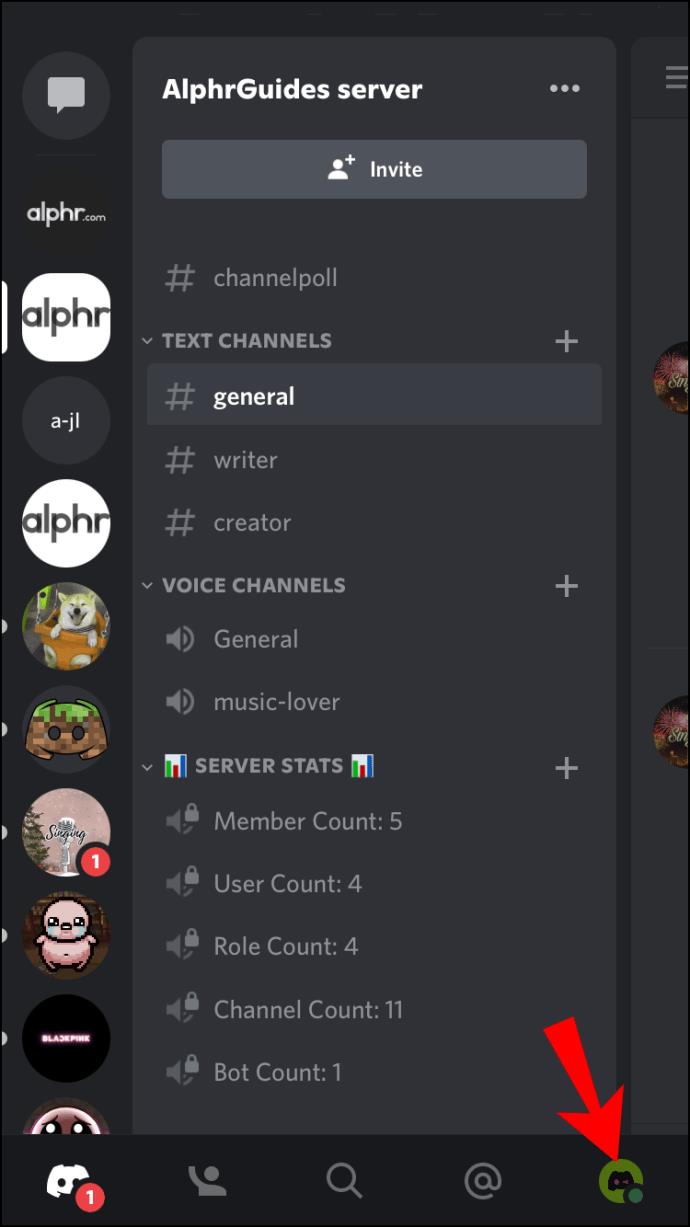
- Vai a "Impostazioni utente".
- Vai a "Profilo utente".
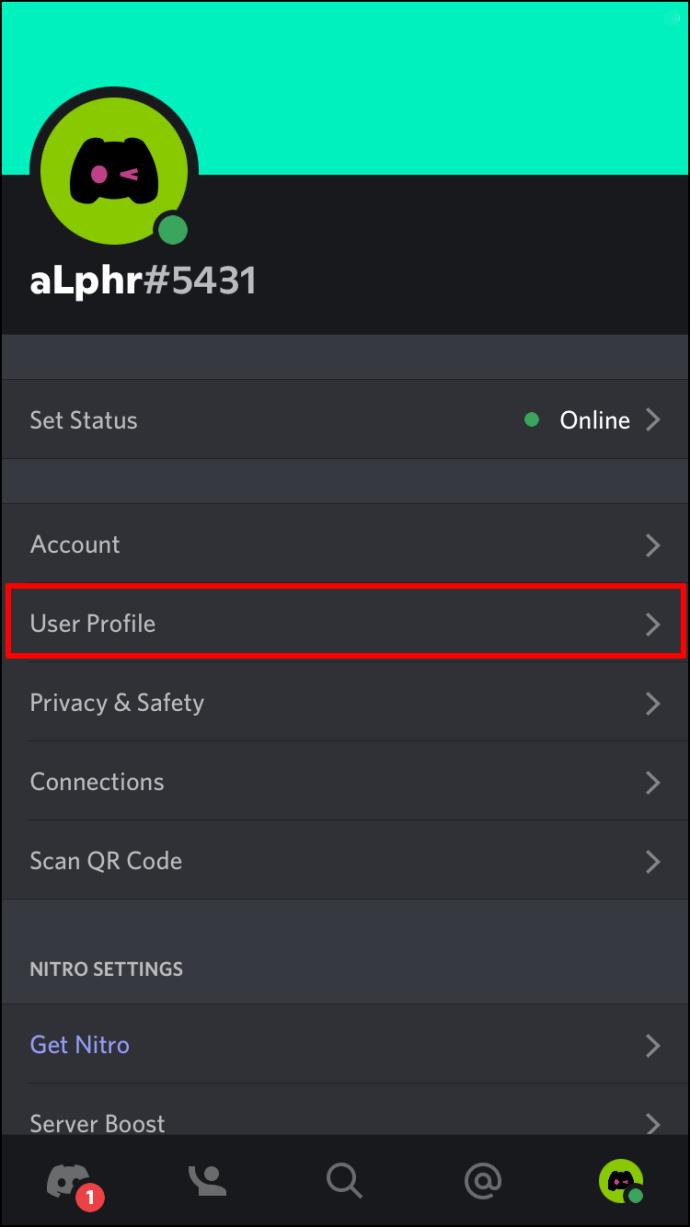
- Cerca la sezione "Informazioni personali".

- Toccalo e inizia a digitare.
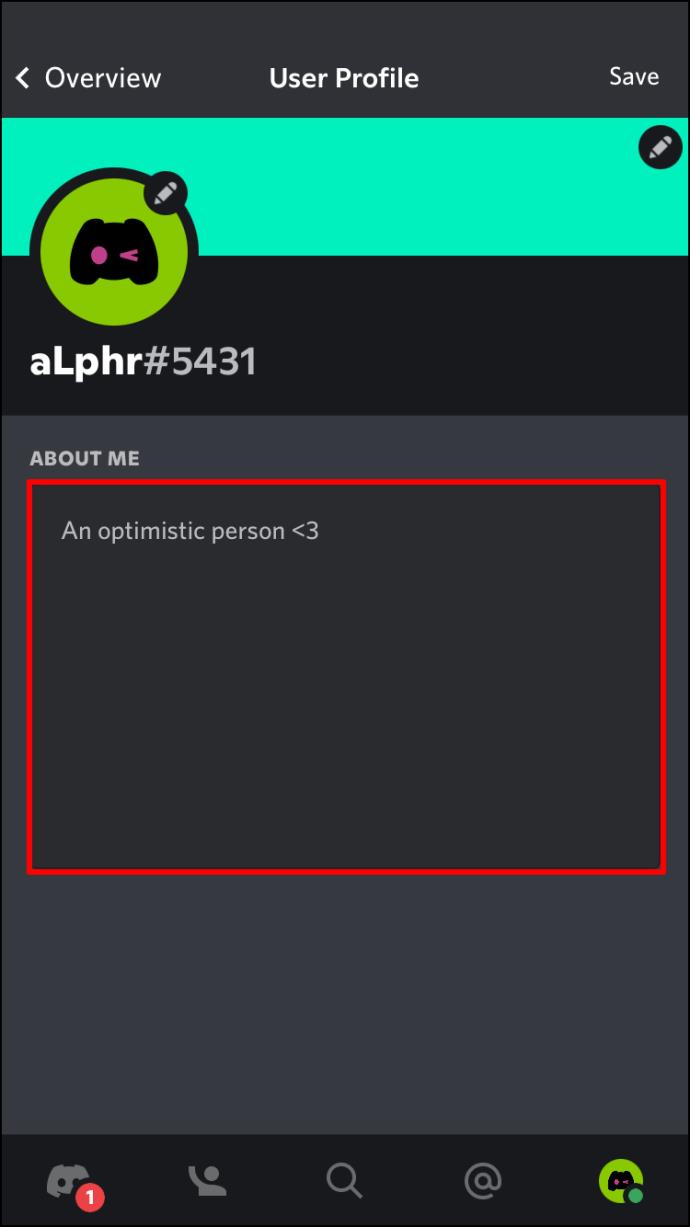
- Al termine, salva le impostazioni.
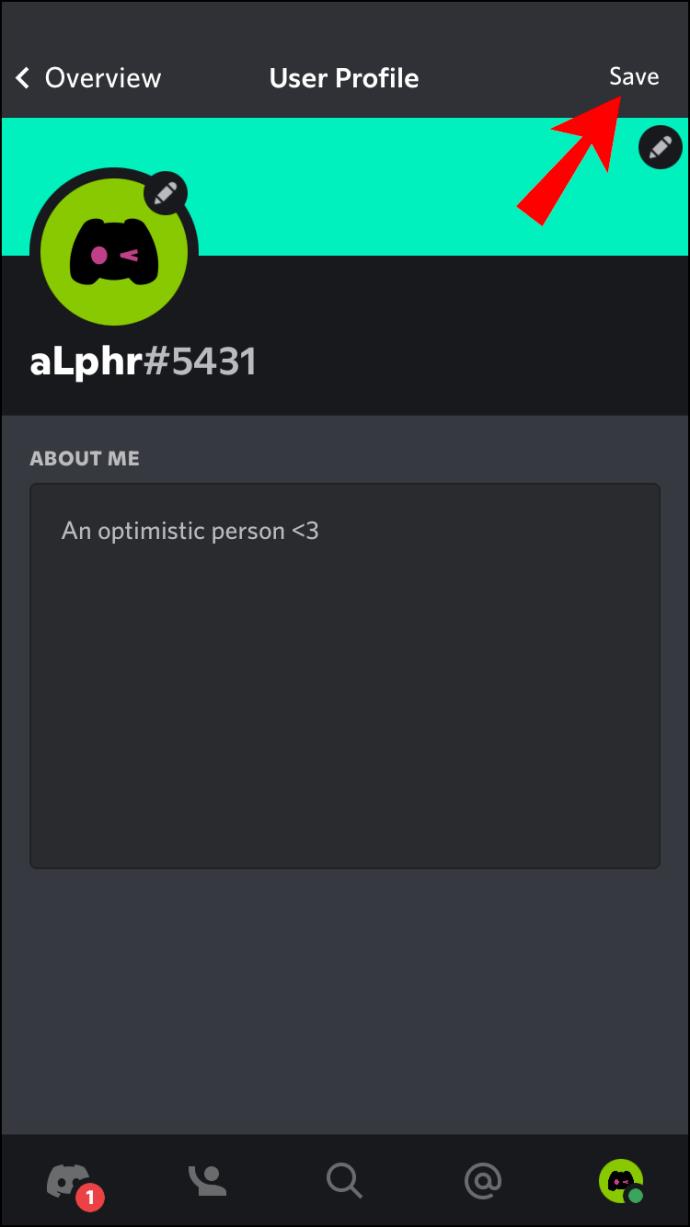
È così facile su iPhone e su tutti gli altri dispositivi. Hai solo 190 caratteri con cui lavorare, ma non ne hai bisogno di più con un'attenta pianificazione. Ti consigliamo di elencare solo le basi o anche una battuta divertente, se lo desideri.
Mentre puoi utilizzare tutti gli emoji predefiniti di Discord nella sezione Informazioni su di me, le emoji personalizzate sono vietate. Per aggiungere un'emoji, incapsula una parola con i due punti, come :handshake: per l'emoji della stretta di mano.
La parte migliore di questa funzione è che tutti gli utenti possono configurarne una in pochi secondi e non è necessario Nitro per utilizzarla. Tuttavia, opzioni extra come un banner richiedono un abbonamento Nitro.
Come aggiungere informazioni su di me in Discord su un dispositivo Android
Grazie a come Discord ha progettato la sua interfaccia utente, gli utenti Android Discord possono utilizzare passaggi simili a quelli di un iPhone. Entrambe le versioni sono identiche in quasi tutto. Pertanto, probabilmente troverai facile scrivere la sezione Informazioni su di me anche su Android.
Questi sono i passaggi per i dispositivi Android:
- Vai su Discord per Android.
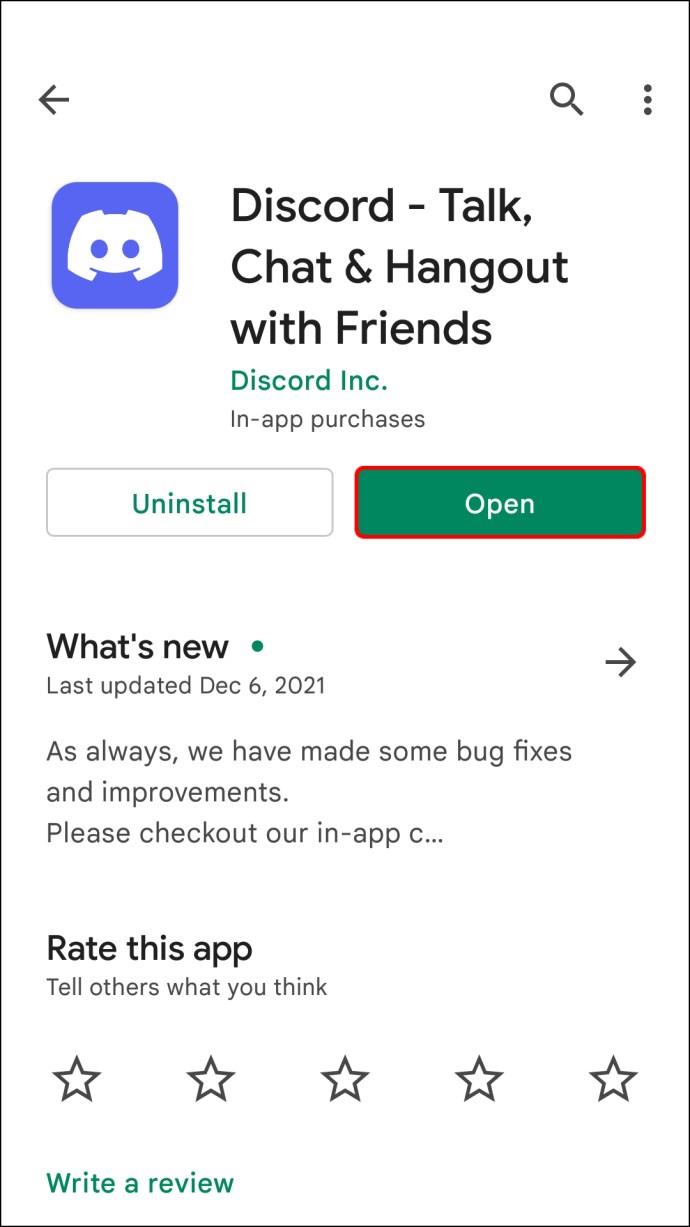
- Quando raggiungi un server, scorri verso sinistra.
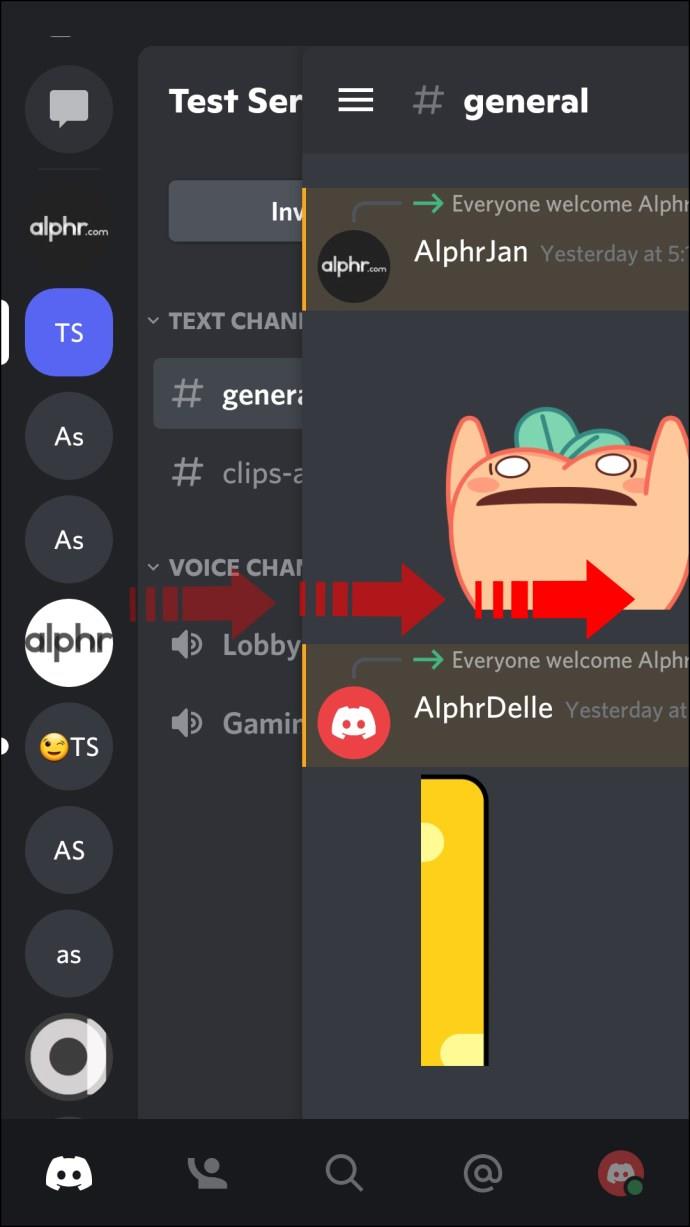
- Tocca la tua immagine del profilo nell'angolo in basso a destra.
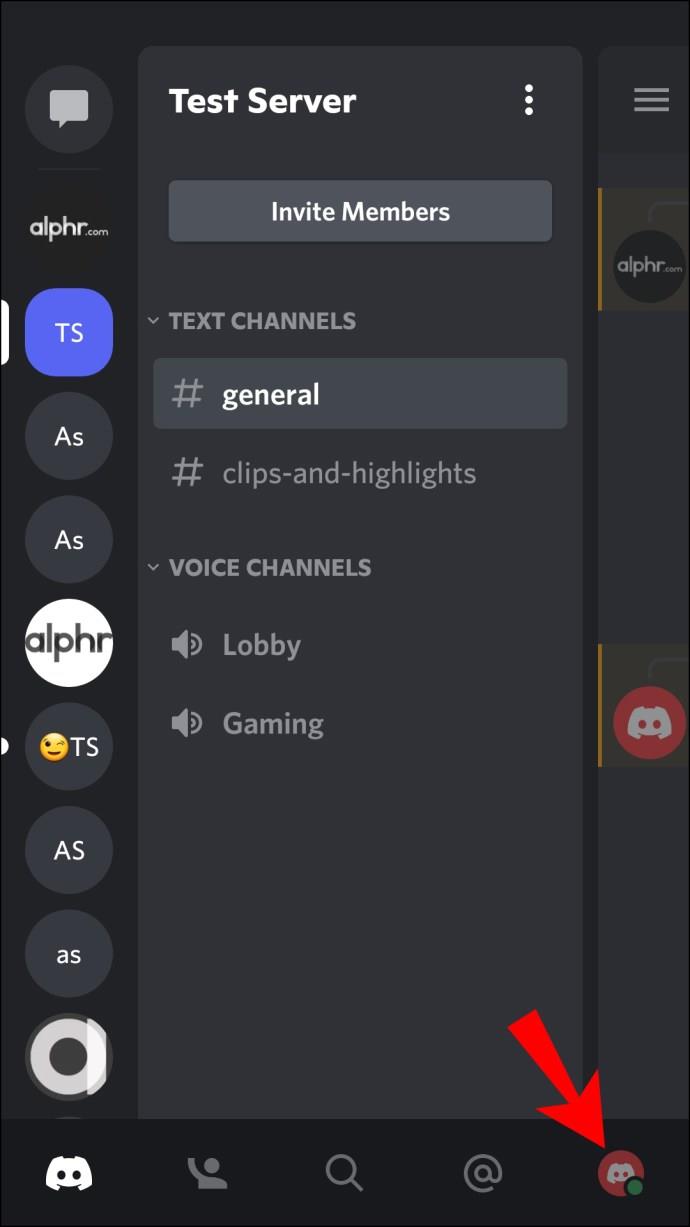
- Vai a "Impostazioni utente".
- Seleziona "Profilo utente".
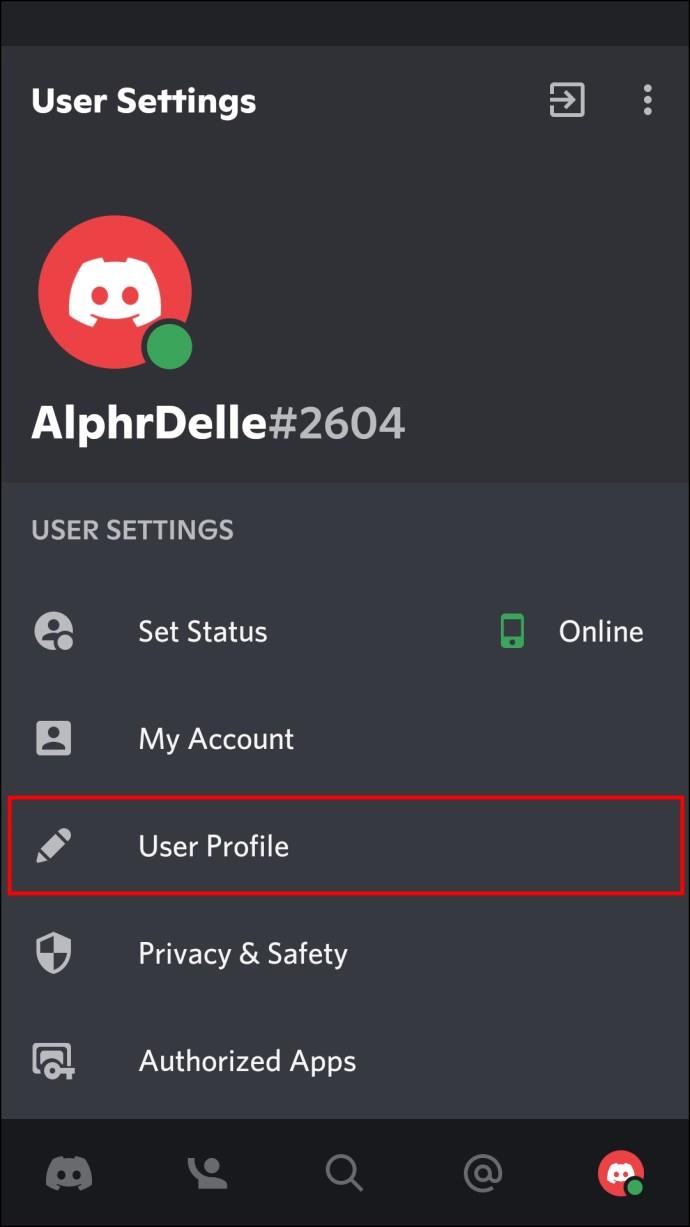
- Trova la sezione "Informazioni personali" sullo schermo.
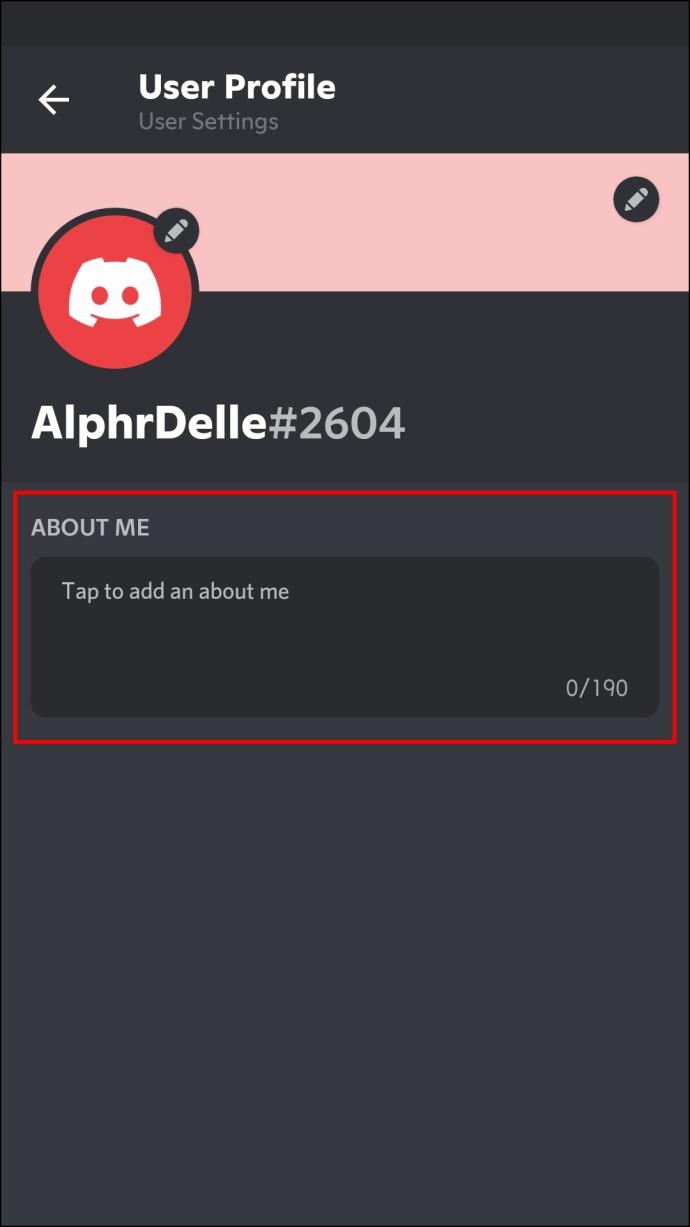
- Toccalo.
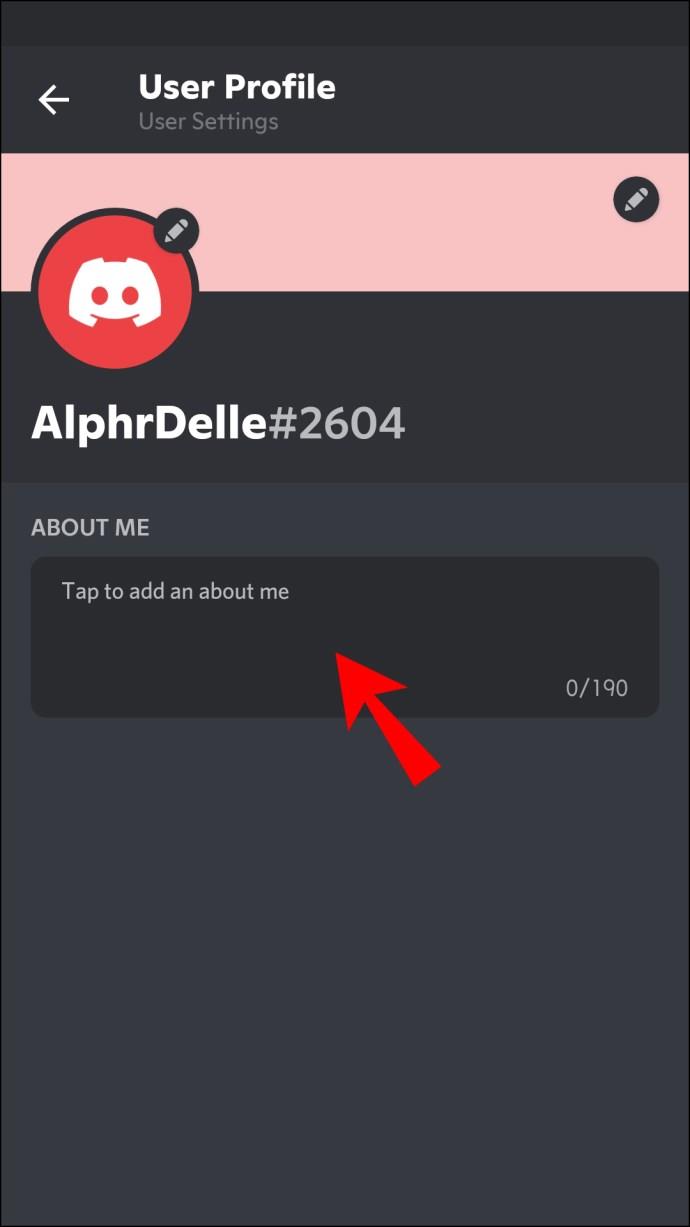
- Scrivi tutto quello che vuoi.
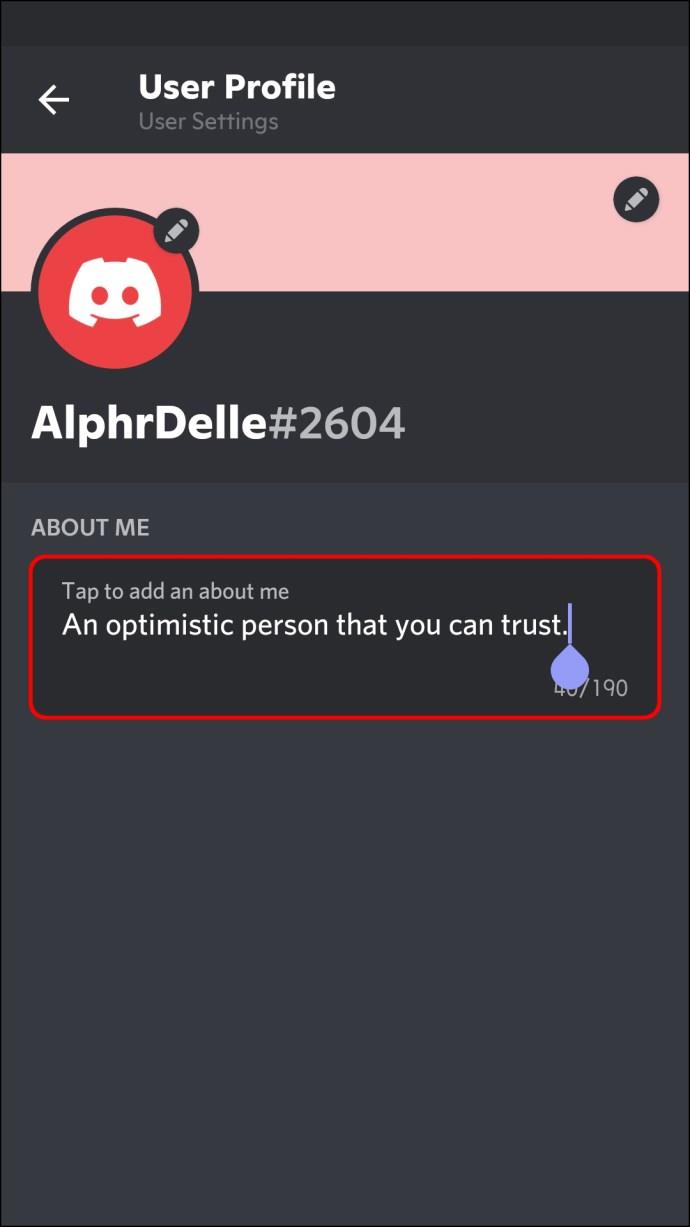
- Salva le tue impostazioni.
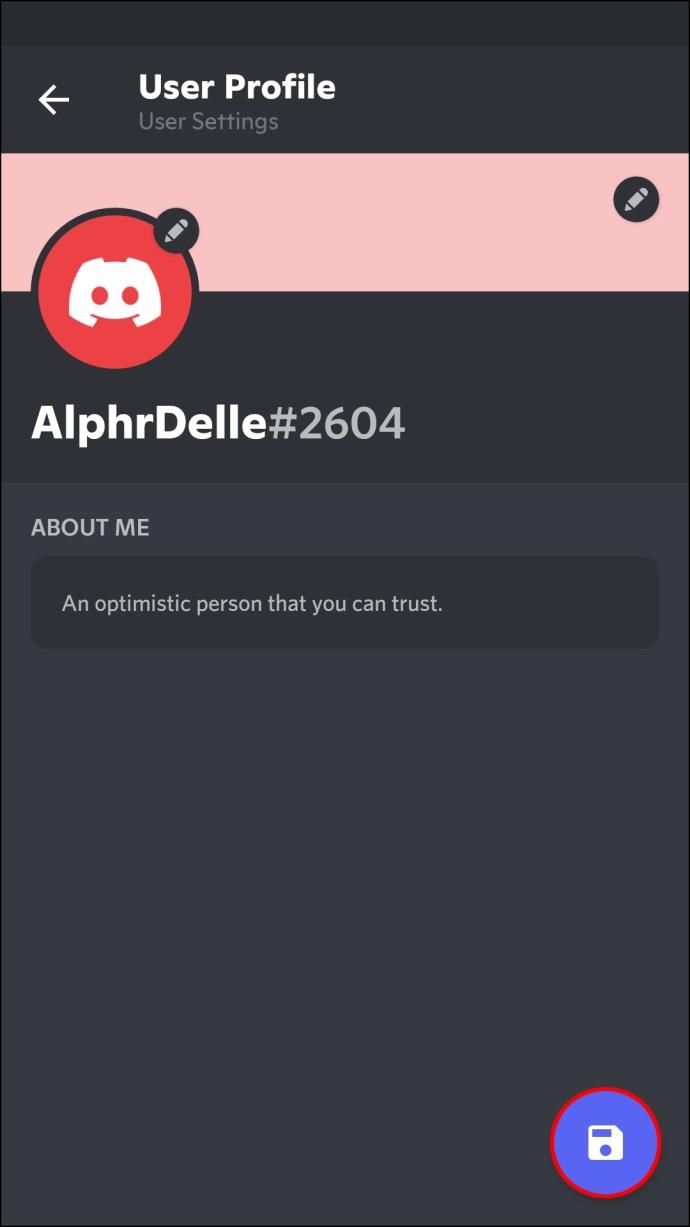
Discord ha impiegato anni per implementare la funzione Informazioni su di me, ma ora che è qui, chiunque può mostrare ciò che desidera che gli altri vedano.
Come aggiungere Chi sono in Discord su un iPad
Anche gli utenti di iPad utilizzano i passaggi descritti sopra, poiché il sistema operativo dell'iPad è identico a quello dell'iPhone. Puoi sfruttare lo schermo e la tastiera più grandi, ma non c'è molto di diverso quando usi Discord su entrambi i dispositivi.
Gli utenti possono aprire il proprio iPad e iniziare subito a modificare la sezione Informazioni personali. Ecco come funziona:
- Avvia Discord sul tuo iPad.
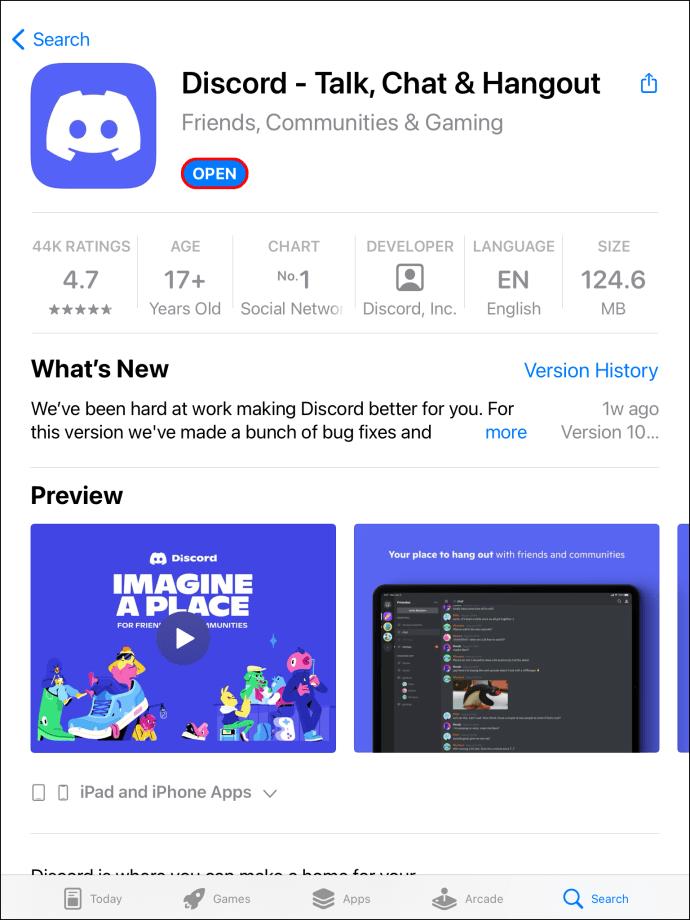
- Scorri verso destra per visualizzare una barra nella parte inferiore dello schermo.
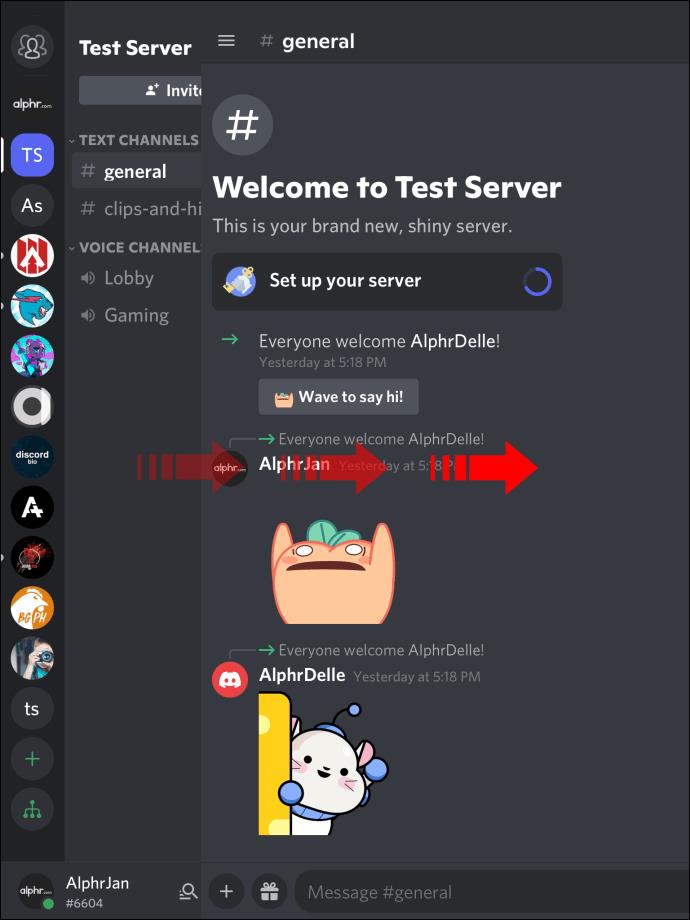
- Trova la tua immagine del profilo vicino all'angolo in basso a sinistra.
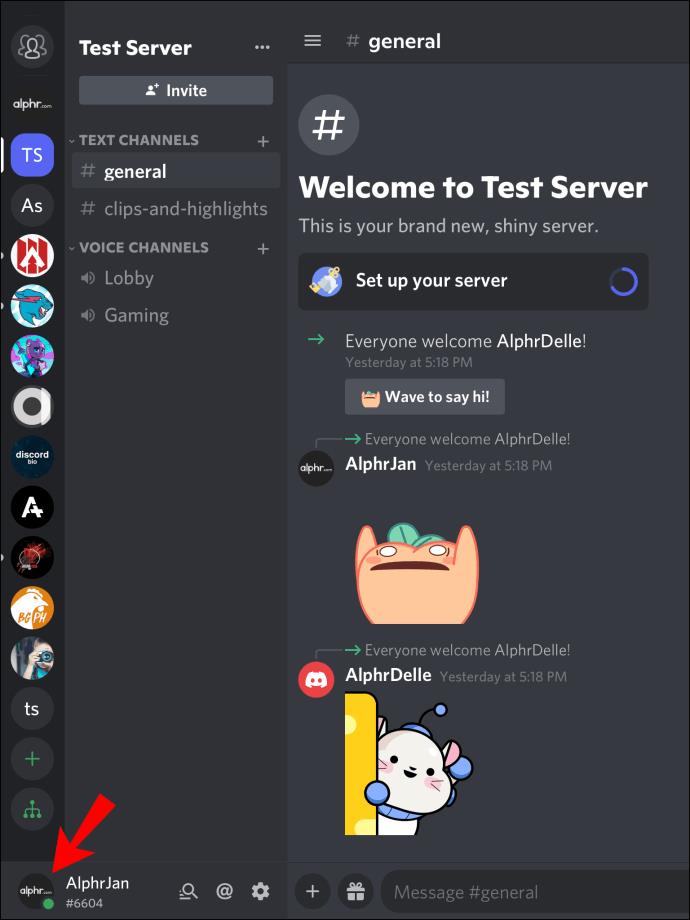
- Tocca "Impostazioni utente".
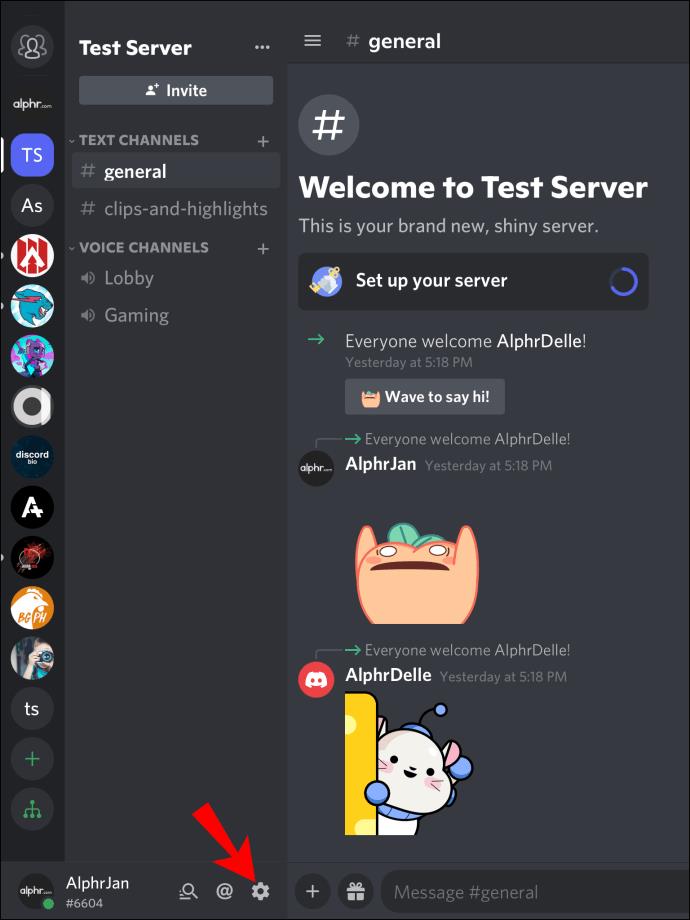
- Vai a "Profilo utente".
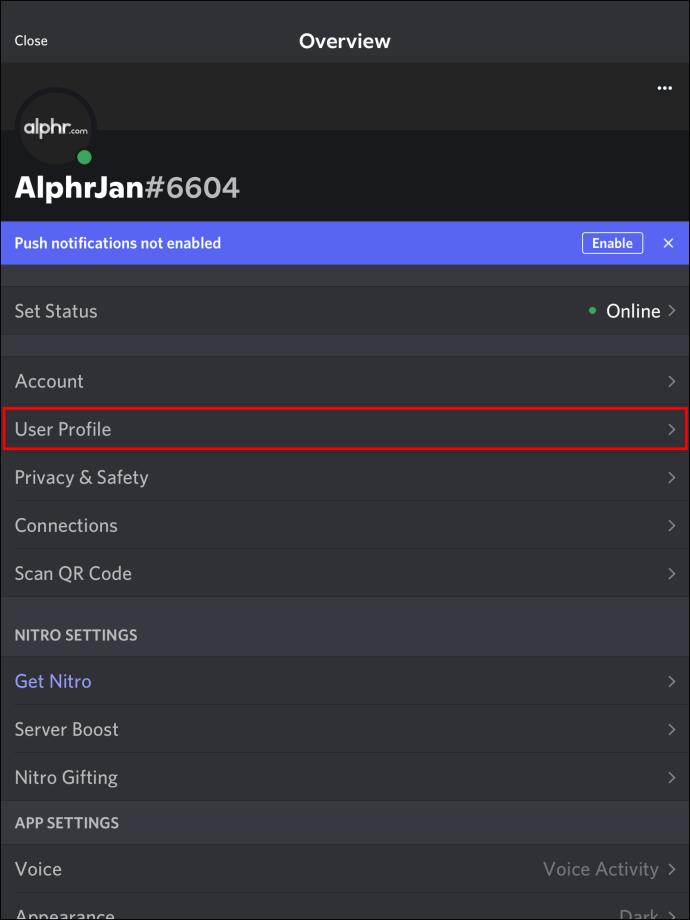
- Trova la sezione "Chi sono".
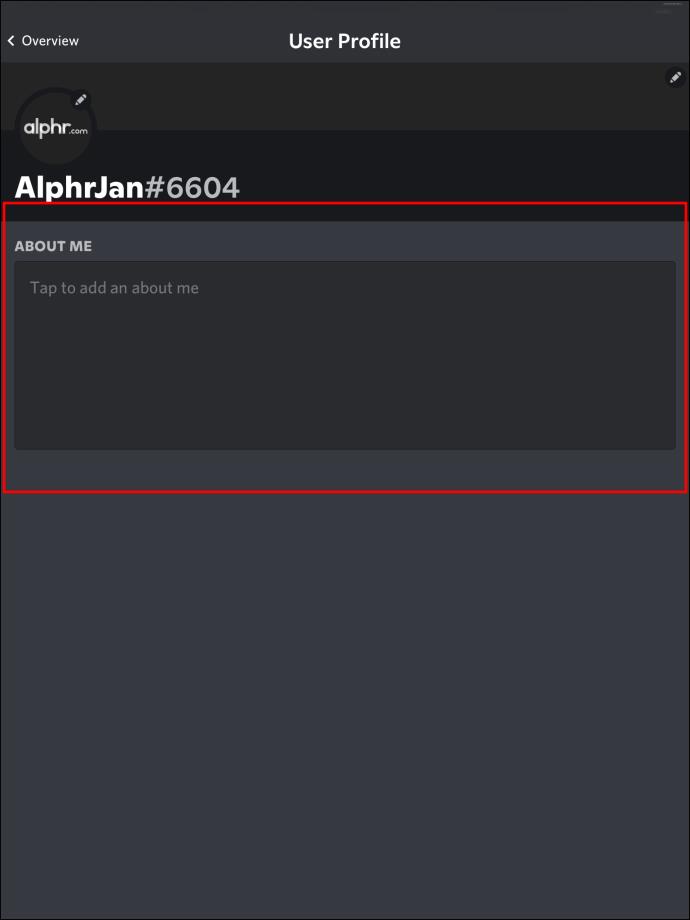
- Toccalo e compila il tuo profilo.
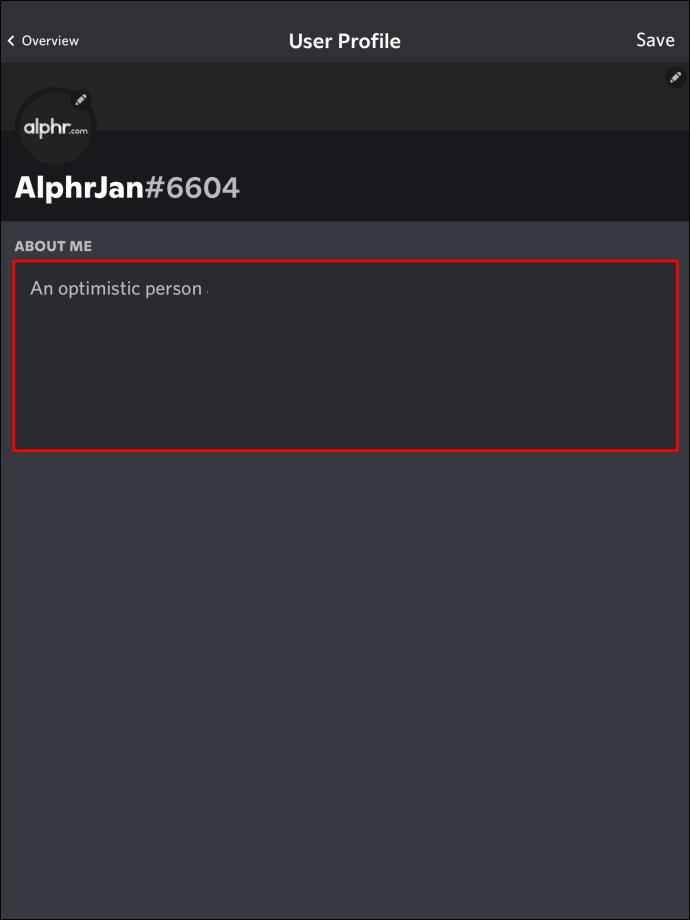
- Salva le tue impostazioni.
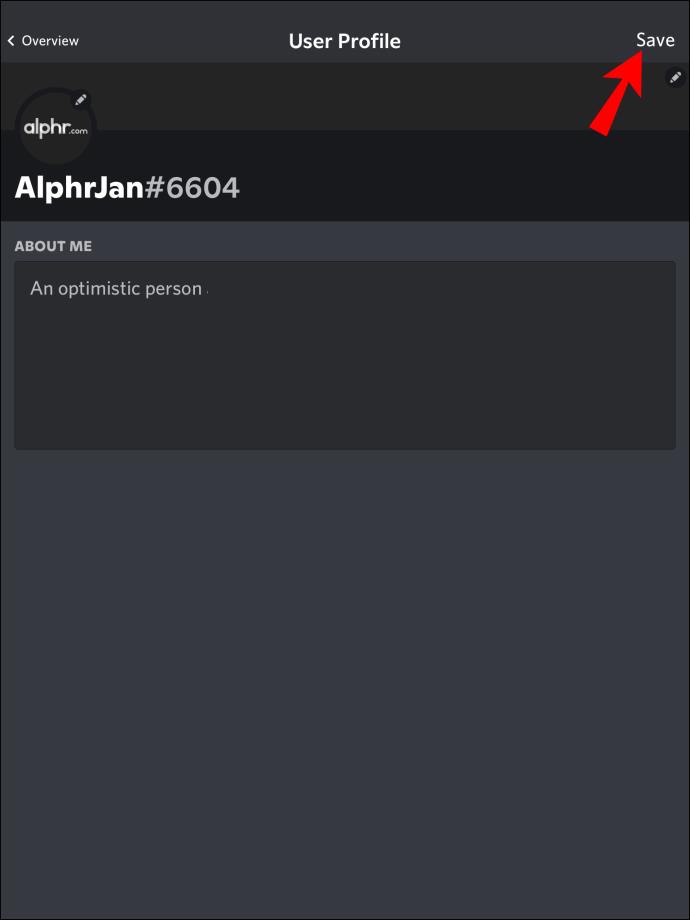
- Ora tutti possono vedere cosa dice di te la sezione Informazioni su di me.
Come aggiungere Chi sono in Discord su un PC
Anche gli utenti di PC condividono lo stesso set di istruzioni, sia che utilizzino la versione basata sul Web o un client Discord locale. Ci sono alcuni passaggi extra su PC, come l'utilizzo del pulsante "Salva modifiche" prima che la tua nuova pagina Informazioni personali venga conservata. E se esci senza fare clic sul pulsante, dovrai digitarlo di nuovo. Tuttavia, eventuali differenze sono relativamente minori.
Dai un'occhiata a queste istruzioni per gli utenti di PC:
- Avvia Discord per il tuo browser o apri il client.
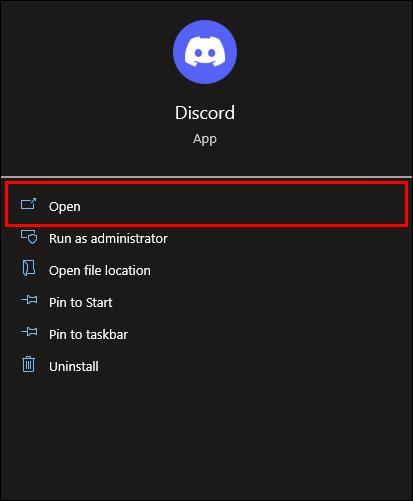
- Fai clic sull'icona a forma di ingranaggio situata nell'angolo in basso a sinistra.
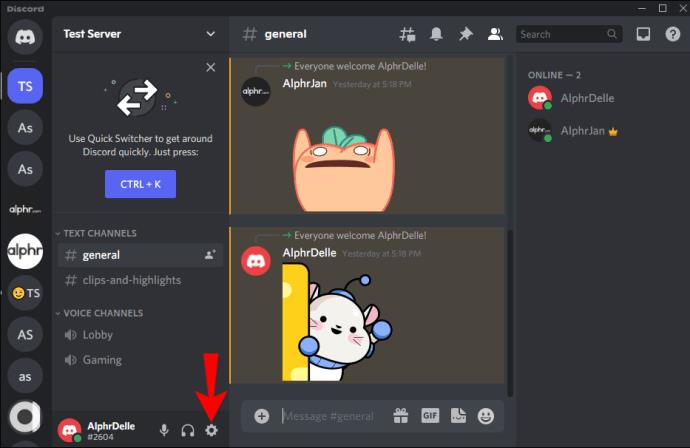
- In Impostazioni utente, cerca "Profilo utente".
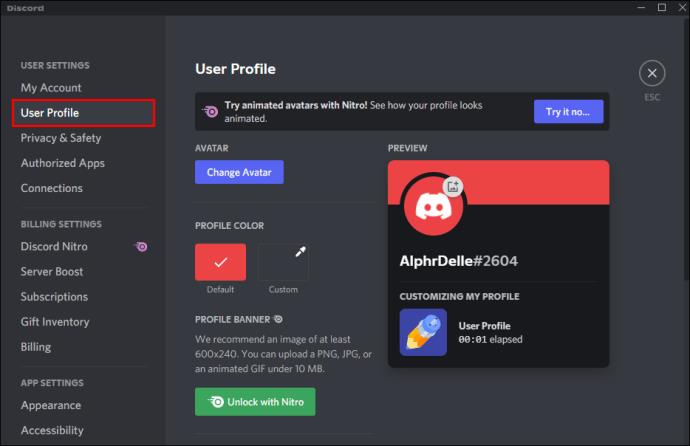
- Clicca sulla sezione Chi sono.
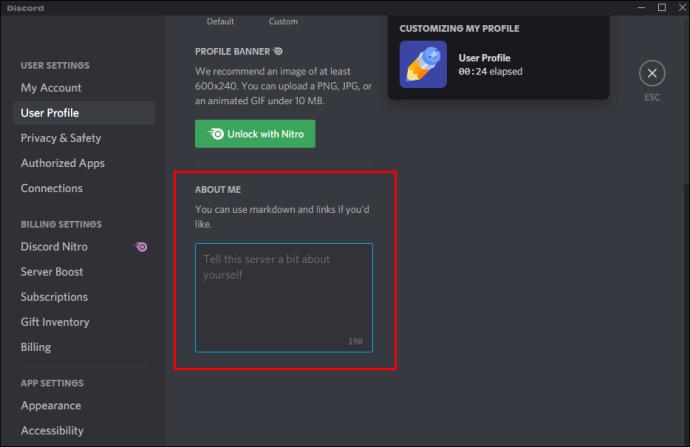
- Inizia a digitare per compilare la sezione Informazioni personali.
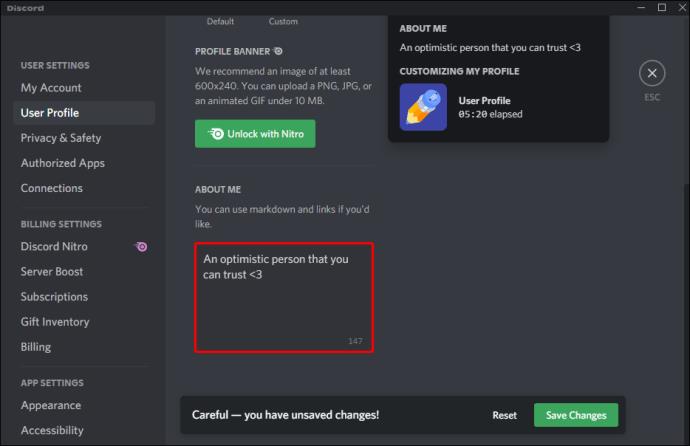
- Prima di partire, fai clic sul pulsante "Salva modifiche" che appare nella parte inferiore.
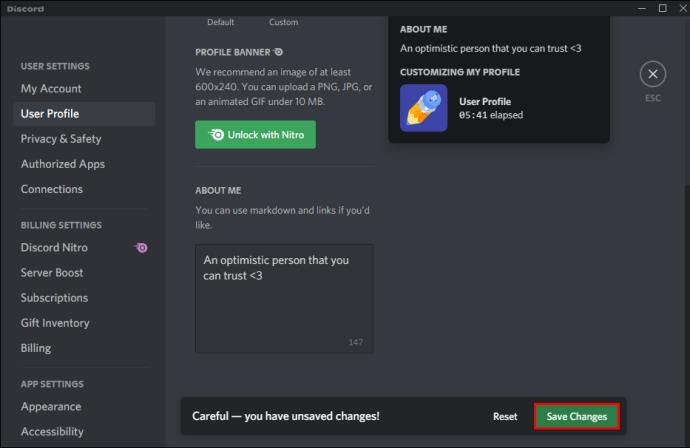
- Successivamente, puoi uscire e visualizzare la tua nuova sezione Informazioni personali.
Alcune cose sembreranno diverse rispetto alle versioni mobili di Discord perché l'app per smartphone e tablet è ottimizzata per uno schermo più piccolo.
La versione desktop ti consente di vedere più opzioni contemporaneamente, ma come puoi vedere, i percorsi e i menu per navigare sono relativamente simili.
Si prega di leggere la mia biografia
Avere una sezione in cui puoi presentarti in poche brevi frasi permette agli altri utenti di conoscerti meglio. Naturalmente, puoi scegliere di avere alcune citazioni ispiratrici o anche battute nella sezione Informazioni su di me. Dopotutto, sei tu quello che controlla il tuo account Discord.
Cosa metti nella tua sezione Discord su di me? Quali altre funzionalità vorresti che Discord introducesse? Fateci sapere cosa ne pensate nella sezione commenti qui sotto.