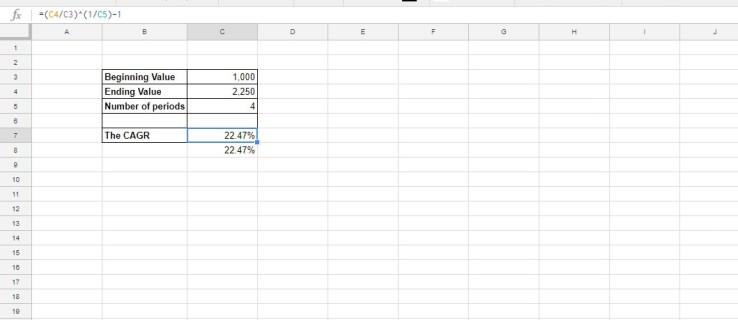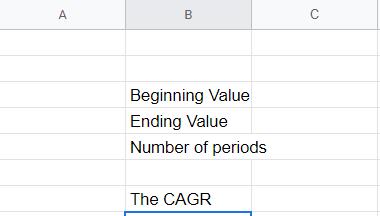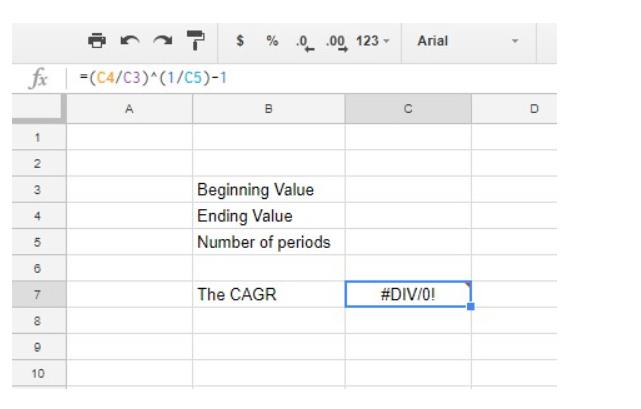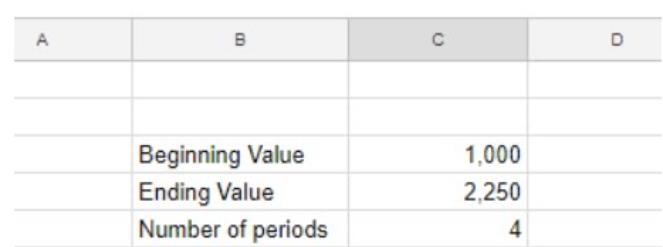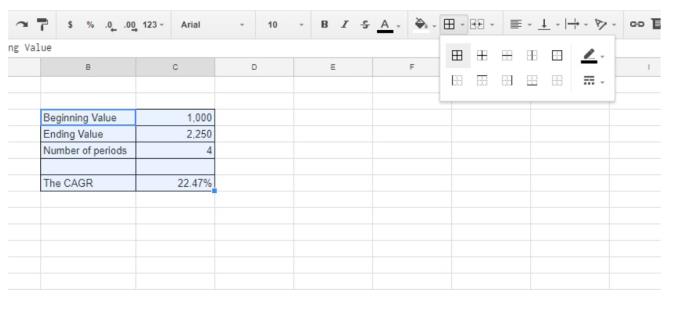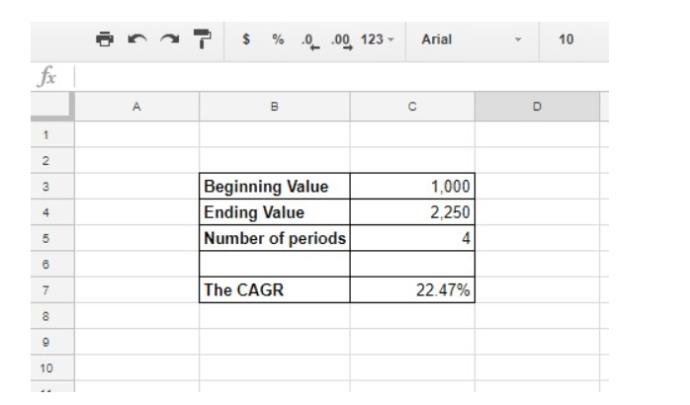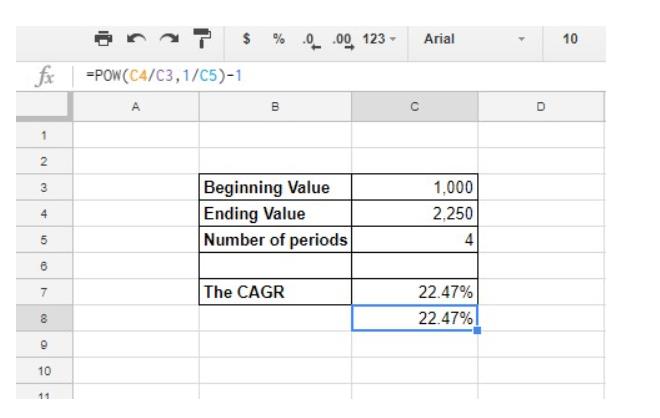Molti uomini d'affari utilizzano Fogli Google come applicazione basata sul Web per eseguire calcoli finanziari e molte persone lo utilizzano anche per gestire le proprie finanze personali, poiché l'app per fogli di calcolo basata su cloud include molte potenti funzioni finanziarie e può essere utilizzata per configurare un'ampia varietà di fogli di calcolo per gli investimenti. Il tasso di crescita annuale composto, altrimenti noto come CAGR, è una delle utili formule che gli utenti di Fogli possono aggiungere ai propri fogli di calcolo con o senza le funzioni dell'applicazione. Con la formula CAGR, puoi impostare un foglio di calcolo che mostra il tasso di crescita medio annuo, in termini percentuali, per una serie di cifre su più periodi di tempo.
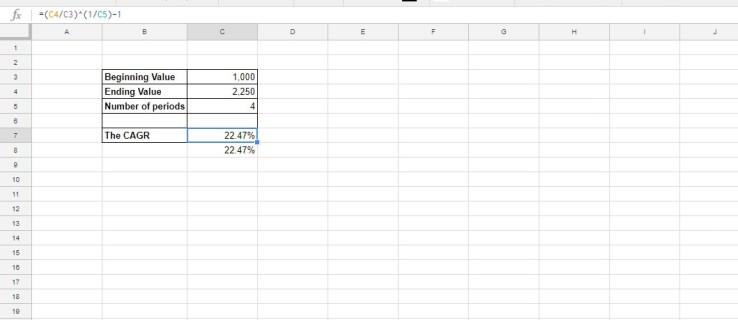
Segui questo articolo per sapere come aggiungerlo ai tuoi fogli Google.
La formula CAGR
Gli analisti degli investimenti e gli imprenditori fanno spesso riferimento a qualcosa noto come "CAGR" quando discutono di progetti o proposte. CAGR sta per "tasso di crescita annuo composto" e questa formula è ampiamente utilizzata per l'analisi degli investimenti. I fogli di calcolo spesso includono tabelle per una serie di valori che mostrano il tasso di crescita annuale per ogni cifra. Ad esempio, un investimento potrebbe crescere del 23%, 11% e 13% in tre anni separati. Tuttavia, quale sarebbe l'aumento percentuale medio annuo per quegli anni?
Potresti trovare un aumento percentuale medio per quei valori sommando 23%, 11% e 13% insieme e poi dividendoli per tre. Ciò equivarrebbe a una crescita media annua del 15,66%. Tuttavia, ciò non tiene conto degli effetti combinati degli investimenti. CAGR è una media che tiene conto anche della capitalizzazione; il CAGR ti dà il tasso di crescita che, se fosse stato il tasso di crescita in ogni anno successivo, produrrebbe il totale attuale dal valore iniziale. In effetti, è il tasso medio reale di rendimento annuo di un investimento.
CAGR non è una formula incorporata in Fogli Google, quindi per utilizzarla nei tuoi fogli di lavoro, dovrai fare in modo che Fogli eseguano direttamente il calcolo. Fortunatamente, la formula CAGR non è complessa.
La formula CAGR è: EV / BV ^ (1/n) – 1 . EV e BV sono i valori di inizio e fine, mentre n è il numero di periodi di tempo (solitamente mesi o anni) per i quali si calcola una media. Il carattere ^ significa “al potere di”; prendiamo il rapporto EV/BV e lo eleviamo alla potenza di 1/n. Sottraendo uno (uno = 100%)
Come aggiungere la formula CAGR a Fogli Google
Prima di aggiungere la formula CAGR a un foglio di calcolo, controlla questo calcolatore che restituisce il tasso di crescita medio composto per i numeri inseriti. In quella pagina, inserisci i valori iniziale e finale insieme al numero di periodi. Puoi configurare esattamente la stessa calcolatrice in Fogli, quindi utilizzare la calcolatrice online per assicurarti che la versione del foglio di lavoro sia configurata correttamente.
- Per iniziare, apri un foglio di calcolo vuoto in Fogli e inserisci " Valore iniziale " nella cella B3 del foglio di calcolo, " Valore finale" in B4, " Numero di periodi " nella cella B5 e " Il CAGR " nella cella B7.
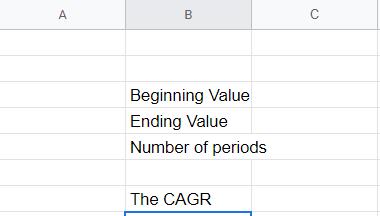
- Ora, nella cella C7, fai clic all'interno della barra fx, inserisci ' =(C4/C3) ^ (1/2)-1 ' e premi Invio .
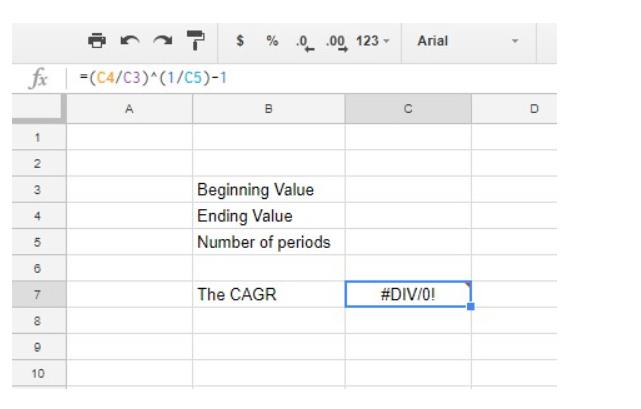
- Ora inserisci ' 1.000 ' nella cella C3 , ' 2.250 ' in C4, ' 4 ' nella cella C5 per il numero di periodi di tempo.
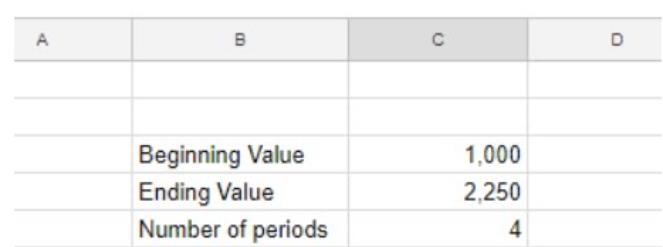
- La cella C7 restituirà il valore 0,2247448714. Per convertire quella cella in una percentuale, seleziona C7 e premi il pulsante Formato come percentuale . Quindi il valore del tasso di crescita annuale composto in C7 verrà visualizzato come 22,47% come mostrato direttamente sotto.

- Come tocco finale, aggiungi un po' di formattazione al calcolatore del tasso di crescita annuale composto. Selezionare l'intervallo di celle B3:C7 con il cursore e premere il pulsante Bordi sulla barra degli strumenti. Selezionare per aggiungere bordi a tutte le celle nella calcolatrice come di seguito.
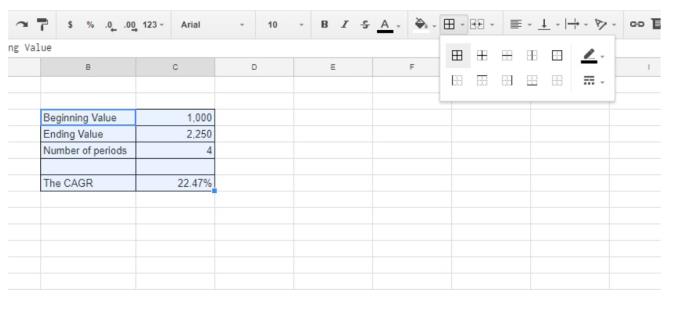
- Seleziona le celle B3:B7 trascinando il cursore su di esse. Premi il pulsante Grassetto sulla barra degli strumenti. Questa opzione aggiunge la formattazione del testo in grassetto alle intestazioni.
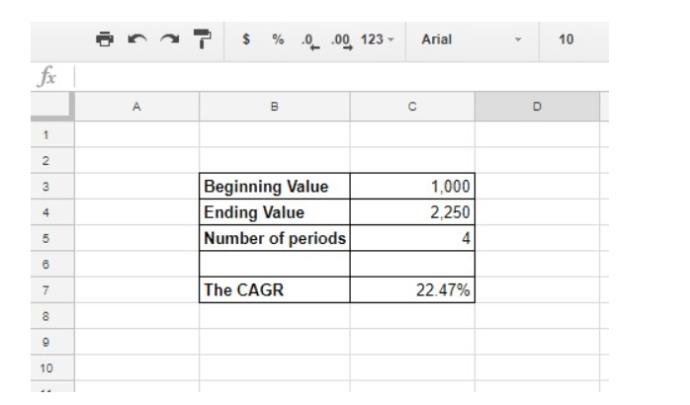
- Puoi aggiungere colori alle celle della calcolatrice. Selezionare le celle da formattare e fare clic sull'opzione della barra degli strumenti Colore riempimento . Questo apre una tavolozza da cui puoi scegliere nuovi colori.
La funzione POW
Un altro modo per calcolare il CAGR è utilizzare la funzione POW di Fogli. La sintassi per quella funzione è: POW (base, esponente) . Per la formula CAGR, la base è il valore finale/iniziale e l'esponente è 1/n.
- Seleziona la cella C8 nel tuo foglio di calcolo, inserisci ' =POW(C4/C3,1/C5)-1 ' nella barra fx e premi Invio . La cella C8 includerà il valore CAGR di 0,2247448714. Converti la formattazione C8 in percentuale come hai fatto per C7.
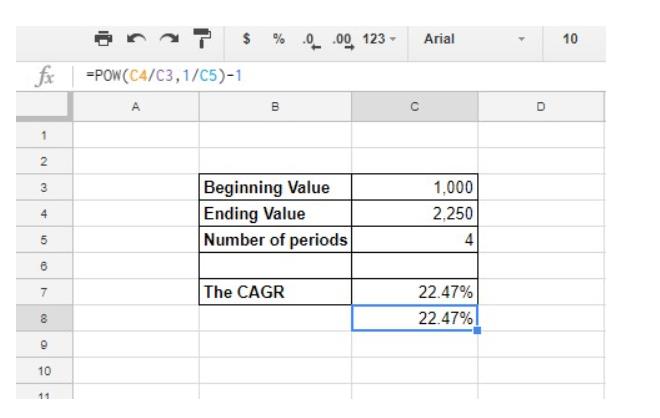
Come puoi vedere, la cella della funzione POW ora include esattamente la stessa cifra del tasso di crescita annuale comune di C7. Questi sono solo due modi diversi per ottenere lo stesso valore, puoi usare quello con cui ti senti più a tuo agio.
Aggiunta di formule a Fogli Google
È così che puoi impostare un calcolatore CAGR in Fogli con la formula del tasso di crescita annuale e la funzione POW. RATE e IRR sono anche altre due funzioni con cui puoi trovare il tasso di crescita annuale composto. Se sei interessato, puoi anche aggiungere la formula CAGR ai fogli di calcolo Excel .