Come bloccare YouTube su Nintendo Switch

Scopri come bloccare YouTube su Nintendo Switch e proteggere i tuoi bambini da contenuti inappropriati con impostazioni efficaci.
Con la quantità di contenuti che Kodi può riprodurre, sia su Internet che in streaming dalla tua rete o memoria locale, è ovvio che Kodi è una delle migliori piattaforme che puoi scegliere per le tue esigenze multimediali, come un sostituto per Windows una volta attivo Centro multimediale. Con la popolarità di Kodi, ci sono buone possibilità che alcuni utenti abbiano bisogno o desiderino i sottotitoli.

Sebbene i sottotitoli siano utili per gli spettatori con disabilità uditive, le persone possono guardare i contenuti a un volume inferiore al normale, interpretare meglio lingue diverse, ascoltare ciò che viene detto attraverso forti accenti e interpretare lingue inventate (se i media non lo fanno visualizzarli automaticamente).
I sottotitoli sono una parte necessaria dell'intrattenimento per molti spettatori e, fortunatamente, Kodi supporta completamente il download e l'utilizzo dei sottotitoli con i tuoi media e lo ha supportato sin da Kodi v13 "Gotham". Tuttavia, dovrai immergerti nelle tue impostazioni per abilitare i sottotitoli e avrai bisogno di un componente aggiuntivo per prenderli dal web. Ecco come aggiungere i sottotitoli al tuo client Kodi.
Abilitare i sottotitoli
Per scaricare e visualizzare i sottotitoli nella finestra di riproduzione standard, Kodi deve avere l'opzione dei sottotitoli abilitata sul tuo dispositivo e, in caso contrario, aggiungerla nuovamente al software. Kodi richiede che i sottotitoli vengano abilitati prima di aggiungerli alla tua piattaforma per garantire che gli utenti non vengano confusi quando i pacchetti scaricati non vengono visualizzati.
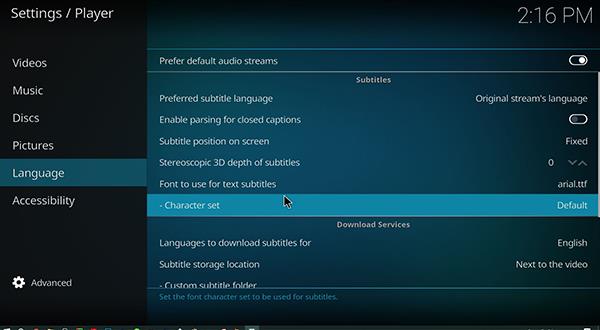
Aggiunta di un client per i sottotitoli
Ora che hai configurato le impostazioni dei sottotitoli per la tua piattaforma, dovrai scaricare un componente aggiuntivo per Kodi per assicurarti di poter utilizzare correttamente i sottotitoli sul tuo dispositivo. Kodi è costruito per essere aperto e accessibile a tutti i tipi di app e componenti aggiuntivi; è il motivo principale per cui la maggior parte degli utenti ha scelto Kodi come servizio di streaming multimediale preferito.
Kodi consente agli utenti di aggiungere componenti aggiuntivi approvati e di terze parti alla loro app Kodi utilizzando i repository, ma per quanto riguarda i sottotitoli, non avrai bisogno di un repository esterno . Kodi viene fornito completo di un ampio elenco di app approvate e predefinite che puoi aggiungere da "Componenti aggiuntivi/repository componenti aggiuntivi Kodi". Ecco come configurare un componente aggiuntivo per i sottotitoli per Kodi utilizzando fonti pre-incluse.
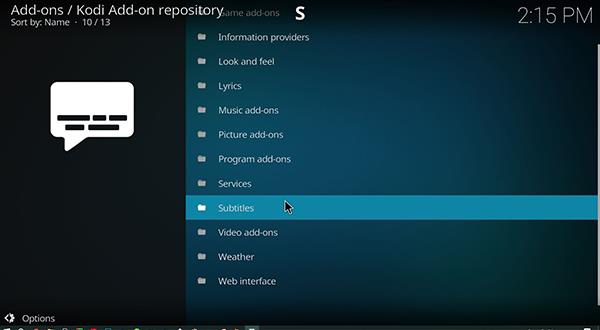
Come utilizzare OpenSubtitles.org in Kodi
OpenSubtitles.org semplifica l'aggiunta di sottotitoli a qualsiasi quantità di video, sia locali che in streaming, e lo fa su qualsiasi dispositivo o applicazione, in particolare l'app Kodi in questo caso. Il componente aggiuntivo tiene traccia dei sottotitoli sia per la televisione che per i film, quindi puoi utilizzare le opzioni disponibili indipendentemente dal tipo di supporto che stai guardando. Ecco i passaggi per aggiungere Opensubtitles.org a Kodi.
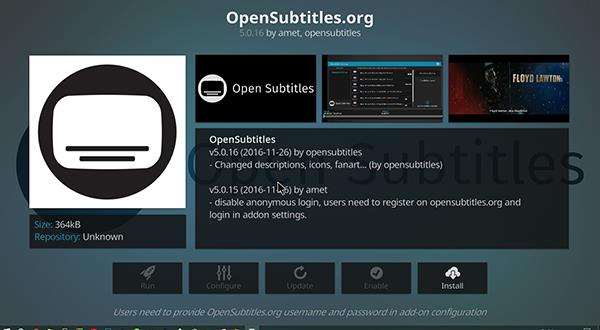
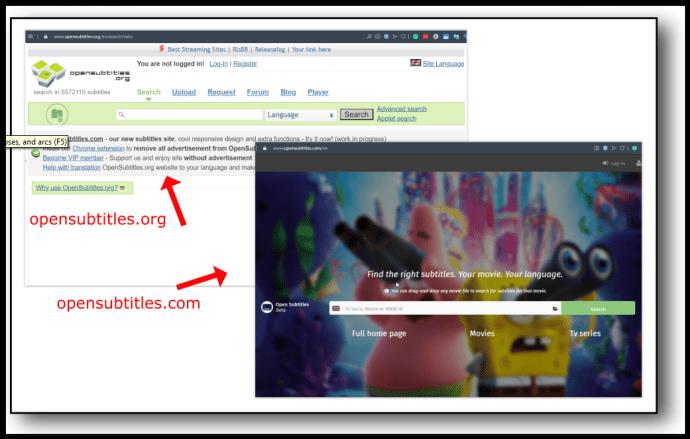
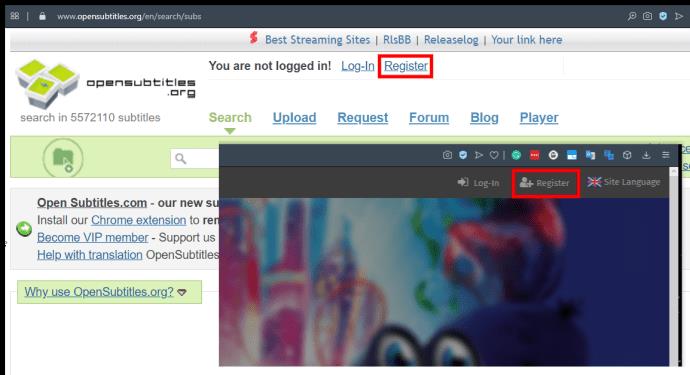
Dopo aver registrato l'account, torna a Kodi e seleziona l' icona "Configura" sul display. Se l'icona di Configura è disattivata, esci dal menu e accedi nuovamente alla pagina OpenSubtitles. Nel menu di configurazione, vedrai le voci per il tuo nome utente e password; inserirli e selezionare OK. Una volta che OpenSubtitles è stato aggiunto a Kodi, verrai riportato al menu precedente, dove potrai quindi tornare al menu principale di Kodi.
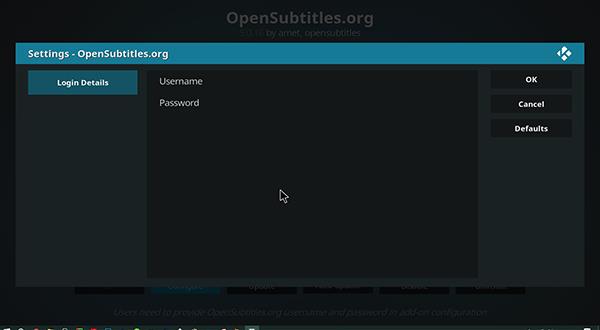
Abilitazione di OpenSubtitles
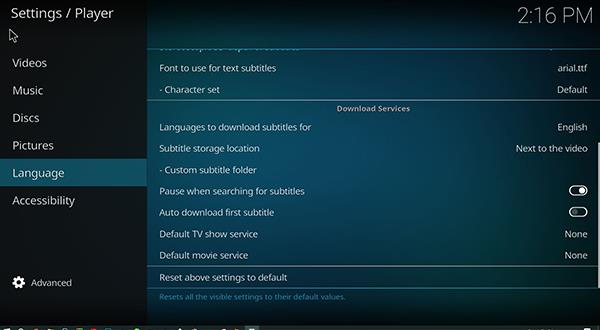
Dopo aver aggiunto OpenSubtitles a Kodi, l'unica cosa che resta da fare è assicurarsi che OpenSubtitles sia abilitato e funzioni correttamente sulla tua piattaforma. Sebbene tu abbia installato il componente aggiuntivo con Kodi, potrebbe non funzionare correttamente finché non ti sei assicurato che l'app sia abilitata nelle Impostazioni. Ecco come.
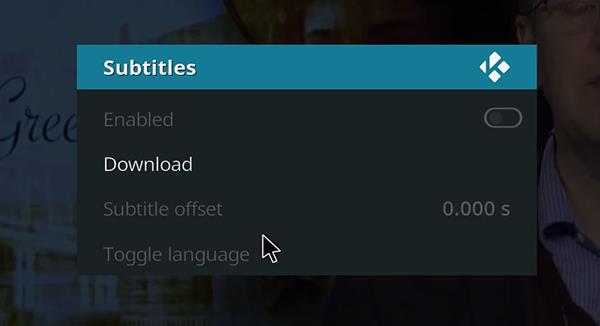
Ci sono quattro impostazioni principali che devi modificare all'interno di Kodi. Queste opzioni consentono al tuo dispositivo di mostrare correttamente i sottotitoli, a seconda delle tue preferenze per caricarli nei tuoi feed video.
Impostazione n. 1: "Pausa durante la ricerca dei sottotitoli"
Questa impostazione è abilitata per impostazione predefinita e consente al tuo lettore Kodi di mettere in pausa la riproduzione del tuo video durante la ricerca di sottotitoli sul Web. Ciò significa che non perderai nessuno spettacolo o film che stai guardando senza prima avere i sottotitoli sullo schermo. Potrebbe essere necessario attendere un breve momento dopo aver selezionato il contenuto prima di visualizzarlo. Se non vuoi abilitare questa impostazione, disabilitala spostando l'interruttore sulla posizione "Off" .
Impostazione n. 2: " Scarica automaticamente il primo sottotitolo "
Questa impostazione, disattivata per impostazione predefinita , consente di scaricare automaticamente il primo elenco su OpenSubtitles senza doverlo prima selezionare. L'opzione funziona bene per gran parte dei contenuti tradizionali poiché prevede in modo brillante quale opzione desideri utilizzare per i contenuti, ma dovrai comunque attivare l'attivazione abilitando l'opzione "Scarica automaticamente i sottotitoli" .
Impostazione n. 3: "Servizio programma TV predefinito e Servizio film predefinito"
Queste ultime due impostazioni sono le più importanti dell'elenco da modificare, poiché sono quelle che consentono al tuo dispositivo di supportare correttamente i sottotitoli durante la visualizzazione dei contenuti. Queste impostazioni non vengono visualizzate fino a quando non hai un'opzione tra cui scegliere e ti consente di selezionare il tuo fornitore di sottotitoli predefinito durante la visualizzazione del contenuto. Per entrambi, ti consigliamo di fare clic su di essi e abilitare l'utilizzo di "OpenSubtitles.org" o qualsiasi altro servizio di sottotitoli che desideri utilizzare. Quando aggiungi per la prima volta un servizio di sottotitoli, l'impostazione è impostata su "Nessuno", quindi assicurati di cambiarla prima di uscire dal menu.
Dopo aver regolato le impostazioni in base alle tue esigenze, torna al menu principale di Kodi.
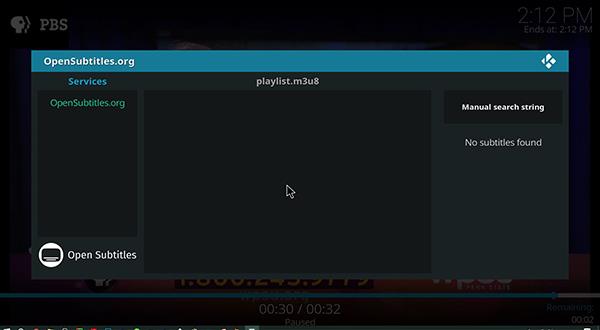
***
Ora che hai impostato i sottotitoli per funzionare con OpenSubtitles, scoprirai che i video che riproduci all'interno di Kodi ora hanno un'opzione per cercare automaticamente i sottotitoli utilizzando il servizio.
Nel feed video, viene visualizzata un'icona dei sottotitoli nell'interfaccia utente (UI) del lettore, che consente di selezionare OpenSubtitles dalle impostazioni. Da lì, puoi caricare automaticamente gli elenchi suggeriti oppure puoi cercare manualmente i sottotitoli corrispondenti. Ora vengono riprodotti automaticamente attraverso l'interfaccia utente e puoi finalmente utilizzare i sottotitoli in modo naturale all'interno di Kodi.
OpenSubtitles non è l'unico servizio di sottotitoli affidabile oggi sul mercato, ma è uno dei più comuni. Con la registrazione gratuita, è facile aggiungere Opensubtitles a qualsiasi computer, tablet o televisore. Kodi è un ottimo modo per guardare i tuoi film e programmi TV preferiti sia localmente che attraverso una rete di streaming. Ora che hai i sottotitoli aggiunti al tuo dispositivo, rende il tuo intrattenimento preferito molto migliore.
Scopri come bloccare YouTube su Nintendo Switch e proteggere i tuoi bambini da contenuti inappropriati con impostazioni efficaci.
Netflix è una delle nostre piattaforme di streaming video preferite ed è responsabile quasi da solo della creazione di una piattaforma praticabile sia per i tronchesi che per gli abbonati via cavo. Mentre Hulu, Amazon e HBO hanno tutti seguito il percorso di
I sottotitoli possono offrire molti vantaggi. Forse sei distratto dai rumori circostanti o stai guardando un film in una lingua straniera. In ogni caso, è utile sapere come attivare (o disattivare) i sottotitoli sul tuo Hisense
I sottotitoli possono essere una funzione molto utile della tua TV Hisense. Sia che tu stia guardando un film ricco di azione o un programma televisivo drammatico da un altro paese, i sottotitoli nella tua lingua madre ti consentono di colmare il divario linguistico. COME
L'utilizzo di collegamenti per collegare due informazioni è diventato una parte essenziale di qualsiasi attività di gestione delle attività. Ecco perché oggi ti daremo istruzioni su come aggiungere un collegamento in Notion. Questo è un
Hai un dispositivo Chromecast? Se l'hai collegato a YouTube, quella piccola icona Cast continuerà a comparire quando apri l'app YouTube sul tuo telefono. Ciò potrebbe causare alcune situazioni imbarazzanti. Se lanci accidentalmente
Netflix è una fonte popolare per l'intrattenimento su richiesta. Se i tuoi originali Netflix preferiti arrivano a risoluzioni inferiori a quelle che ti aspetteresti, la modifica delle impostazioni dell'immagine dovrebbe essere d'aiuto. Ecco tutto quello che devi sapere. Modifica dell'immagine di Netflix
Kodi è uno dei software di streaming più versatili, anche se famigerati, che puoi scaricare ed è disponibile su qualsiasi cosa, da MacBook e PC a Chromecast e Firestick. Ma per quanto riguarda il tuo smartphone o tablet? Se hai
Il servizio di streaming molto popolare, Netflix, offre contenuti e impostazioni in diverse lingue. Sebbene la funzionalità sia eccezionale, ciò può creare confusione quando lo schermo visualizza una lingua diversa dalla tua lingua madre. Forse qualcuno ha impostato la lingua per sbaglio,
Una sessione Netflix e rilassante può essere molto divertente. Prendi uno spuntino e un drink, siediti e riproduci il tuo film o programma preferito. Ma c'è una cosa di cui non hai bisogno quando guardi l'ultima serie. Fastidioso
Netflix è un gigante dello streaming online, ma cosa fai quando troppi dispositivi vengono attivati sul tuo account? Non c'è limite al numero di dispositivi che puoi avere su Netflix, ma c'è un limite al come
Il contenuto Netflix a cui hai accesso dipende dalla posizione del tuo indirizzo IP. Secondo gli accordi di trasmissione di Netflix, alcuni contenuti hanno solo licenze per essere trasmessi in paesi specifici. I blocchi geografici possono essere una seccatura, però, se sei via
Lo streaming di video su Internet è diventato uno dei metodi più popolari per guardare programmi TV e film. Tuttavia, l'ascesa di questa tecnologia ha comportato anche incontri occasionali con uno strano e confuso messaggio di errore:
Disney Plus è uno dei servizi di streaming più popolari disponibili. La sua straordinaria collezione di film, spettacoli e documentari a basso costo offre qualcosa per tutti. Come la maggior parte dei servizi di streaming, puoi vedere una registrazione di spettacoli e film
Nel vero spirito dei servizi di streaming, avrai senza dubbio almeno una persona che ti chiederà le tue informazioni di accesso. Le richieste arrivano con Netflix, Prime Video, Hulu e persino HBO, quindi perché non con Disney Plus? Certo che hai







![Come cambiare la lingua su Netflix [tutti i dispositivi] Come cambiare la lingua su Netflix [tutti i dispositivi]](https://img.webtech360.com/resources6/s2/image-5188-0605161802346.jpg)





