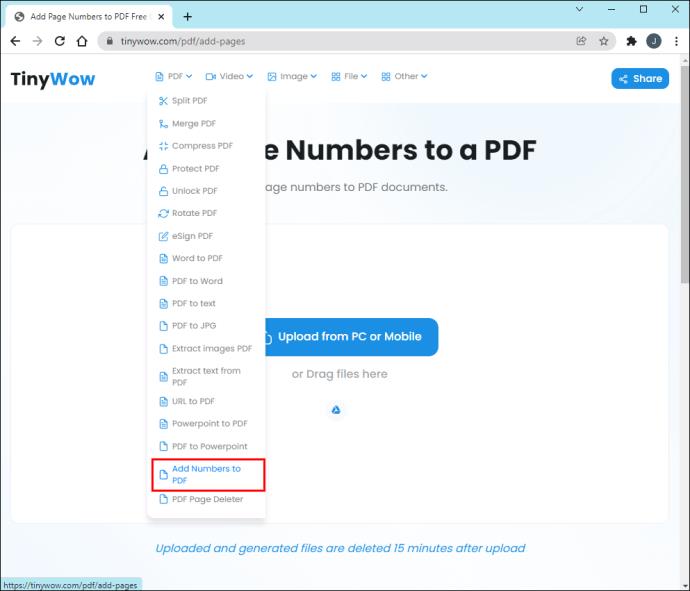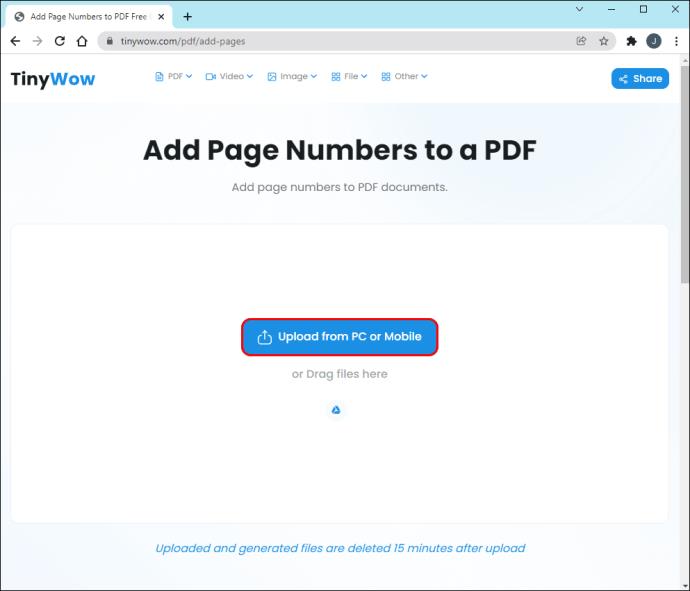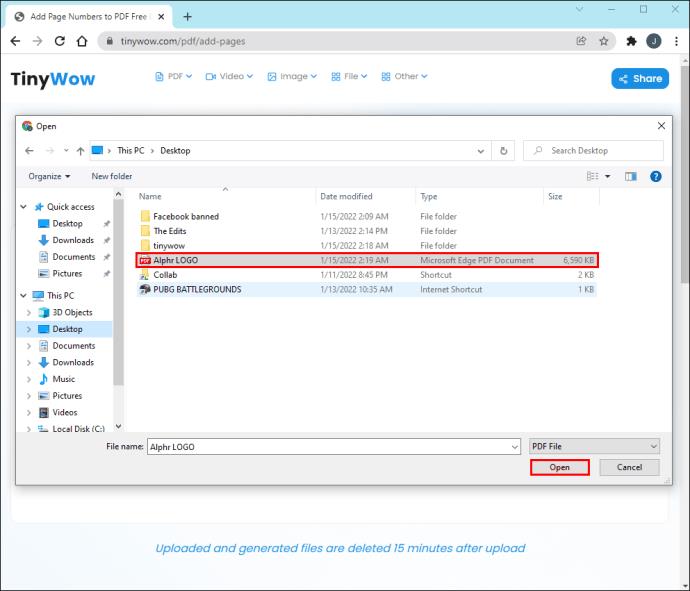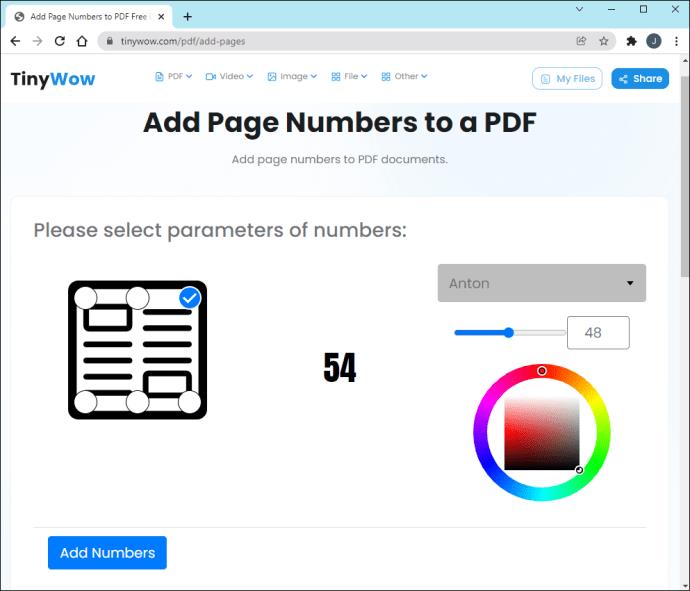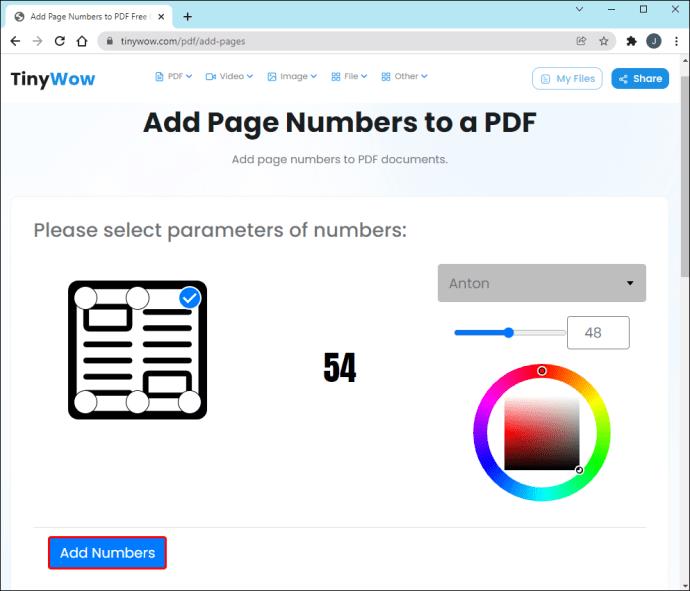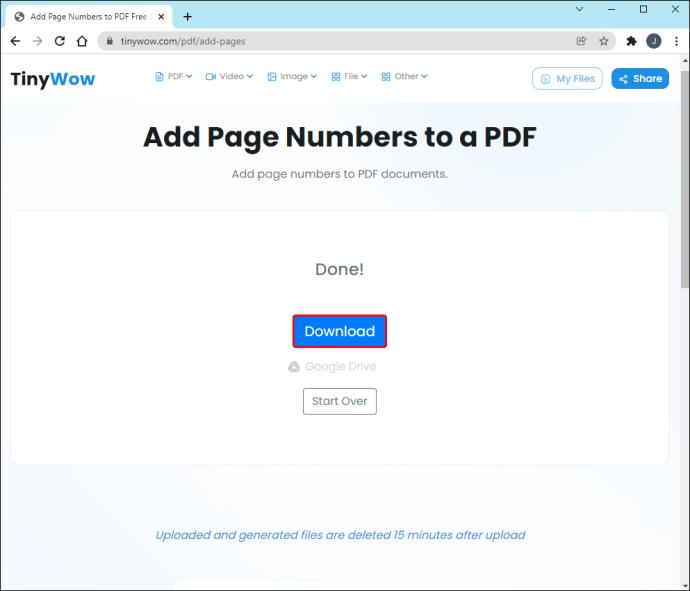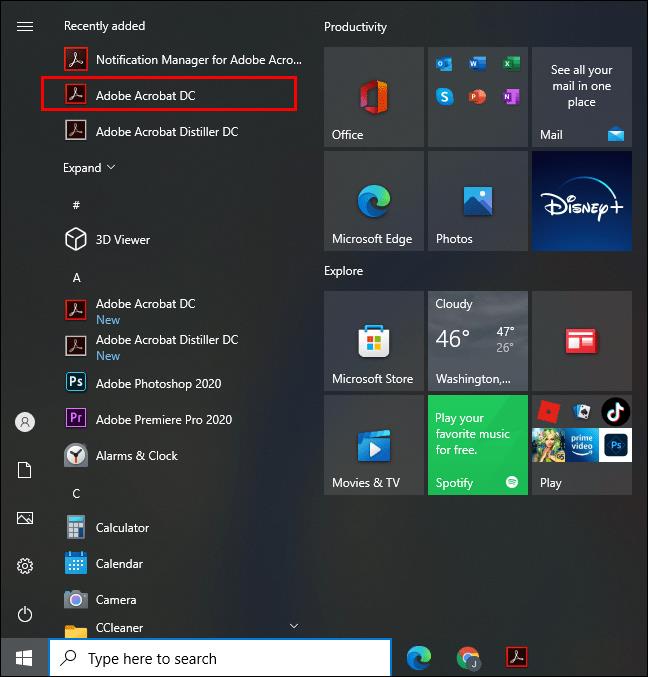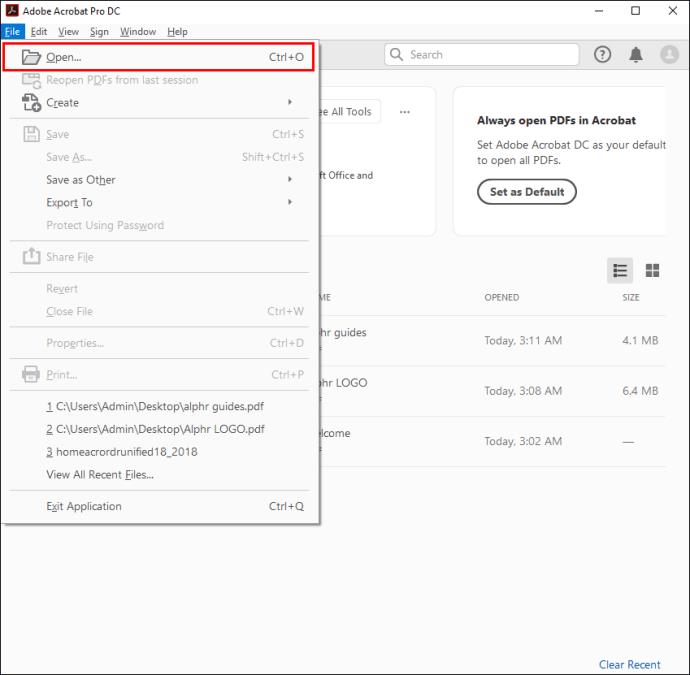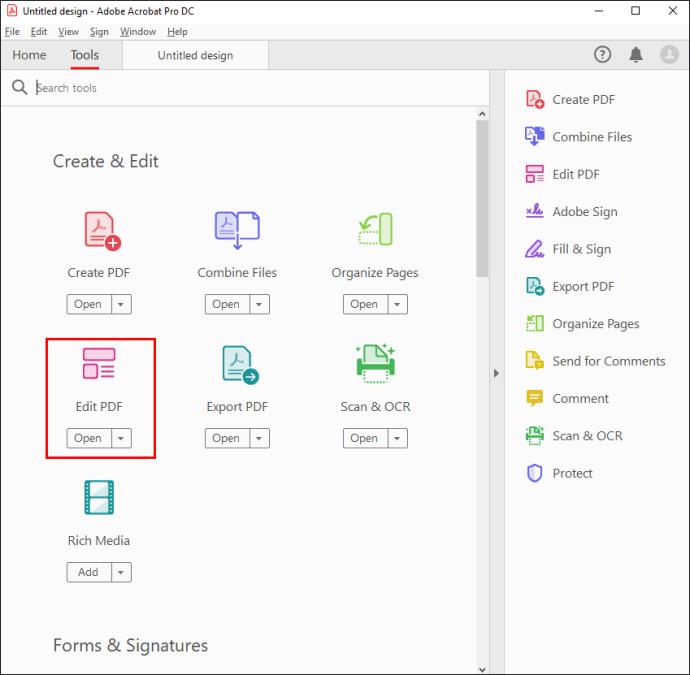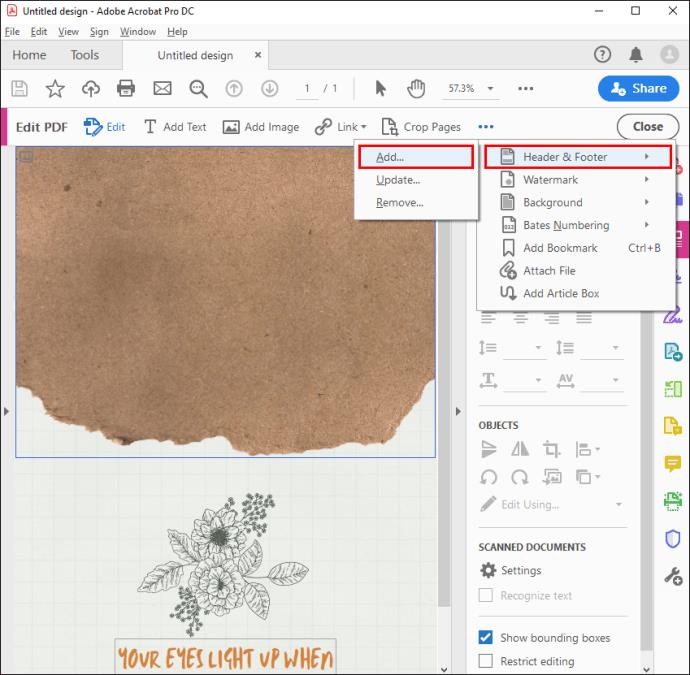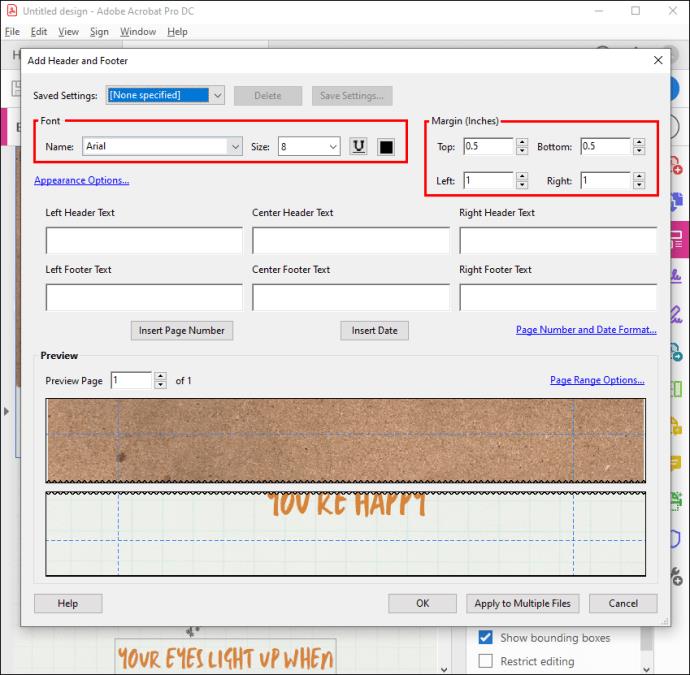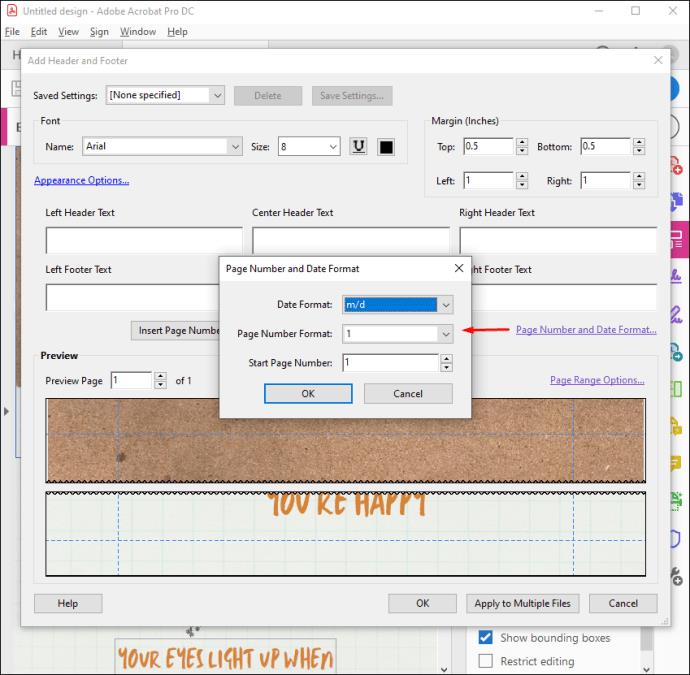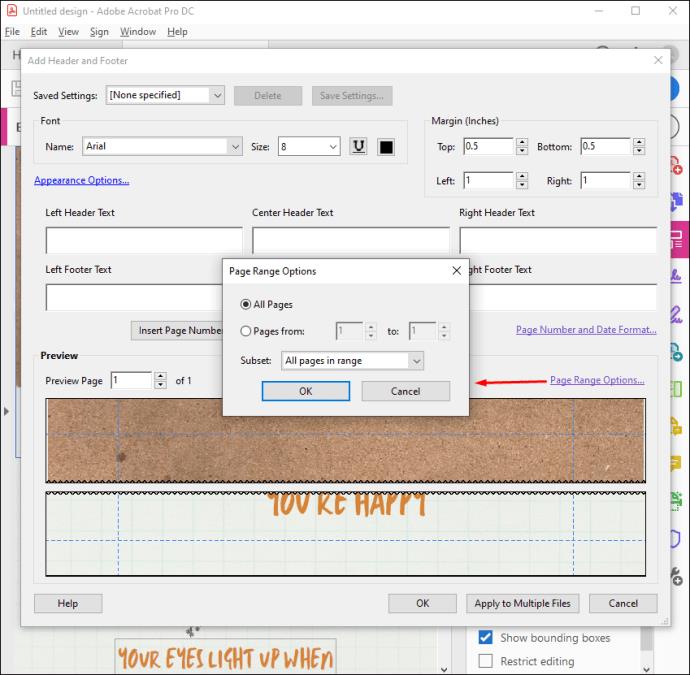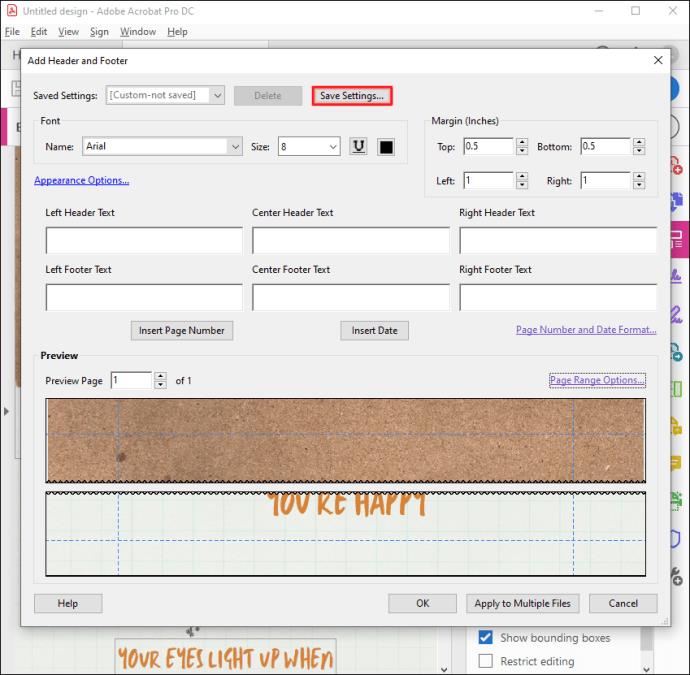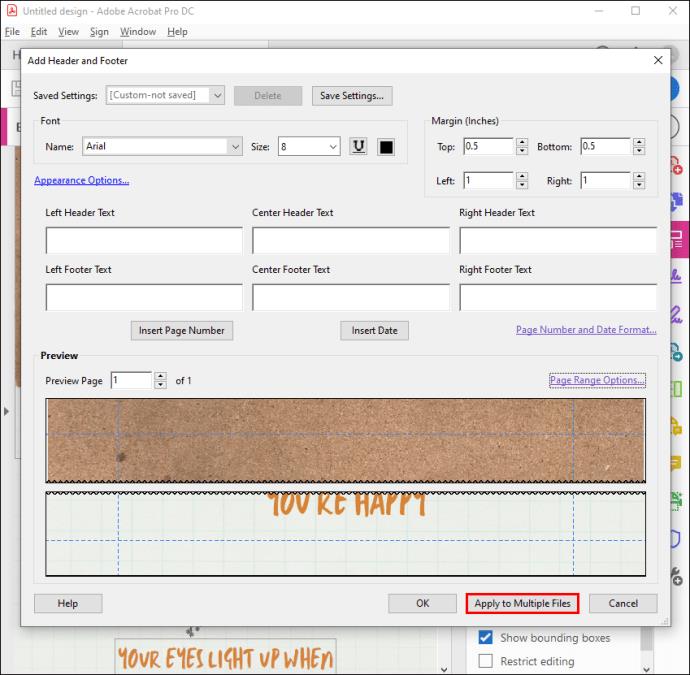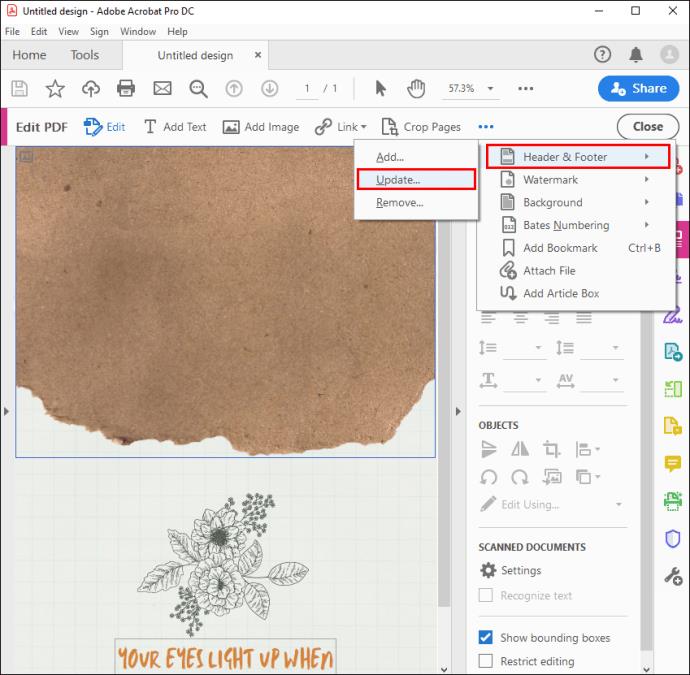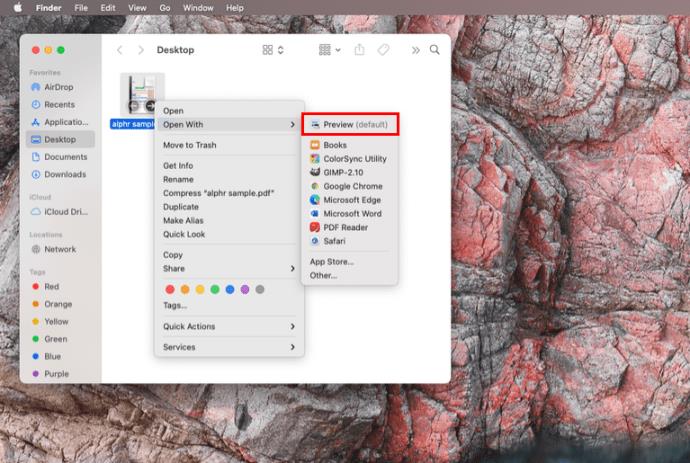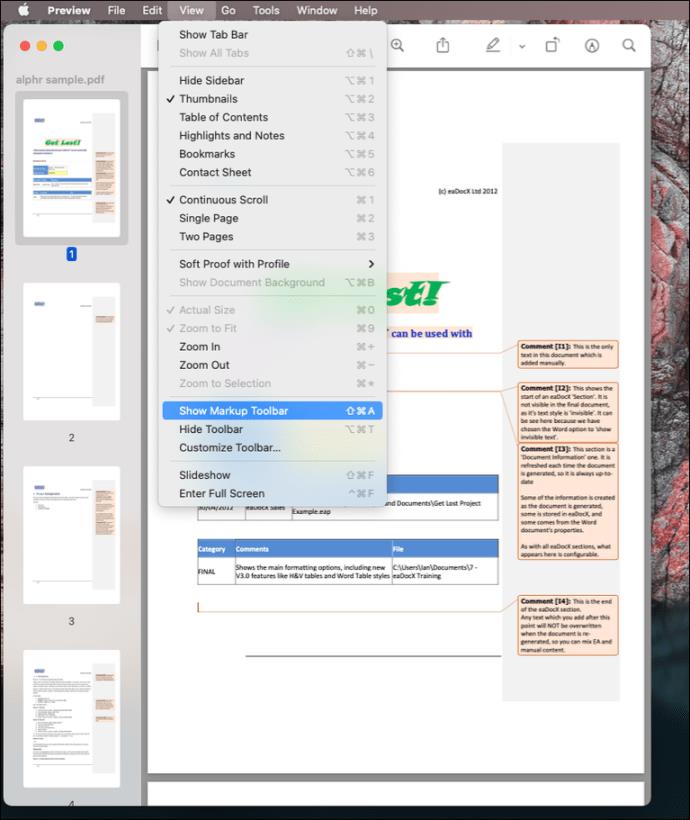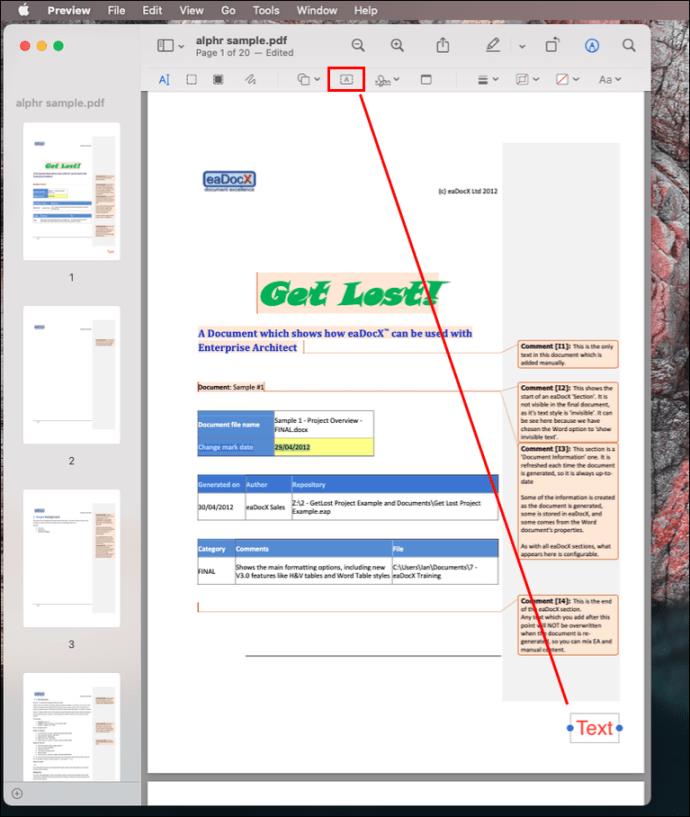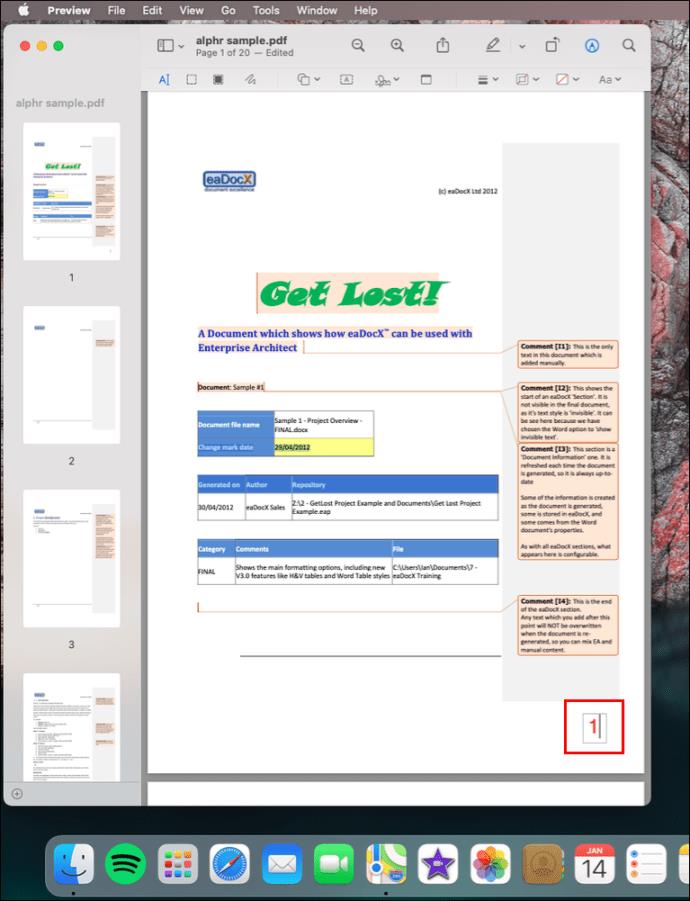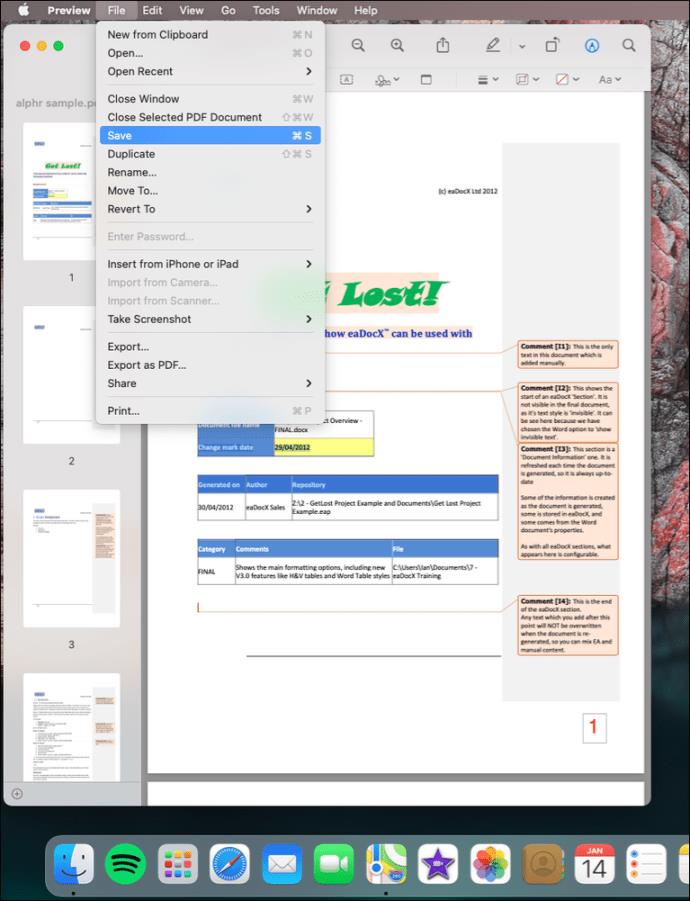Non c'è modo migliore per organizzare i PDF che stamparli con i numeri di pagina. In questo modo è più facile navigare tra i documenti e si impiega meno tempo a trovare le informazioni necessarie. Ma come puoi aggiungere i numeri di pagina a un PDF, dato che non possono essere modificati?

Se questa domanda risuona con te, sei nel posto giusto. Questo articolo spiega come aggiungere i numeri di pagina ai PDF utilizzando Windows, Mac, Adobe Acrobat e Foxit. Inoltre, troverai strumenti online che puoi utilizzare gratuitamente su qualsiasi browser.
Come aggiungere i numeri di pagina a un PDF in Windows
Il formato file PDF non elenca i numeri di pagina come concetti specifici. Invece, puoi aggiungerli come parti dell'intestazione o del piè di pagina al documento esistente. Per aggiungere numeri di pagina ai documenti PDF in Windows, puoi utilizzare due metodi:
- Strumenti online (es. TinyWow)
- Software preinstallato (Adobe Acrobat, Foxit)
Strumenti in linea
Gli strumenti online sono il modo più veloce per aggiungere facilmente i numeri di pagina ai file PDF, indipendentemente dal tuo dispositivo. Di seguito, elenchiamo le istruzioni per il nostro strumento online preferito
Piccolo Wow
Per aggiungere un numero di pagina a un documento PDF su I Love PDF, procedi nel seguente modo:
- Vai al sito Web di TinyWow e vai al loro strumento per aggiungere i numeri di pagina a un pdf
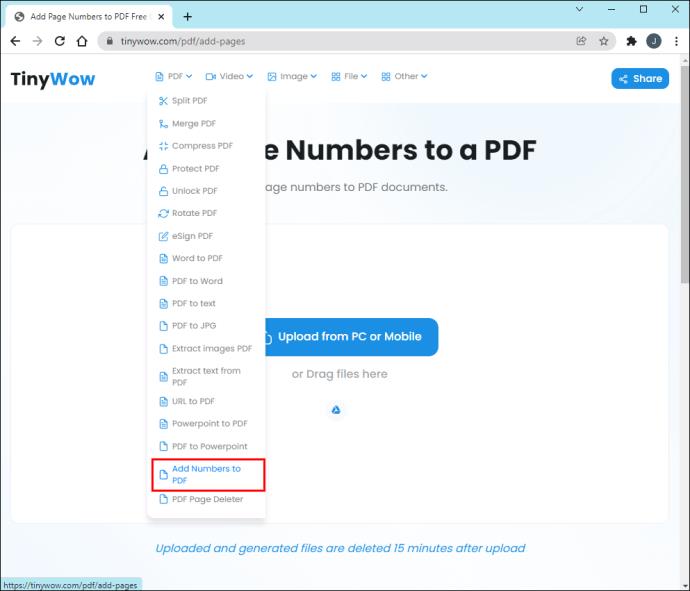
- Fai clic su "Carica da PC o dispositivo mobile".
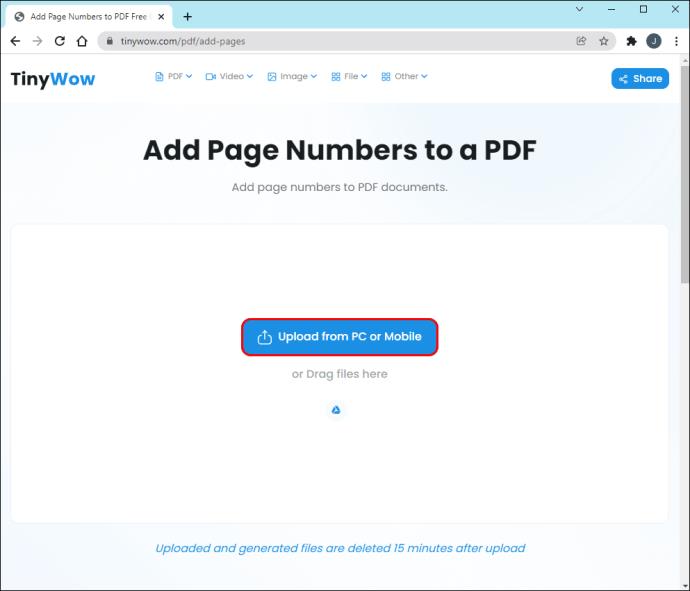
- Seleziona un file PDF dal tuo computer e premi "Apri".
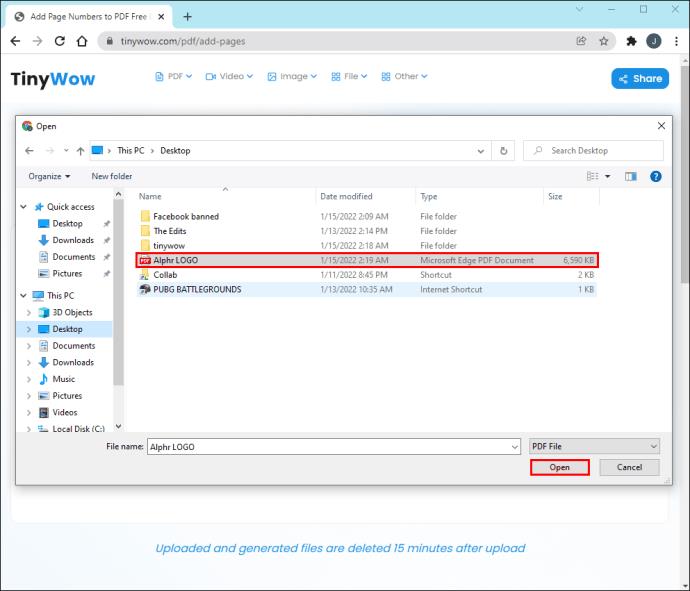
- Dal menu "Aggiungi numero di pagina a un PDF", modifica i "Parametri dei numeri", "Caratteri" e altre impostazioni in base alle tue esigenze.
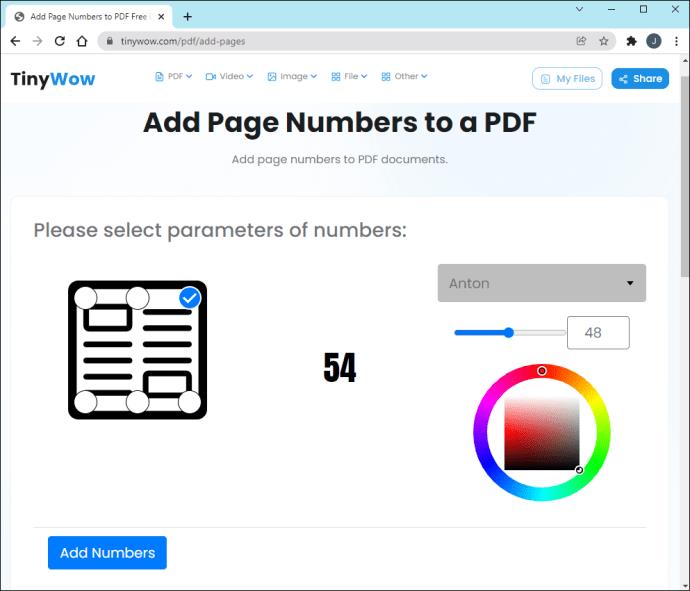
- Fai clic su "Aggiungi numeri".
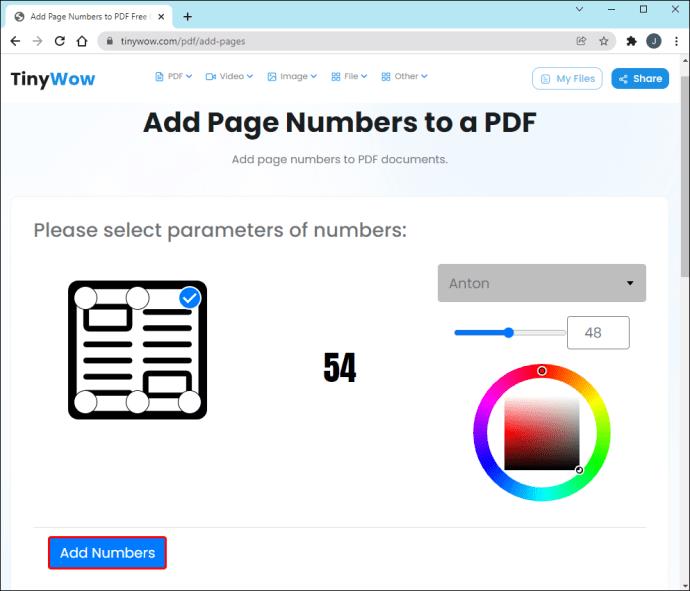
- Seleziona "Download" per salvare in un file sul tuo computer.
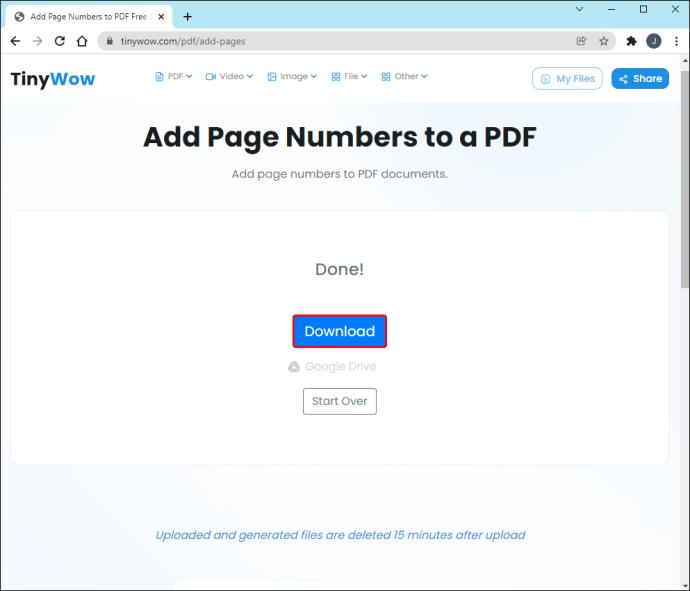
Puoi anche utilizzare un programma scaricato chiamato Adobe Acrobat per modificare i file PDF. Troverai istruzioni dettagliate sull'aggiunta di numeri di pagina con Acrobat nelle sezioni seguenti.
Come aggiungere i numeri di pagina a un PDF in Adobe Acrobat
Adobe Acrobat è l'app più popolare per la visualizzazione e la modifica di file PDF. Per aggiungere i numeri di pagina con esso, è necessario eseguire alcune modifiche. Innanzitutto, devi aggiungere un'intestazione o un piè di pagina. Puoi farlo seguendo i passaggi seguenti:
- Avvia Adobe Acrobat sul tuo computer.
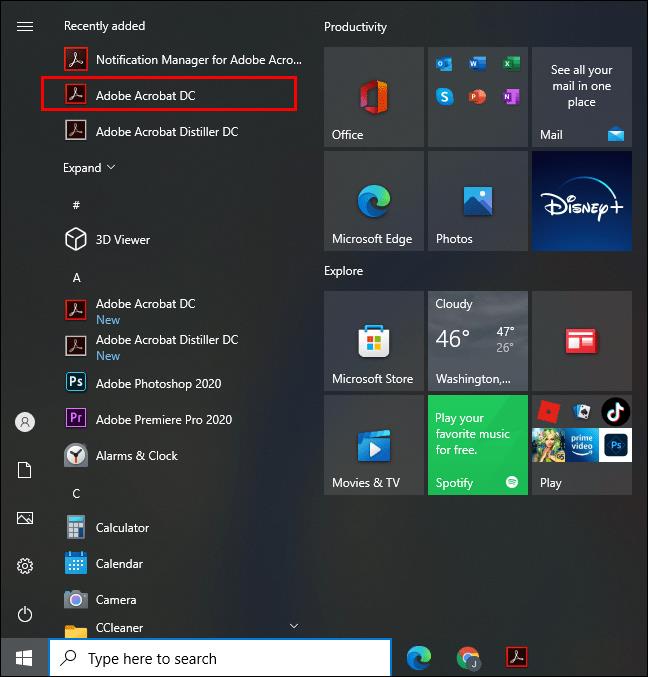
- Apri il file PDF che desideri modificare.
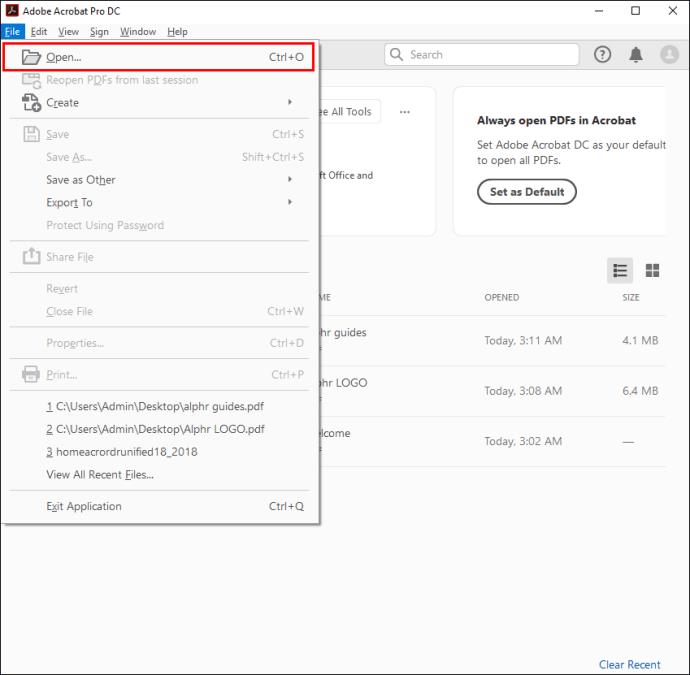
- Vai su "Strumenti", quindi su "Modifica PDF". Vedrai il set di strumenti appropriato nella barra degli strumenti secondaria.
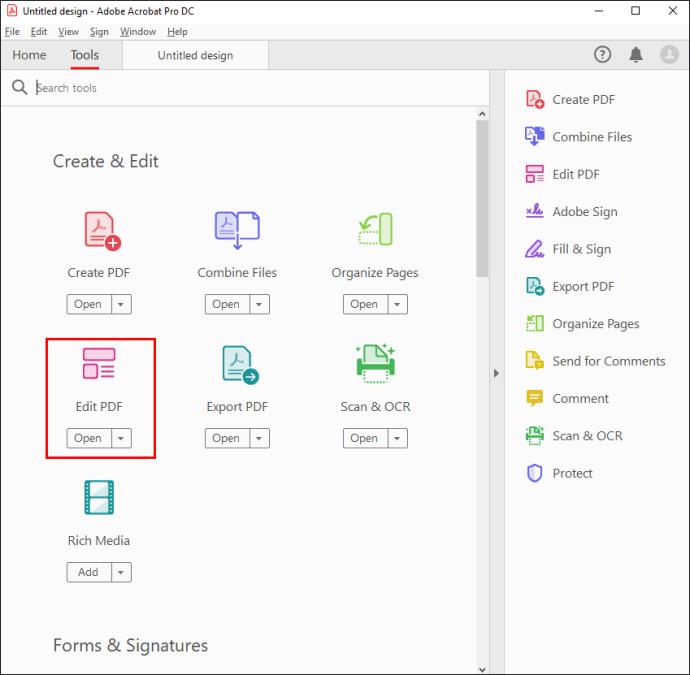
- Seleziona "Intestazione e piè di pagina", quindi "Aggiungi" dalla barra degli strumenti secondaria.
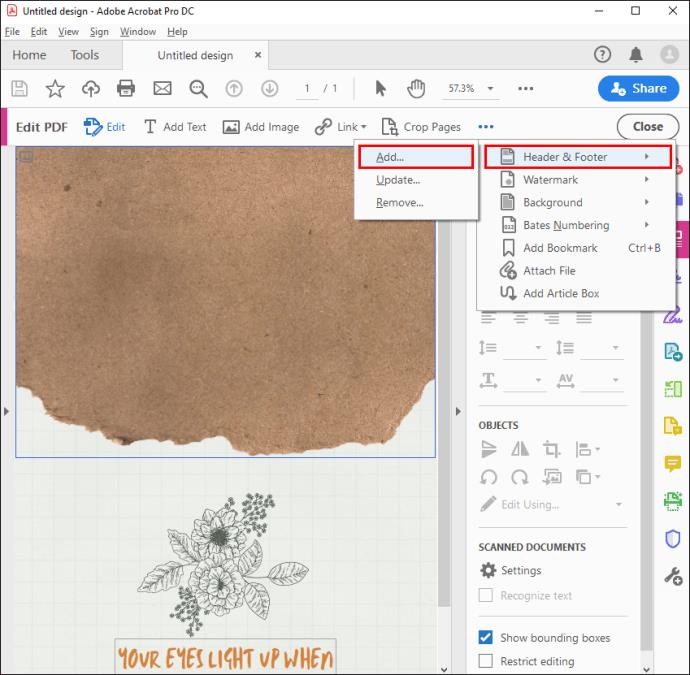
- (Facoltativo) Regola il carattere e i margini.
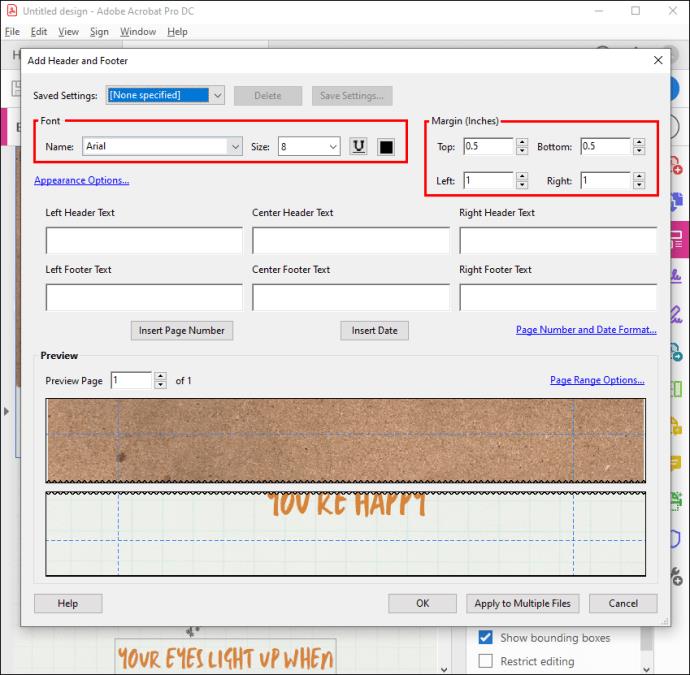
Ora che hai aggiunto un'intestazione o un piè di pagina, procedi con i passaggi seguenti:
- Fare clic su una casella di intestazione o piè di pagina.
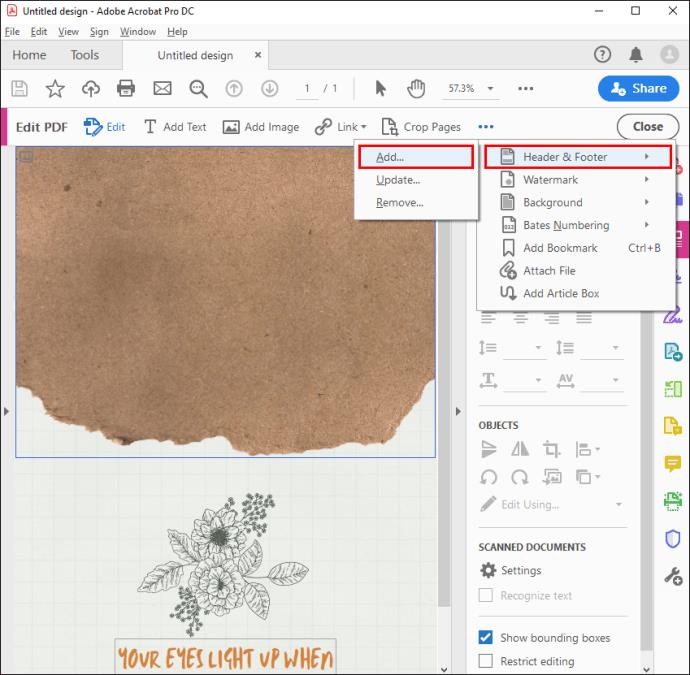
- Fare clic su "Numero pagina e formato data" per modificare il formato di inserimento automatico.
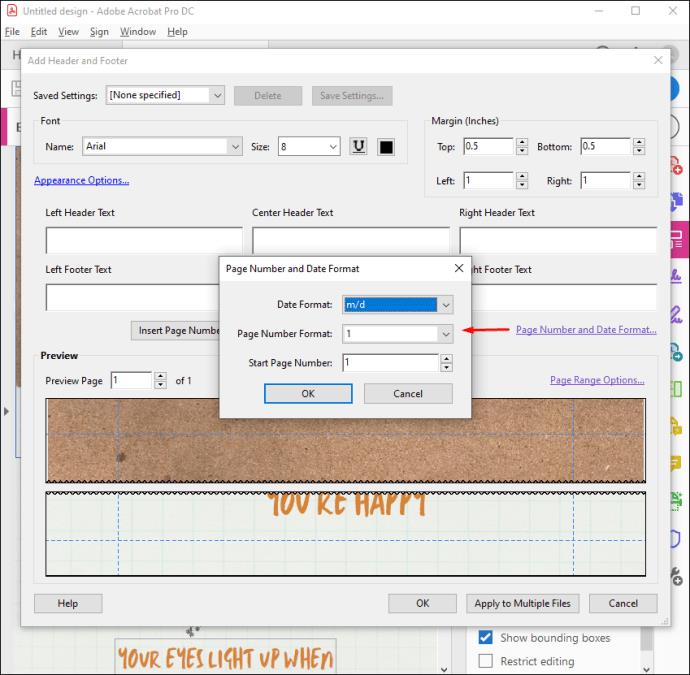
- Vai a "Opzioni intervallo di pagine" per specificare quali pagine vuoi che appaiano l'intestazione e il piè di pagina.
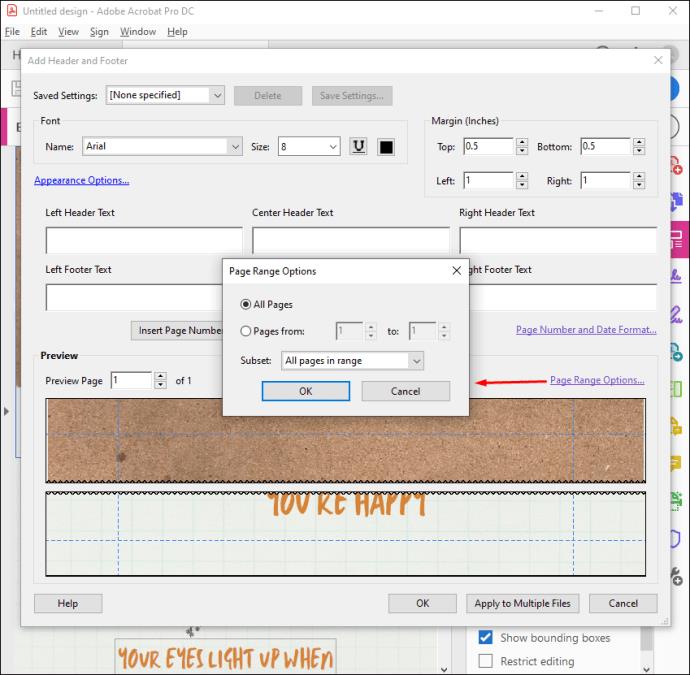
- Aggiungi un intervallo di pagine, quindi seleziona "Sottoinsieme" se necessario.
- Utilizzare l'area "Anteprima" per esaminare i risultati.
- (Facoltativo) Fare clic su "Salva impostazioni" per salvare le impostazioni di intestazione e piè di pagina per uso futuro.
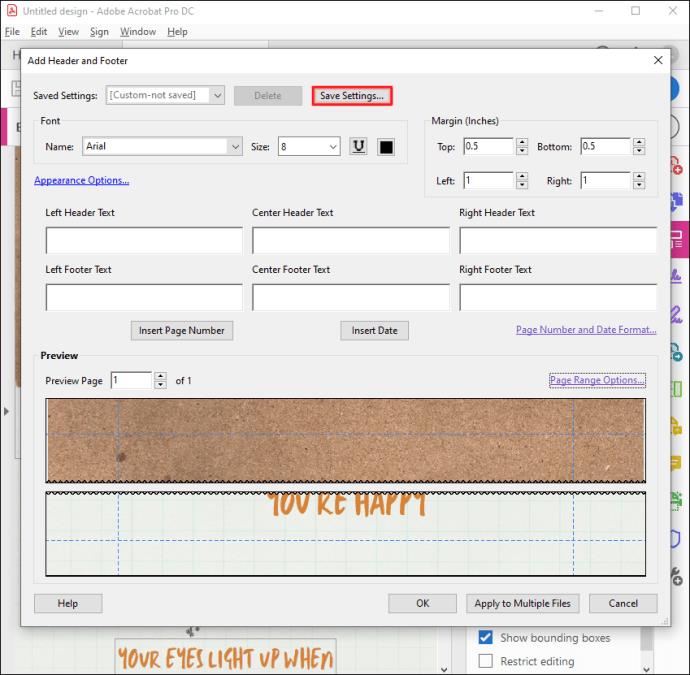
- (Facoltativo) Applicare le impostazioni a più PDF facendo clic su "Applica a più file". Vai su "Aggiungi file", quindi su "Aggiungi file" o "Aggiungi file aperti" e seleziona il file desiderato.
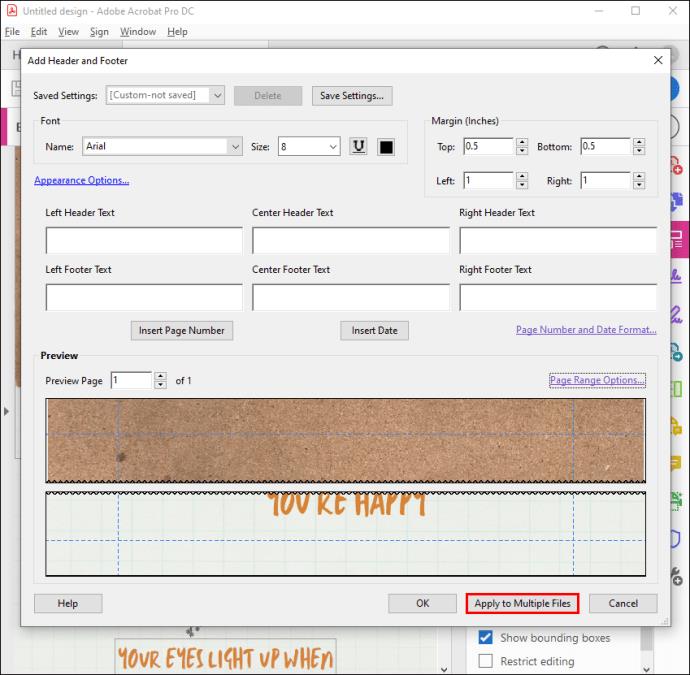
Se desideri apportare modifiche ai numeri di pagina aggiunti di recente, procedi nel seguente modo:
- Apri il file PDF che desideri modificare.
- Vai su "Strumenti", quindi su "Modifica PDF".
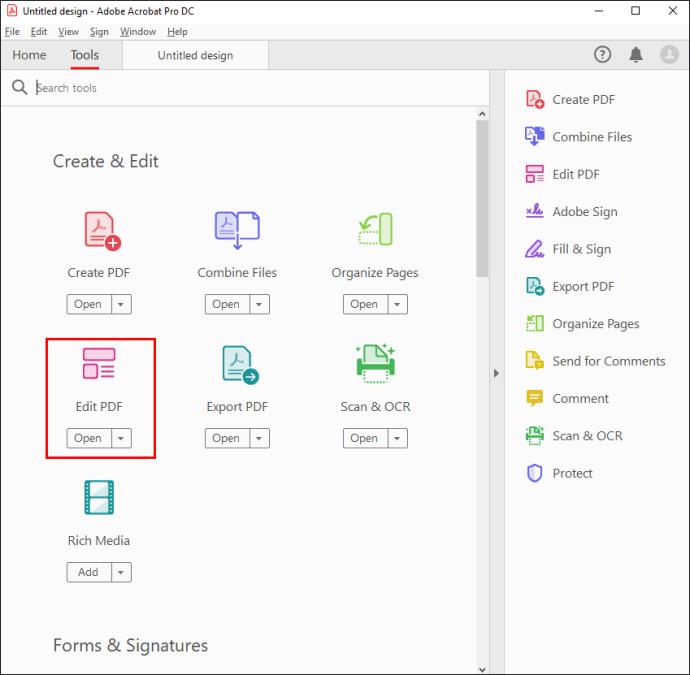
- Vai su "Intestazione e piè di pagina", quindi su "Aggiorna".
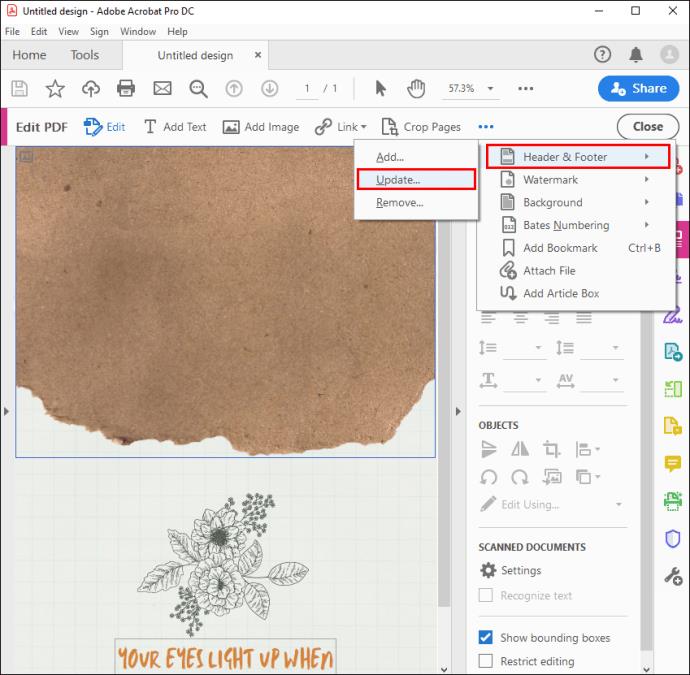
- Modifica le impostazioni come preferisci.
Ora hai il controllo completo sull'aggiunta e la modifica dei numeri di pagina al tuo documento PDF in Adobe Acrobat.
Come aggiungere i numeri di pagina a un PDF in anteprima su un Mac
L'anteprima è il modo più semplice per visualizzare e apportare piccole modifiche ai documenti PDF su Mac. È anche il software predefinito per visualizzare i file PDF, quindi trovarlo non dovrebbe essere un problema.
Ecco come utilizzare Anteprima per aggiungere i numeri di pagina a un PDF:
- Apri un file PDF dal tuo dispositivo Mac in Anteprima.
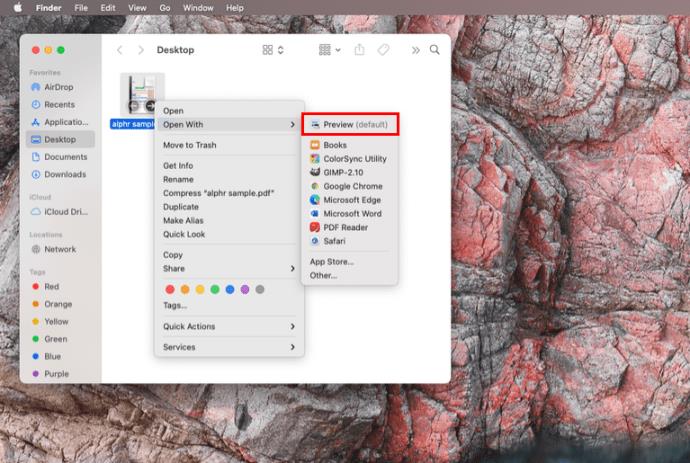
- Vai su "Visualizza" in alto a sinistra dello schermo, quindi abilita "Mostra barra degli strumenti di markup" se non è già abilitato.
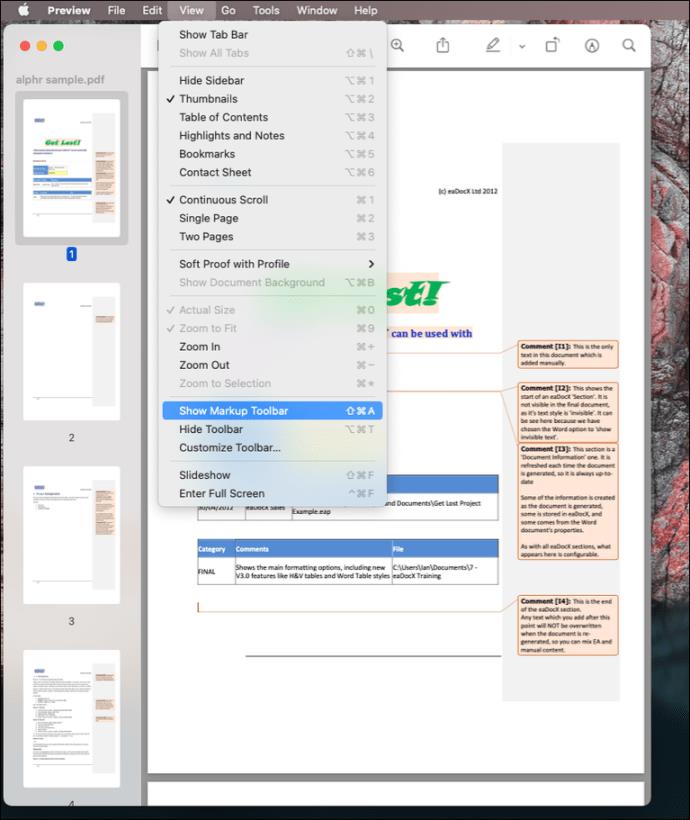
- Fai clic sull'icona "Testo" e posiziona la casella di testo dove ritieni conveniente aggiungere un numero di pagina.
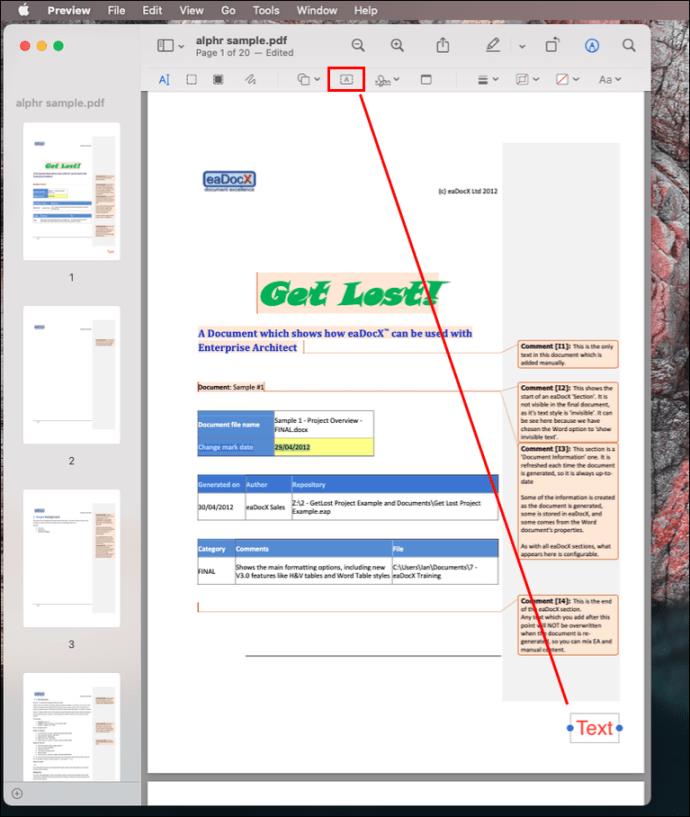
- Aggiungi un numero di pagina nella casella di testo.
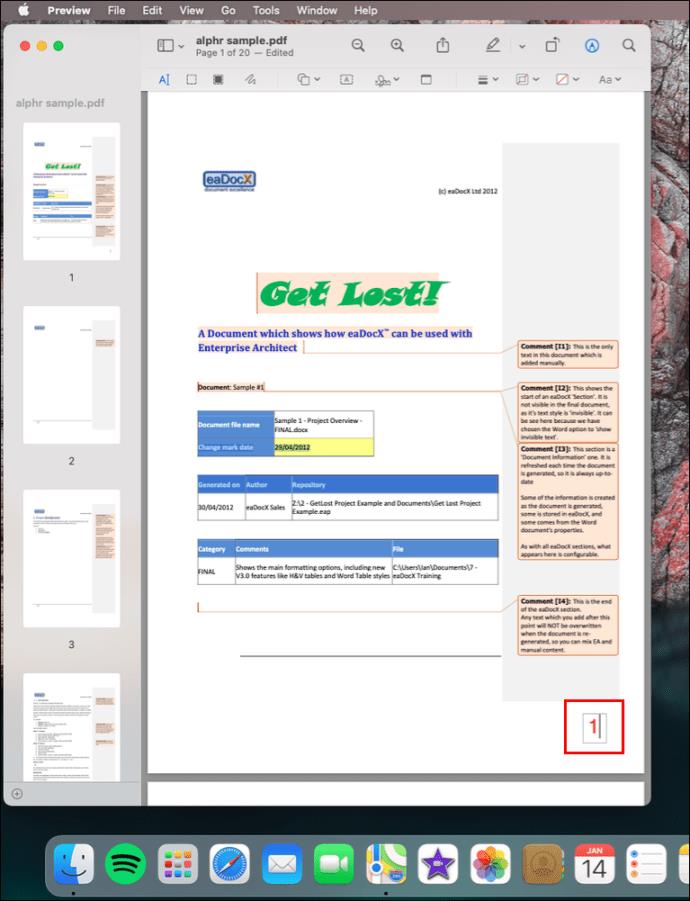
- Salva il file PDF.
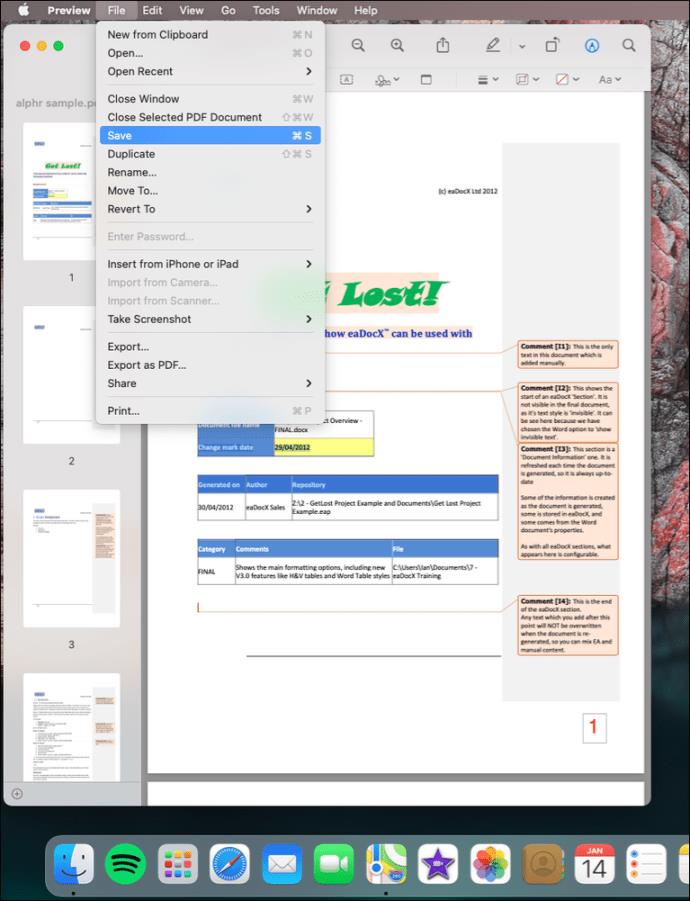
Questo metodo è eccellente per aggiungere numeri di pagina di file PDF a un paio di documenti PDF. Ma se devi numerare dozzine di pagine, passeresti troppo tempo a modificare ogni documento separatamente.
Aggiunta di numeri di pagina a un documento PDF con facilità
Lavorare con un mucchio di file PDF rende facile perdersi nel conteggio. Un semplice trucco per organizzare i tuoi file è aggiungere i numeri di pagina. Con tutti i software, l'aggiunta di un numero di pagina a un documento PDF implica la creazione di un'intestazione o un piè di pagina e l'aggiunta di un numero all'interno. Che tu sia un utente Windows o Mac, ora dovresti essere in grado di decorare i tuoi PDF con i numeri di pagina da solo.
Quale metodo hai utilizzato per aggiungere i numeri di pagina a un PDF? Conosci altre risorse online per aggiungere i numeri di pagina ai documenti PDF? Condividi le tue esperienze nei commenti qui sotto.