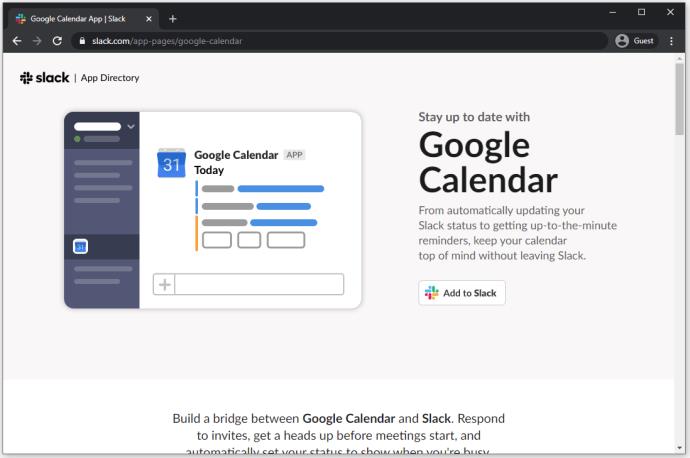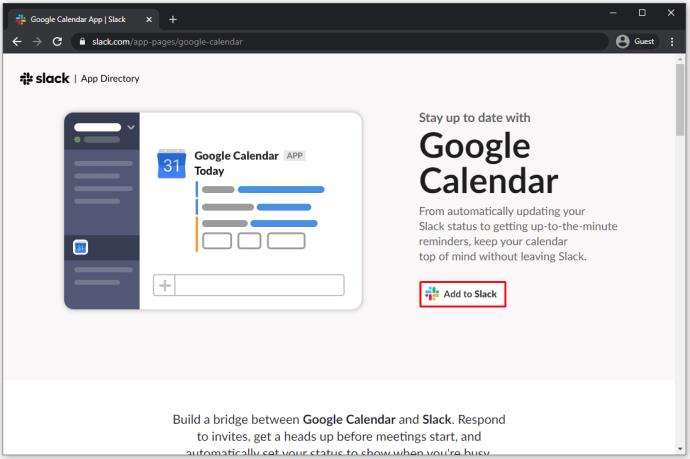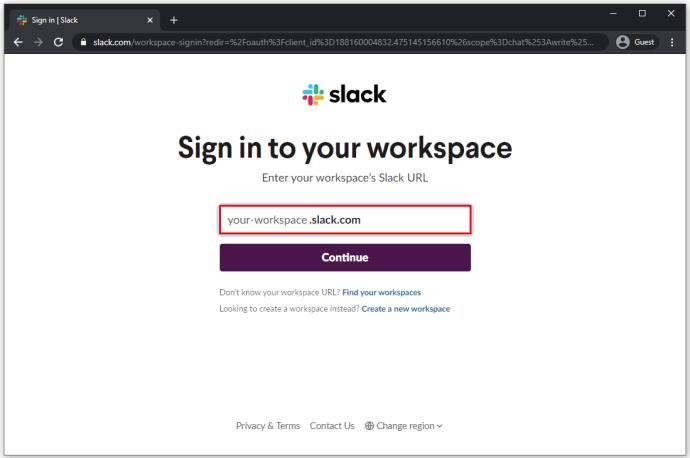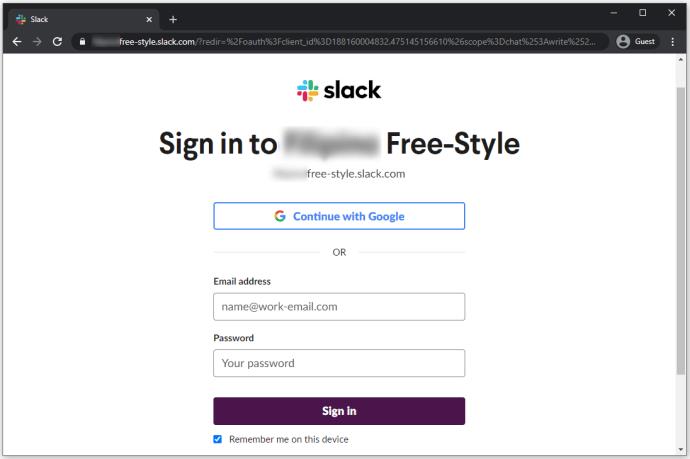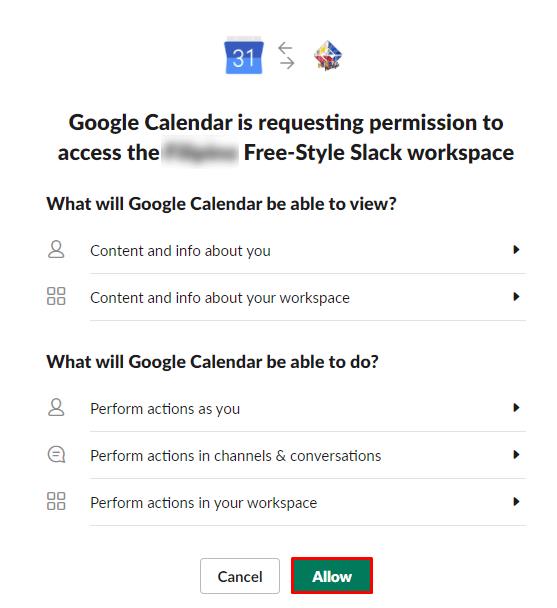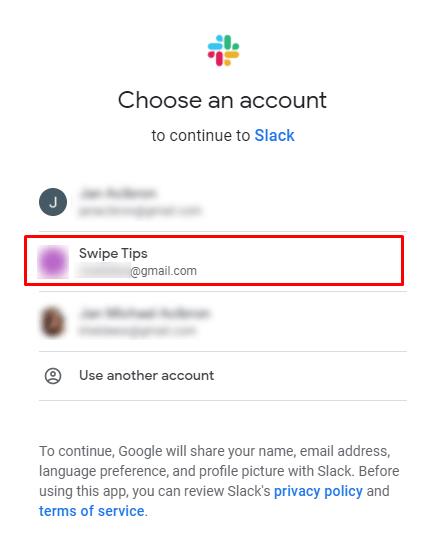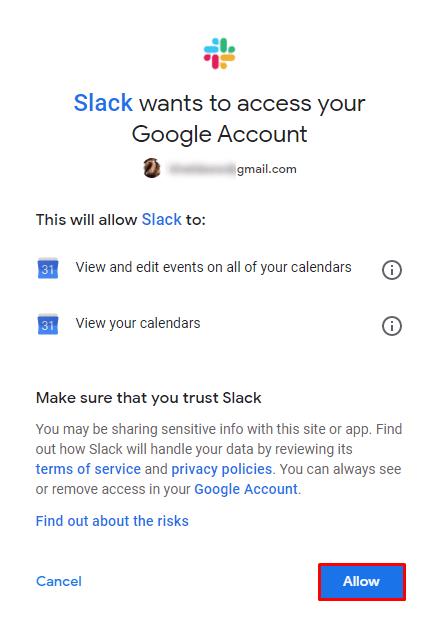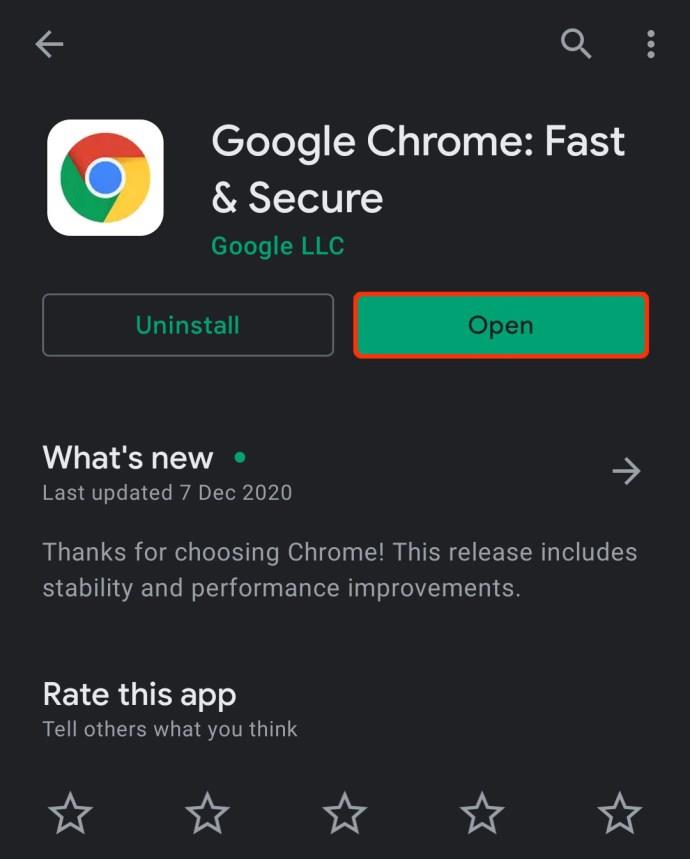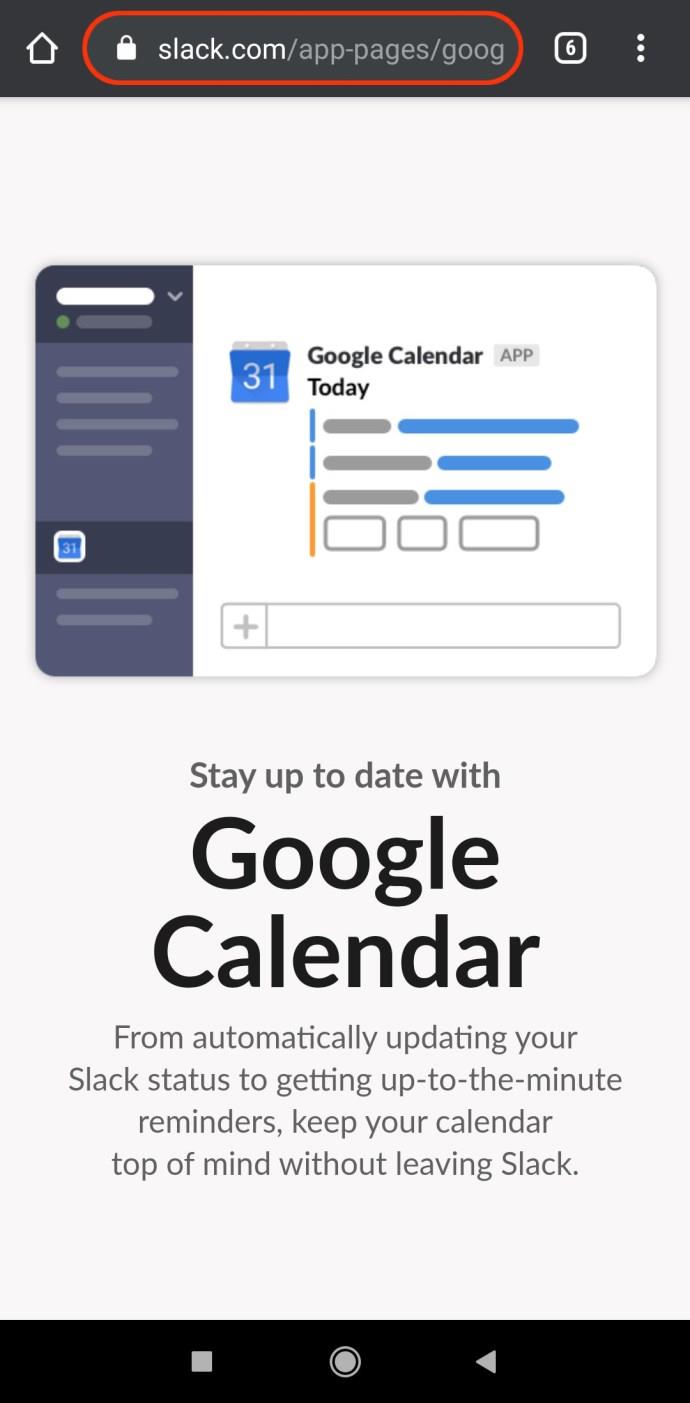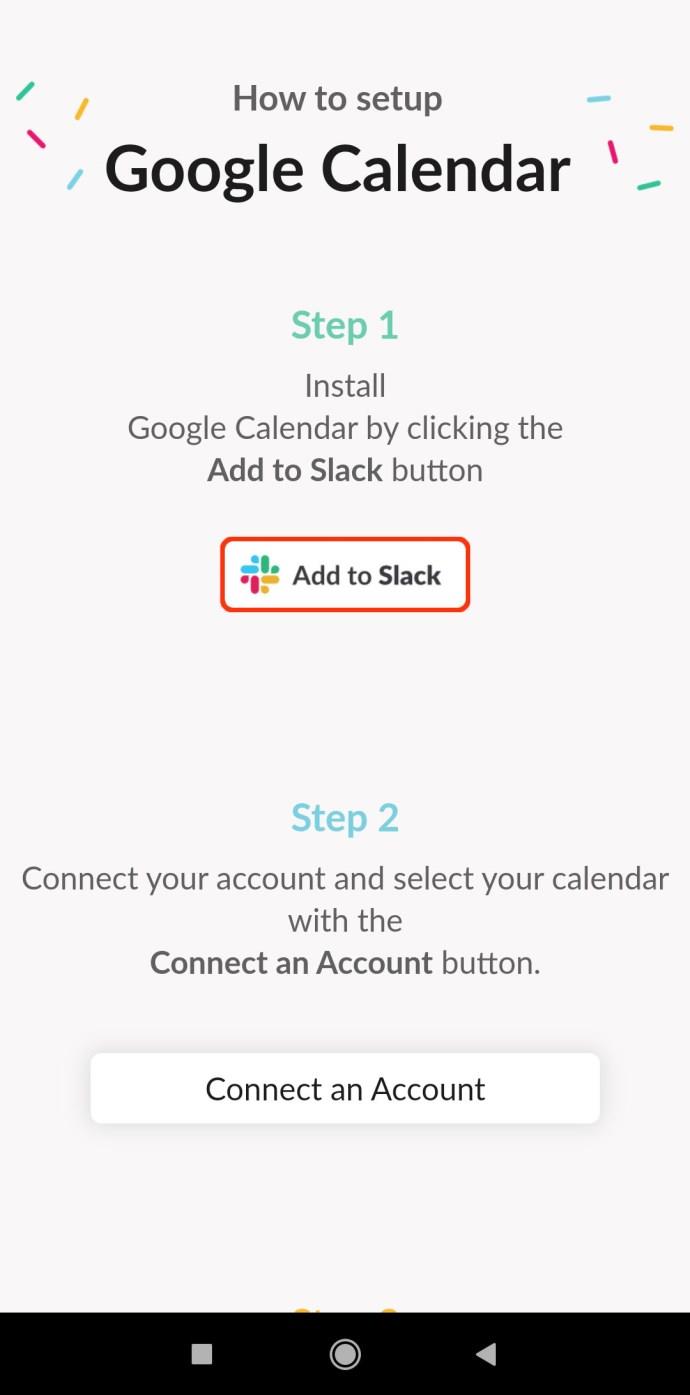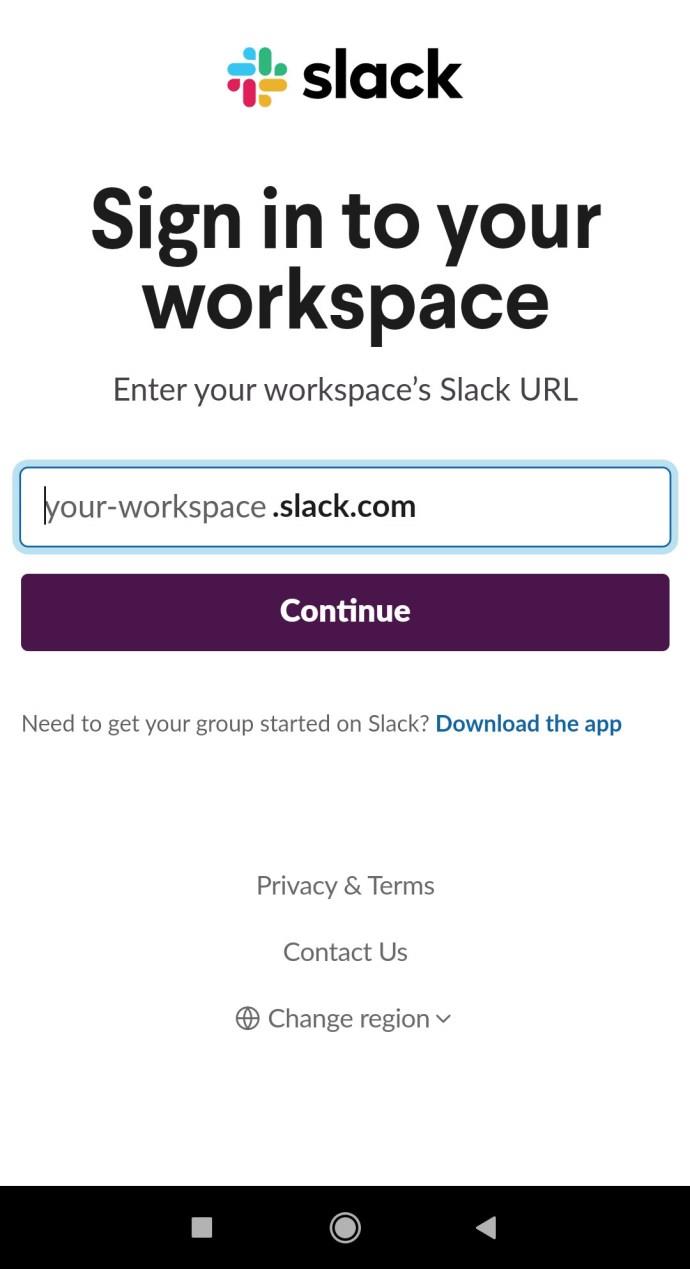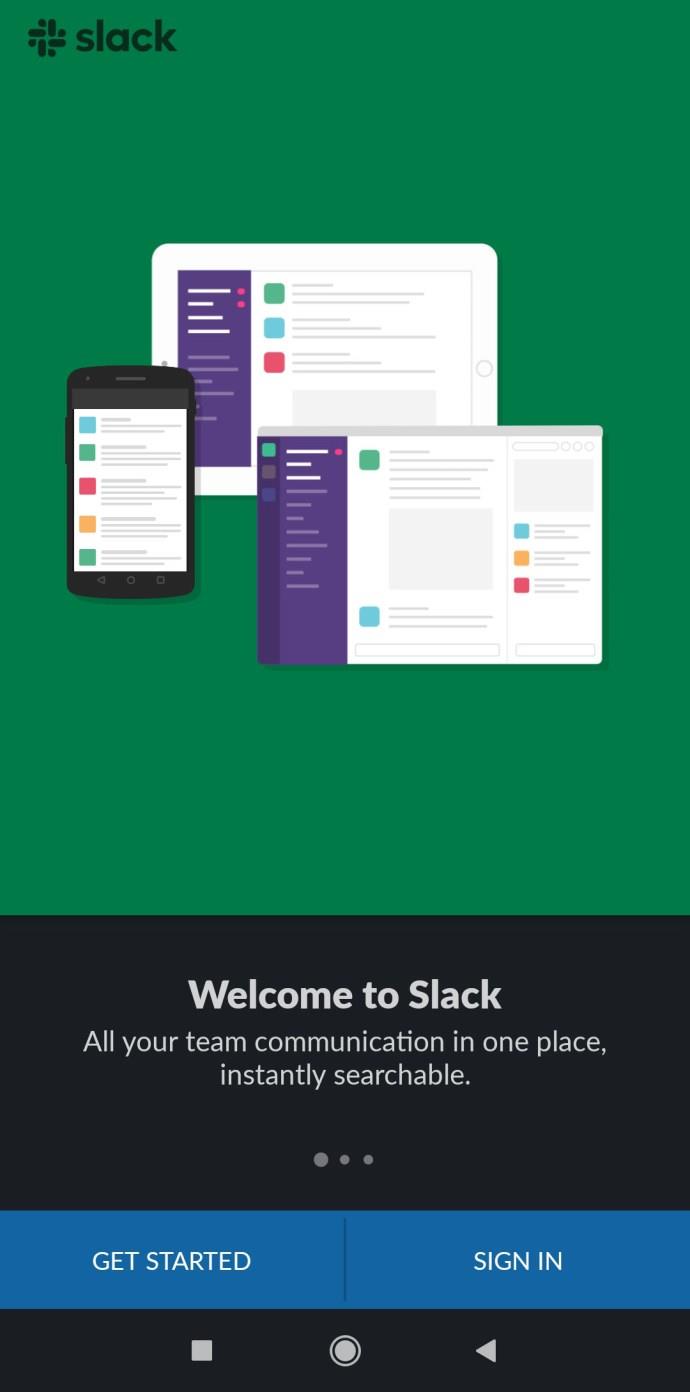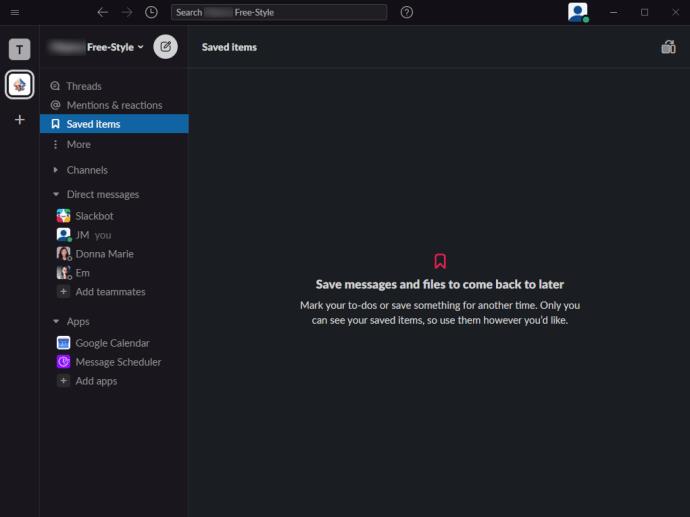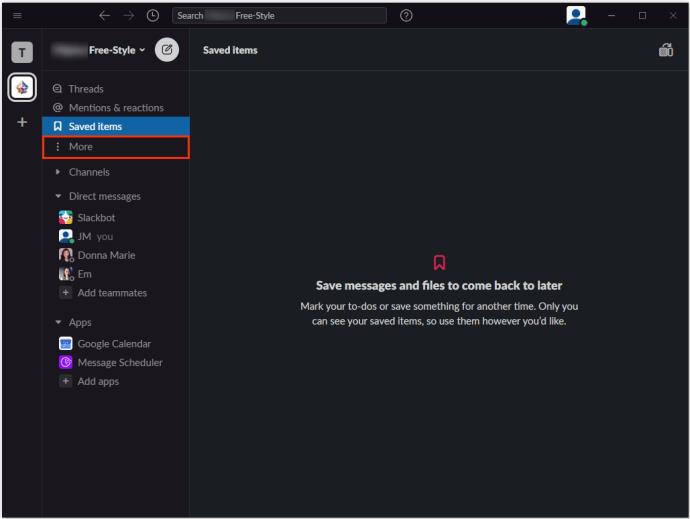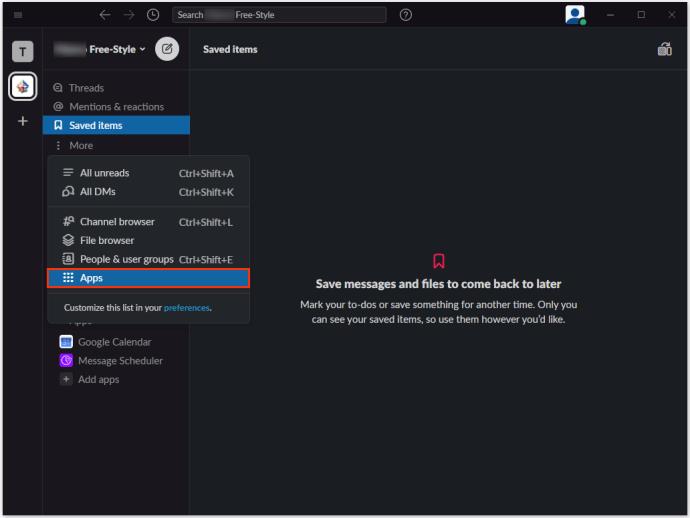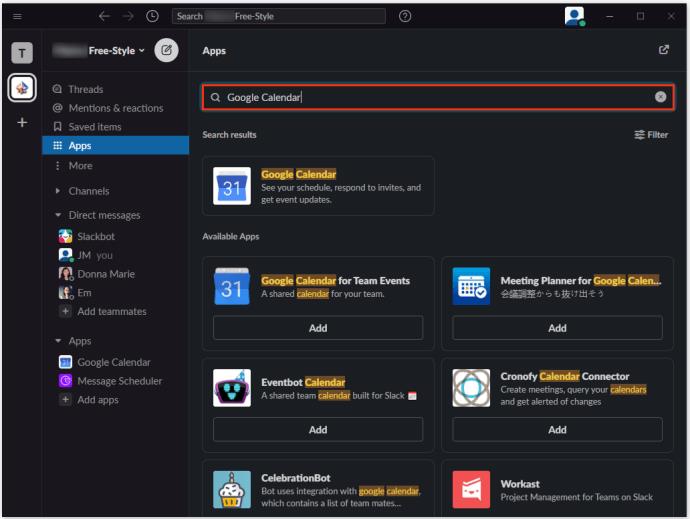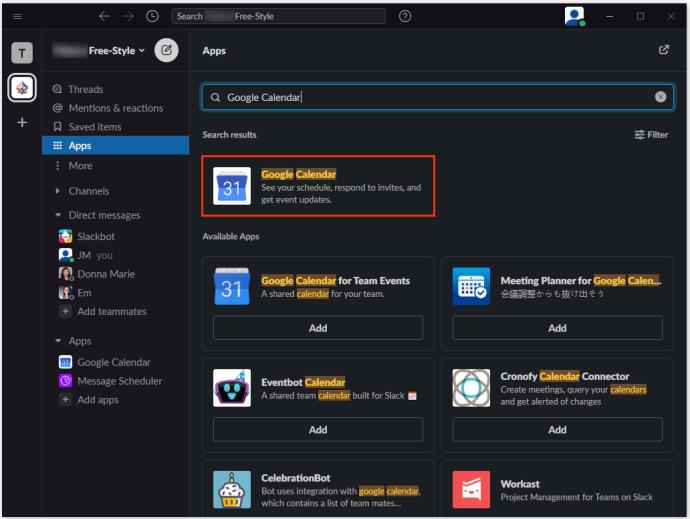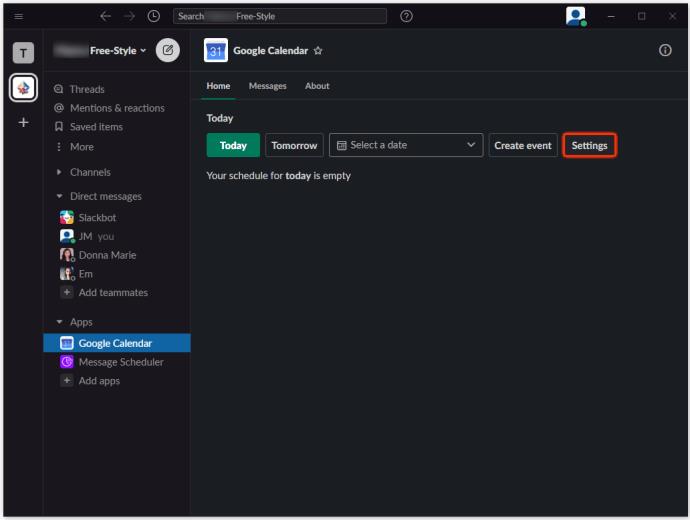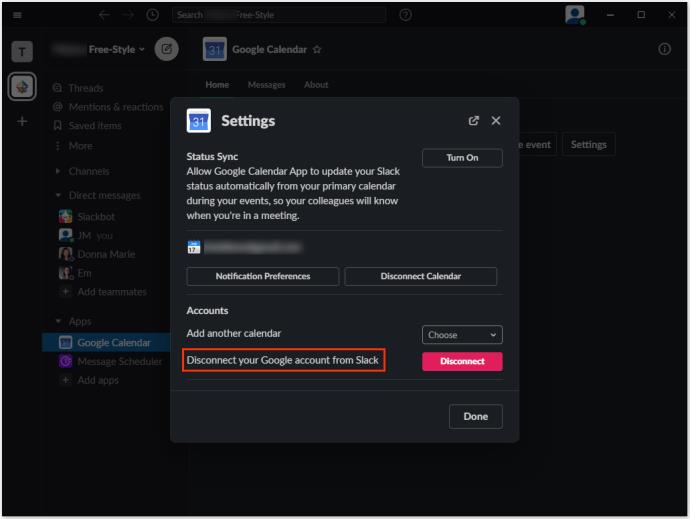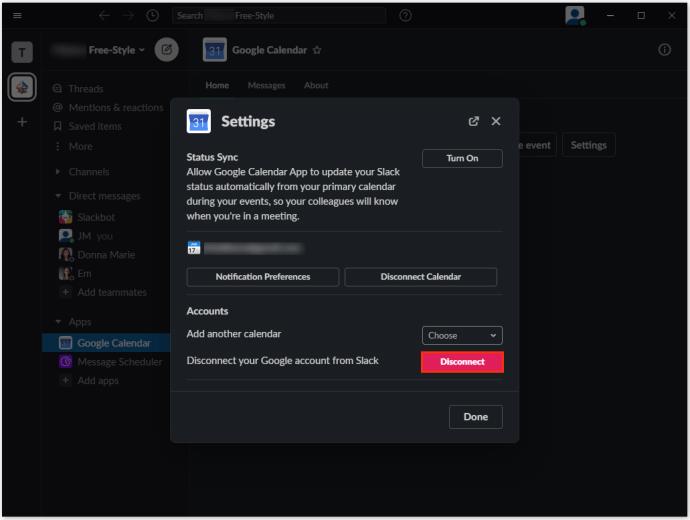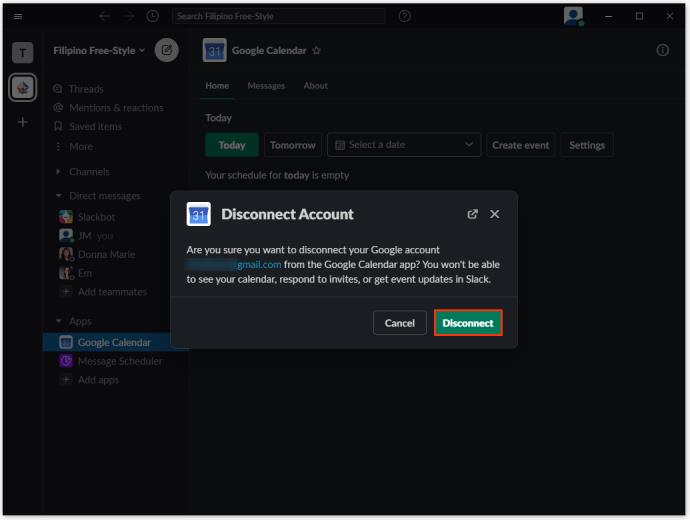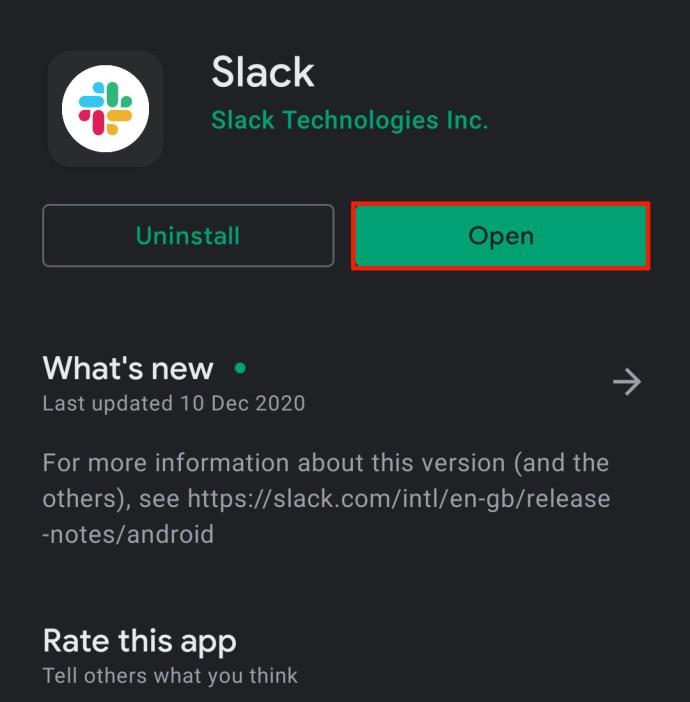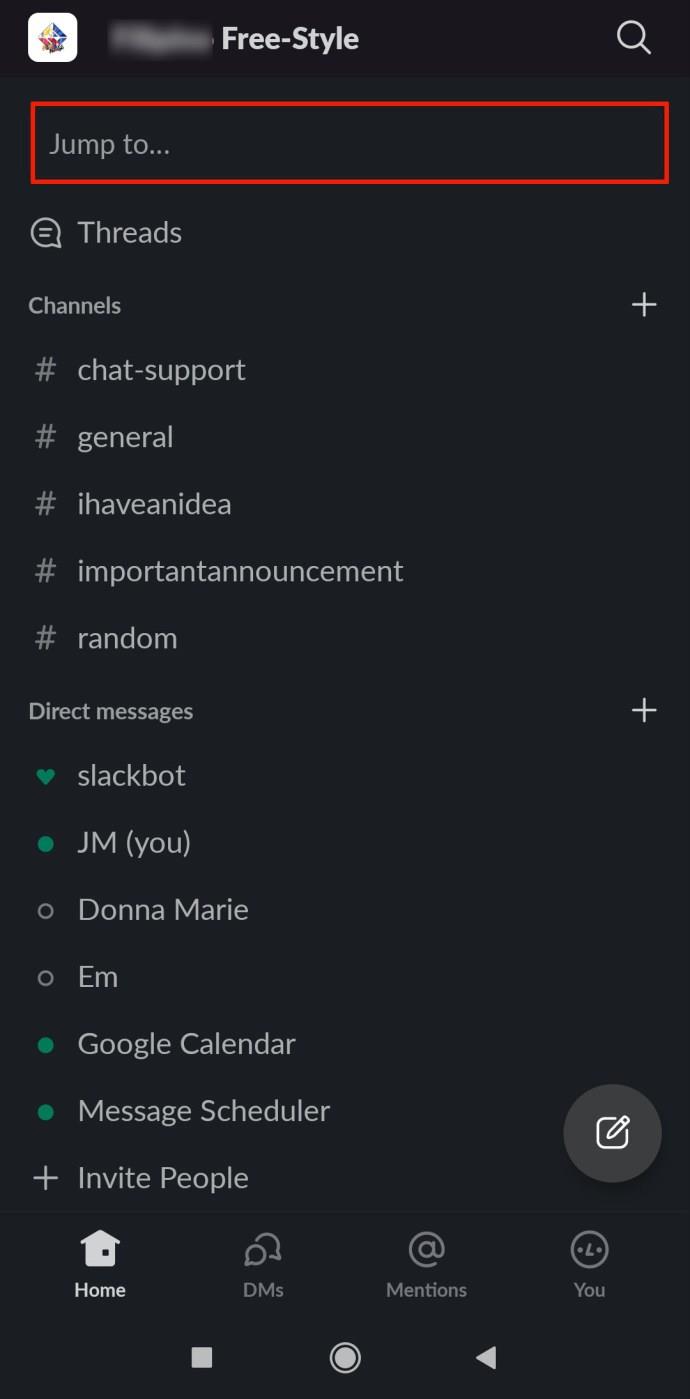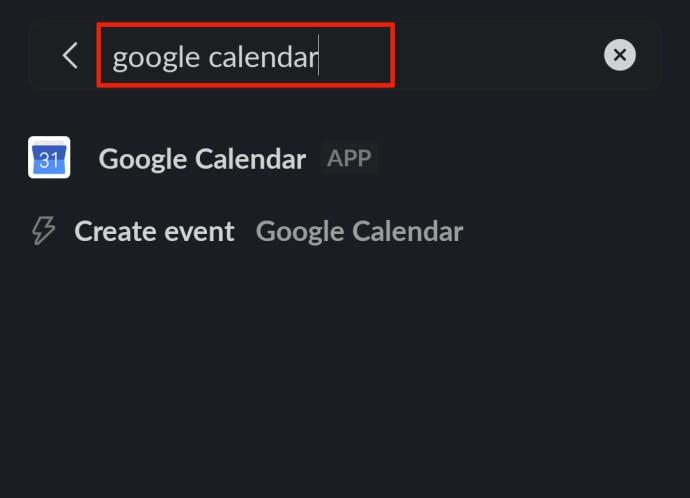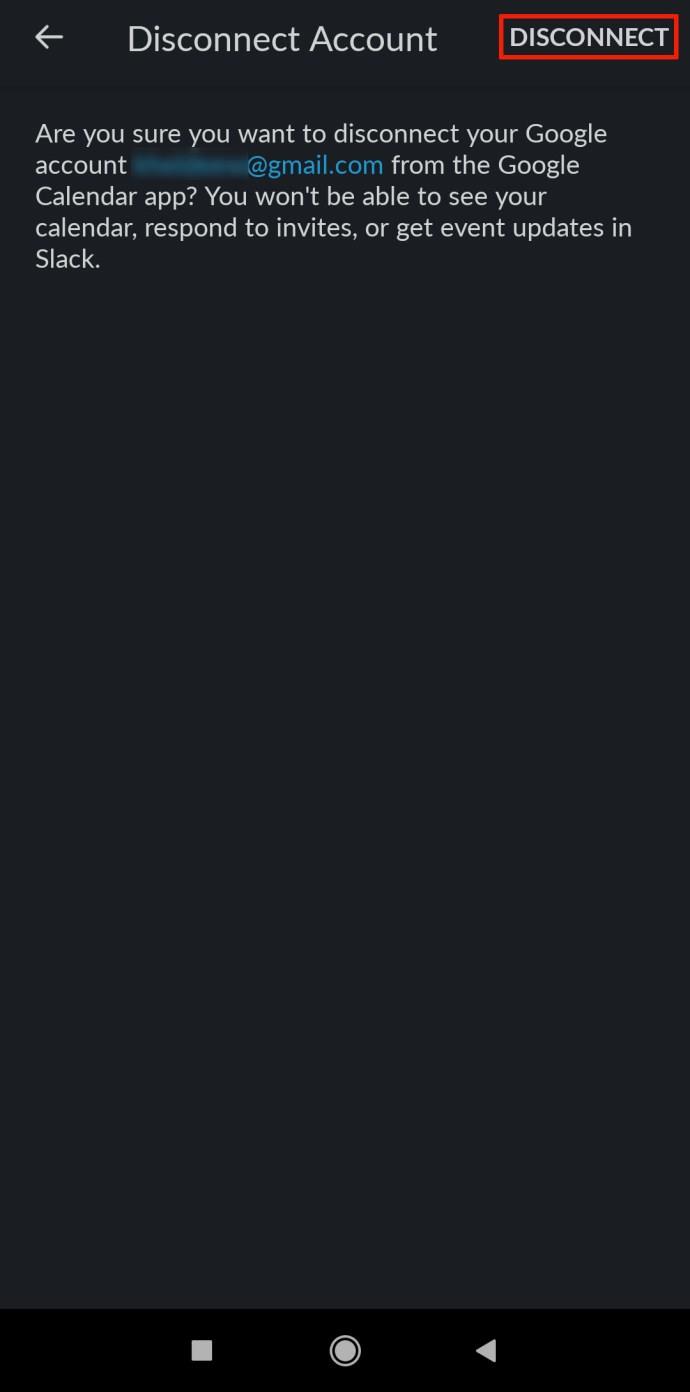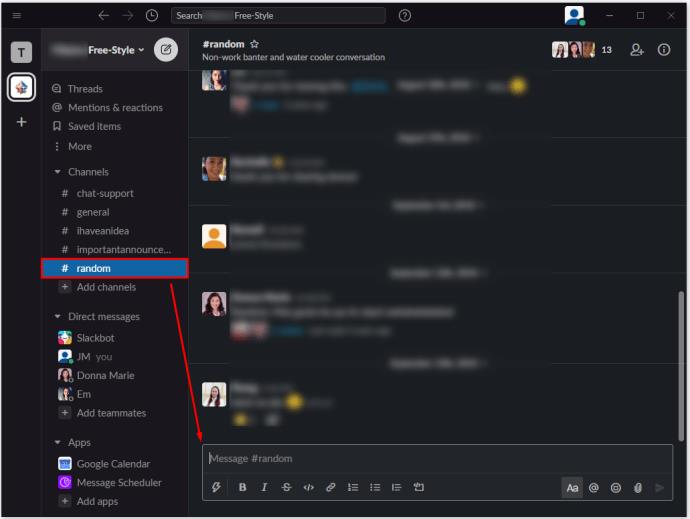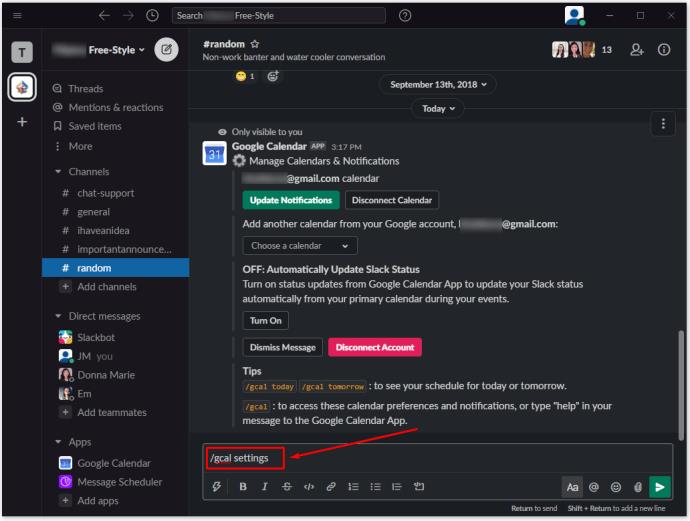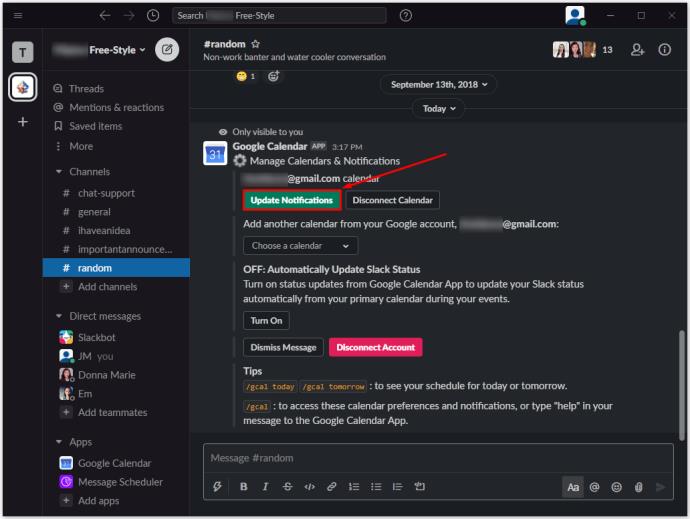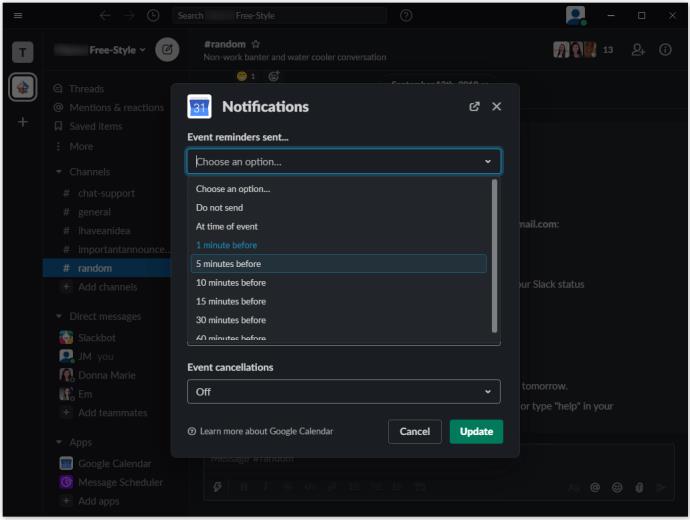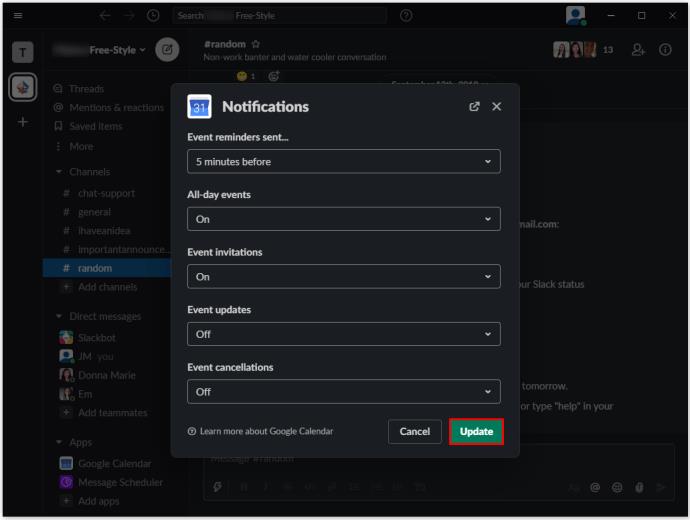Collegamenti del dispositivo
Viviamo nell'era dell'integrazione delle app. Sebbene non sia possibile inserire ogni singola app di cui hai bisogno in un'unica app principale, esistono molte integrazioni che riuniscono le funzionalità di varie app.
Slack è un buon esempio di tale app. Di per sé, è un software di gestione e comunicazione. Tuttavia, offre anche varie integrazioni di app. Google Calendar è un esempio di tale aggiunta di app che renderà la tua vita e la tua organizzazione molto più semplici.
In questo articolo ti insegneremo come aggiungere Google Calendar a Slack e ti forniremo alcune informazioni utili sull'argomento.
Perché aggiungere Google Calendar a Slack?
Slack non contiene una funzione di calendario stessa. Tuttavia, questa app di comunicazione si basa su varie automazioni bot. E, sì, puoi impostare promemoria tempestivi per te stesso o per altre persone nel tuo spazio di lavoro. Puoi persino personalizzare il promemoria e impostarlo per qualsiasi data futura. Inoltre, il bot Slack predefinito può aiutare ad assegnare varie attività ai membri dell'area di lavoro e fare altre cose utili e utili.
Ma questi promemoria non saranno mai così dettagliati come Google Calendar. Per uno, Google Calendar viene utilizzato indipendentemente da Slack. Quindi, invece di creare incarichi in Google Calendar e quindi automatizzare un bot Slack per abbinare questi incarichi e le loro scadenze, puoi aggiungere Google Calendar a Slack come widget e sincronizzare questi eventi su tutta la linea.
Questo è solo un esempio di come puoi utilizzare questo fantastico strumento di Google su Slack. Puoi impostare l'app in modo che pubblichi promemoria per canali specifici, per il canale "#general" o solo per te. I canali con cui hai condiviso un Google Calendar riceveranno anche promemoria automatici e aggiornamenti quando gli eventi vengono modificati.
Ma soprattutto, collegando Google Calendar a Slack, ottieni l'integrazione . Puoi comunicare con Slack utilizzando Google Calendar e viceversa. Questa opzione semplifica il flusso di lavoro.
Come aggiungere Google Calendar a Slack su Windows, Mac e Chromebook
Sebbene esistano app Slack per Android e iOS, la maggior parte delle persone utilizza principalmente questo strumento di comunicazione sui computer. I dispositivi MacOS e Windows OS possono essere installati con app Slack dedicate, ma l'aggiunta di funzionalità come Google Calendar viene eseguita tramite il browser Google. In altre parole, sia che tu stia utilizzando Slack su un computer Windows, un Mac o un Chromebook, il principio dell'aggiunta di app a Slack funziona allo stesso modo.
- Vai alla pagina di Google Calendar su Slack.
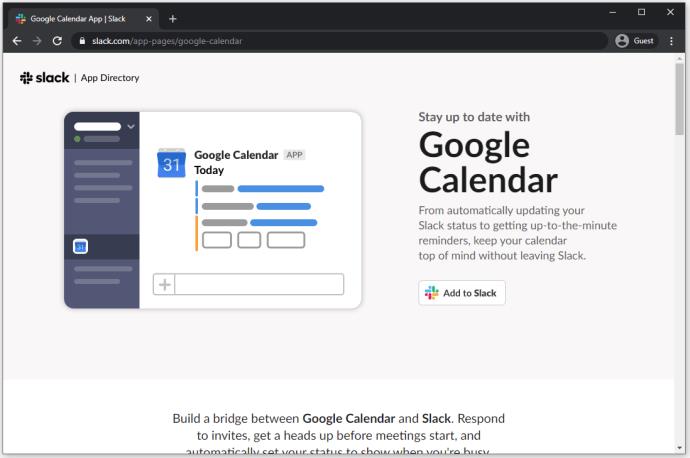
- Seleziona " Aggiungi a Slack ".
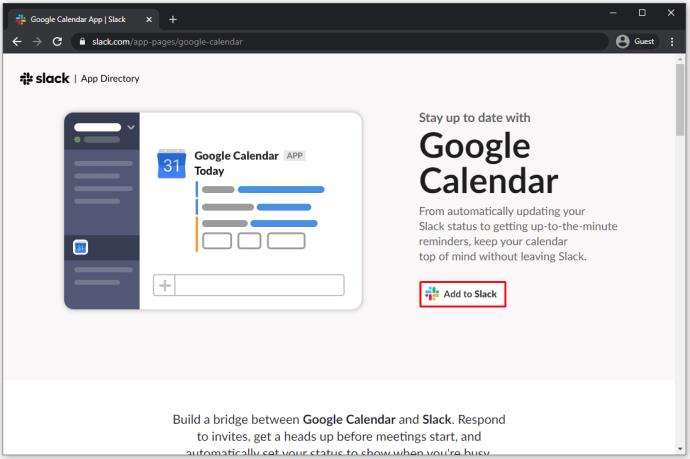
- Nel campo disponibile, inserisci l'URL Slack per il tuo spazio di lavoro.
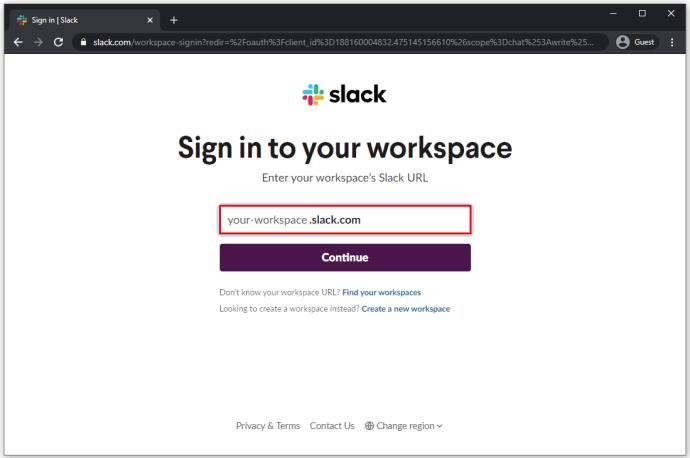
- Accedi al tuo spazio di lavoro con le tue credenziali.
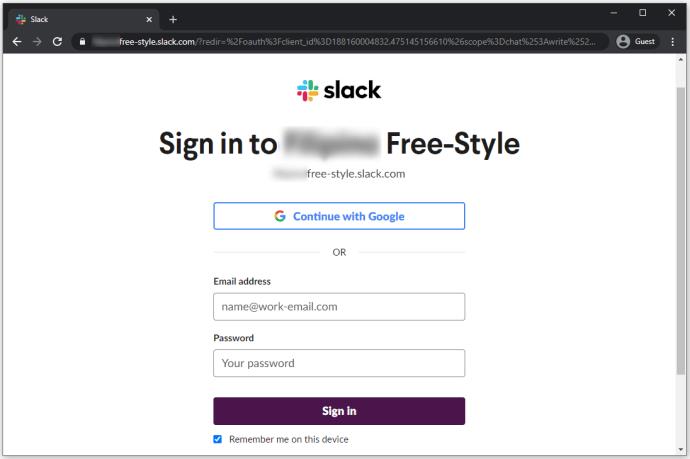
- Concedi a Google Calendar l'accesso al tuo spazio di lavoro facendo clic su " Consenti ".
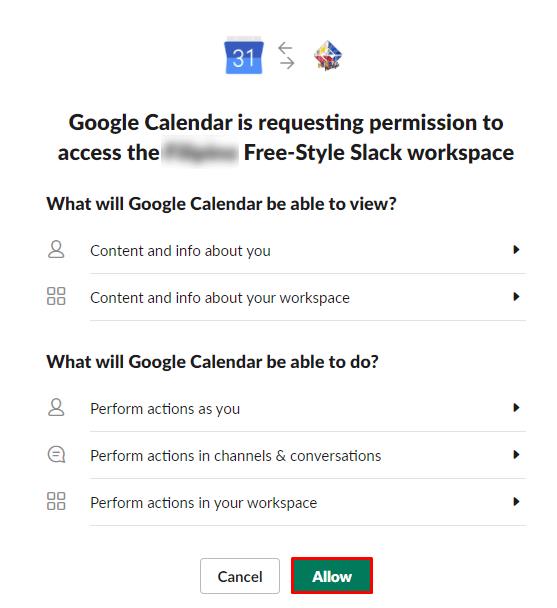
- Seleziona l'account a cui aggiungere la funzione Google Calendar.
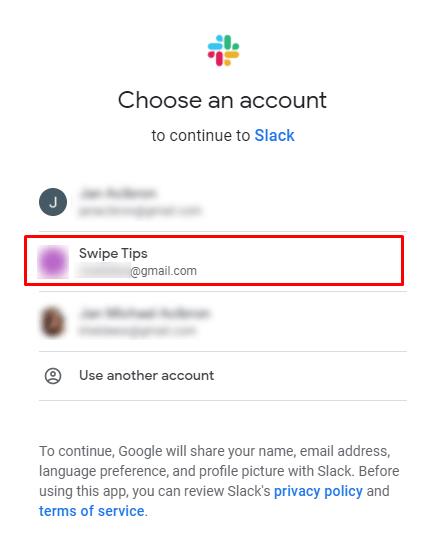
- Conferma facendo clic su " Consenti ".
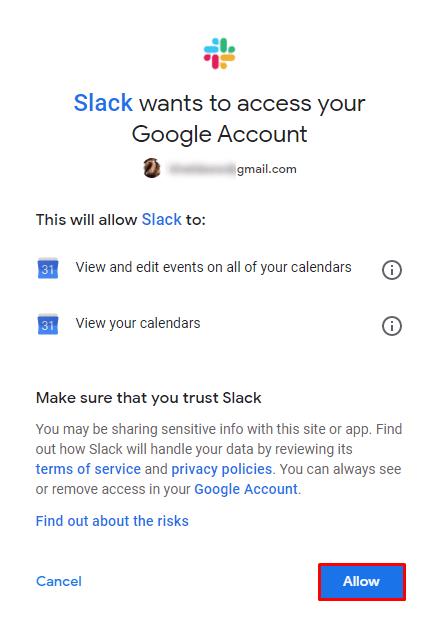
L'app Google Calendar dovrebbe ora essere aggiunta correttamente all'area di lavoro di Slack.
Come aggiungere Google Calendar a Slack su Android e iOS
Se ti trovi in viaggio e desideri aggiungere l'app Google Calendar tramite il tuo smartphone o tablet, questo è del tutto fattibile. Indipendentemente dal fatto che il tuo dispositivo preferito sia un iPad/iPhone o un telefono/tablet Android, si applicano le stesse regole quando si tratta di aggiungere Google Calendar.
Ecco un breve tutorial su come aggiungere Google Calendar al tuo spazio di lavoro Slack utilizzando un dispositivo iOS o Android.
- Apri il tuo browser preferito.
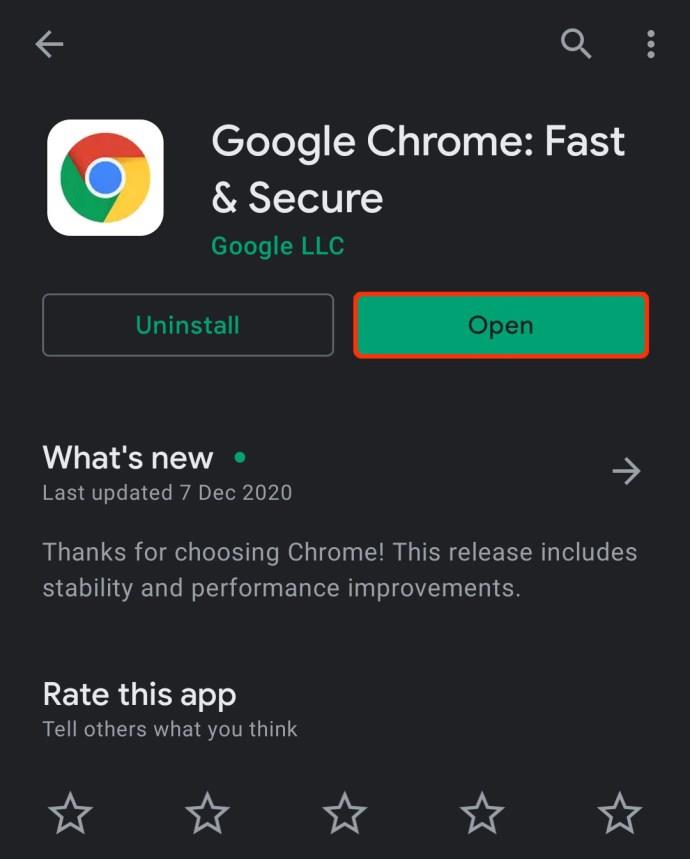
- Digita " https://slack.com/app-pages/google-calendar " nella barra di ricerca e vai a quella pagina.
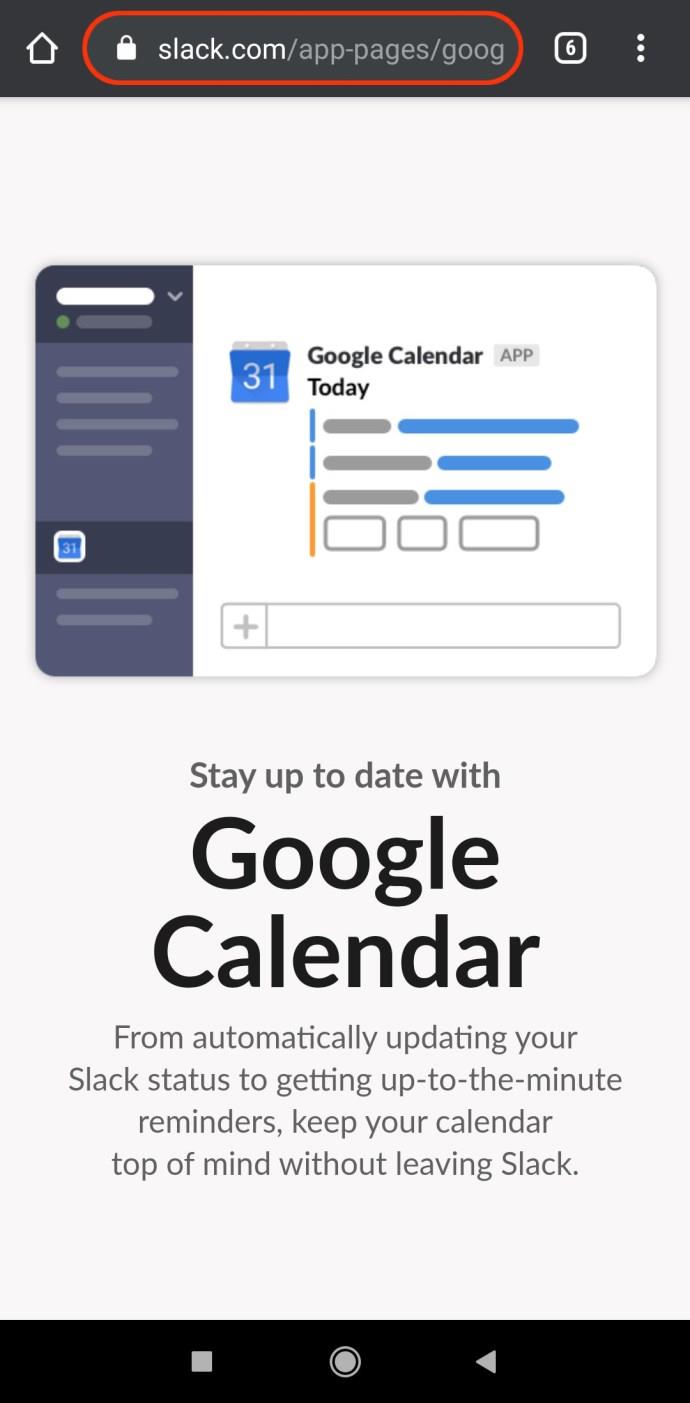
- Nella pagina di Google Calendar Slack, seleziona " Aggiungi a Slack ".
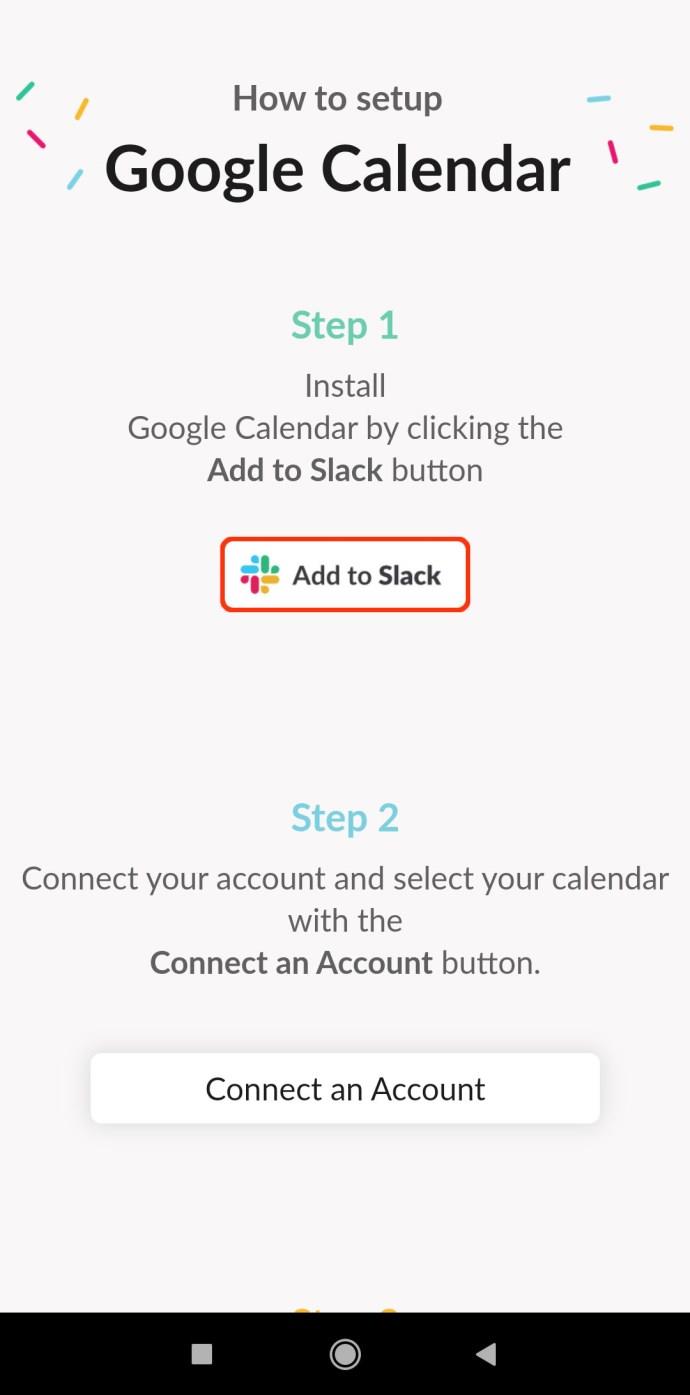
- Segui le istruzioni per la versione desktop dell'app, descritte sopra.
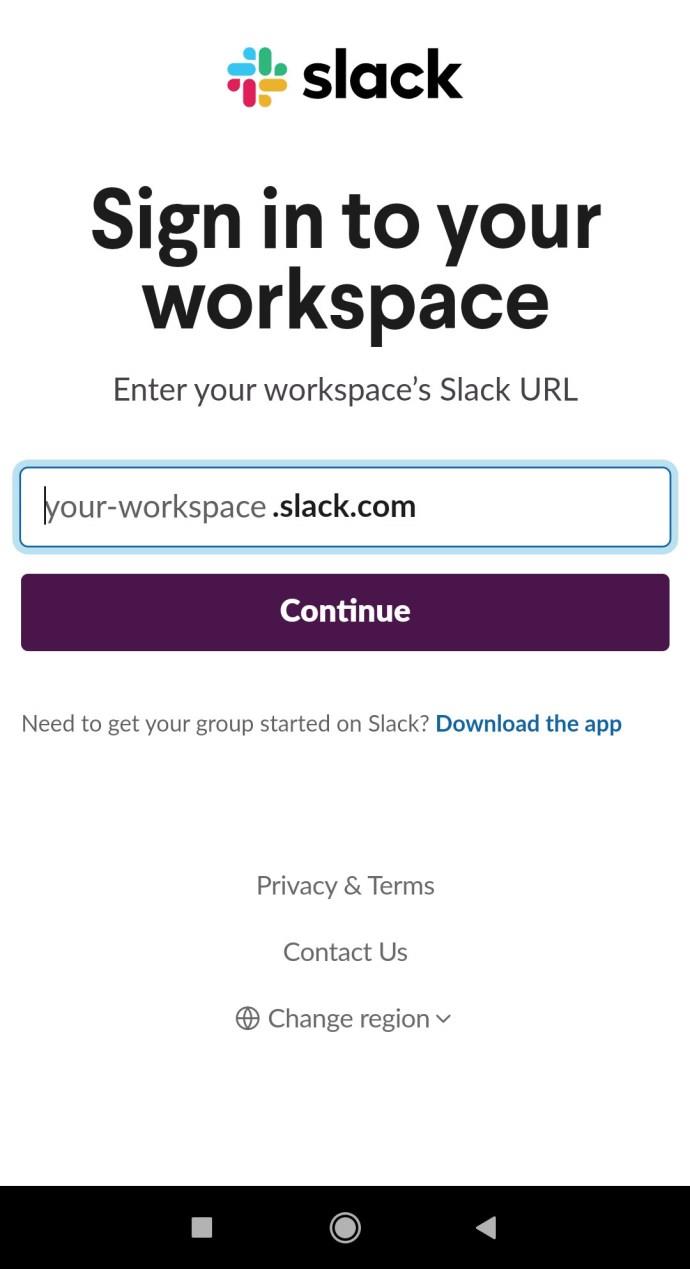
- Al termine della sincronizzazione, il dispositivo ti reindirizzerà all'app Slack per dispositivi mobili/tablet. In caso contrario, ti verrà chiesto di scaricarlo e installarlo.
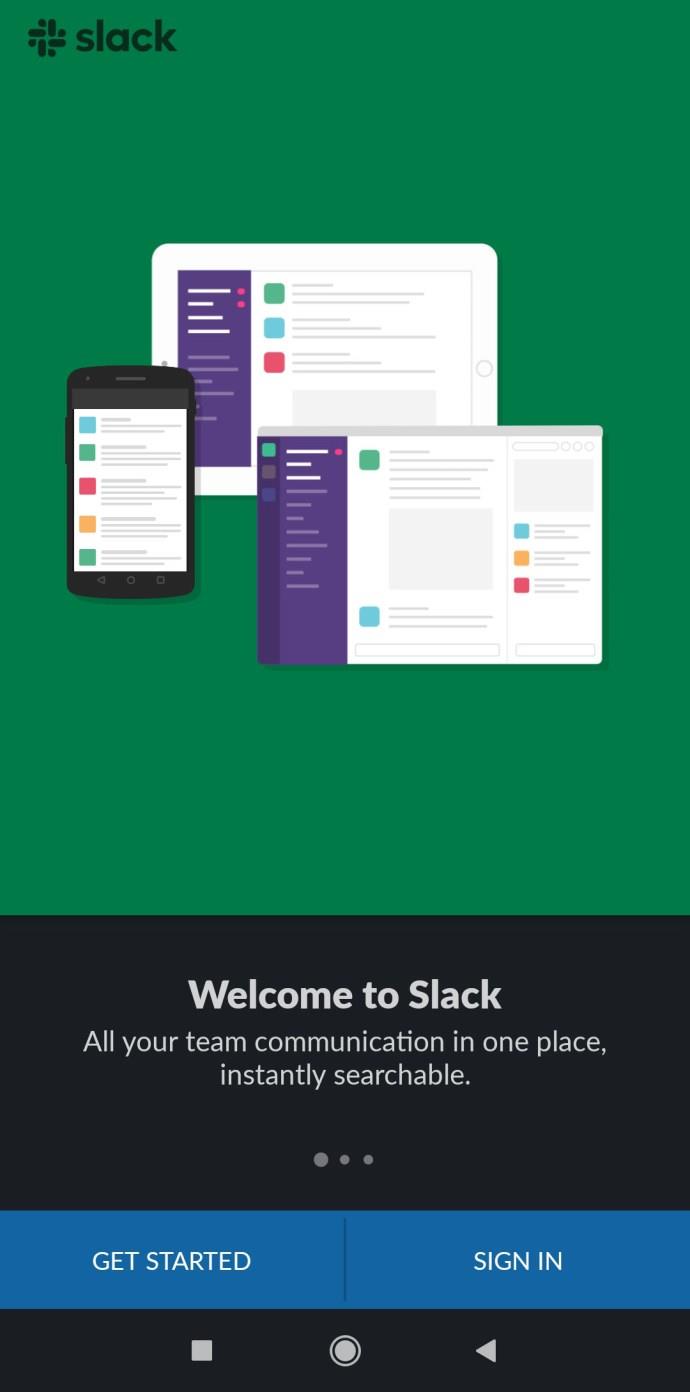
Come disconnettere Google Calendar da Slack
Sebbene l'app Google Calendar Slack sia incredibilmente utile e conveniente, alcune persone potrebbero non fare clic su di essa o potrebbero semplicemente non averne bisogno. Per eliminare il disordine delle app indesiderate, potresti voler sapere come disconnettere Google Calendar da Slack. Ecco come farlo su app desktop e mobili.
Scrivania
- Passare all'area di lavoro nell'app desktop Slack.
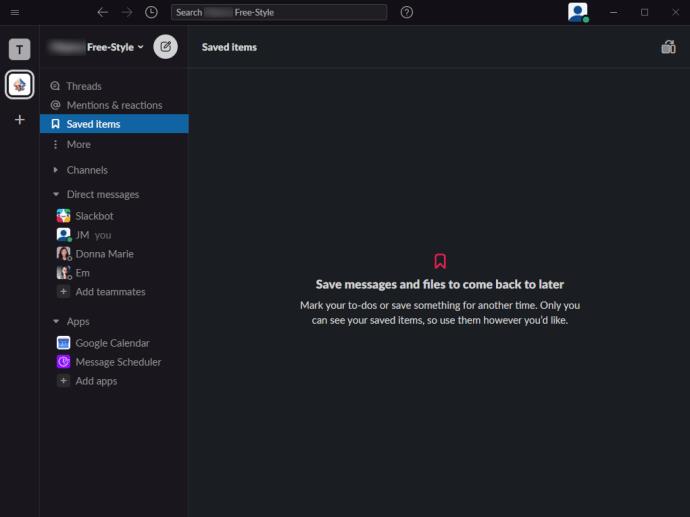
- Nel riquadro di sinistra, fai clic su " Altro ".
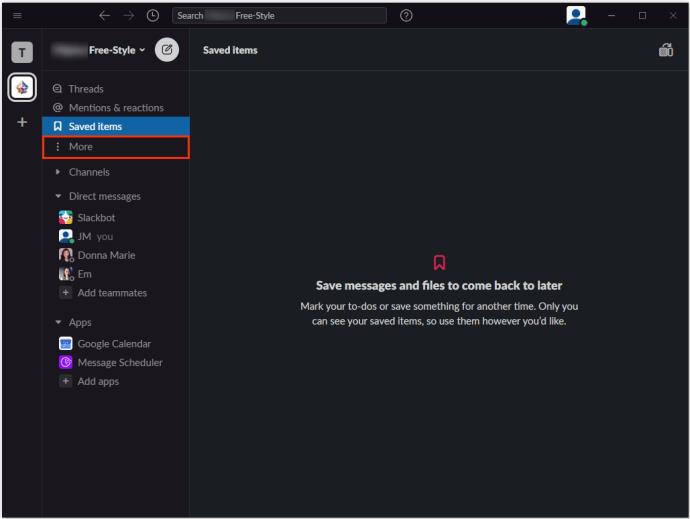
- Dall'elenco, seleziona " App ".
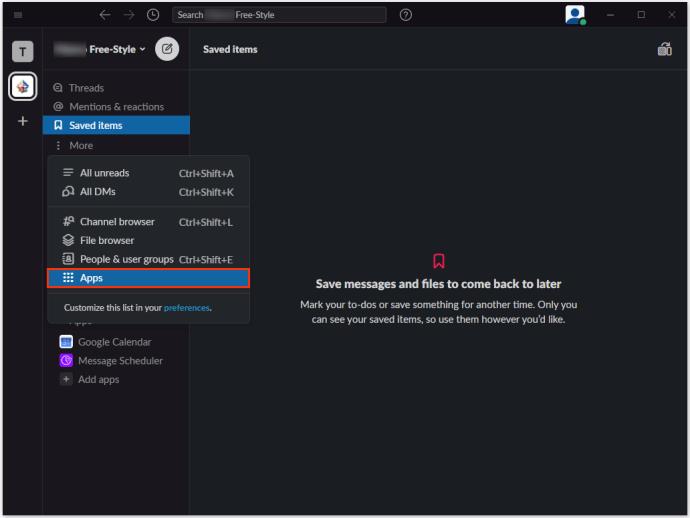
- Digita " google calendar " nella barra di ricerca.
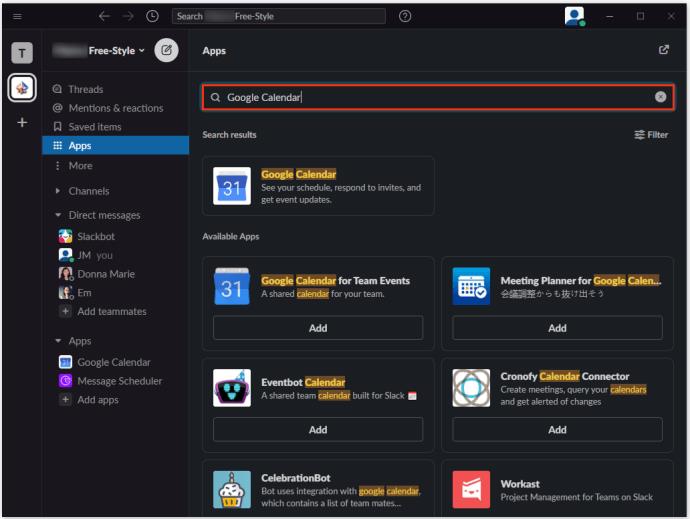
- Seleziona la voce di Google Calendar .
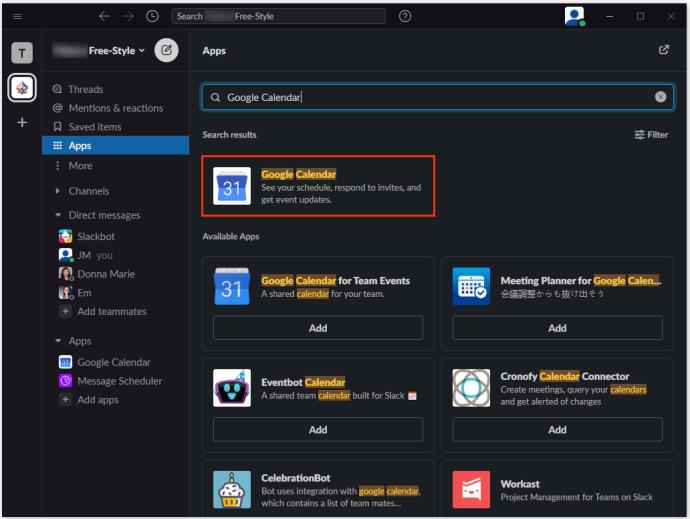
- Nella schermata di Google Calendar, seleziona " Impostazioni ".
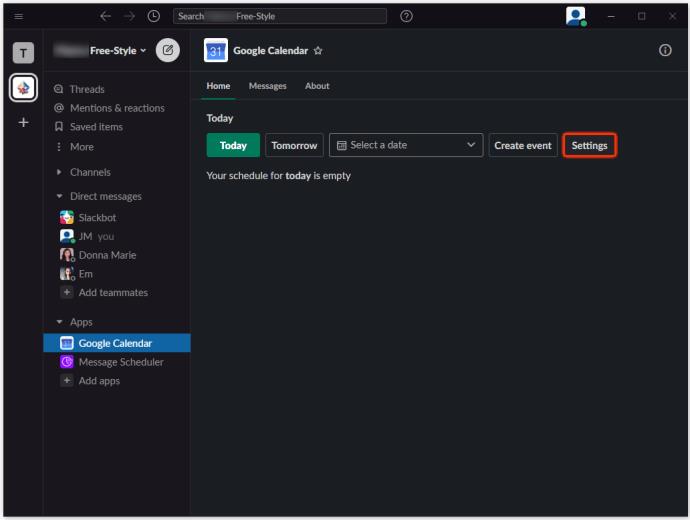
- Scorri verso il basso fino a " Disconnetti il tuo account Google da Slack ".
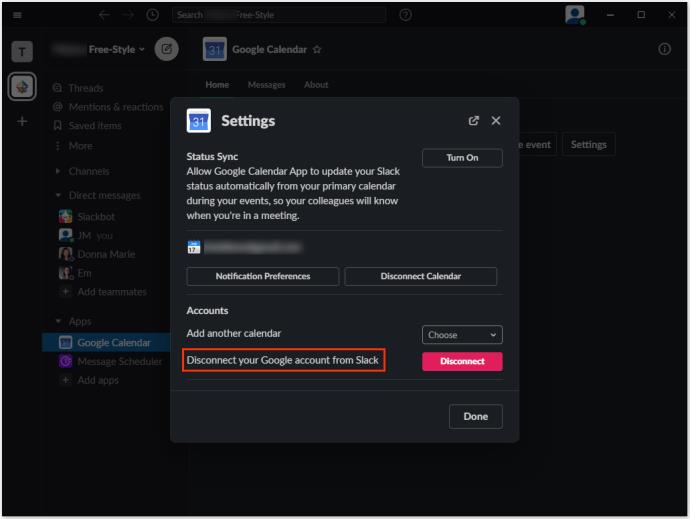
- Seleziona " Disconnetti ".
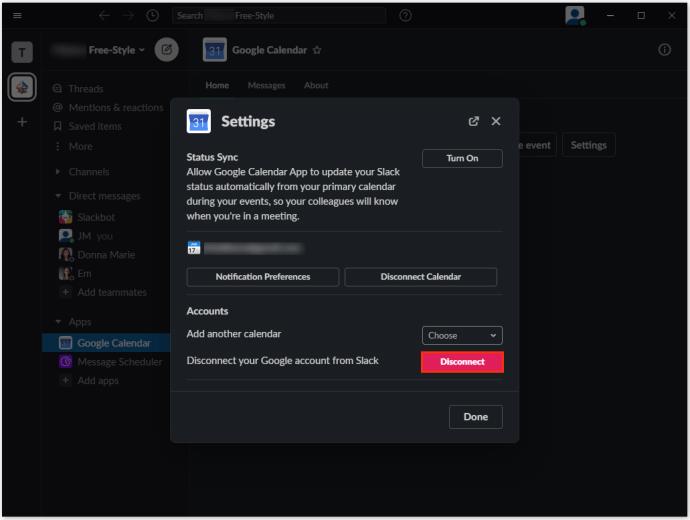
- Confermare selezionando nuovamente " Disconnetti" .
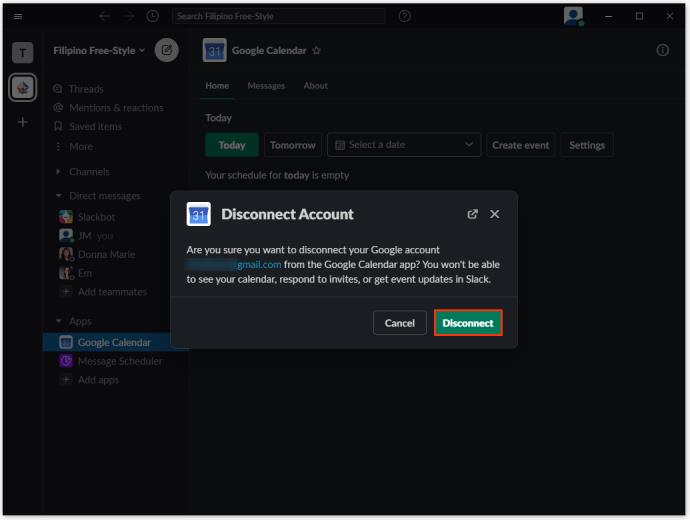
Cellulare/Tablet
- Apri l'app Slack.
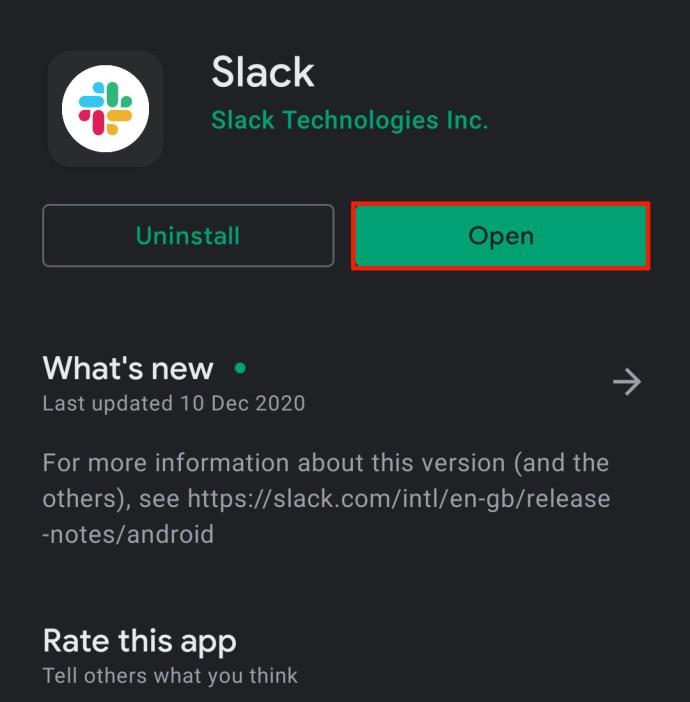
- Nell'area di lavoro, tocca la casella di ricerca " Vai a..." nella parte superiore dello schermo.
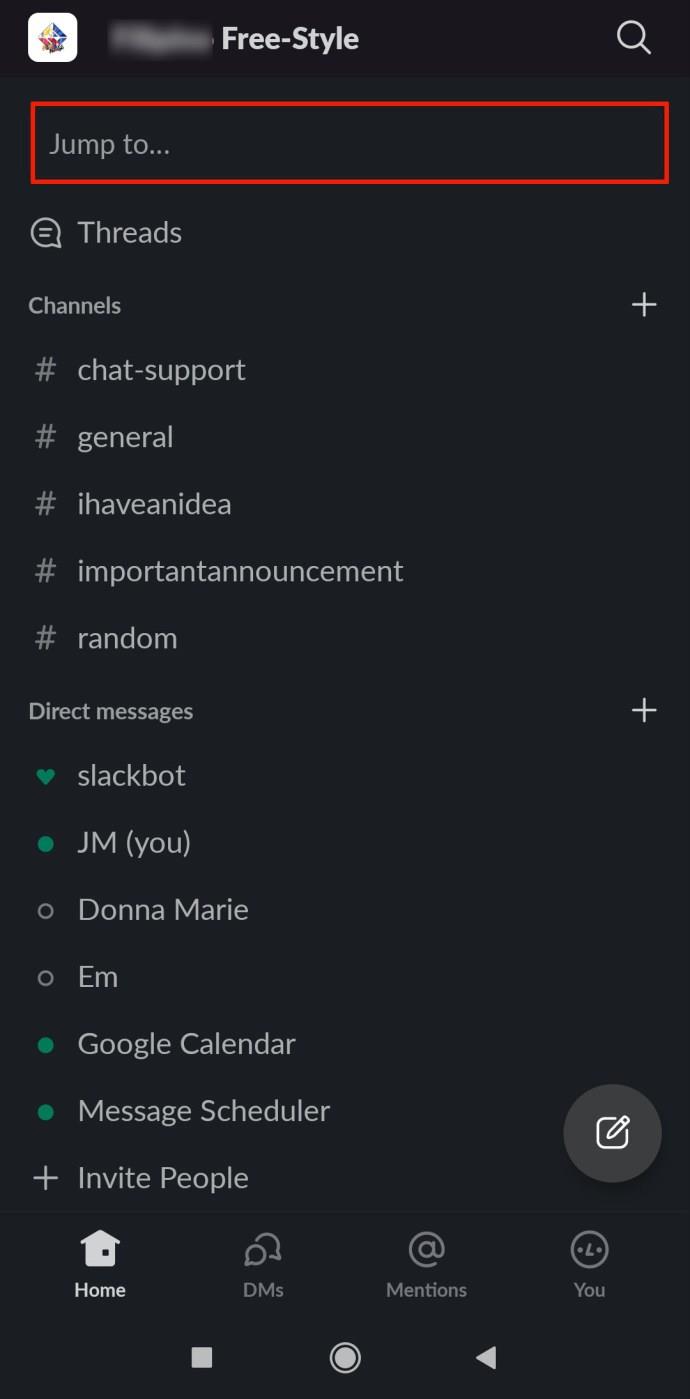
- Digita " google calendar " e quindi tocca il risultato " Google Calendar " .
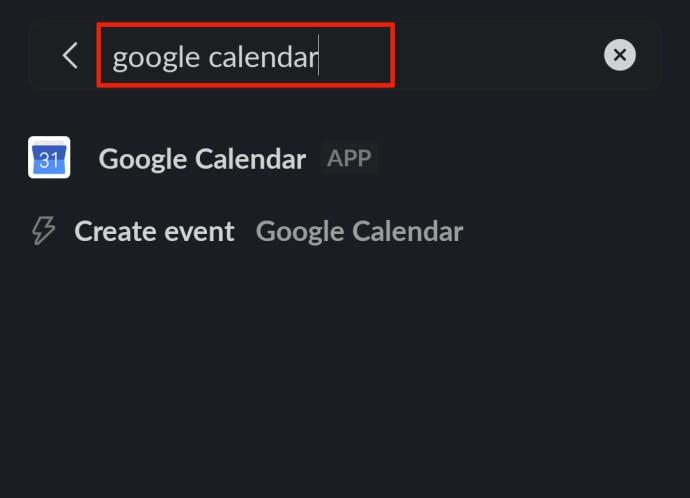
- Seguire le stesse istruzioni indicate sopra.
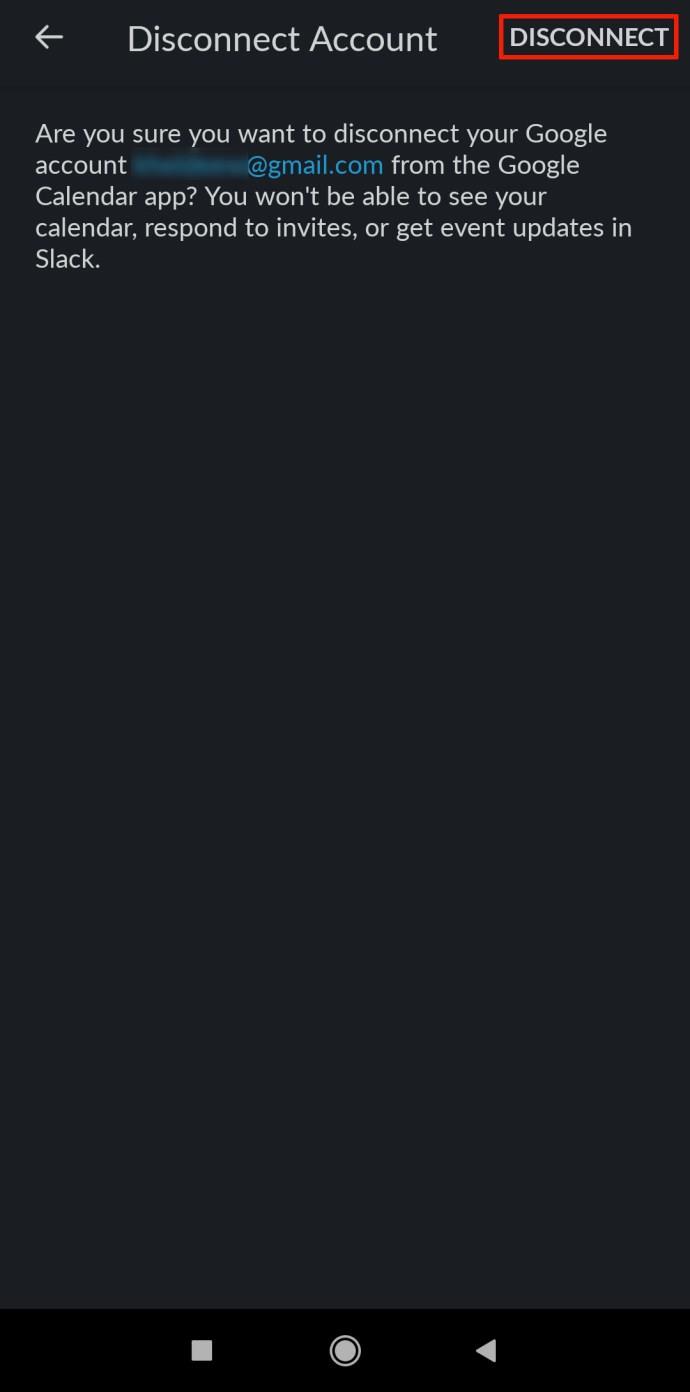
Come aggiungere promemoria di Google Calendar a Slack
Per ogni evento di Google Calendar che crei, tu e le persone coinvolte nell'evento riceverete notifiche come promemoria. Per impostazione predefinita, questi promemoria sono impostati per attivarsi un minuto prima di un evento. Naturalmente, l'app Google Calendar ti consente di modificare queste impostazioni. Ecco come modificare i promemoria degli eventi di Google Calendar.
- Vai a qualsiasi chat su Slack.
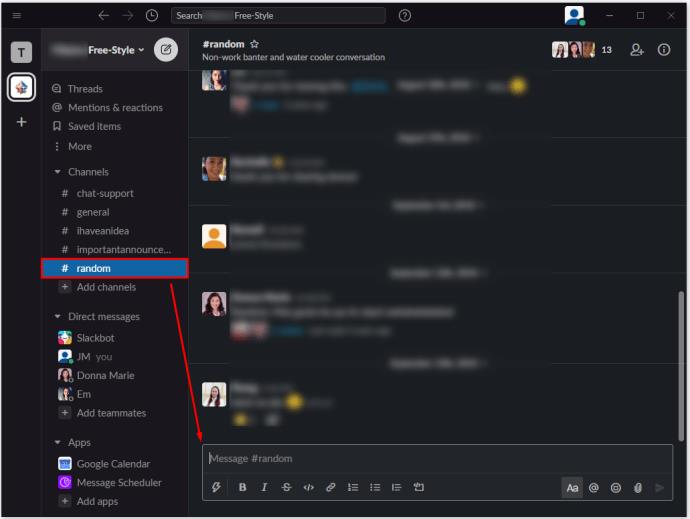
- Digita " /gcal settings " nella chat e premi " Invio ".
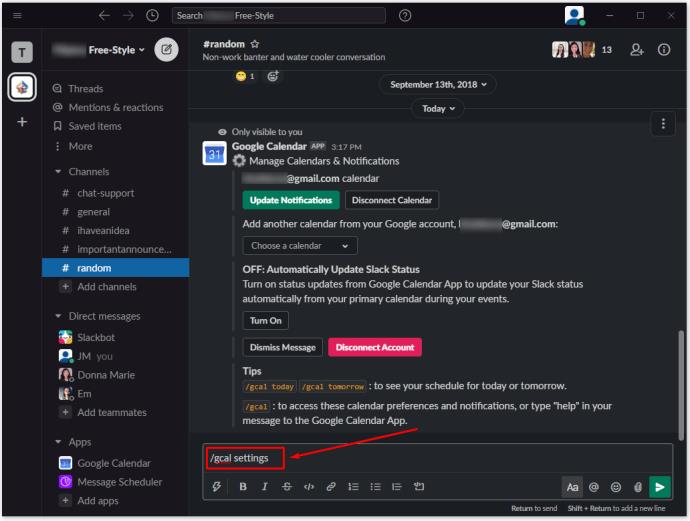
- Nella voce di Google Calendar visualizzata, seleziona " Aggiorna notifiche ".
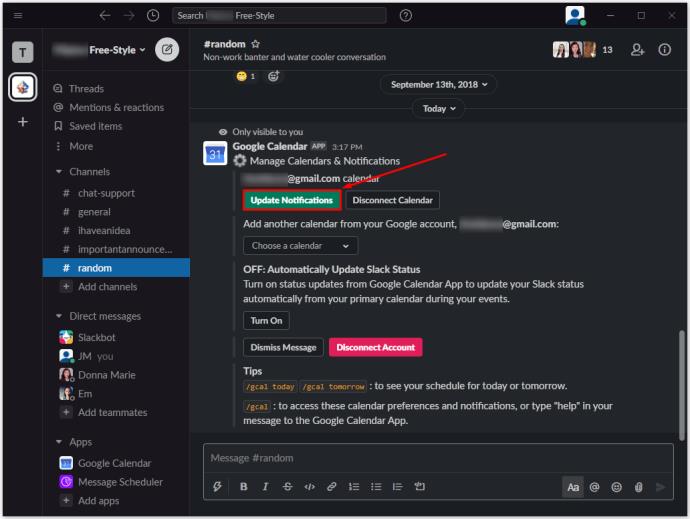
- Nella schermata successiva, puoi selezionare quando inviare i promemoria degli eventi. Fare clic sulla prima voce nella finestra delle notifiche e impostare una delle opzioni offerte.
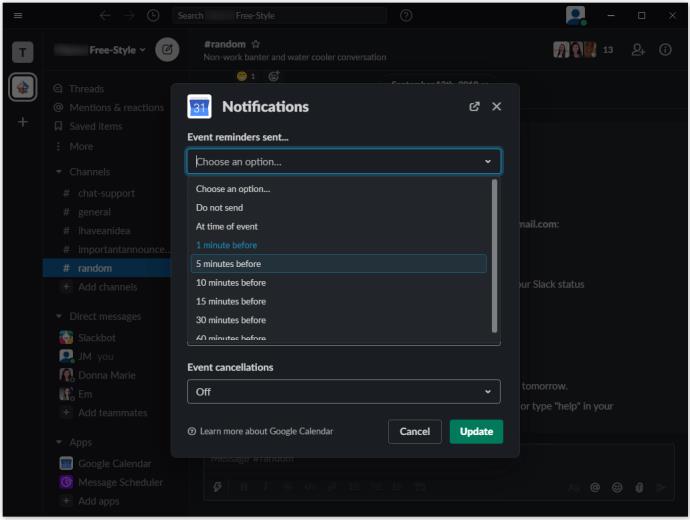
- Selezionare " Aggiorna" per confermare la modifica del promemoria.
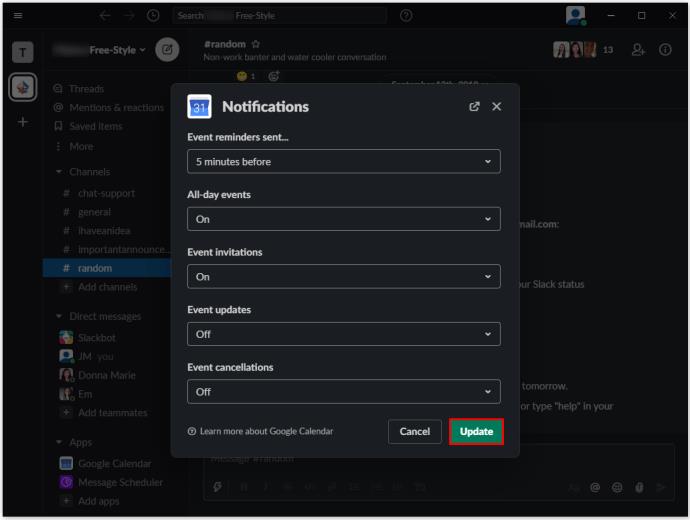
In questa schermata è inoltre possibile configurare varie altre impostazioni. Controlla le opzioni disponibili per altre opzioni di personalizzazione delle notifiche.
Utilizzando la funzione " /gcal settings" , puoi anche personalizzare i tuoi messaggi di pianificazione giornalieri. Seleziona " Modifica tempo di consegna" per modificare le impostazioni di consegna pianificate o " Disattiva" per disabilitare questa funzione. Allo stesso modo, Google Calendar aggiornerà automaticamente il tuo stato su Slack. Per disattivare questa funzione, fai clic su " Disattiva".
Domande frequenti aggiuntive
Come posso silenziare un Google Calendar in Slack?
Utilizzando lo strumento "/gcal settings", puoi impostare le notifiche per ogni canale Slack nel tuo spazio di lavoro. Per disabilitare i promemoria degli eventi, gli aggiornamenti di stato e la consegna del programma giornaliero, utilizza lo stesso comando per modificare le impostazioni per ogni canale in cui hai attivato Google Calendar. Questo è ciò che spesso si intende per "disattivazione" dell'app Google Calendar Slack.
C'è un calendario su Slack?
Sono disponibili varie opzioni di app di calendario Slack tra cui scegliere. Google Calendar è la scelta migliore per la maggior parte delle persone. Potrebbe non offrire la più ampia gamma di funzionalità rispetto ad app simili, ma le funzionalità principali sono ancora presenti. Il più grande vantaggio di Google Calendar, tuttavia, è la sua integrazione con il popolare Slack.
Come aggiungo un canale a Slack?
Sebbene l'aggiunta di canali Slack sia molto semplice, dovresti sapere che solo le persone con le autorizzazioni del proprietario/amministratore e/o gli stessi proprietari/amministratori possono aggiungere canali a un'area di lavoro Slack. Per creare un canale su una versione desktop/web dell'app, vai al pannello a sinistra e fai clic sull'icona più accanto a "Canali". Seleziona "Crea un canale", assegnagli un nome e personalizzalo in base alle tue preferenze.
Allo stesso modo, nelle app per dispositivi mobili/tablet, tocca l'icona più accanto al canale e seleziona "Crea". Segui le stesse istruzioni descritte sopra. Tieni presente che le persone senza autorizzazione non saranno in grado di creare canali Slack. L'icona più (+) sulle versioni desktop li porterà al browser dei canali, mentre il pulsante "Crea" sulle versioni dell'app mobile non avrà alcun effetto.
Come collego il mio account Gmail a Slack?
C'è un'app Slack per Gmail che è praticamente installata allo stesso modo di Google Calendar. Consente all'utente di inviare e-mail direttamente in Slack. Ciò significa sostanzialmente "taggare" una particolare e-mail, che è molto più semplice rispetto all'utilizzo della funzione copia/incolla. In questo modo, le persone con accesso possono accedere direttamente all'e-mail da Slack e persino scaricare gli allegati da essa, il che aiuta a velocizzare molti processi aziendali.
Come imposto Slack su Non disturbare?
Che tu sia fuori orario ma desideri comunque tenere aperta l'app Slack o che tu sia solo occupato e desideri concentrarti sul tuo lavoro senza essere disturbato, puoi impostare lo stato di Slack su "Non disturbare". Ciò significa che a tutti coloro che ti inviano un messaggio tramite Slack verrà chiesto se desiderano avvisarti del messaggio tramite una notifica speciale o meno. In questo modo è più probabile che tu riceva solo le notifiche più urgenti.
Per impostare la modalità "Non disturbare", seleziona il tuo nome in "Messaggi diretti". Quindi, fai clic sul tuo nome sotto l'immagine del profilo nel menu a destra. Seleziona "Imposta stato", quindi fai clic su "Non disturbare". Puoi anche impostare altri stati e persino crearne uno personalizzato.
Slack e Google Calendar
Come puoi vedere, Slack e Google Calendar sono completamente integrabili. La maggior parte delle aree di lavoro utilizza tutte le funzionalità di Google Calendar, il che consente un ambiente di lavoro molto più fluido e professionale. Ma soprattutto, l'app Slack è completamente integrata con Google Calendar, il che rende le cose molto più semplici.
Questa voce ti ha aiutato a orientarti in Google Calendar? Sei in grado di creare rapidamente e senza problemi un evento e impostarne i promemoria? Se hai altre domande relative a Google Calendar o Slack in generale, contattaci nella sezione commenti qui sotto.