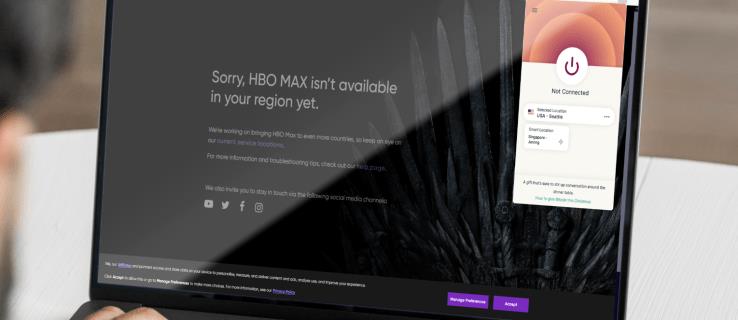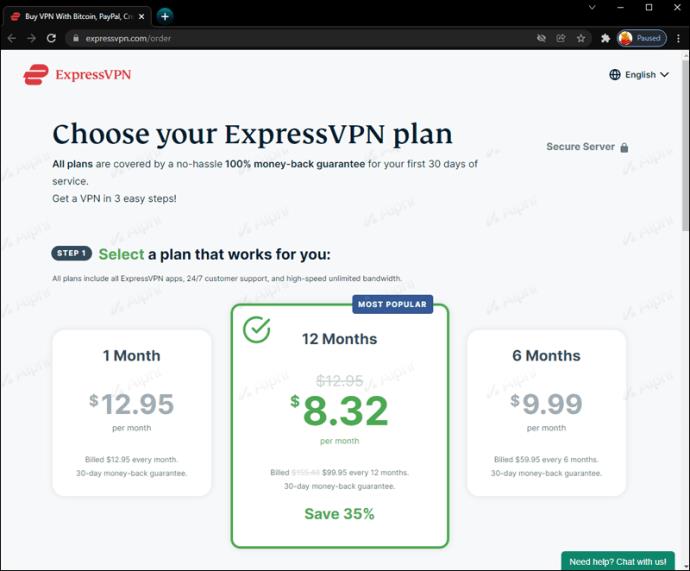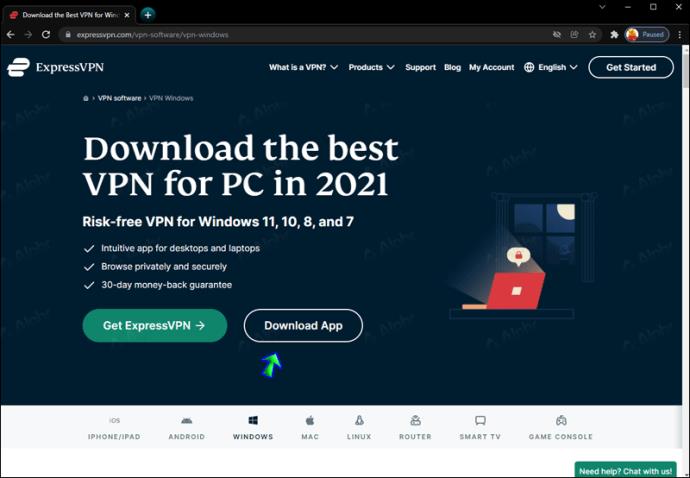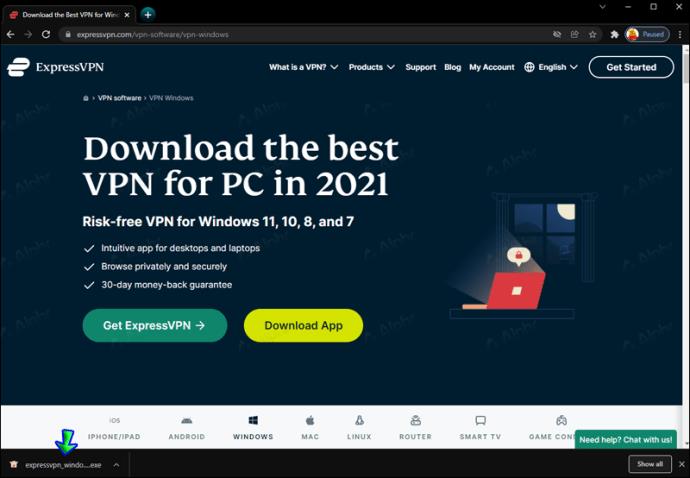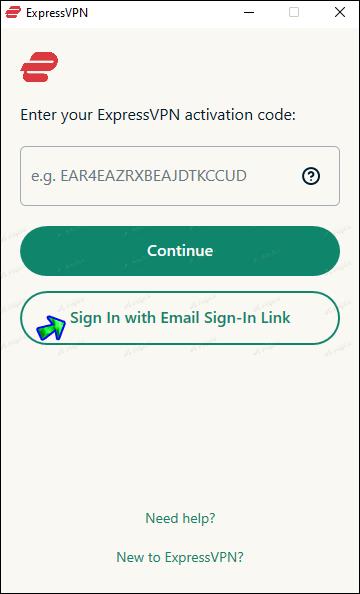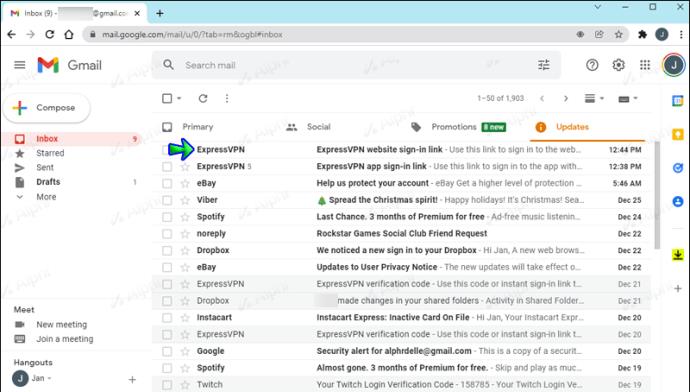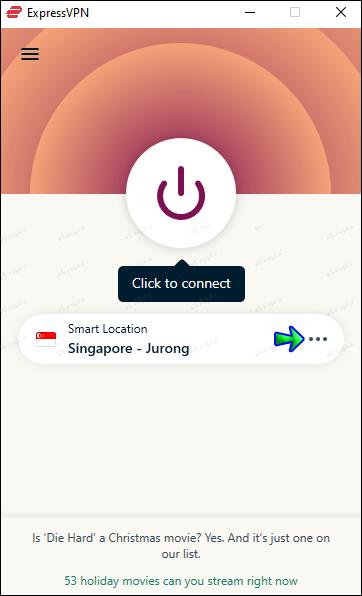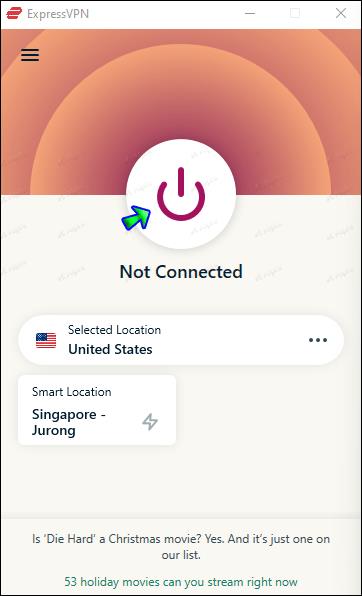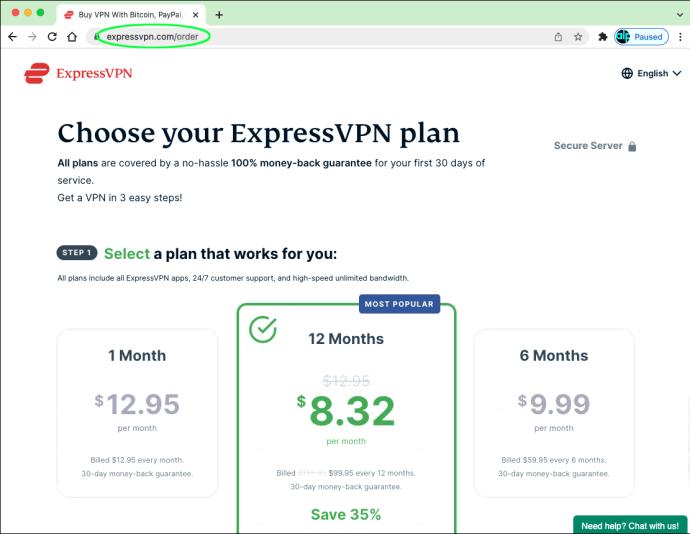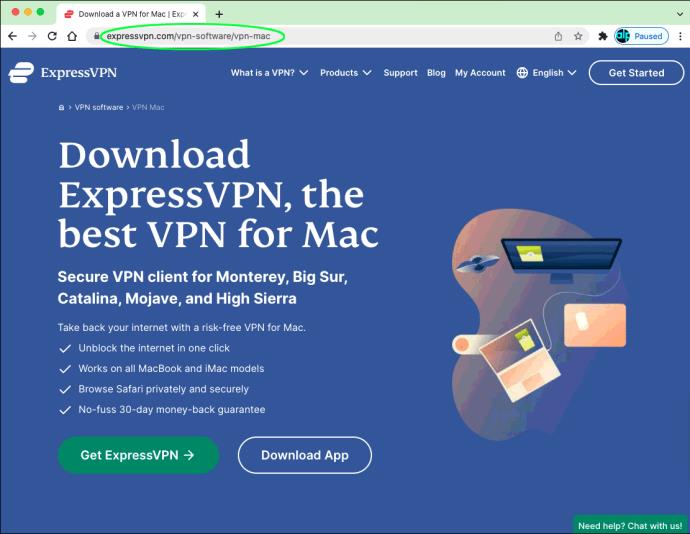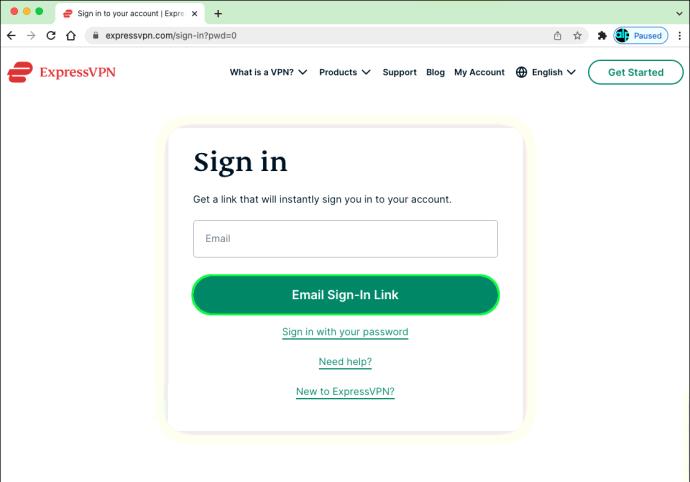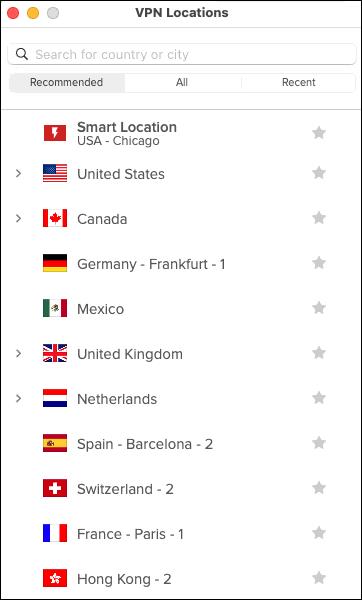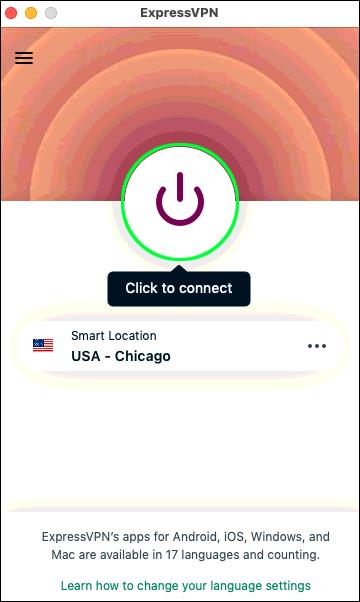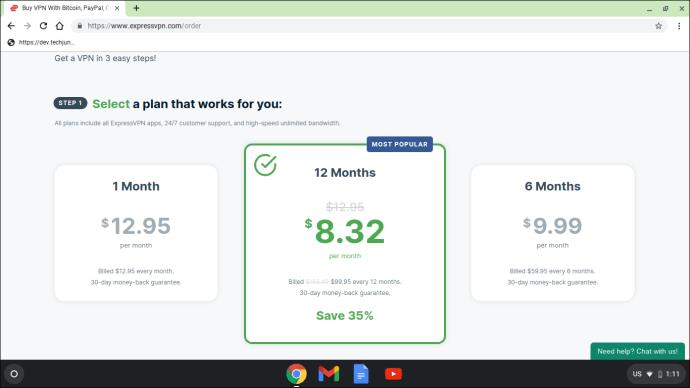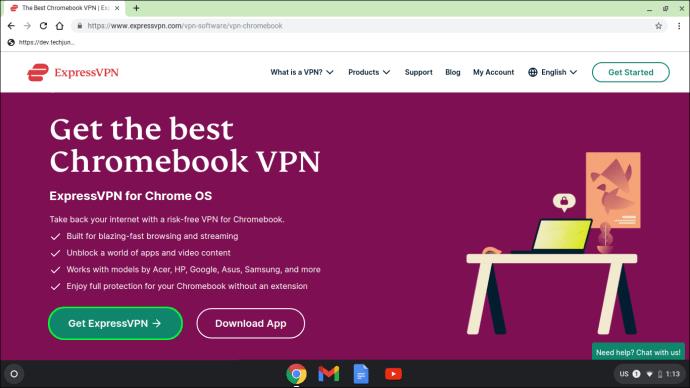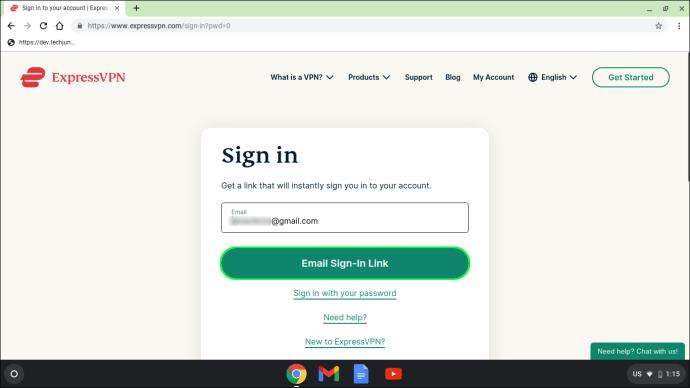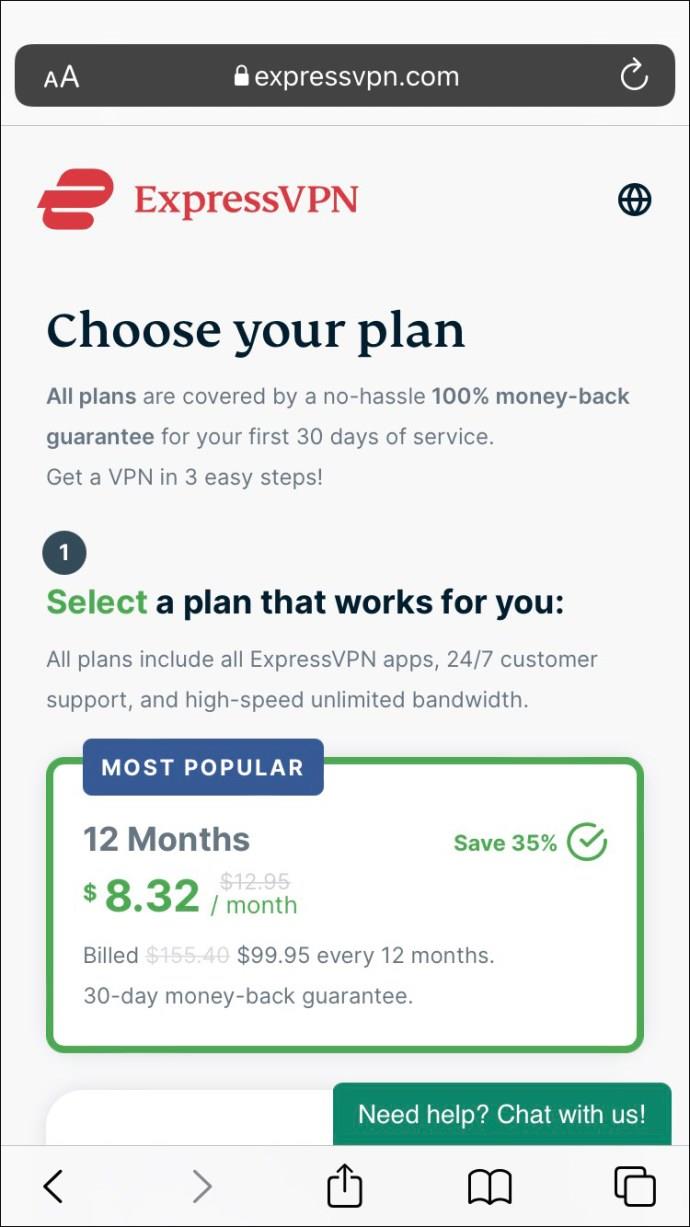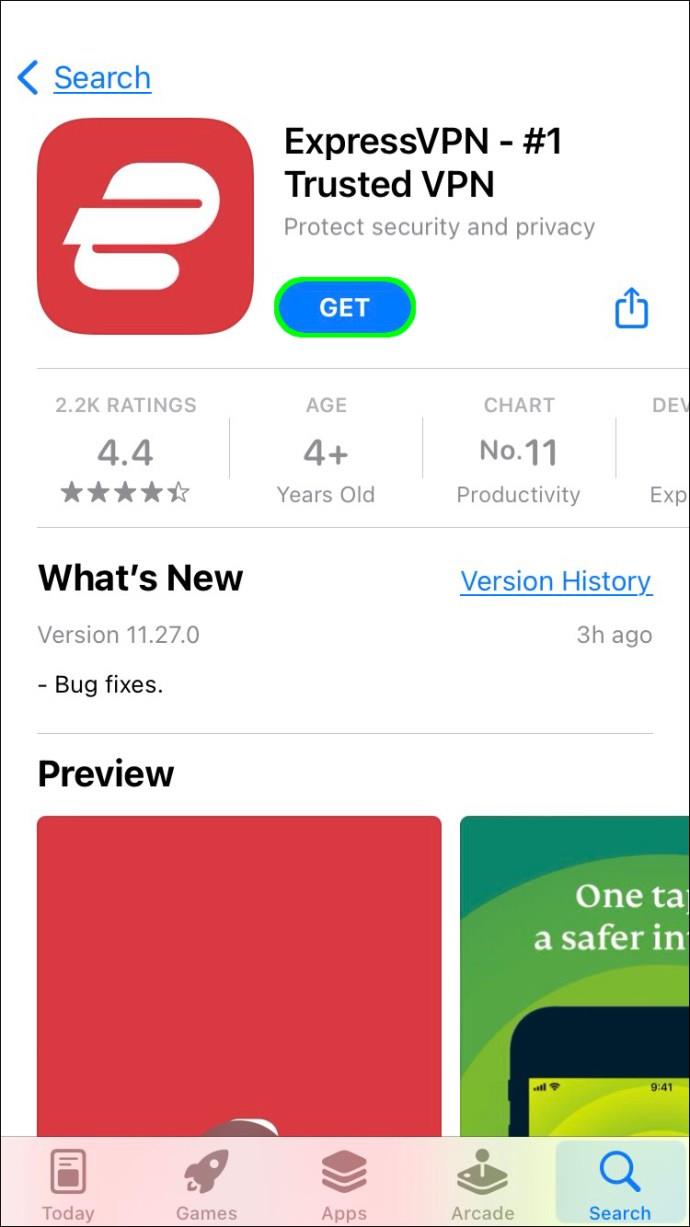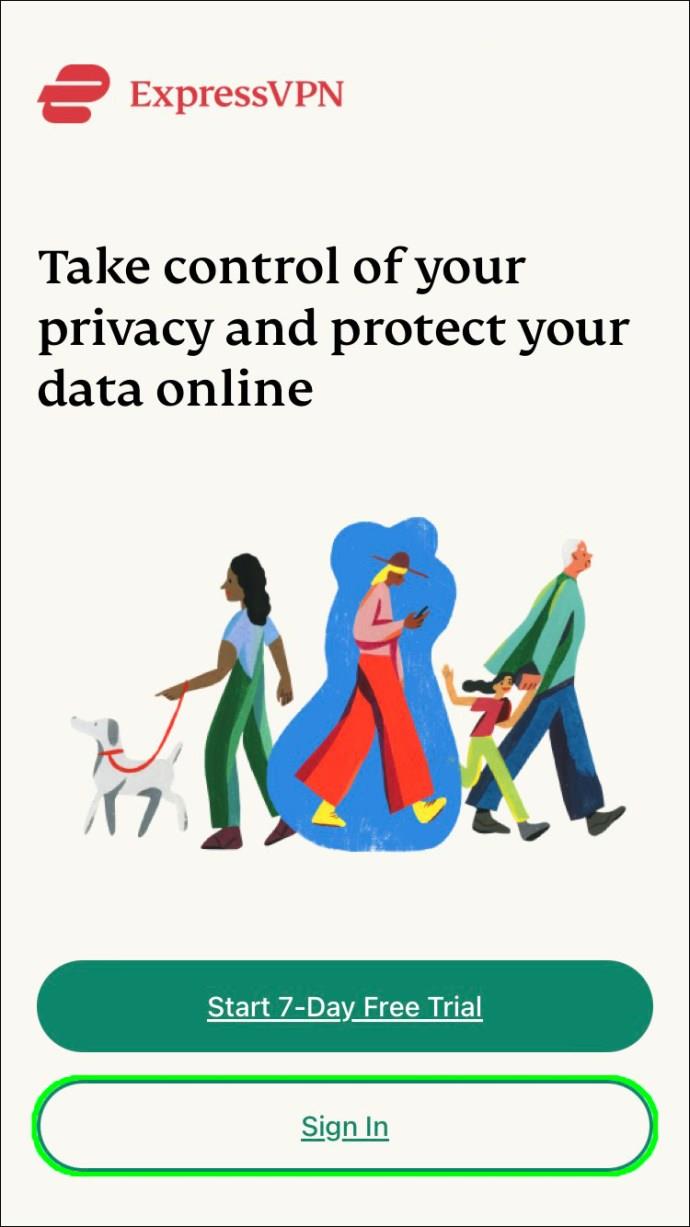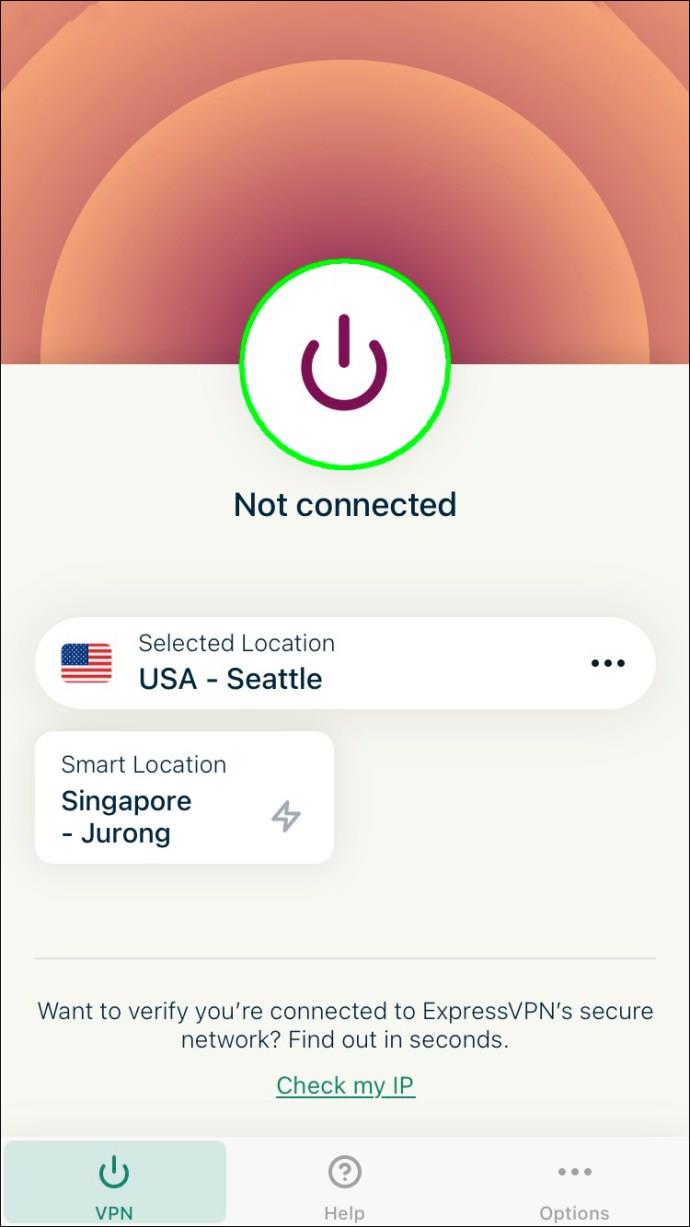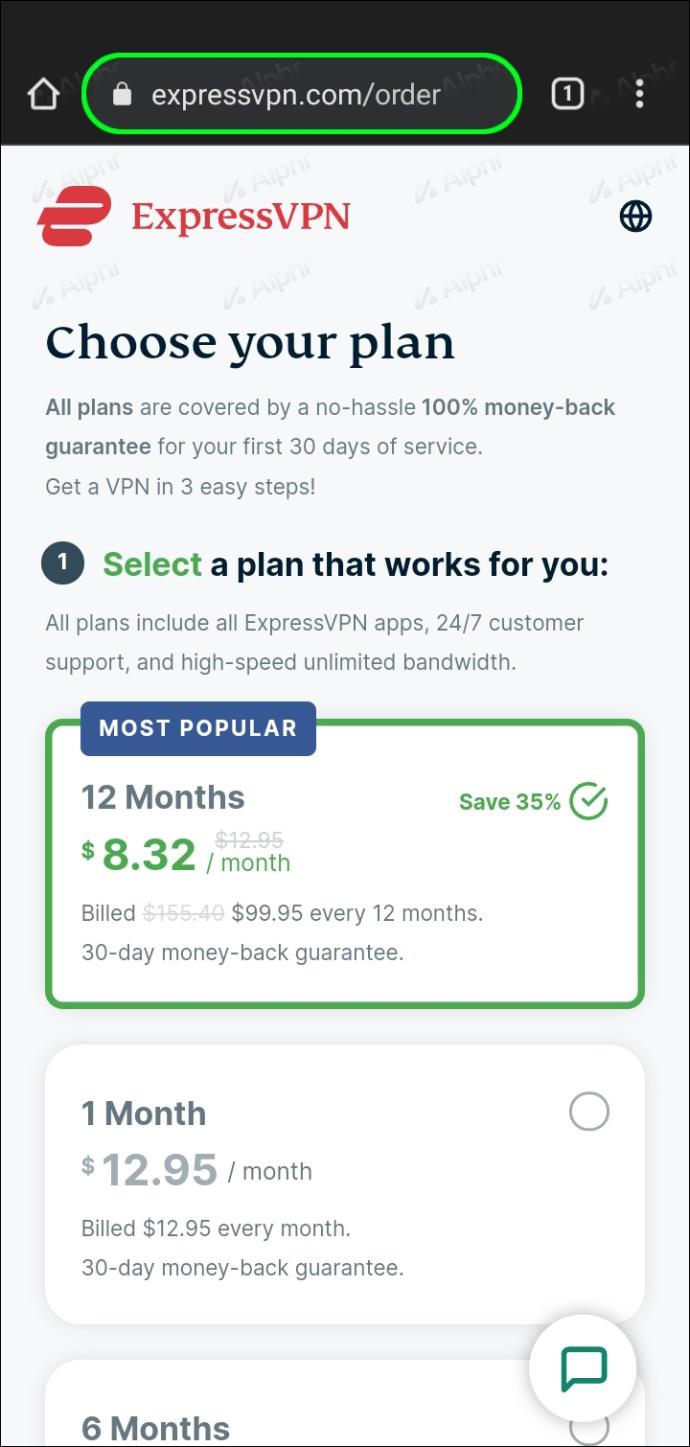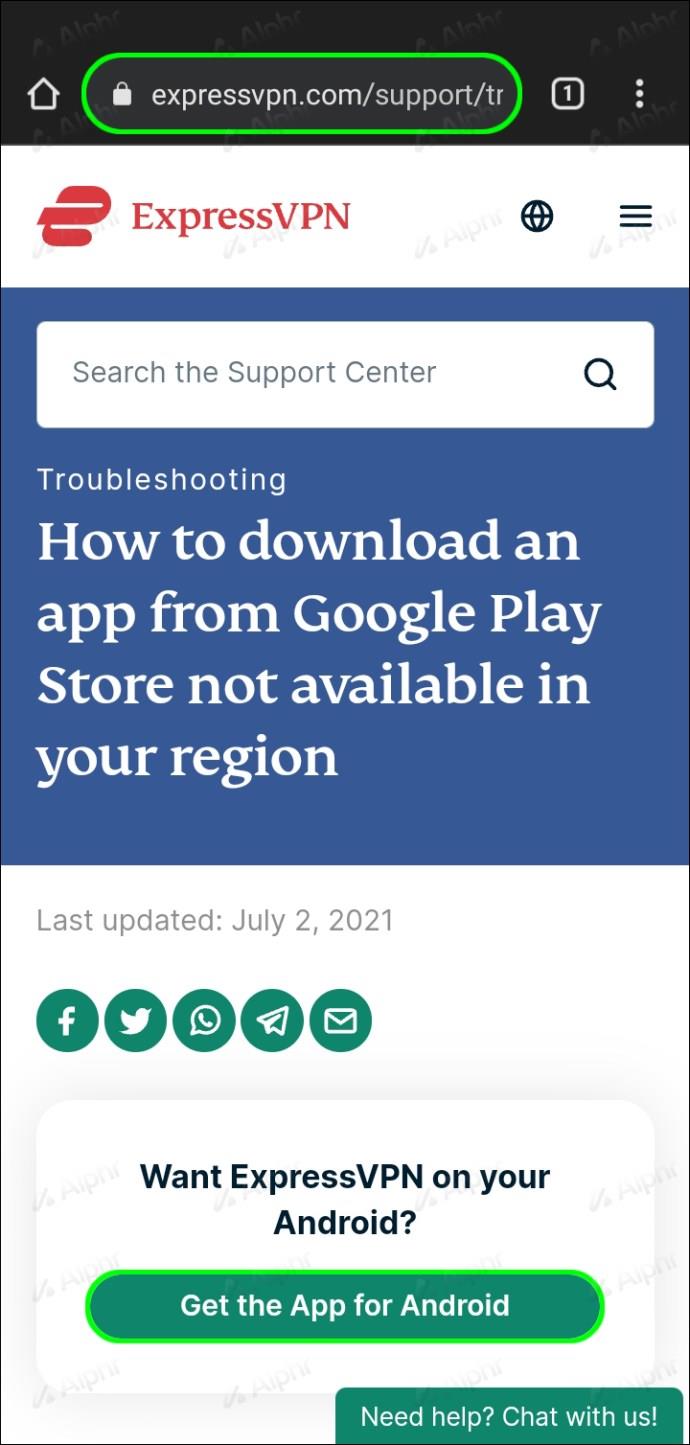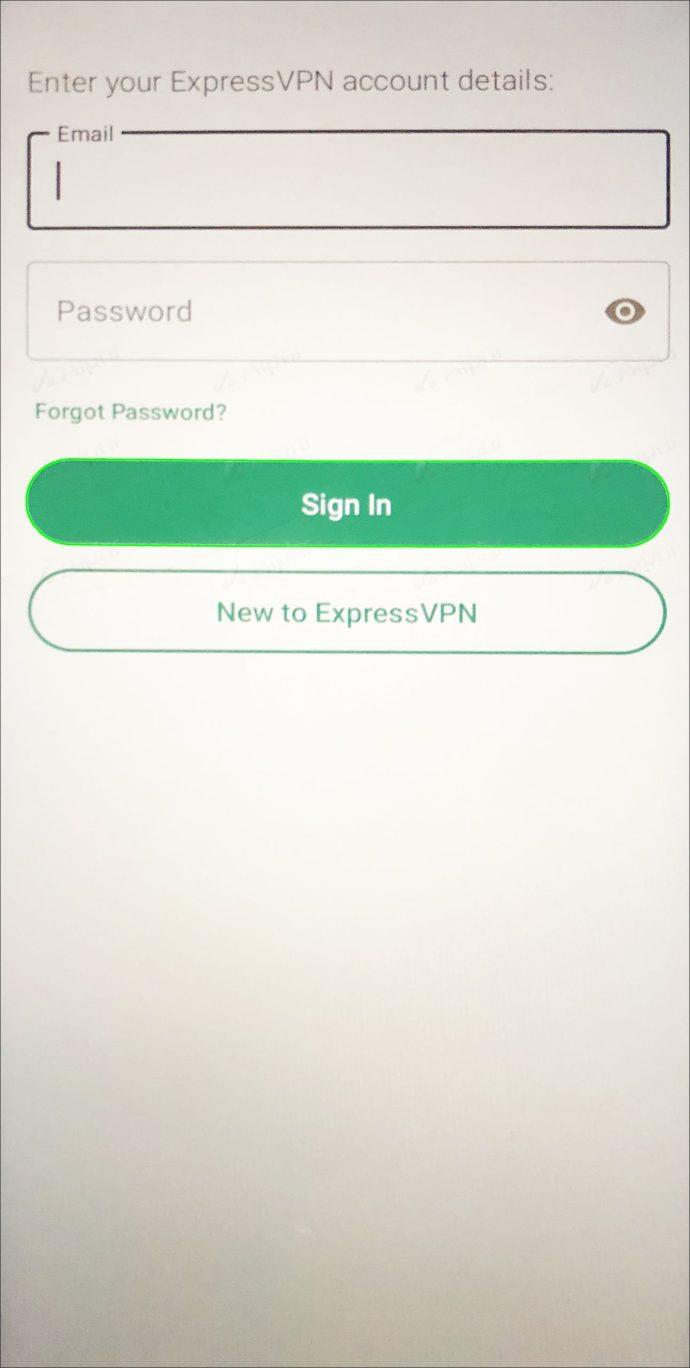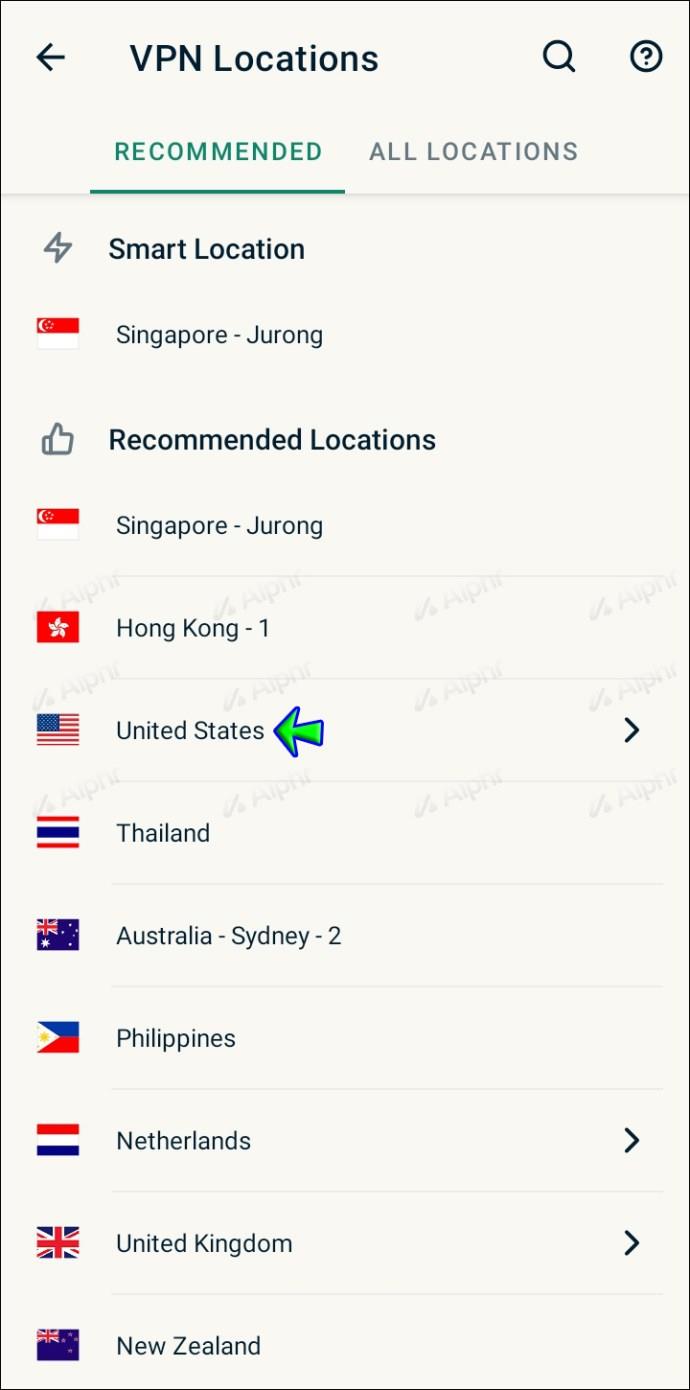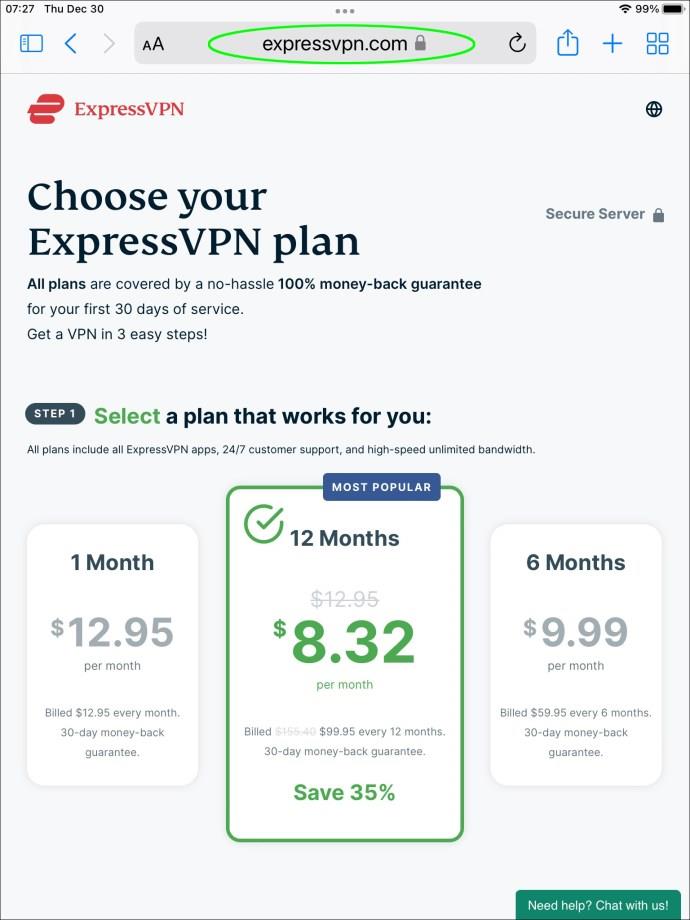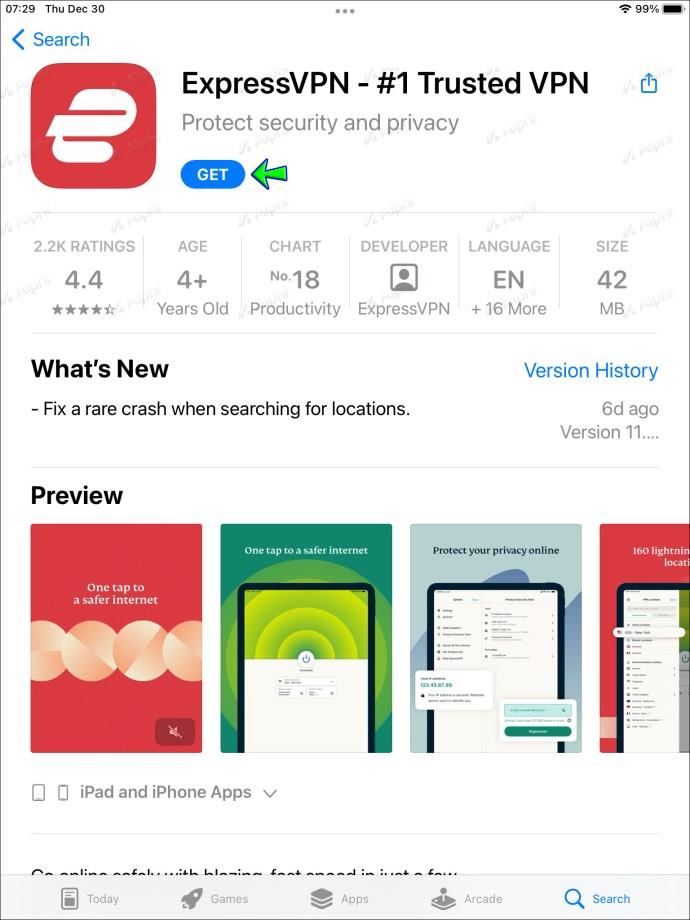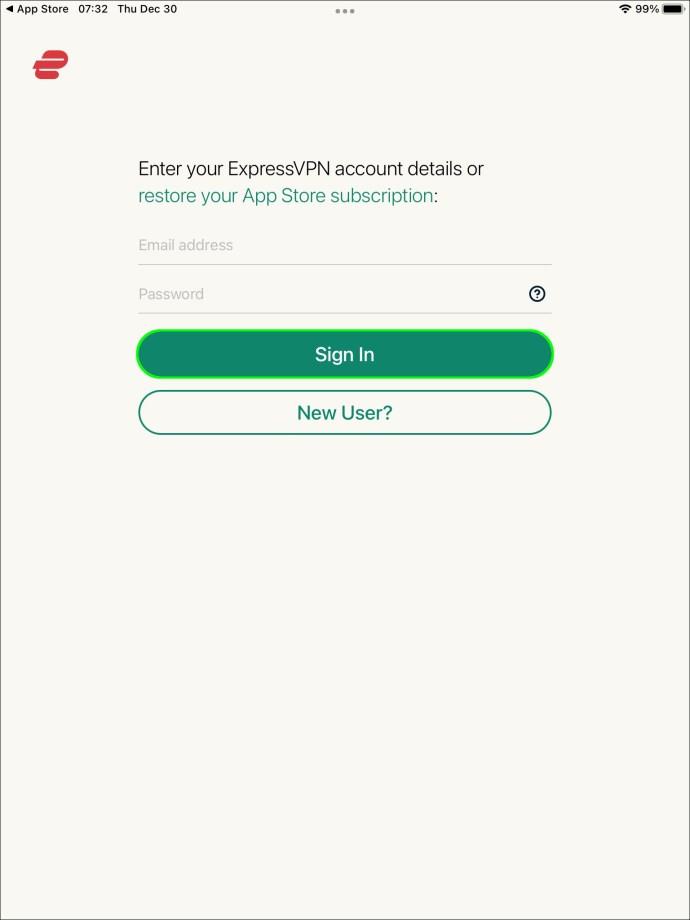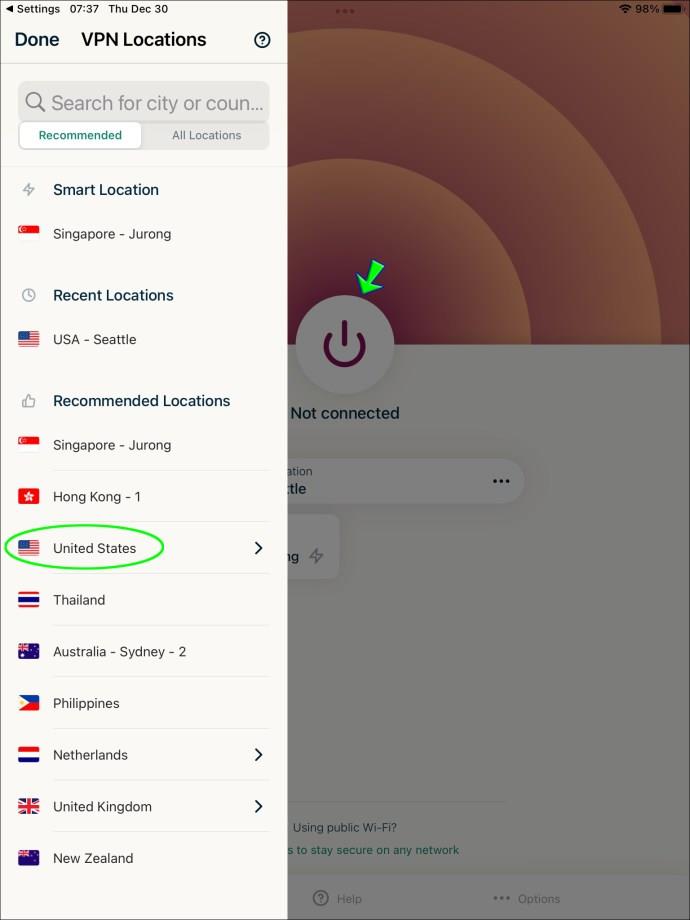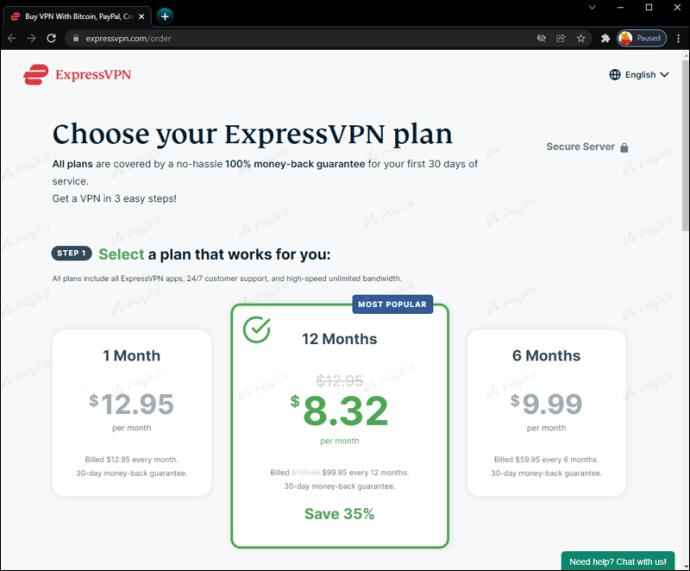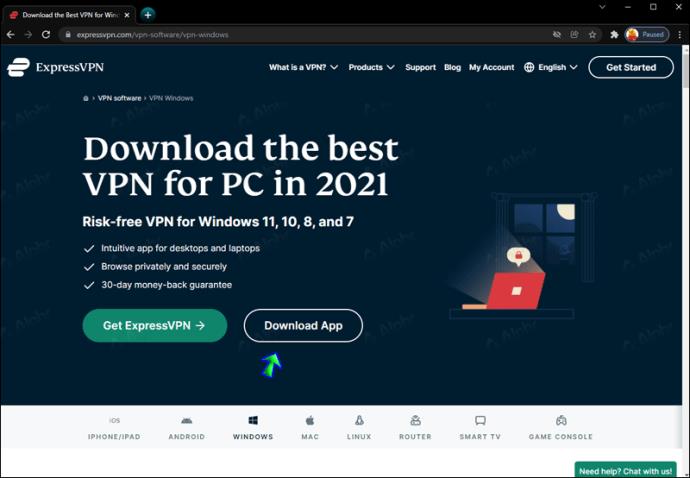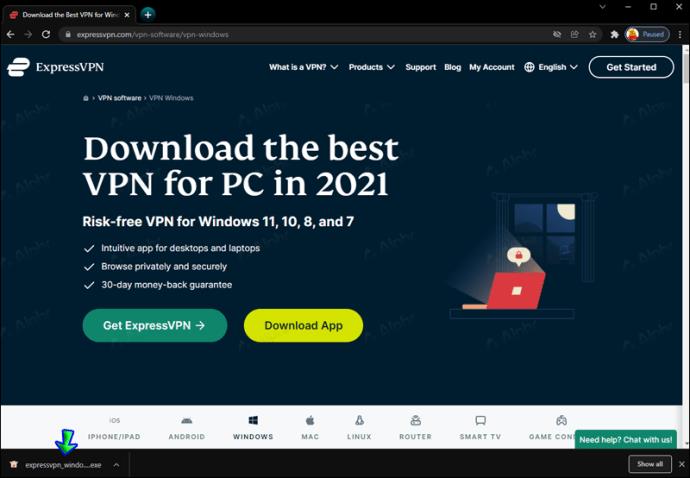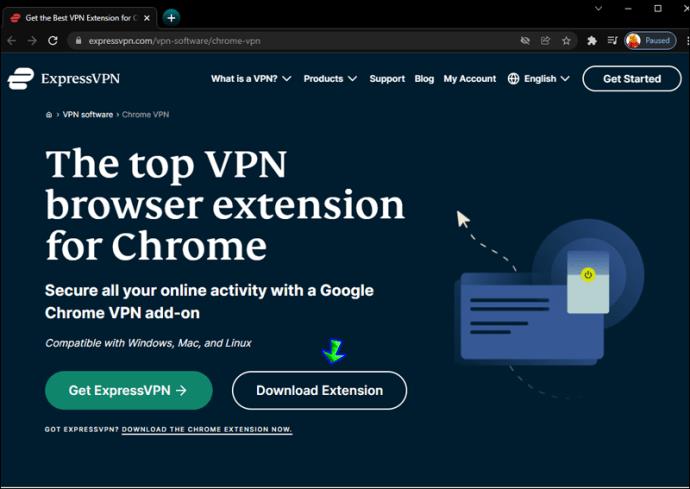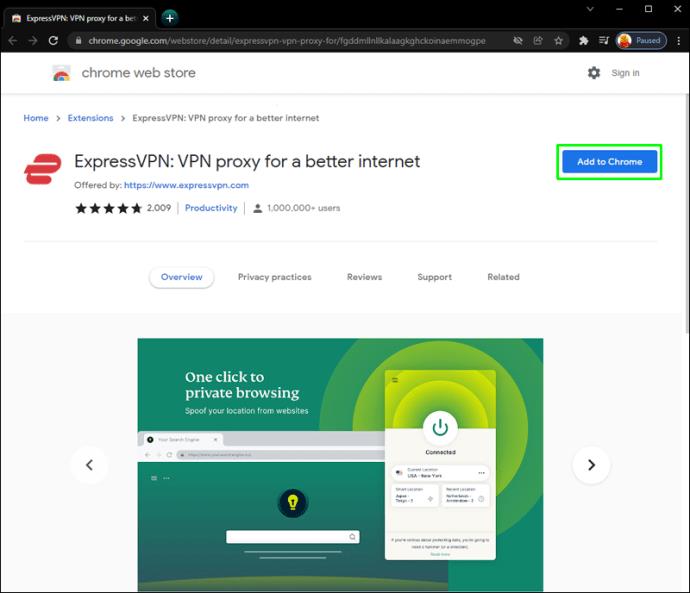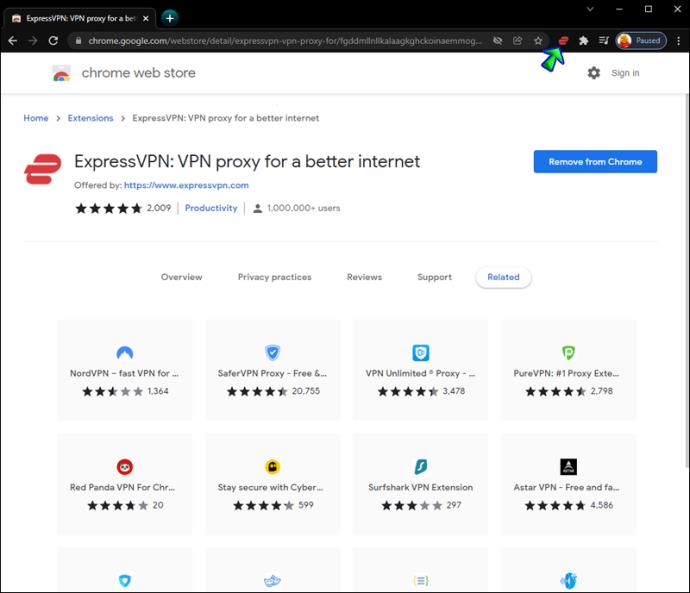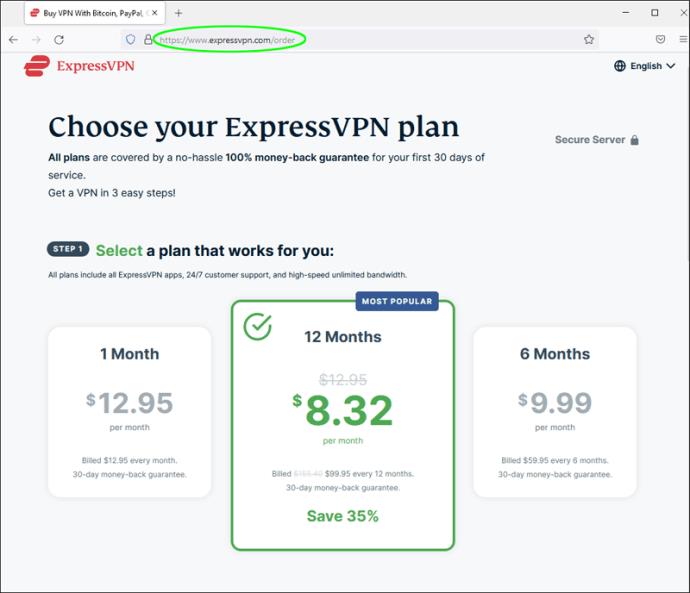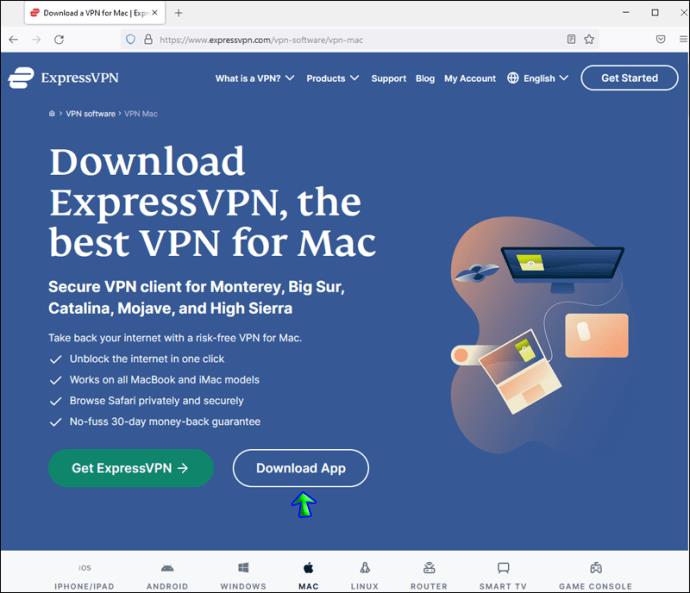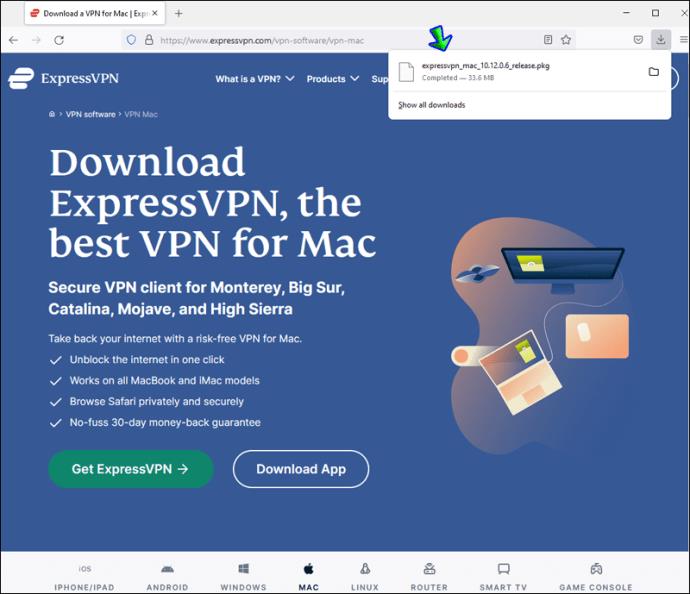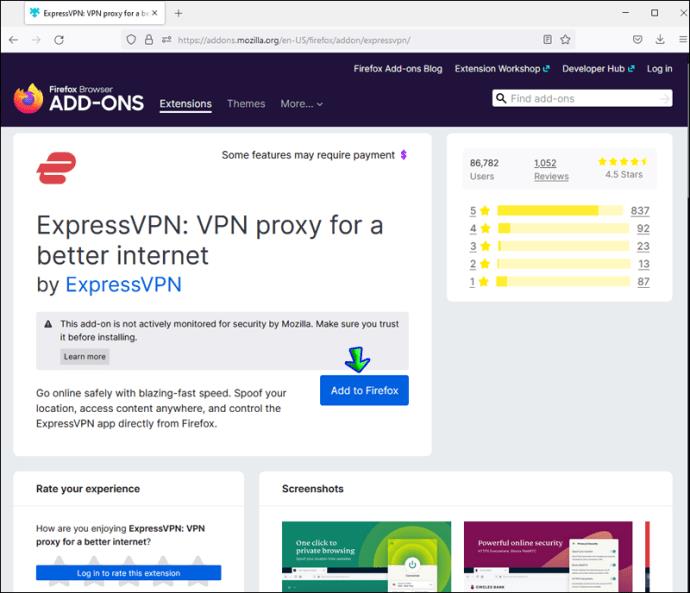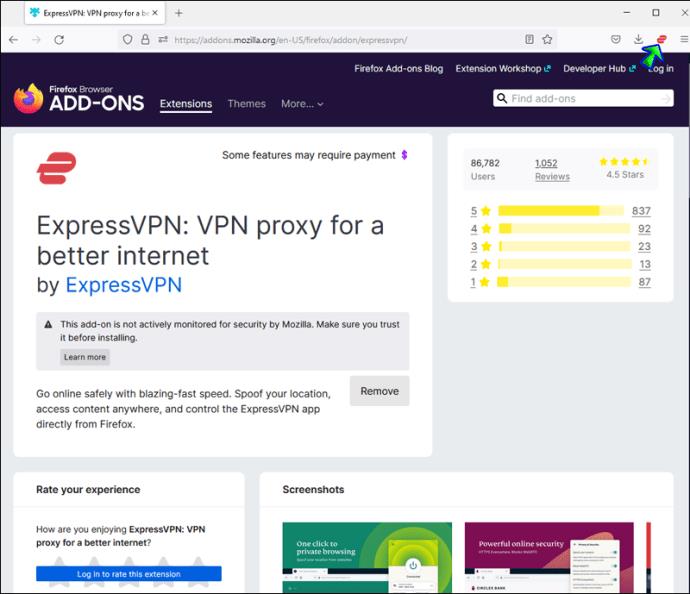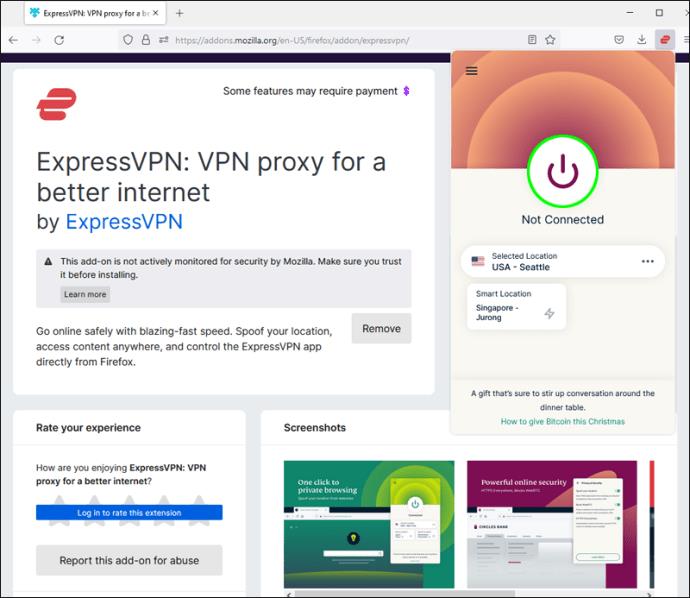Collegamenti del dispositivo
Vuoi sapere come accedere ai siti web bloccati? Alcuni siti Web limitano l'accesso agli utenti se accedono al sito da determinati paesi. Questo potrebbe essere un fastidio, ma per fortuna abbiamo una soluzione alternativa. Una rete privata virtuale (VPN) può aiutarti a sbloccare qualsiasi sito Web con restrizioni geografiche. Come bonus, protegge i tuoi dati privati e riduce la limitazione della larghezza di banda.
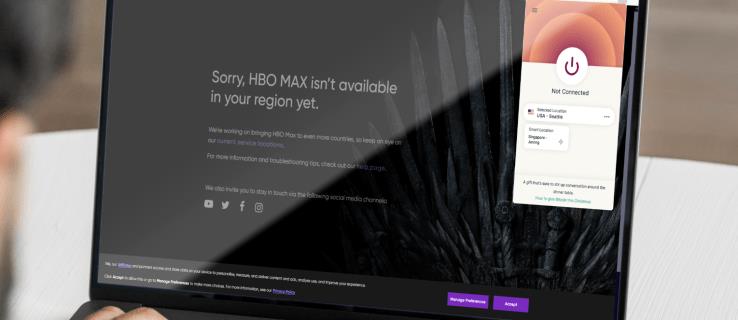
Questa guida spiegherà come accedere a siti Web con restrizioni utilizzando una VPN su diversi dispositivi. Inoltre, condivideremo diversi metodi per sbloccare i siti senza una VPN. Continua a leggere per goderti il contenuto desiderato senza limiti.
Come sbloccare i siti Web su un PC Windows
Uno dei migliori provider VPN sul mercato è ExpressVPN , quindi lo useremo come esempio nelle nostre istruzioni. Tuttavia, sei libero di scegliere qualsiasi altro fornitore che ritieni affidabile. Segui i passaggi seguenti per accedere al sito Web desiderato con ExpressVPN:
- Iscriviti a qualsiasi piano ExpressVPN e registra il tuo account.
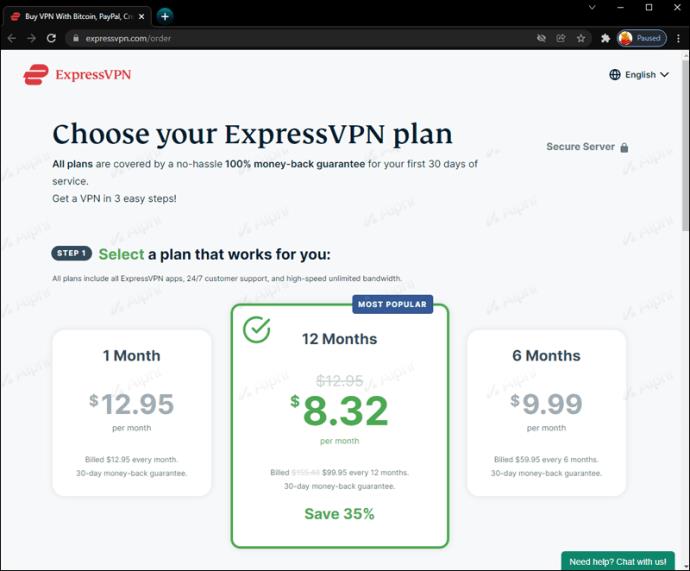
- Scarica l'app Windows di ExpressVPN dal sito Web ufficiale.
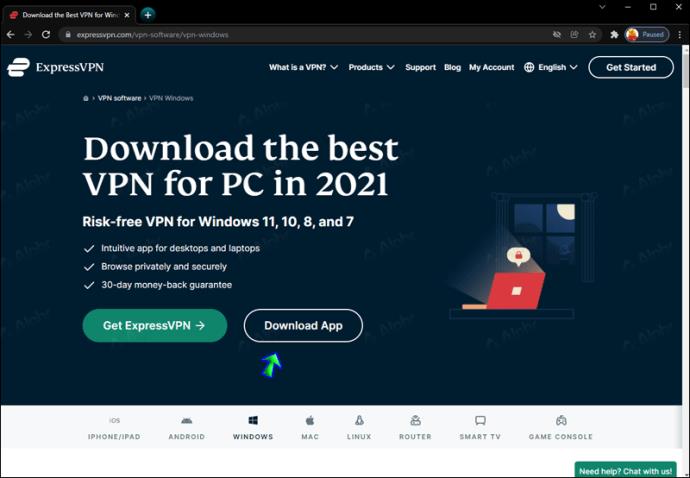
- Esegui il file di installazione dell'app e segui le istruzioni sullo schermo per completarlo.
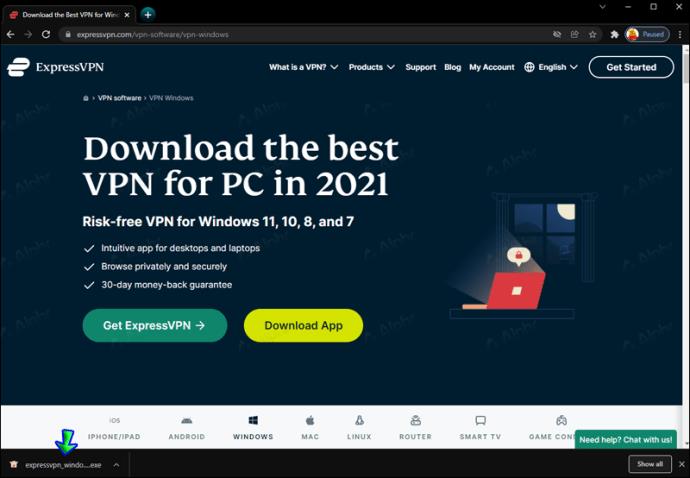
- Seleziona "Accedi con link di accesso e-mail" quando richiesto.
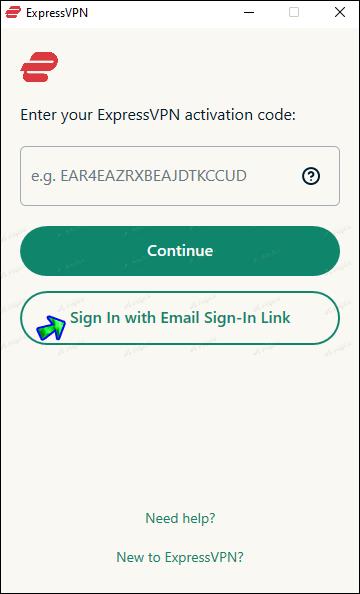
- Trova il link di accesso nella tua e-mail e aprilo. L'app verrà attivata all'istante.
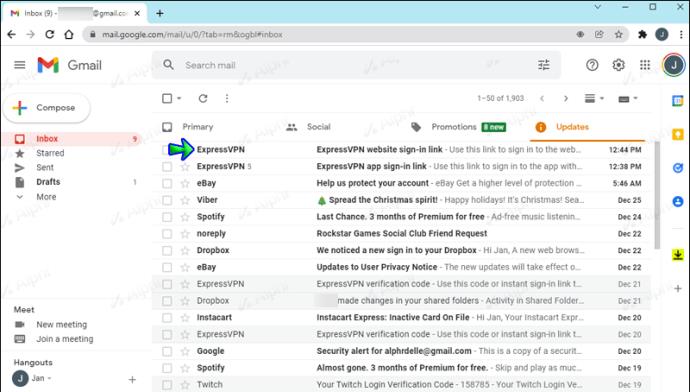
- Una volta installata l'app, espandi il menu dei tre punti orizzontali sulla dashboard e seleziona una posizione del server.
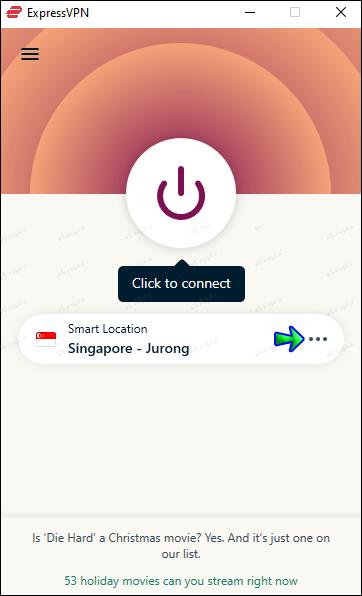
- Fare clic sul grande pulsante di accensione sulla dashboard per connettersi al server selezionato.
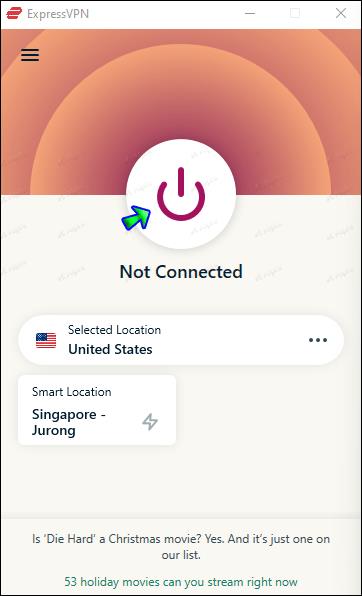
- Visita il sito Web desiderato mentre sei connesso al server.
Come sbloccare i siti web su un Mac
Puoi utilizzare qualsiasi provider VPN per accedere a siti Web con restrizioni su un Mac, ma nel nostro esempio utilizzeremo ExpressVPN . Segui le istruzioni di seguito:
- Iscriviti al tuo piano ExpressVPN preferito e registrati quando richiesto.
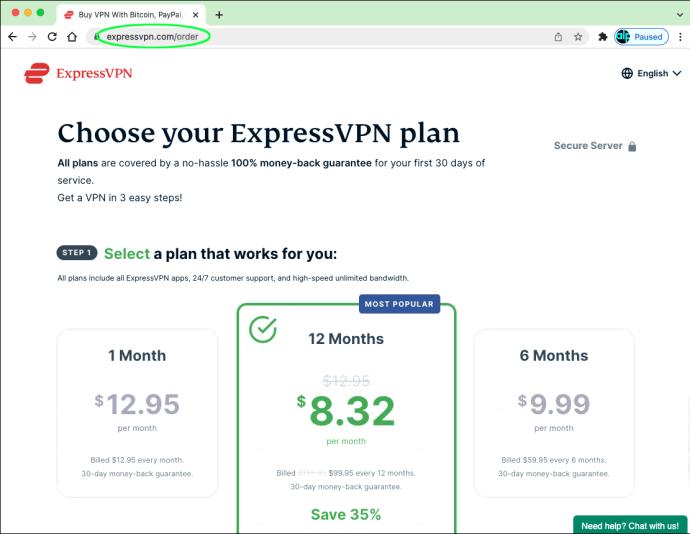
- Scarica il file di installazione dell'app ExpressVPN ed eseguilo. Segui le istruzioni sullo schermo per configurare l'app.
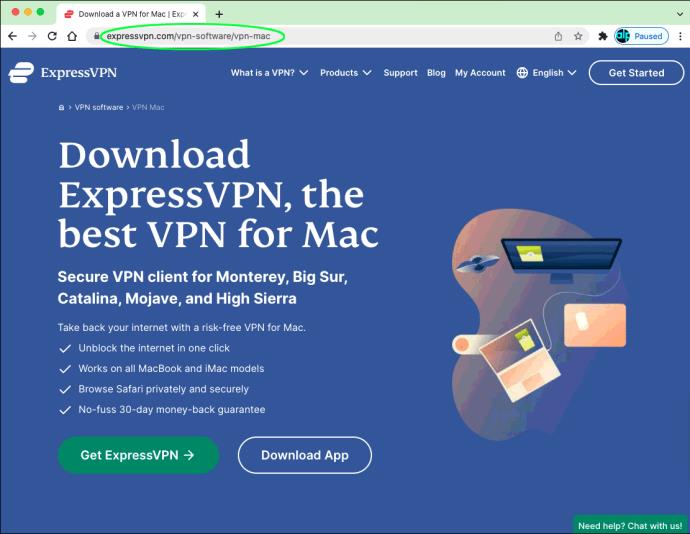
- Accedi al tuo account utilizzando un codice di attivazione o un link di accesso e-mail.
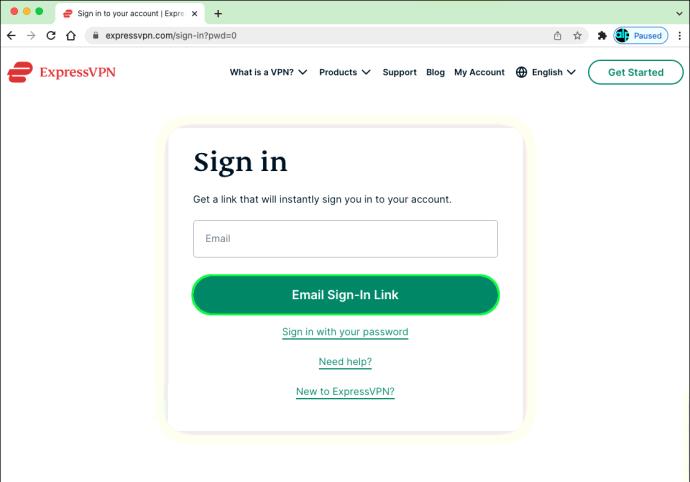
- Avvia l'app ed espandi il menu a discesa sulla dashboard.
- Selezionare una posizione del server in cui è disponibile il sito Web desiderato.
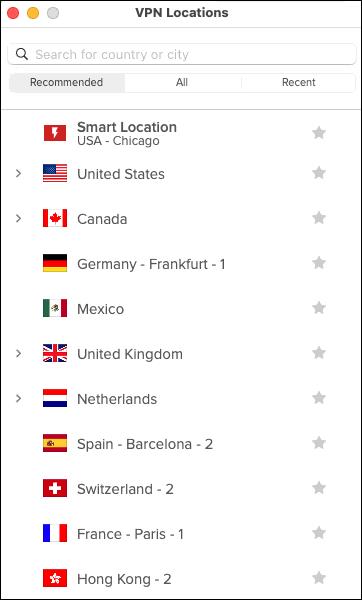
- Fai clic sul pulsante di accensione nella pagina principale dell'app per connetterti al server.
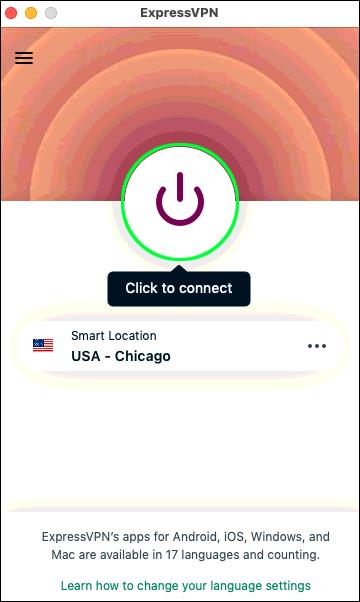
- Vai al sito Web limitato e ricaricalo. Ora dovrebbe essere sbloccato.
Come sbloccare i siti web su un Chromebook
ChromeOS è compatibile con un'ampia gamma di provider VPN. Useremo ExpressVPN per il nostro esempio, poiché è uno dei servizi VPN più popolari disponibili. Ecco come accedere a qualsiasi sito Web utilizzando una VPN:
- Seleziona il tuo piano preferito sul sito ufficiale di ExpressVPN.
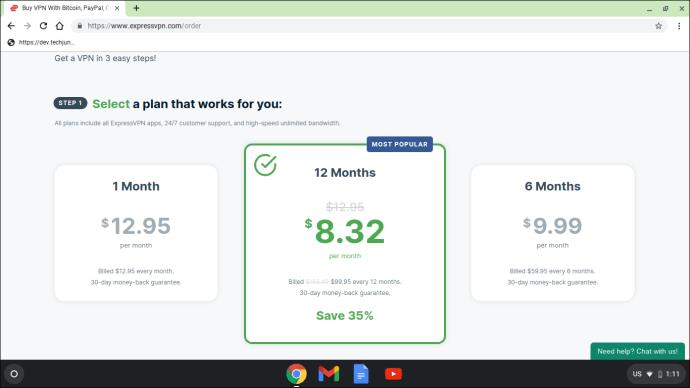
- Registra un account.
- Fai clic su "Ottieni ExpressVPN" nella pagina di download dell'app .
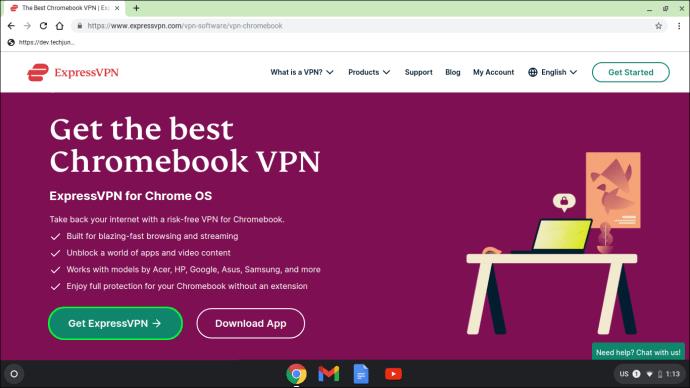
- Eseguire il file di installazione. Seguire le istruzioni sullo schermo per completare l'installazione.
- Quando richiesto, selezionare il metodo di accesso preferito: codice di attivazione o collegamento di accesso tramite posta elettronica.
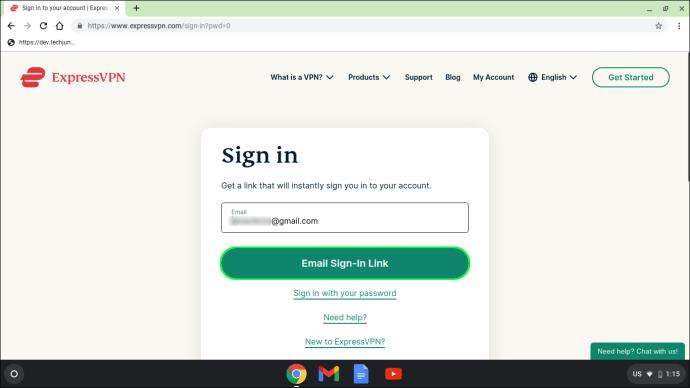
- Una volta installata l'app, scegli la tua posizione server preferita sulla dashboard.
- Connettiti al server facendo clic sul pulsante di accensione sulla dashboard.
- Ricarica il sito Web limitato.
Come sbloccare i siti Web su un iPhone?
Una VPN è disponibile non solo per PC ma anche per dispositivi mobili. Se sei un utente iPhone, segui i passaggi seguenti per accedere a qualsiasi pagina riservata con ExpressVPN:
Offerta limitata: 3 mesi GRATIS!
Ottieni ExpressVPN. Sicuro e compatibile con lo streaming.
30-giorni rimborso garantito
- Acquista qualsiasi piano ExpressVPN e registrati. I piani differiscono solo per la durata dell'accesso all'app e non per la funzionalità.
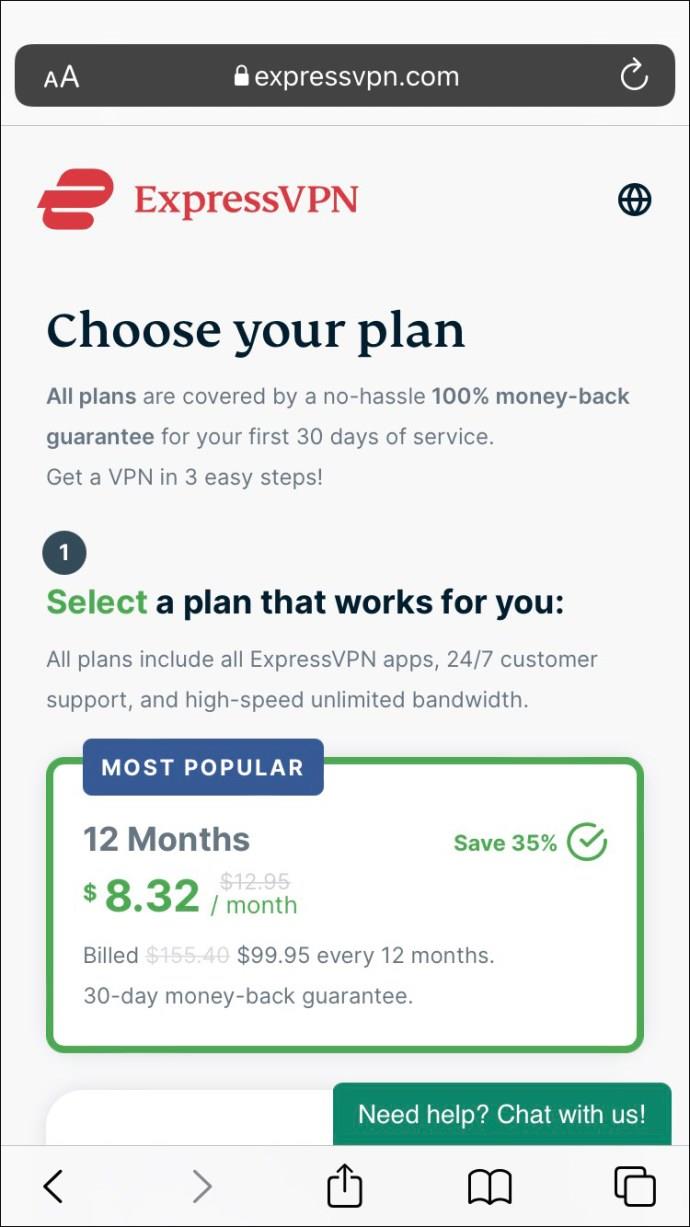
- Vai su AppStore e scarica l'app iOS ufficiale di ExpressVPN.
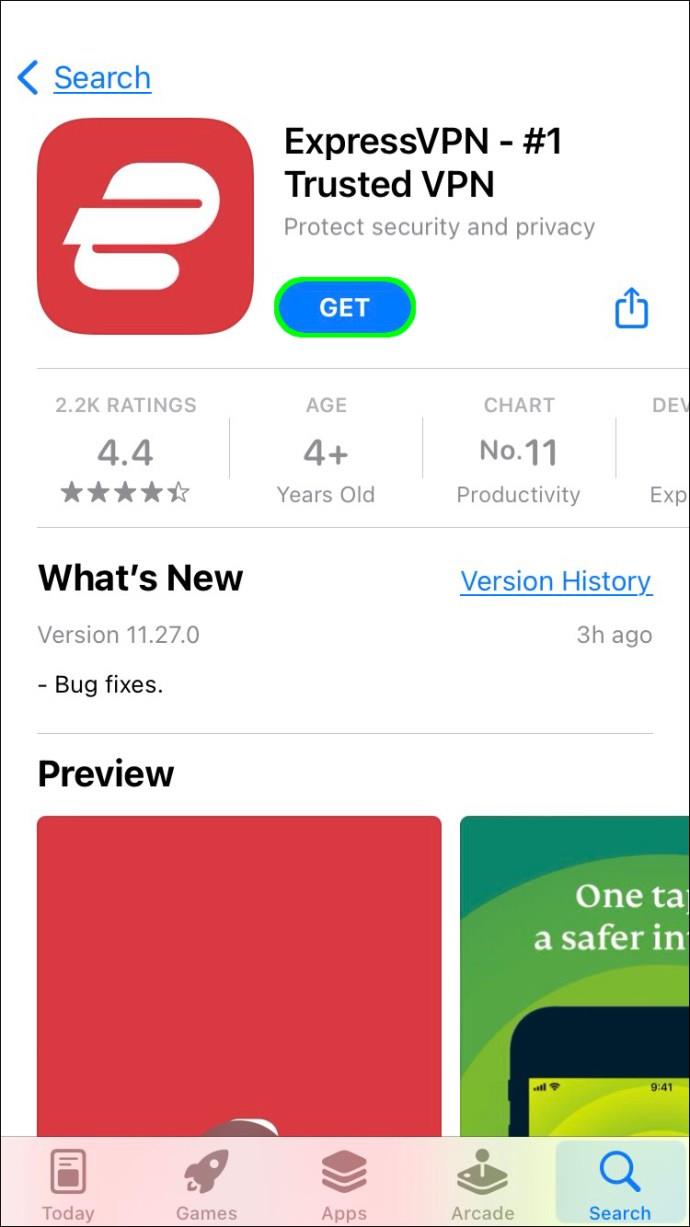
- Avvia l'app e tocca "Accedi con link di accesso e-mail". Controlla l'e-mail che hai inserito al momento della registrazione.
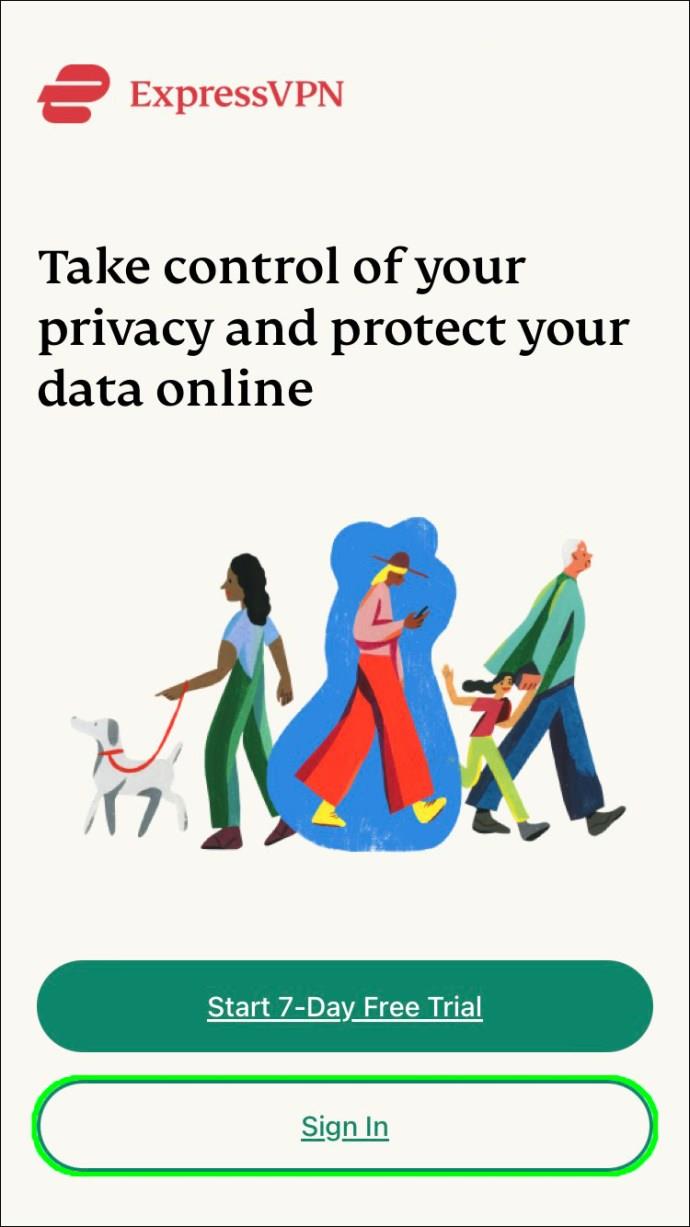
- Tocca il link nella tua e-mail. L'app dovrebbe essere attivata automaticamente.
- Seleziona una posizione del server nella pagina principale dell'app e tocca il pulsante di accensione per connetterti.
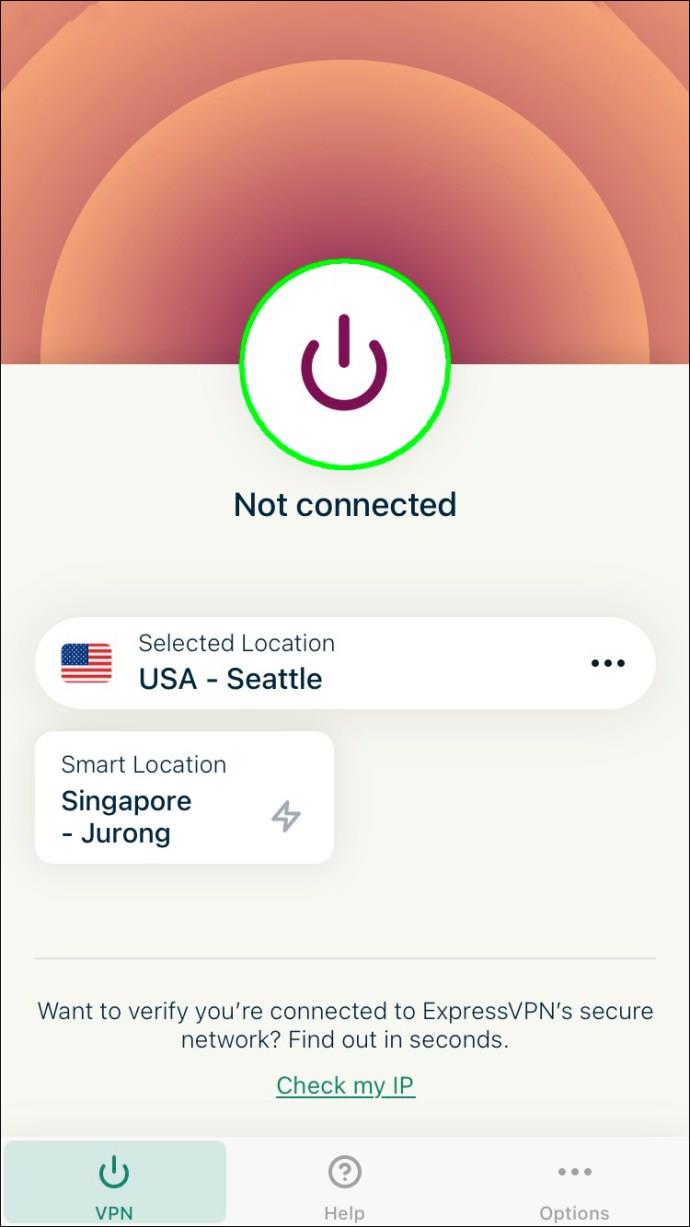
- Visita il sito Web con restrizioni mentre sei connesso al server selezionato.
Come sbloccare i siti web su un dispositivo Android
ExpressVPN è disponibile sia per dispositivi iOS che Android. Per accedere a siti Web con restrizioni con una VPN, segui le istruzioni riportate di seguito:
- Vai al sito Web ufficiale di ExpressVPN e acquista un piano preferito.
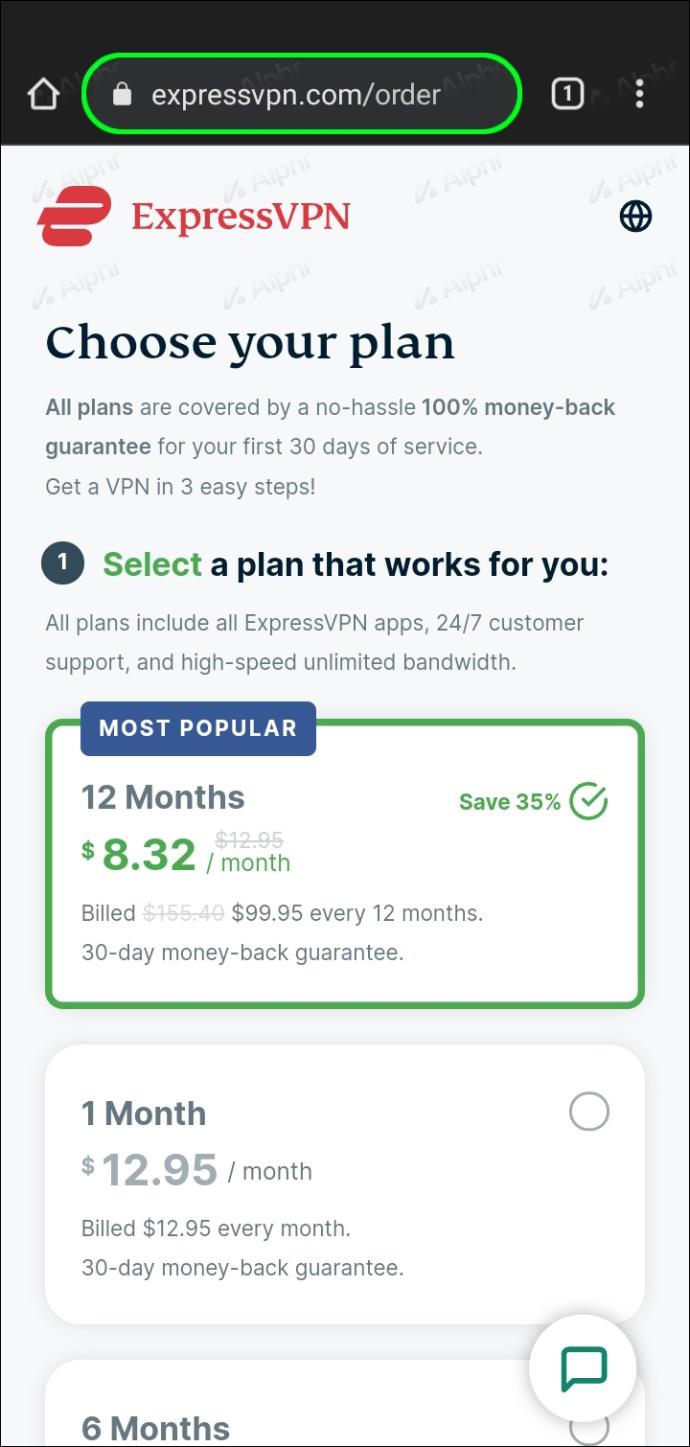
- Registrati seguendo le istruzioni sullo schermo.
- Scarica l'app ExpressVPN per Android sul tuo dispositivo mobile.
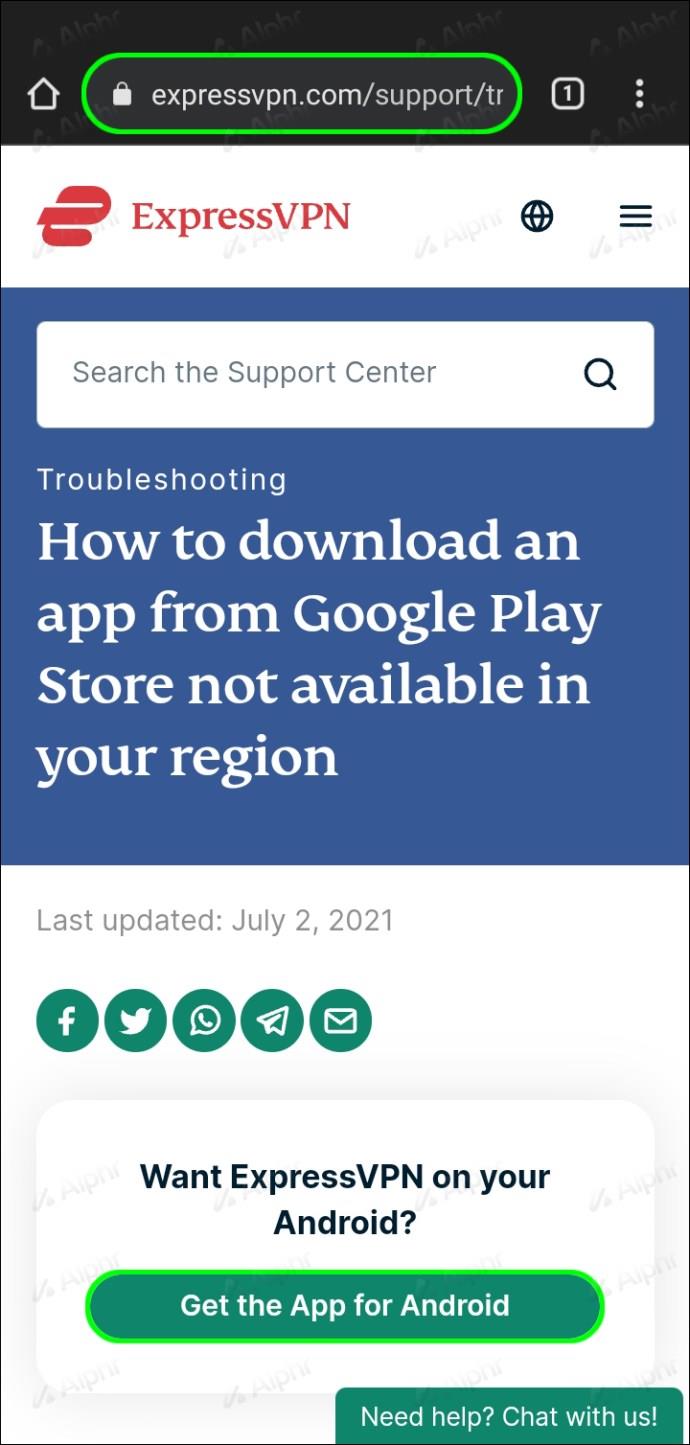
- Accedi con il tuo metodo preferito: utilizzando un codice di attivazione o un link di accesso e-mail.
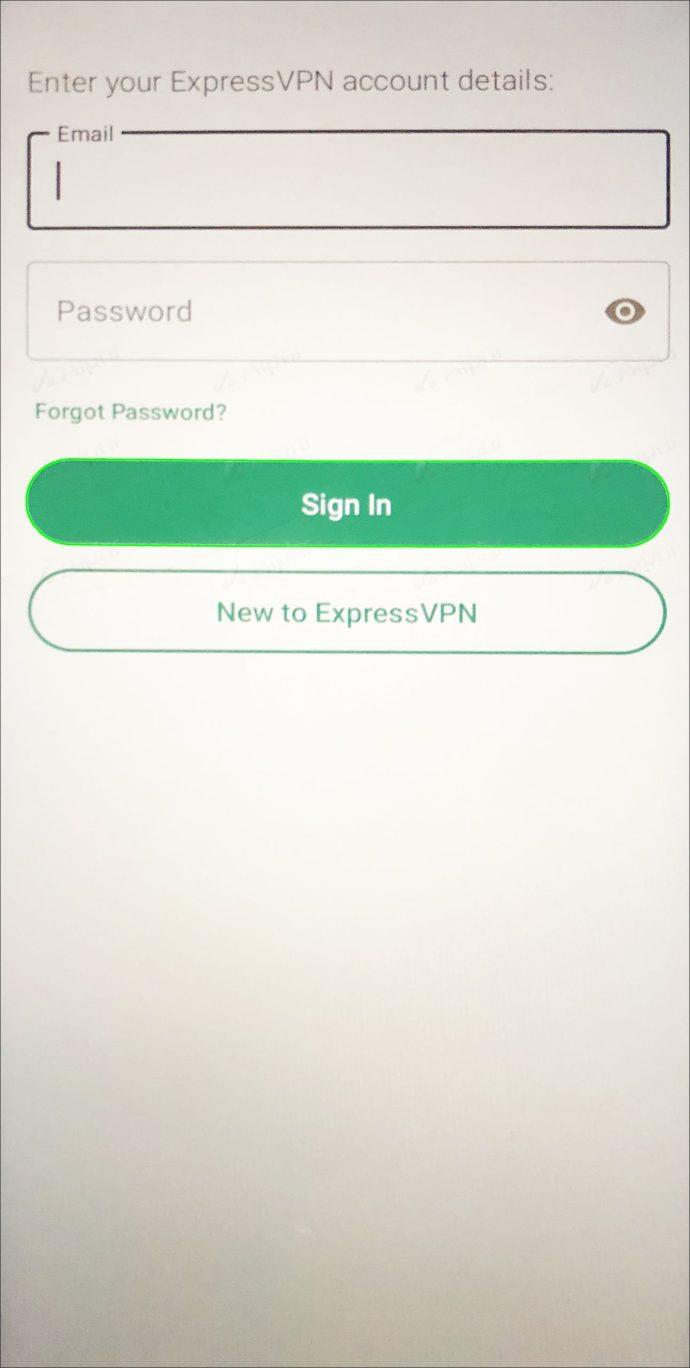
- Seleziona la posizione del server preferita dal menu a discesa nella pagina principale dell'app.
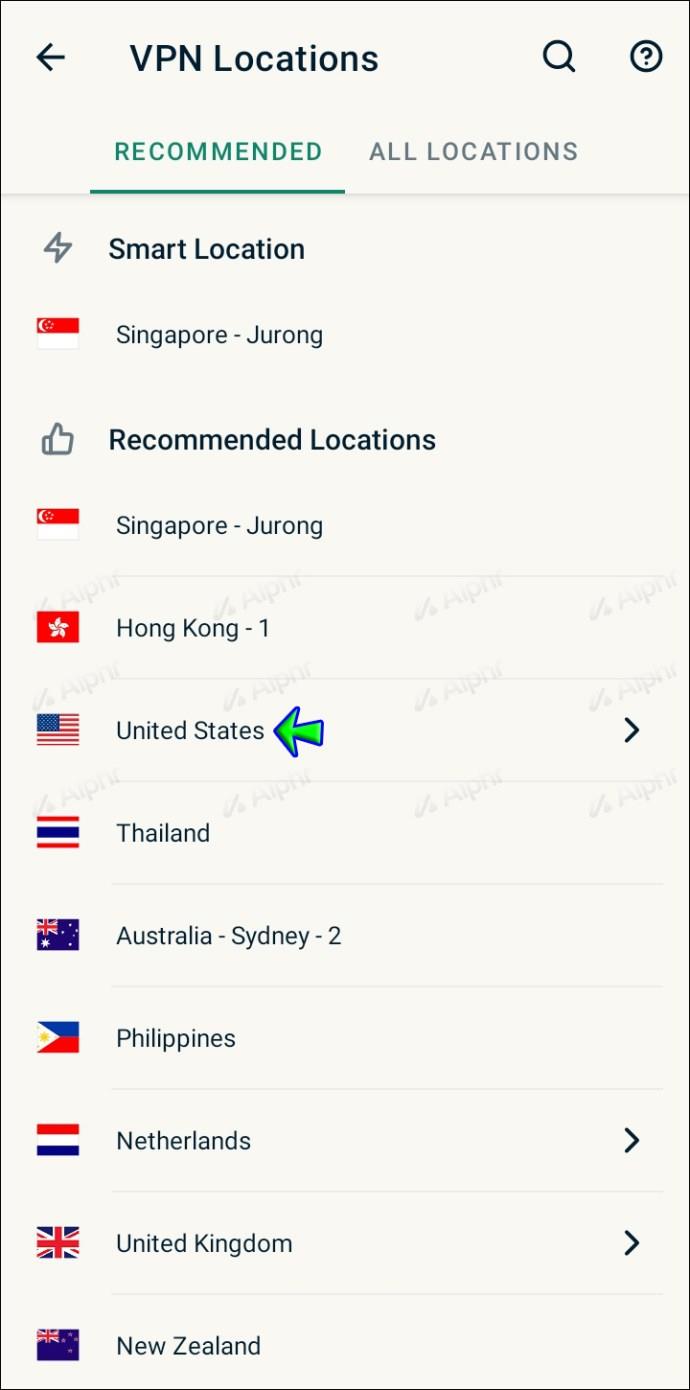
- Tocca il pulsante di accensione. Il tuo dispositivo si collegherà istantaneamente al server selezionato.

- Vai al sito Web limitato e ricaricalo.
Come sbloccare i siti Web su un iPad
Tutti i servizi VPN funzionano allo stesso modo, ma ExpressVPN è tra i provider più sicuri, veloci e affidabili. Ecco come accedere a siti Web con restrizioni dal tuo iPad su ExpressVPN:
- Seleziona il piano ExpressVPN preferito e registra un account.
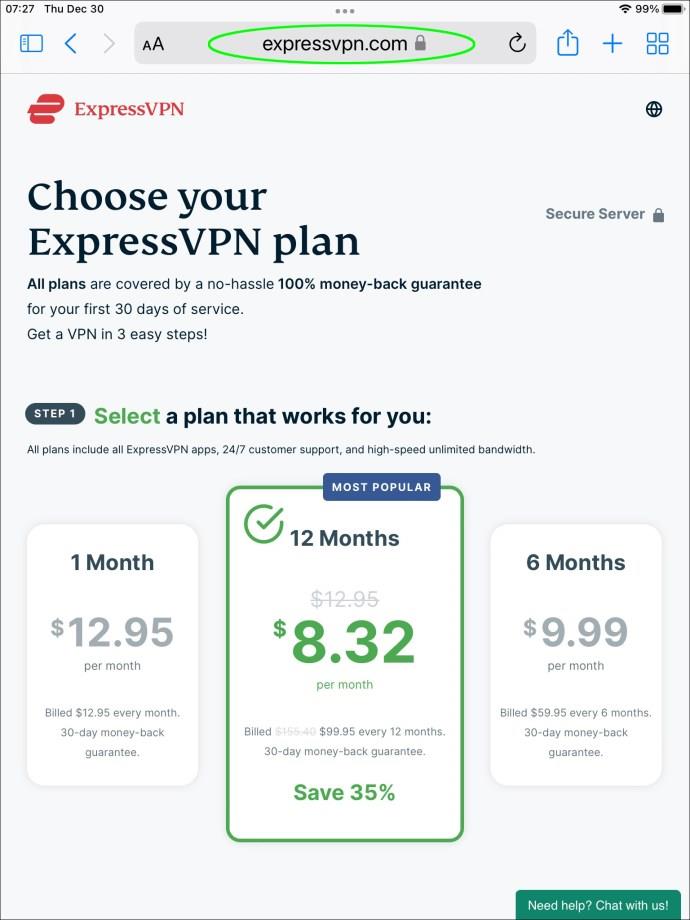
- Scarica l'app ExpressVPN per iOS dall'AppStore.
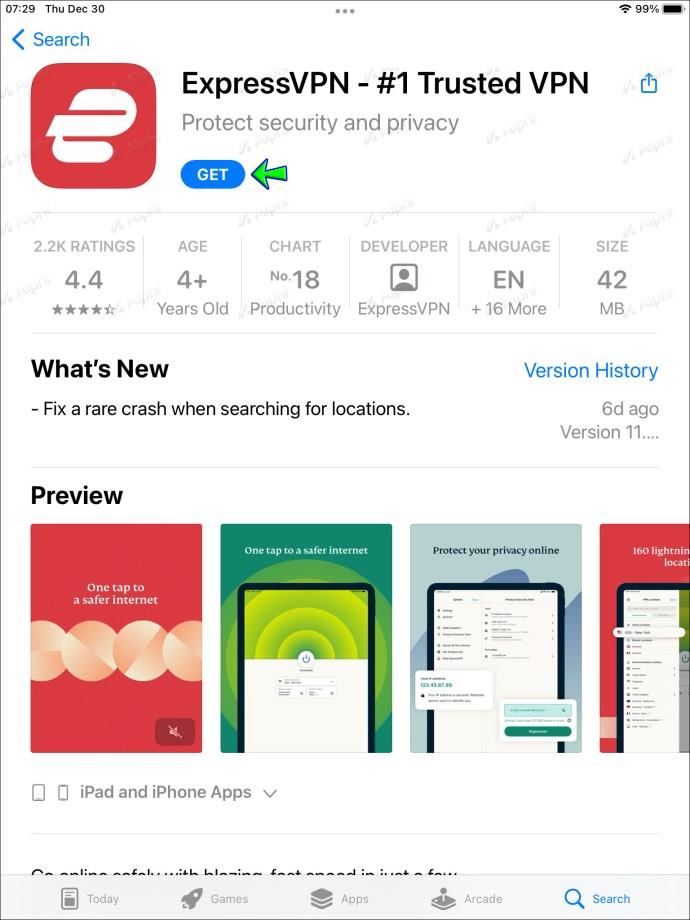
- Avvia l'app e tocca "Accedi con link di accesso e-mail".
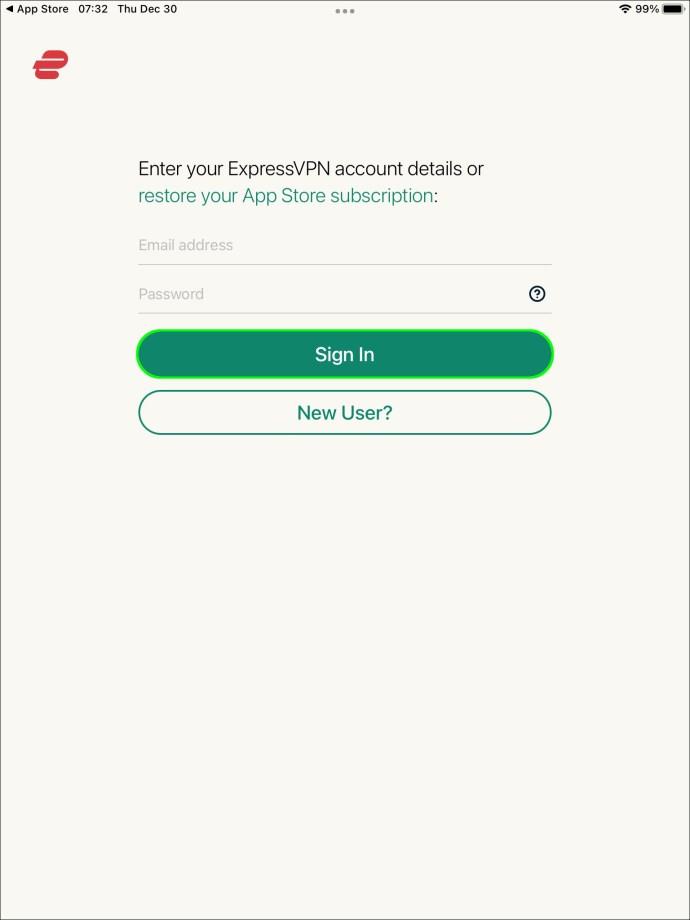
- Visita l'e-mail che hai inserito al momento della registrazione e trova il link sin-in. L'app verrà attivata automaticamente dopo aver toccato il collegamento.
- Seleziona una posizione del server nella pagina principale dell'app e tocca il pulsante di accensione.|
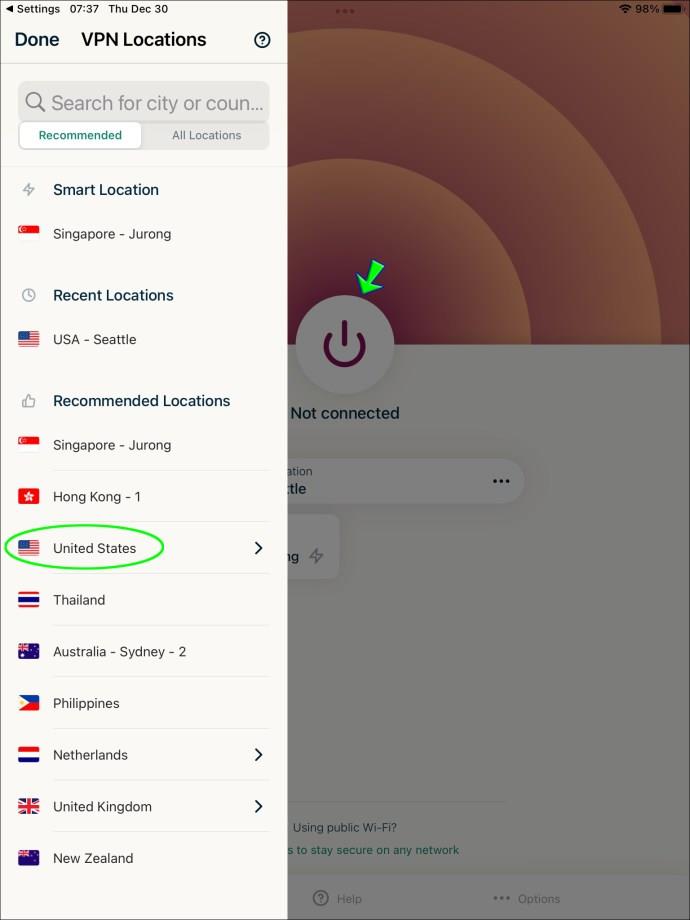
- Ricarica il sito Web limitato. Se hai selezionato correttamente la posizione del server, ora dovrebbe essere disponibile.
Come accedere ai siti web bloccati in Chrome
L'estensione del browser di ExpressVPN migliora la sicurezza dei dati e semplifica il controllo delle app. Puoi modificare la posizione del server, connettere e disconnettere la VPN direttamente dalla barra degli strumenti di Chrome. Sebbene non ti fornisca l'accesso a pagine riservate da solo, un ulteriore livello di protezione è sempre utile. Ecco come configurarlo e accedere a qualsiasi sito Web bloccato:
- Acquista il piano ExpressVPN preferito e registra un account.
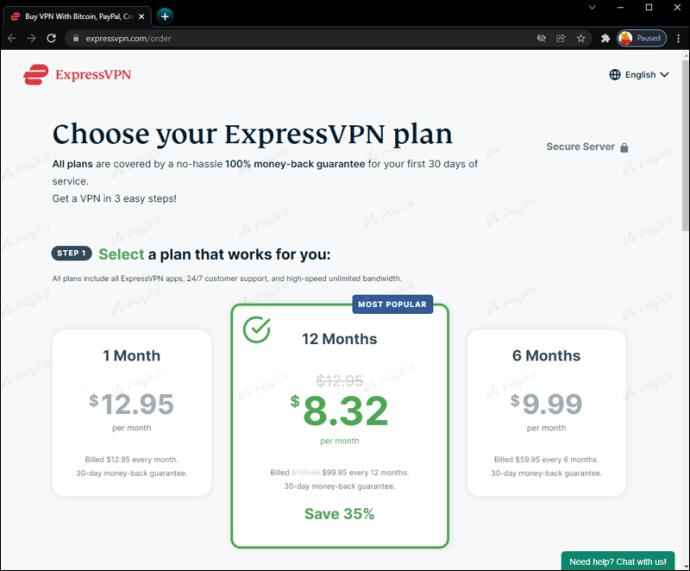
- Scarica l'app ExpressVPN per il tuo sistema operativo. L'estensione del browser non funzionerà senza l'app.
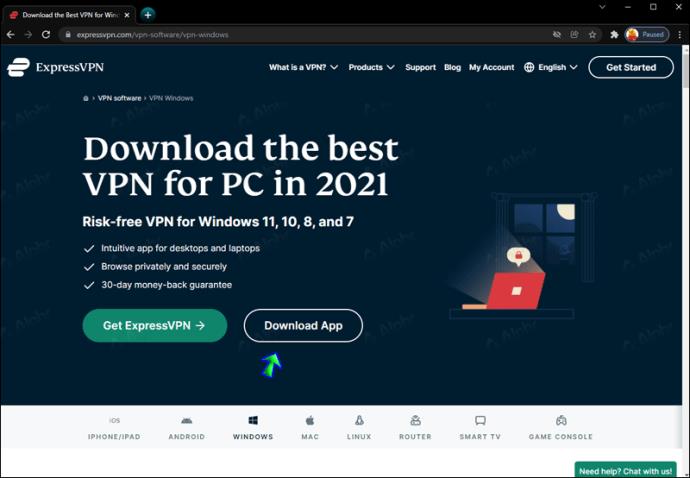
- Eseguire il file di installazione e seguire le istruzioni sullo schermo per completarlo.
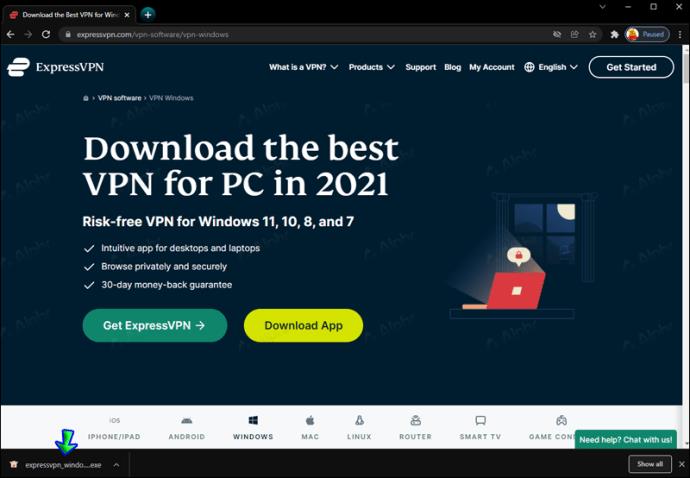
- Fai clic su "Ottieni estensione" nella pagina di download dell'estensione di ExpressVPN .
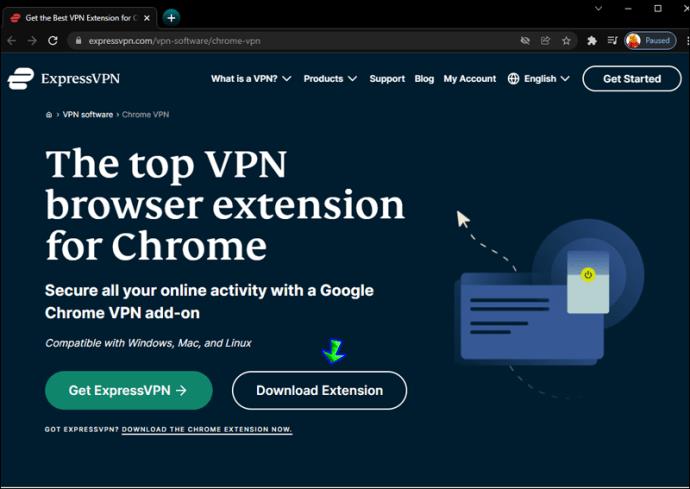
- Fare clic su "Installazione rapida" per una configurazione automatica.
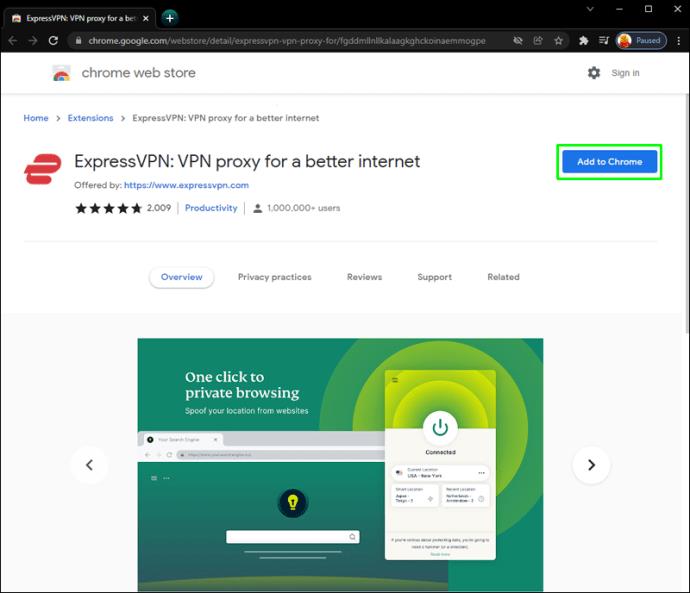
- Una volta installata l'estensione, vedrai apparire il pulsante con il logo di ExpressVPN nella barra degli strumenti. Fare clic per scegliere la posizione del server e abilitare la VPN.
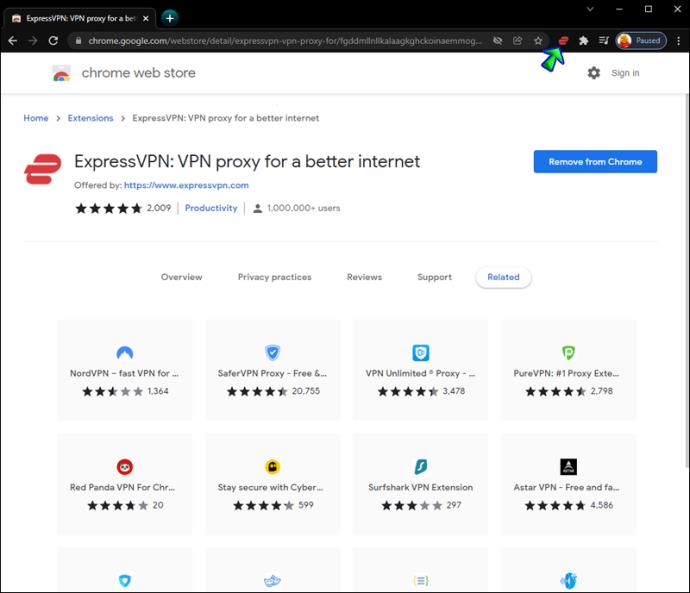
- Visita la pagina riservata e ricaricala.
Come sbloccare i siti Web in Firefox
ExpressVPN offre agli utenti di PC un modo conveniente per controllare l'app utilizzando un'estensione del browser. Non ti aiuterà ad accedere ai siti Web bloccati da solo, ma fornirà un ulteriore grado di protezione dei dati durante la navigazione. Se combinato con un piano, puoi sbloccare i siti con restrizioni. Seguire i passaggi seguenti per installare l'estensione per Firefox:
- Ottieni il piano ExpressVPN preferito e registrati seguendo le istruzioni sullo schermo.
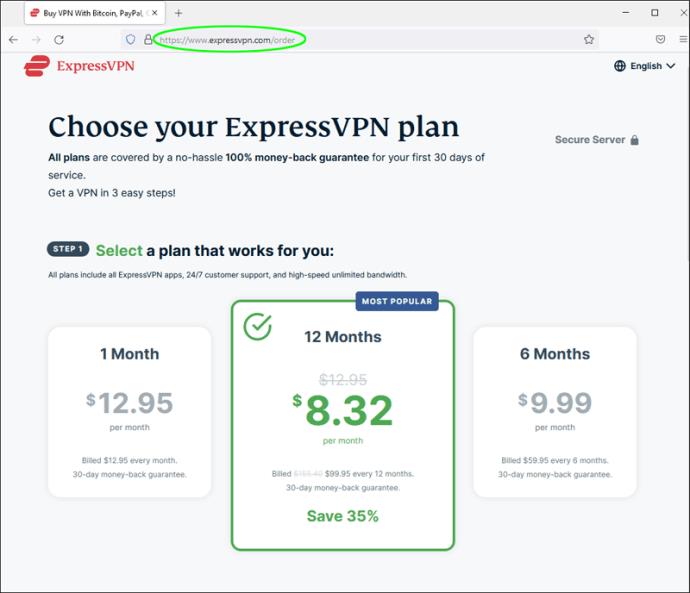
- Scarica l'app desktop ExpressVPN per Windows, Linux o Mac.
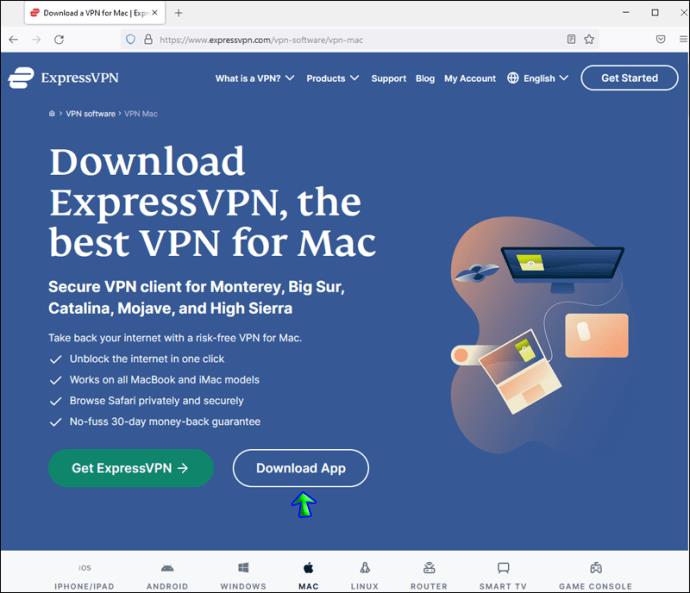
- Eseguire il file di installazione e configurare l'app seguendo le istruzioni sullo schermo.
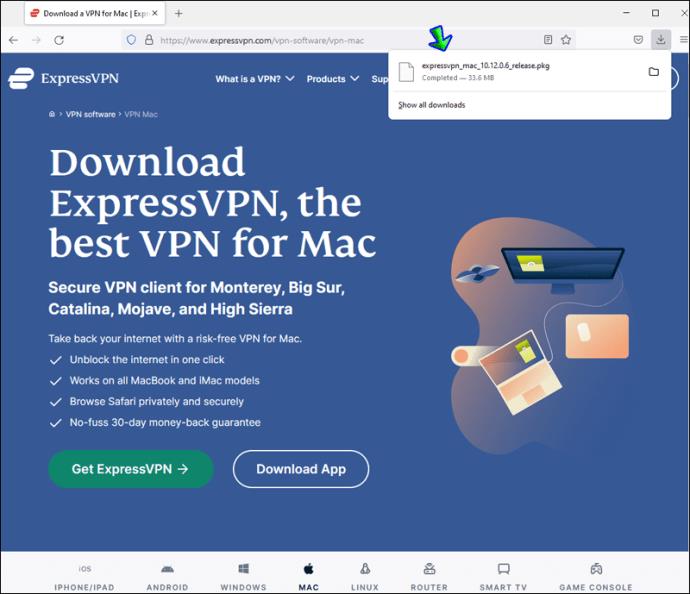
- Fai clic su "Aggiungi a Firefox" nella pagina dei componenti aggiuntivi di Firefox .
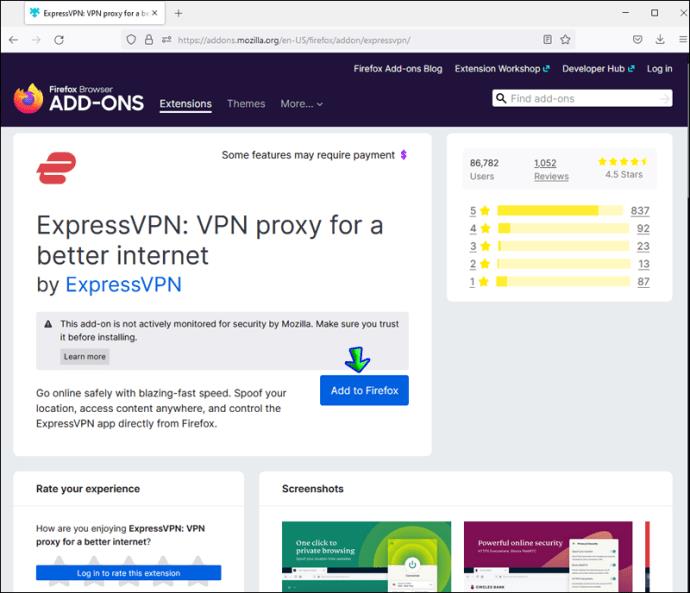
- Una volta installata l'estensione, il pulsante con il logo di ExpressVPN apparirà nella barra degli strumenti. Fare clic sul pulsante.
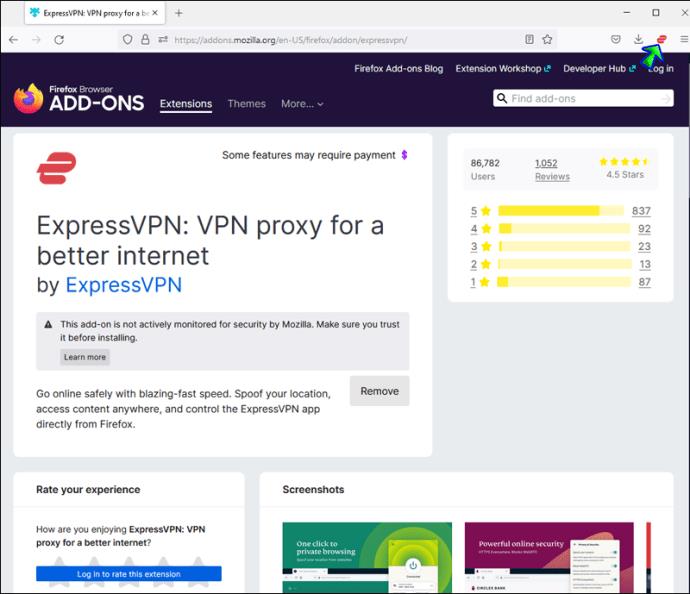
- Seleziona la posizione del server preferita dal menu a discesa e connettiti.
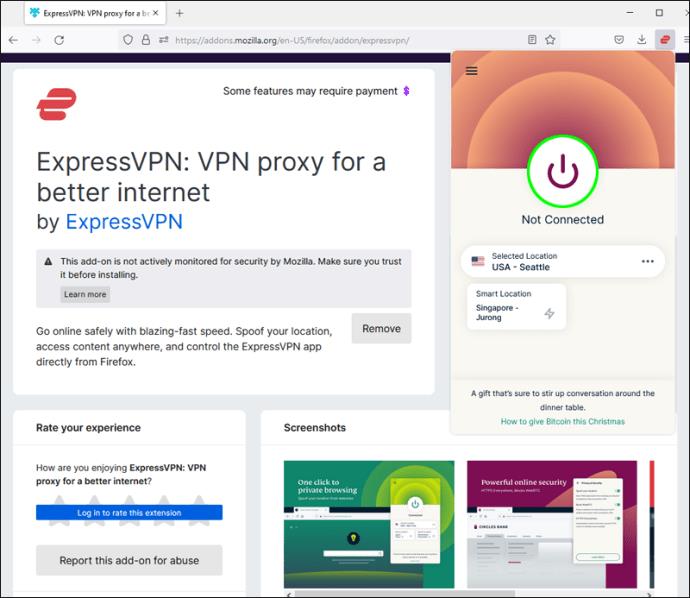
Come sbloccare i siti web in Safari
Gli utenti di Safari possono controllare comodamente l'app desktop ExpressVPN utilizzando un'estensione del browser. Segui le istruzioni riportate di seguito per accedere ai siti Web con restrizioni dal tuo computer:
- Seleziona un piano ExpressVPN qualsiasi e completa l'acquisto.
- Registra un account quando richiesto.
- Scarica l'app desktop ExpressVPN per il tuo sistema operativo. Tieni presente che l'estensione non funzionerà senza l'app.
- Fai clic su "Ottieni ExpressVPN" nella pagina dell'estensione di Safari. L'estensione verrà installata automaticamente.
- Fai clic sul pulsante con il logo di ExpressVPN nella barra degli strumenti di Safari per selezionare una posizione del server e connetterti ad esso.
Come sbloccare i siti Web senza una VPN
Il modo migliore per accedere ai siti Web bloccati è utilizzare una VPN: mantiene le tue informazioni al sicuro e offre numerosi vantaggi aggiuntivi. Tuttavia, una VPN è un servizio a pagamento, che potrebbe essere un problema per alcuni. Abbiamo tre opzioni se stai cercando un metodo gratuito per sbloccare i siti web. Tuttavia, ognuno ha svantaggi più seri e potresti trovare il pagamento di un compromesso più ragionevole.
Il primo modo è cambiare "http://" nella riga dell'URL del sito in "https://" e provare a caricare nuovamente il sito. Questo metodo funziona solo occasionalmente e non ti mantiene privato poiché stai effettuando il downgrade del protocollo di sicurezza del sito web.
Un altro metodo è cambiare il tuo indirizzo IP . Tuttavia, questo metodo richiede una certa competenza tecnica, altrimenti corri il rischio di danneggiare la tua connessione Internet.
Infine, è possibile utilizzare un server proxy per accedere al sito Web desiderato. Il problema principale di questo metodo è – sorpresa – la mancanza di sicurezza. In sostanza, stai utilizzando il server di uno sconosciuto e gli affidi tutti i tuoi dati privati. Assicurati di avere un antivirus affidabile prima di tentare di connetterti al proxy di qualcuno. Ma se sei abbastanza abile con i computer, puoi creare il tuo proxy .
Considerazioni finali su come accedere ai siti Web bloccati
Speriamo che la nostra guida ti abbia aiutato a bypassare le restrizioni geografiche del sito Web e ad accedere al contenuto desiderato. Una VPN è un servizio molto utile e lo sblocco di contenuti con restrizioni non è il suo unico vantaggio. I nostri dati privati sono sempre vulnerabili durante la navigazione e la VPN aiuta a tenerli al sicuro. Tieni presente che lo sblocco di siti con restrizioni potrebbe essere illegale in alcuni paesi, quindi assicurati di controllare in anticipo le leggi locali.
Conosci altri suggerimenti per accedere gratuitamente ai siti Web bloccati senza una VPN? Condividi i tuoi suggerimenti nella sezione commenti qui sotto.