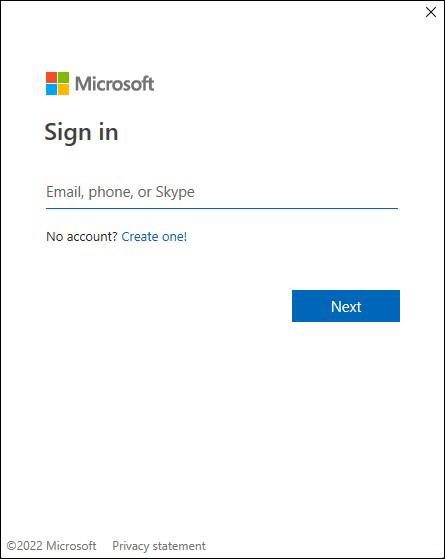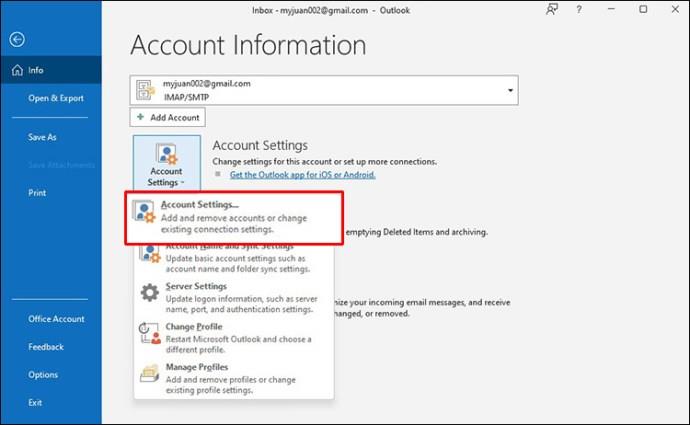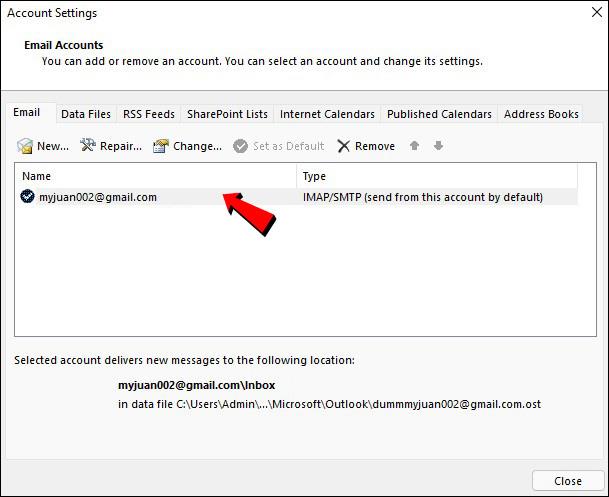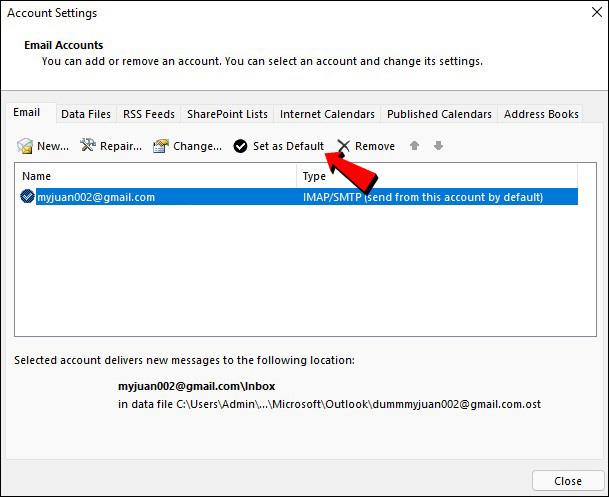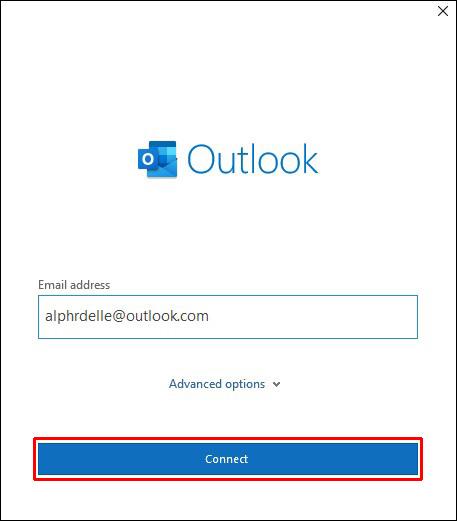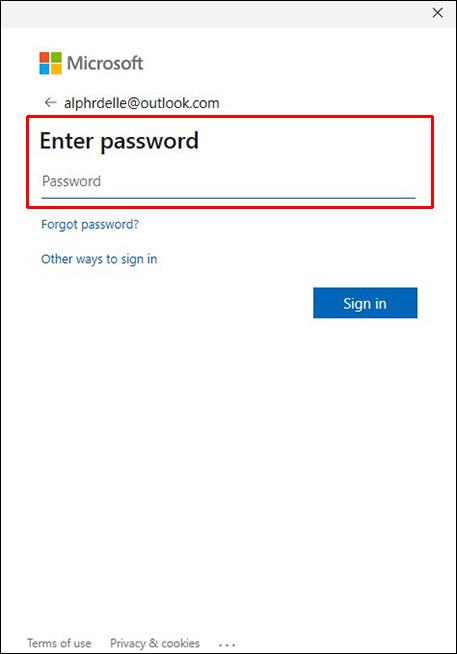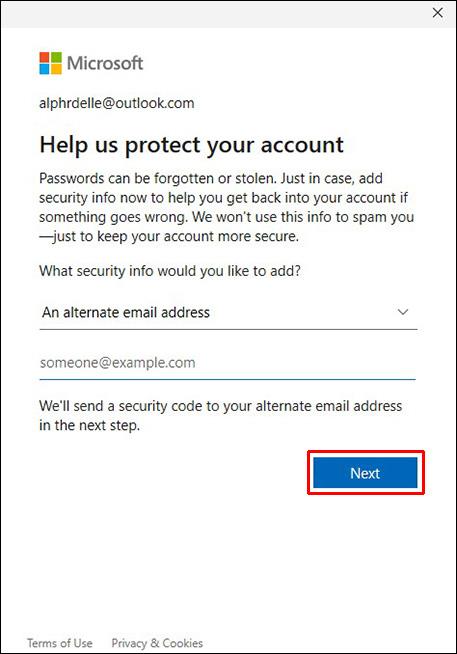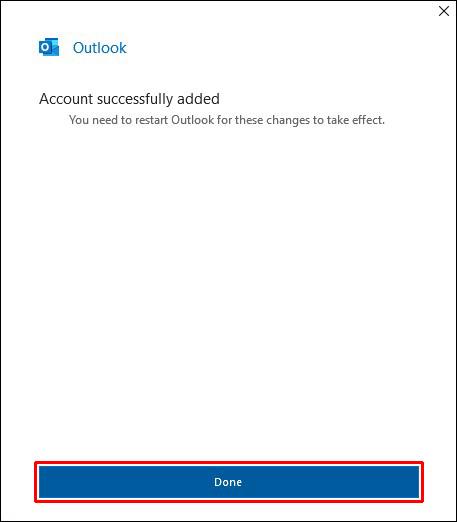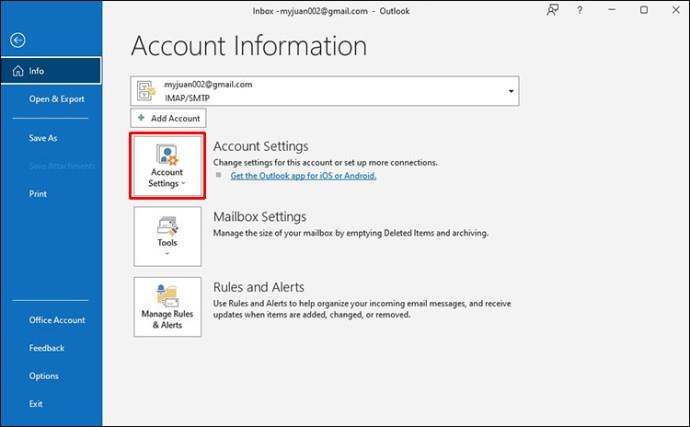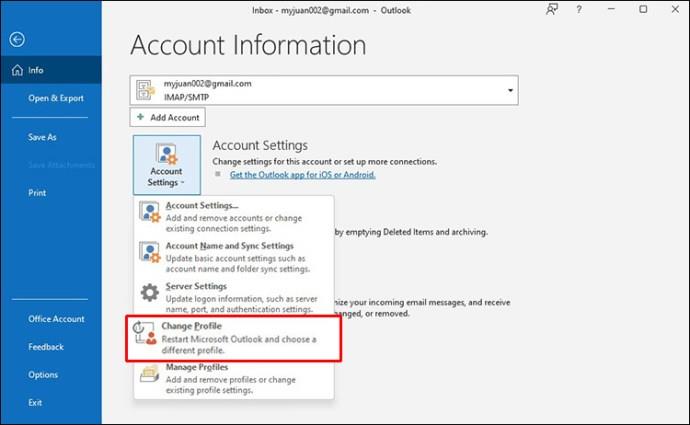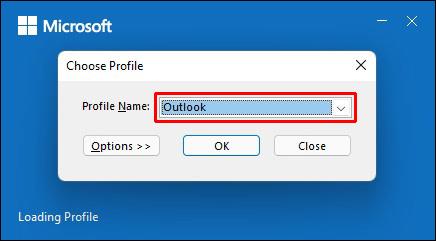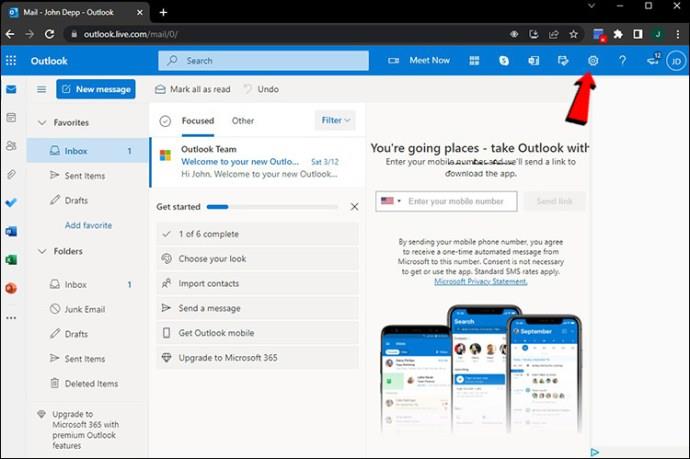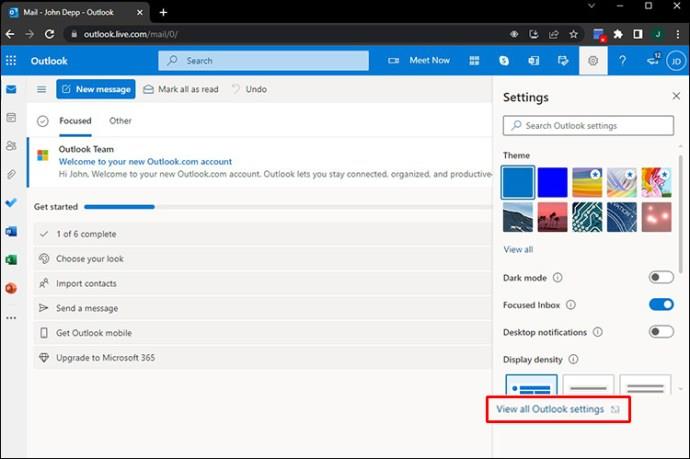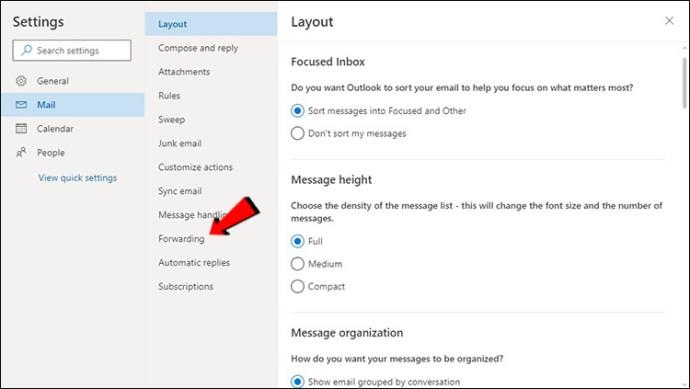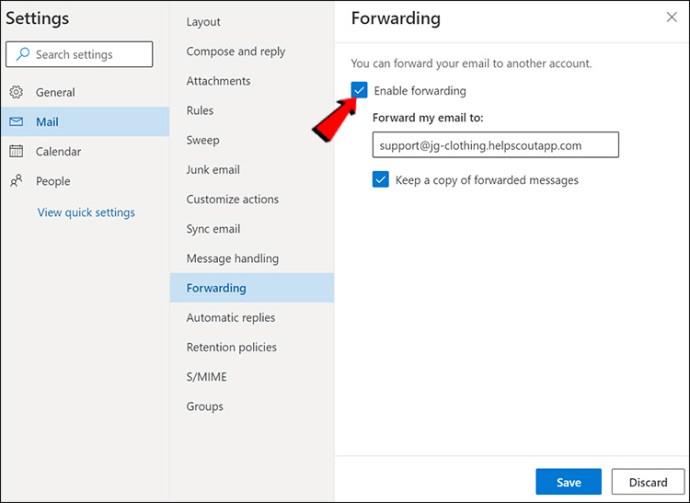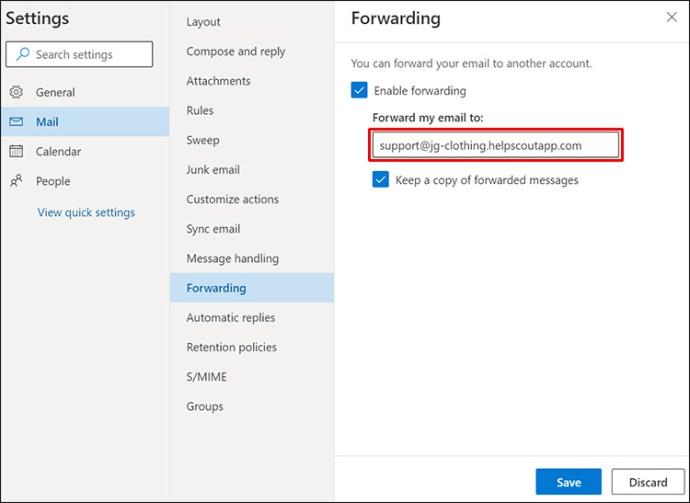Saltare avanti e indietro tra più aree di lavoro può essere estenuante e influire sulla concentrazione. Se vuoi risparmiare tempo ed evitare mal di testa, puoi sfruttare l'opzione di Outlook per avere più account in un unico posto.

Se sei interessato a imparare come accedere a più account Outlook, sei nel posto giusto. Questo articolo spiegherà cosa devi fare per utilizzare più account Outlook contemporaneamente.
Accedi a più account Outlook
La maggior parte delle persone sa che Outlook è un'eccellente piattaforma di posta elettronica. Tuttavia, non molte persone sanno che Outlook può essere utilizzato come aggregatore di posta elettronica. Questa funzione consente di accedere a più account Outlook contemporaneamente. Poiché l'impostazione di tutto richiede l'esecuzione di varie azioni, abbiamo suddiviso il processo in più fasi.
Imposta un indirizzo email predefinito
Prima di aggiungere account aggiuntivi a Outlook, è necessario disporre dell'account predefinito. Segui le istruzioni di seguito per impostare un indirizzo email predefinito su Outlook:
- Apri prospettiva . Accedi alla tua email se necessario.
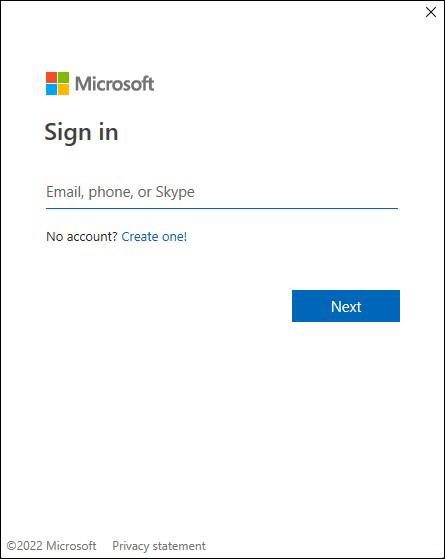
- Accedi alla finestra del menu principale e vai su "File".

- Scegli "Impostazioni account".
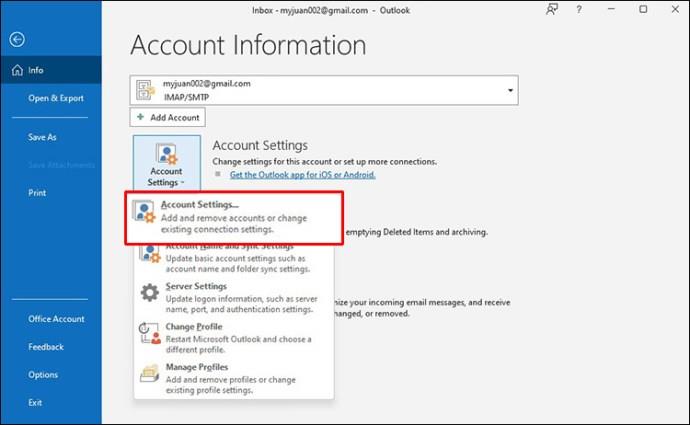
- Un'altra finestra apparirà sullo schermo. Assicurati che la scheda "Email" sia attiva.
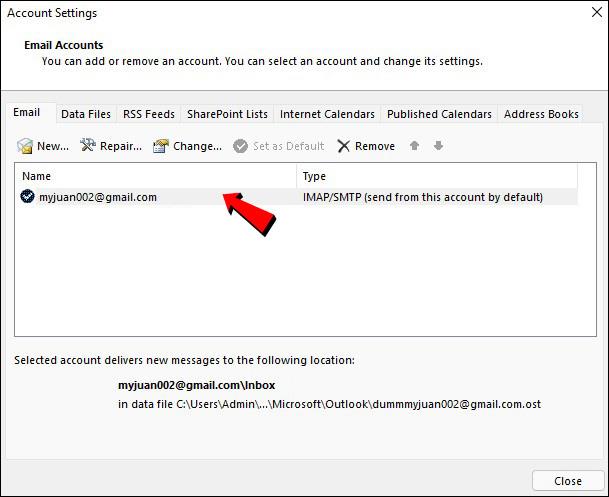
- Outlook ora selezionerà automaticamente il primo account come predefinito. Se desideri modificarlo, premi "Imposta come predefinito" accanto all'account desiderato.
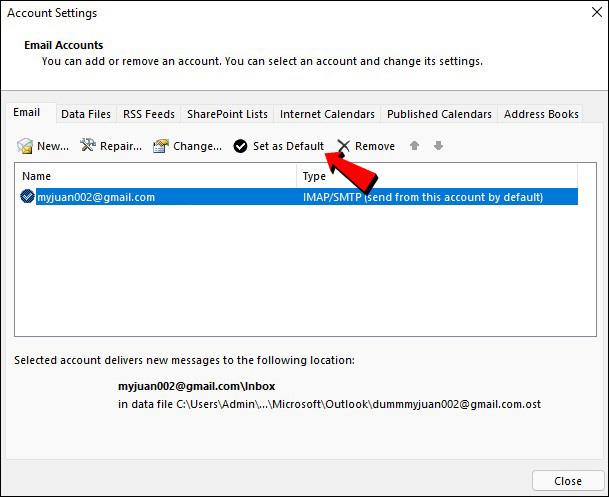
Aggiungi un account
Ecco come aggiungere un account a Outlook:
- Apri Outlook e vai su "File".

- Seleziona "Aggiungi account" e digita l'indirizzo email che desideri aggiungere.

- Premi "Connetti".
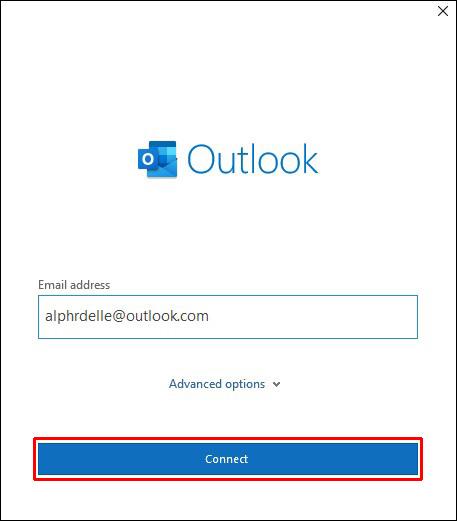
- Inserisci la password dell'account. Reinserisci per confermare una volta richiesto.
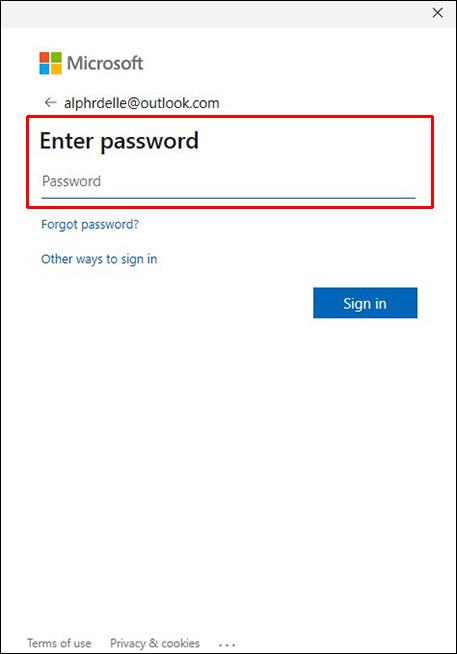
- Seleziona "Avanti". Outlook ora invierà un'e-mail di prova per verificare il tuo account.
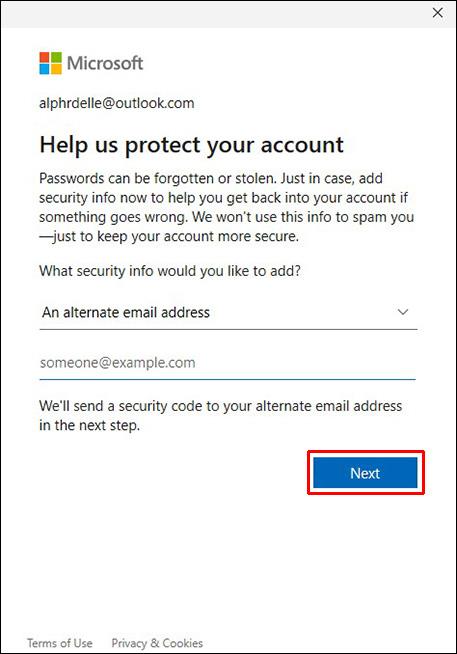
- Dopo aver verificato l'account, riceverai un'e-mail di "successo". Premi "Fatto".
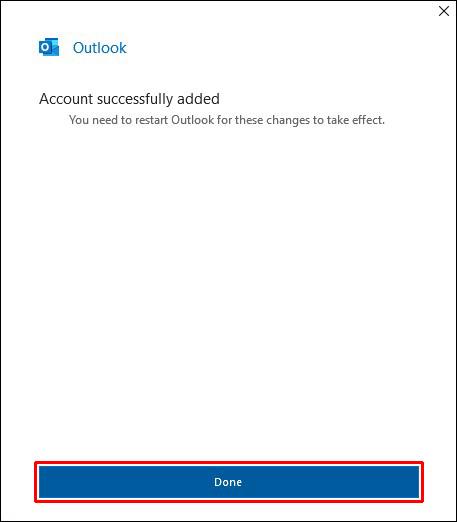
La nuova casella di posta apparirà nel menu a sinistra. Se desideri aggiungere altri account, ripeti questi passaggi. Tieni presente che Outlook ti consente di aggiungere fino a 20 e-mail a un account.
Passa da un profilo di Outlook all'altro
Oltre a poter visualizzare tutte le tue caselle di posta da un unico account, puoi facilmente passare da un profilo di Outlook all'altro. Segui le istruzioni qui sotto per farlo:
- Apri Outlook e premi "File".

- Premi "Impostazioni account".
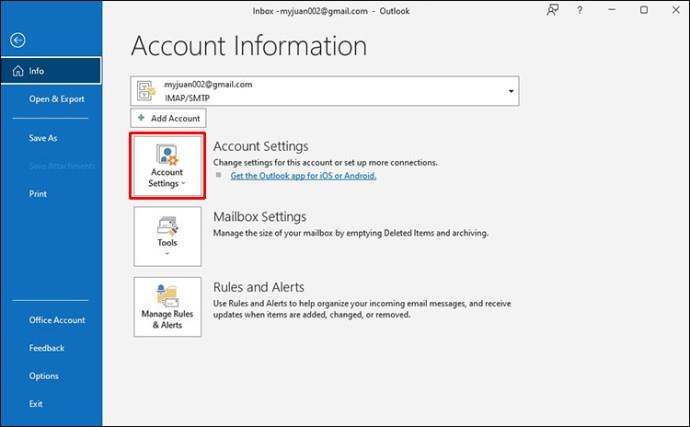
- Scegli "Cambia profilo".
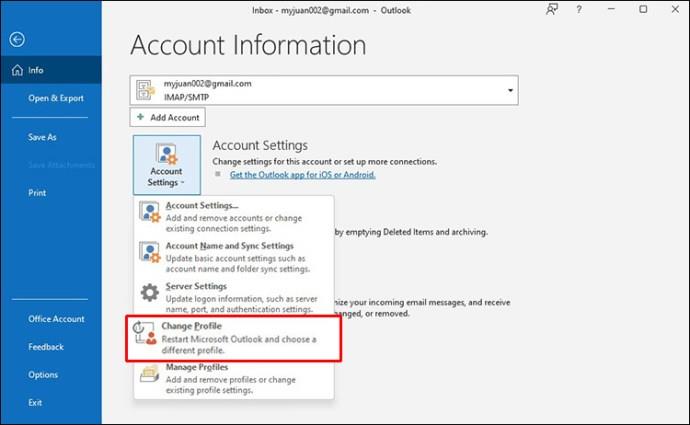
- Fare nuovamente clic su Outlook e selezionare il profilo desiderato dall'elenco a discesa.
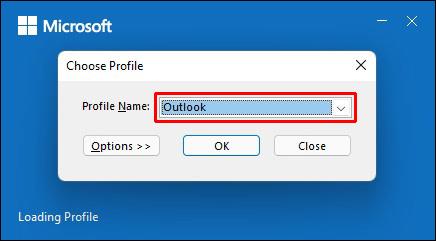
Inoltra email in Outlook
Outlook ti consente di personalizzare dove desideri ricevere le email. Questa opzione è particolarmente utile per coloro che hanno più account di posta elettronica e può aiutarli a rimanere organizzati. Tieni presente che puoi personalizzare l'inoltro solo in Outlook Web App.
Segui i passaggi seguenti per farlo:
- Apri Outlook Web App e premi l'icona a forma di ingranaggio per accedere alle impostazioni.
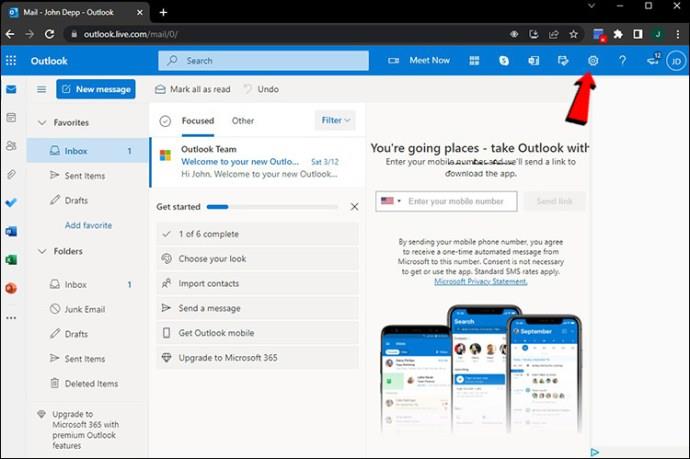
- Seleziona "Visualizza tutte le impostazioni di Outlook".
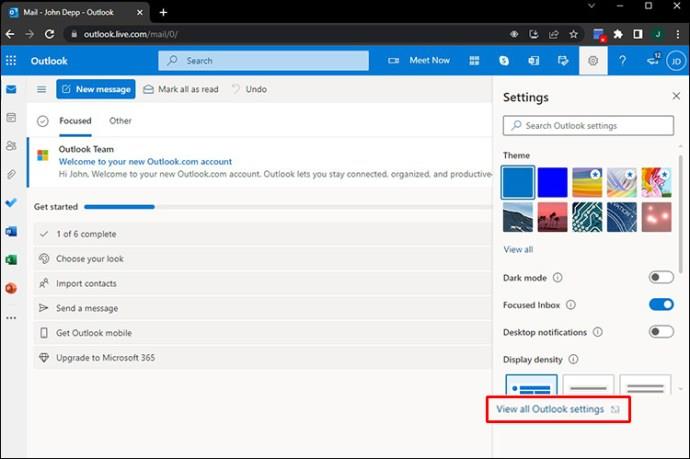
- Vai su "Posta" e premi "Inoltro".
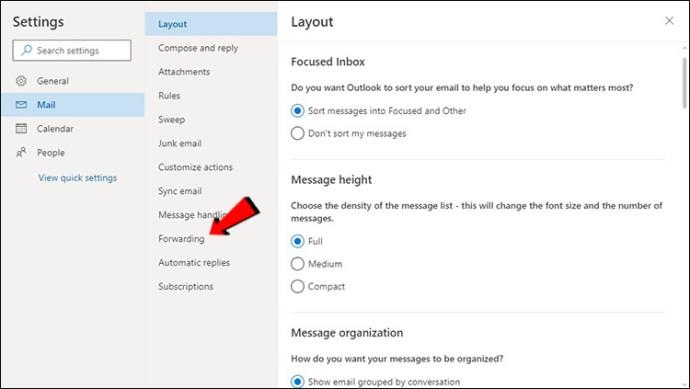
- Scegli "Abilita inoltro".
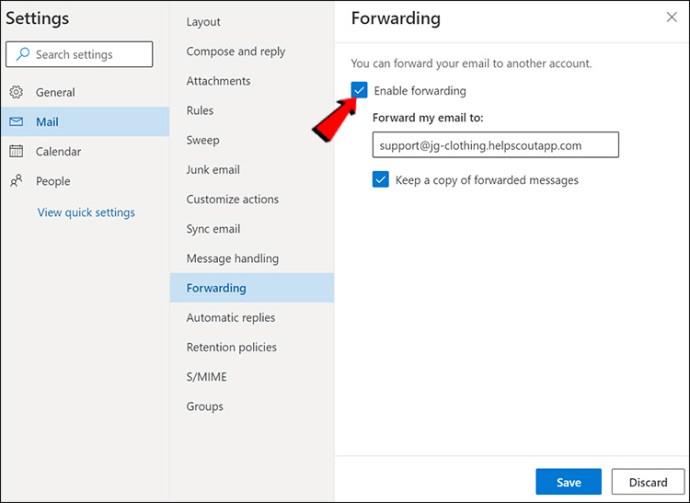
- Inserisci l'indirizzo e-mail a cui desideri inoltrare le e-mail.
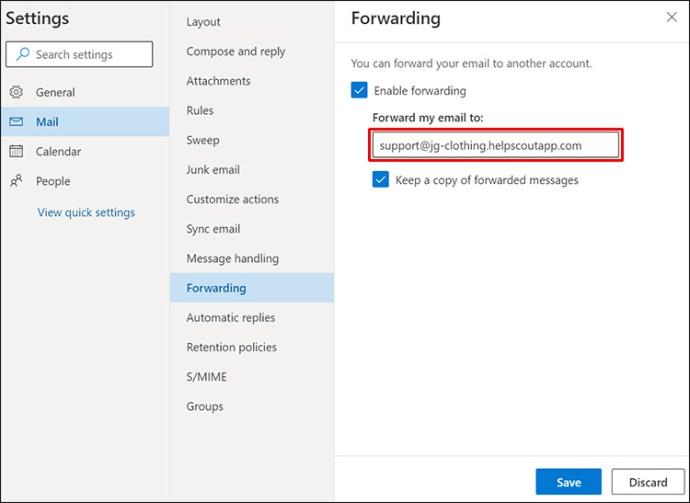
- Premi "Salva".

Cartelle di Outlook
La gestione di più account può essere molto disordinata se non sei ben organizzato. Questo vale soprattutto se stai utilizzando l'opzione di inoltro. Fortunatamente, Outlook offre un'opzione che semplifica l'organizzazione delle e-mail, anche con numerosi account: l'aggiunta di cartelle. Puoi personalizzare queste cartelle in base alle tue preferenze e rendere il tuo account molto più facile da navigare.
Tutto quello che devi fare per creare una cartella è fare clic con il pulsante destro del mouse sull'indirizzo e-mail desiderato e premere "Nuova cartella".
Accesso a più account Outlook sui telefoni cellulari
Se sei spesso in viaggio, devi essere in grado di accedere a tutti i tuoi account Outlook dal tuo telefono. In questi casi, puoi utilizzare l'app Outlook, disponibile sia per Android che per iPhone . Sebbene l'app offra ottime funzionalità, presenta alcune limitazioni rispetto alla versione per computer. Vale a dire, non puoi rinominare le cartelle o visualizzare le tue preferite. Non puoi nemmeno segnalare le e-mail indesiderate utilizzando il telefono.
Tuttavia, l'app ti consente di accedere e gestire tutti gli account di Outlook e utilizzare la funzione essenziale.
Domande frequenti
Come inviare e-mail da account diversi?
Anche le funzioni essenziali come l'invio di e-mail possono sembrare impegnative quando si hanno più account Outlook collegati. Tuttavia, Outlook lo ha reso molto semplice. Ecco come scegliere l'account da cui inviare un'e-mail:
1. Vai su Outlook e accedi se richiesto.
2. Premere "Nuova e-mail".
3. Vedrai l'opzione "Da". Per impostazione predefinita, Outlook compila questo campo con l'account in cui ti trovi attualmente. Se desideri modificarlo, premi semplicemente la freccia accanto a "Da" e seleziona l'indirizzo email desiderato.
Posso aggiungere un account Gmail a Outlook?
SÌ! Outlook può gestire più account da più provider, inclusi Google, Yahoo, ecc.
Come rimuovere un account da Outlook
Se desideri rimuovere uno degli account di Outlook, ecco cosa devi fare:
1. Apri Outlook.
2. Trova l'account che desideri rimuovere nel menu a sinistra e fai clic destro su di esso.
3. Premere "Rimuovi".
4. Apparirà un messaggio che ti chiederà se sei sicuro di voler rimuovere l'account. Seleziona "Sì".
La rimozione dell'account da Outlook non influirà in alcun modo sull'effettivo account di posta elettronica. Semplicemente non sarai in grado di accedervi tramite Outlook.
Rendi la gestione di più account di posta elettronica un gioco da ragazzi
Destreggiarsi tra diversi account di posta elettronica può trasformarsi in un incubo, soprattutto se sei spesso di fretta. Più browser e schede aperti possono influire sulla concentrazione e sulle prestazioni. Con Outlook puoi tenere tutti i tuoi account in un unico posto e accedervi con pochi clic.
Speriamo che questo articolo spieghi come accedere a più account Outlook contemporaneamente e organizzare facilmente il tuo spazio di lavoro.
Quale provider di posta elettronica utilizzi e perché? Sapevi che Outlook può gestire gli account di posta elettronica di altri provider di posta elettronica? Raccontacelo nella sezione commenti qui sotto.