Con il progresso della tecnologia, ci sono molti tipi di software per diversi scopi. Uno dei più importanti è il software antivirus, progettato per rilevare e proteggere i computer da virus e malware. Avast Antivirus è uno dei migliori antivirus gratuiti, anche se presenta meno funzionalità rispetto alle versioni a pagamento.
Contenuti
1. Che cos'è il file Aswidsagenta.exe?
Aswidsagenta.exe è un componente dell'Avast Behavior Shield, noto anche come AVG Software Analyzer, che è parte di Avast Free Antivirus. Questo file, sebbene non essenziale per Windows, si trova generalmente in C:\Program Files (x86)\AVG\Antivirus\x64 e ha una dimensione di circa 8.188.768 byte.
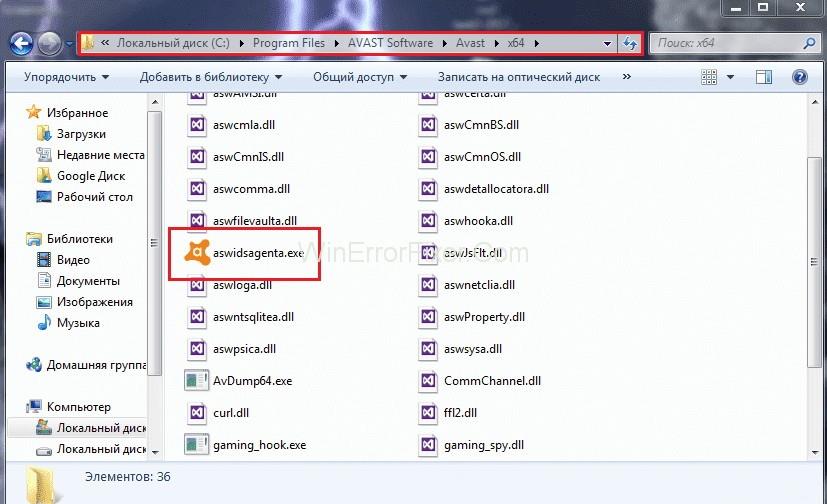
Il file è firmato digitalmente e certificato da un'azienda affidabile, ma potrebbe rappresentare una minaccia se lo trovi in C:\Windows\System32.
2. Come disabilitare Avast Behavior Shield
Aswidsagenta.exe è cruciale per la protezione del tuo computer. Per disattivarlo:
- Apri l'interfaccia utente di Avast.
- Vai su Impostazioni.
- Cerca il sottotitolo Componenti e poi seleziona Scudo comportamentale.
- Scegli di interrompere il servizio.
3. Come disinstallare Avast
Se riscontri problemi con Avast, puoi disinstallarlo seguendo questa guida:
- Premi Windows + X e apri Programmi e funzionalità.
- Cerca Avast Free Antivirus o Avast Internet Security.
- Seleziona il programma e premi Disinstalla.
4. Come correggere gli errori Aswidsagenta.exe
Per mantenere il computer veloce e senza errori, segui questi passaggi:
Soluzione 1: utilizzo di Cleanmgr
- Premi Windows + Q.
- Digita cmd e premi Ctrl + Shift + Invio.
- Immetti il comando cleanmgr e premi Invio.
Soluzione 2: usa sfc/scannow
- Premi Windows + Q
- Apri il comando cmd con Ctrl + Shift + Invio.
- Digita sfc/scannow e premi Invio.
Soluzione 3: disinstallazione dei programmi
- Apri il menu di avvio con Windows + X.
- Accedi a Programmi e funzionalità.
- Cerca e disinstalla i programmi non necessari.
Soluzione 4: utilizzo di msconfig
Utilizza msconfig per ottimizzare il sistema:
- Premi Windows + Q.
- Digita cmd e premi Ctrl + Shift + Invio.
- Digita msconfig e premi Invio.
Soluzione 5: Aggiornamenti automatici
- Premi Windows + Q.
- Digita cmd e premi Ctrl + Shift + Invio.
- Immetti wuaucit/ShowWindowsUpdate e premi Invio.
Soluzione 6: comando Resmon
Per analizzare le prestazioni del PC con Resource Monitor:
- Premi Windows + O.
- Apertura del comando cmd con Ctrl + Shift + Invio.
- Digita resmon e premi Invio.
Soluzione 7: DISM.exe/Online/Cleanup-image/Restorehealth
Per riparare il tuo PC senza formattarlo:
- Premi Windows + Q.
- Digita cmd e premi Ctrl + Shift + Invio.
- Inserisci DISM.exe/Online/Cleanup-image/Restorehealth e premi Invio.
5. Conclusione
Per monitorare e garantire la sicurezza dei processi legati ad Aswidsagenta.exe, si consiglia di utilizzare strumenti come:
Security Task Manager
Questo strumento offre dettagli sui processi e permette di identificare eventuali bug.
Malwarebytes Anti-Malware
Un software potente per rimuovere minacce e malware che altri antivirus potrebbero non rilevare.
Leggi Avanti:

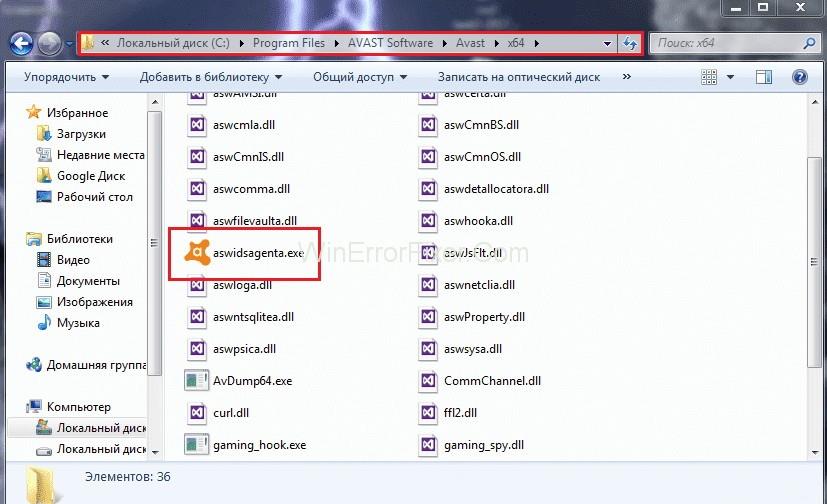















Franco il Cani -
Beh, che dire... mi sento un eroe ora che ho eliminato quel file! Grazie per l'aiuto
Annabella -
Ho eliminato questo file ieri e ho notato che il mio computer si avvia molto più velocemente. Chi lo avrebbe mai detto
Alba -
Mi sento molto più tranquilla dopo aver letto questo. L'informazione è potere quando si tratta di sicurezza informatica
Caterina D. -
Ma come faccio a sapere se ho bisogno di un antivirus? Aswidsagenta.exe è l'unico file strano che vedo, ma ho paura di cancellare qualcosa di importante
Piero -
Grazie per l'articolo! Ho sempre avuto il dubbio su questo file. Adesso lo cancello con decisione
Serena P. -
Io lo chiamerò "il file dell'orrore"! Finalmente ho trovato il coraggio di eliminarlo.
Tomaso -
Ho avuto problemi con il mio PC e ora scopro che Aswidsagenta.exe era la causa! Che scoperta
Roberto -
Ho seguito questi passi e ho eliminato il file senza problemi! Grazie mille per le informazioni utili
Giorgio -
Non avevo idea che fosse così pericoloso. Ho sempre creduto fosse un file normale. Dopo aver letto questo, mi sento più sicuro
Marco -
Davvero interessante! Non sapevo nulla di Aswidsagenta.exe, ma ora che ho letto questo articolo, credo che sia meglio eliminarlo per sicurezza.
Alessandro 88 -
Mi sento un genio ad aver cancellato quel file, spero solo di non aver perso dati importanti
Linda B -
Ma è mai possibile che ci siano così tanti file sospetti? Dobbiamo fare qualcosa di più per la sicurezza del nostro PC
Francesco al Volante -
Ho letto di molte esperienze con Aswidsagenta.exe. Qualcuno ha esperienze positive dopo averlo rimosso?
Luca -
Ma se lo eliminiamo, ci sono conseguenze sul sistema? Magari qualcuno può chiarire
Elena S. -
Articolo utile! Ho fatto una scansione e ho visto che era collegato a un programma che non uso. Eliminato
Chiara Maria -
Ma ci sono altri file simili a questo da tenere d'occhio? Non vorrei trovarmi di nuovo in questa situazione.
Chiara -
Aswidsagenta.exe è un nome strano... Chissà chi l’ha creato? Sarebbe interessante fare delle ricerche su chi ci sta dietro.
Giuseppe -
Grandi informazioni! Ho fatto un backup e poi ho eliminato Aswidsagenta.exe, non si sa mai!
Leo -
Non so nulla di computer, ma ho seguito le tue istruzioni. Spero di non aver combinato casini
Sofía IT -
Non c’è niente di peggio che avere un file sconosciuto nel proprio PC. Grazie per la guida
Giovanni -
Ho notato che il mio PC è più veloce da quando l'ho eliminato! Finalmente una guida che funziona davvero
Francesco Rossi -
Ehi, ma che cavolo è Aswidsagenta.exe? Sembra un virus! Qualcuno ha già avuto problemi con questo file?
Mirko 23 -
Articolo eccellente, chiaro e conciso! Grazie a questo, sono riuscito a liberarvi di Aswidsagenta.exe facilmente.
Giulia -
Ho trovato questo file sul mio computer e non sapevo se tenerlo o meno. Grazie per il chiarimento, lo cancellerò subito
Diana M. -
Grazie mille per questo articolo! Era proprio quello di cui avevo bisogno per risolvere il problema del mio PC
Simona -
Il mondo della tecnologia è così complicato! Non avrei mai pensato che un file come Aswidsagenta.exe potesse esserci sul mio PC
Silvia M. -
Wow, questo articolo mi ha aperto gli occhi. Ho trovato Aswidsagenta.exe sul mio laptop e devo dire che ci sono molte robe sospette installate!
Martina -
Dopo aver valutato il file, ho scoperto che era associato a un programma purtroppo inutile. Grazie per l’avviso!
Valentina -
Qualcuno mi può dire se Aswidsagenta.exe è stato mai associato a malware? Sono preoccupata per la mia sicurezza
Marco A. -
Davvero, chi ha bisogno di un antivirus quando abbiamo articoli come questo? Ho eliminato Aswidsagenta.exe in un attimo
Francesca L. -
Io e i miei amici abbiamo avuto problemi con Aswidsagenta.exe ma non sapevamo come risolvere. Ora ho finalmente trovato una soluzione!
Elisa B. -
Sono sempre scettica riguardo a file sconosciuti, ma ora ho conferma che è meglio eliminarli che rischiare. Grazie per il consiglio!
Pietro -
Un consiglio: controllate anche i file di avvio del vostro sistema, potrebbero nascondere altre sorprese