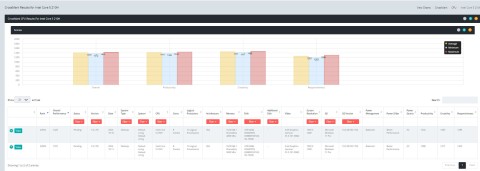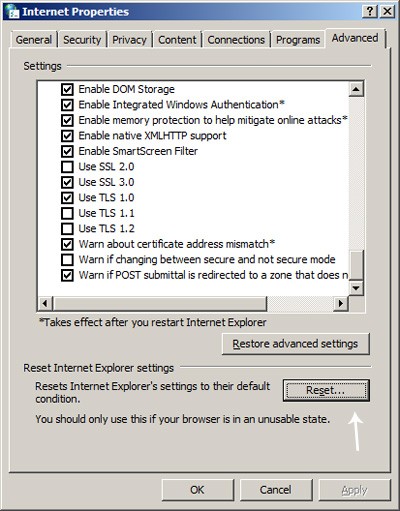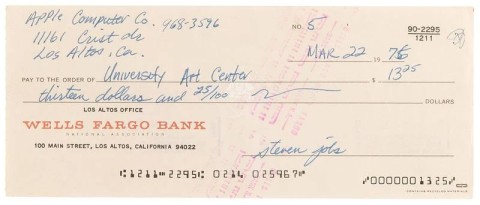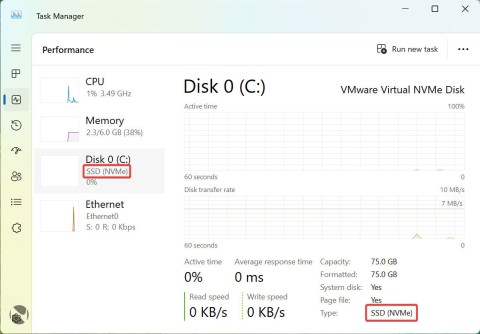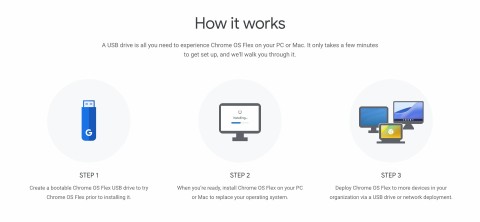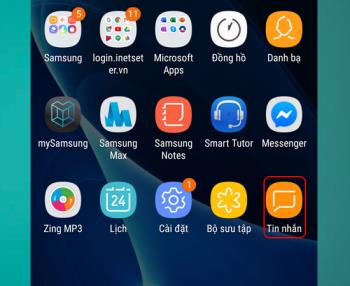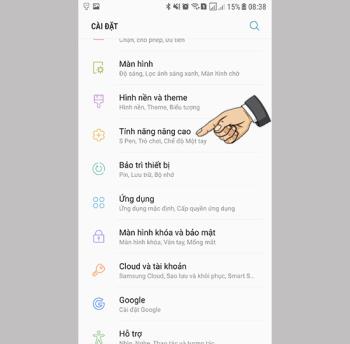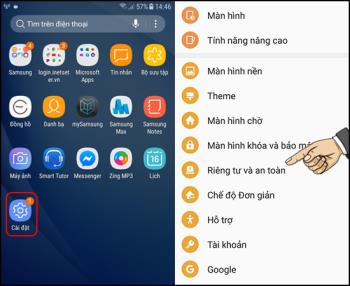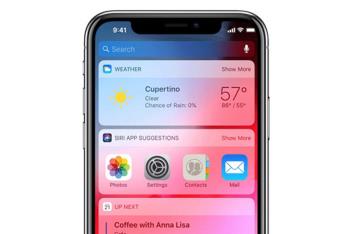1. Svuota la cache DNS
Passaggio 1 : fare clic sul menu Start di Windows> Cerca prompt dei comandi > Fare clic con il pulsante destro del mouse selezionare Esegui come amministratore > Digitare il comando fornito: ipconfig / flushdns e premere Invio .

Passaggio 2 : aprire Esegui premendo la combinazione di tasti Windows + R > Immettere ncpa.cpl e fare clic su OK > Fare clic con il pulsante destro del mouse, selezionare WiFi > Seleziona proprietà .

Passaggio 3 : trova il protocollo Internet versione 4 (TCP / IPv4) e fai clic sul pulsante Proprietà > seleziona l'opzione Usa il seguente indirizzo del server DNS e inserisci i seguenti numeri:
Server DNS preferito: 8.8.8.8
Server DNS alternativo: 8.8.4.4.
2. Rinnova l'indirizzo IP
- Per Windows
Apri il prompt dei comandi con diritti di amministratore e utilizza ciascun comando come segue:
Passaggio 1 : puoi rilasciare l'IP corrente con il seguente comando:
Passaggio 2 : per cancellare la cache DNS, inserisci il seguente comando:
Passaggio 3 . Per rinnovare il tuo indirizzo IP inserisci il seguente comando:
Passaggio 4 : immettere il seguente comando per ripristinare la configurazione IP e reimpostare il catalogo Winsock.
netsh int ip impostato dns
ripristino di netsh winsock
Le persone usano il modo sopra per ottenere un nuovo indirizzo IP e ripristinare Winsock sul sistema. Il ripristino di Winsock è utile perché è responsabile del controllo delle query dall'applicazione Internet e potrebbe essere necessario farlo dopo un po '.
- Per macOS
Passaggio 1 : vai su Preferenze di Sistema e fai clic sul pulsante Rete .
Passaggio 2 : selezionare la connessione Internet e fare clic su Avanzate > Vai alla scheda TCP / IP e fare clic sul pulsante Rinnova DHCP .
Passaggio 3 : fare clic su OK e quindi riavviare il computer.

3. Riavviare il client DNS
Un metodo per correggere l'errore DNS_PROBE_FINISHED_NXDOMAIN consiste nel riavviare il servizio client DNS . Ci sono due modi per farlo su Windows.
- Utilizzo del prompt dei comandi di Windows
Per riavviare il servizio DNS dalla riga di comando , segui questi passaggi:
Passaggio 1 : apri il prompt dei comandi .
Passaggio 2 : arrestare il server DNS, immettere il seguente comando:
Attendi che i risultati vengano visualizzati come segue:
Il servizio client DNS è stato arrestato correttamente.
Passaggio 3 : riavvia il servizio DNS digitando:
Attendi che i risultati vengano visualizzati come segue:
Il servizio client DNS è stato avviato correttamente.
Utilizzo di Gestione servizi di Windows
Ecco come riavviare il servizio client DNS utilizzando i servizi di Windows :
Passaggio 1 : digitare Servizi nella casella di ricerca di Windows.
Passaggio 2 : scorri verso il basso e trova l'opzione Client DNS .
Passaggio 3 : fare clic sul pulsante Riavvia servizio .

4. Cambia server DNS
Se la cancellazione della cache continua a non funzionare, puoi provare a cambiare il server DNS sulla macchina. Per impostazione predefinita, il tuo computer utilizzerà il DNS del tuo operatore. Puoi modificare queste informazioni sul server dei nomi in Google DNS o OpenDNS.
- Cambia il server DNS su Windows
Passaggio 1 : nella barra di ricerca > digita Pannello di controllo > Seleziona per aprire il Pannello di controllo .

Passaggio 2 : fare clic su Centro connessioni di rete e condivisione .

Passaggio 3 : selezionare Modifica impostazioni adattatore .

Passaggio 4 : fare clic con il pulsante destro del mouse su Wi-Fi > Seleziona proprietà .

Passaggio 5 : trova l'opzione di Protocollo Internet versione 4 (TCP / IPv4) nell'elenco> seleziona Utilizza i seguenti indirizzi server DNS > fai clic sul pulsante OK per salvare le modifiche.
Se desideri utilizzare Google Public DNS, aggiungi le seguenti righe:

- Cambia il server DNS su macOS
Passaggio 1 : fare clic sull'icona Apple nella casella in alto a sinistra e andare su Preferenze di Sistema .

Passaggio 2 : selezionare Rete e selezionare la connessione Internet in uso> Fare clic sul pulsante Avanzate .

Passaggio 3 : vai alla scheda DNS> premi il segno + e inserisci il nuovo server DNS - Google Public DNS o OpenDNS come mostrato di seguito> fai clic sul pulsante OK per salvare le modifiche.

5. Verificare nuovamente l'URL
In molti casi, l'URL sbagliato è la causa di DNS_PROBE_FINISHED_NXDOMAIN. Ad esempio, se inserisci il numero www sbagliato prima del nome di dominio, potresti riscontrare problemi, indipendentemente dal fatto che si tratti di un sito Web WordPress o meno.
Ad esempio: se hai inserito ww.bbc.com invece di www.bbc.com, otterrai l'errore DNS_PROBE_FINISHED_NXDOMAIN.

6. Reimposta i flag di Chrome
Google Chrome è un browser web che consente agli utenti di provare funzioni non ufficiali. Queste funzioni sono in fase di sviluppo e pertanto potrebbero non funzionare correttamente su tutti i dispositivi. Alcune funzioni causano anche problemi di connessione.
Se ricevi l'errore DNS_PROBE_FINISHED_NXDOMAIN, puoi provare a reimpostare nuovamente queste funzionalità, forse sono la causa dell'errore. Basta digitare nella barra degli indirizzi:
Vedrai una pagina di Chrome che mostra tutte le funzionalità di Chrome. Premere il pulsante in alto "Ripristina tutto" . Quindi, spegni e riaccendi Chrome:

Importante : Google Chrome consente agli utenti di provare alcune nuove funzionalità. Perché a volte è ancora in fase di sviluppo, non tutte le funzionalità funzionano senza problemi. Potrebbe danneggiare la connessione, quindi usali con cura.
7. Disattiva l'applicazione VPN
La VPN funge da computer intermedio e il traffico del tuo computer lo attraversa. Se c'è un problema con la VPN, potrebbe impedire al tuo browser di avviare qualsiasi sito web.
Prova a disabilitare l'app VPN sul tuo computer e verifica se riesci ad aprire i tuoi siti web in un secondo momento. Se riesci ad aprire la pagina, è probabile che ci sia un problema con l'app VPN e che tu debba risolvere il problema prima di usarla di nuovo.

8. Controlla il file hosts
Quindi dovresti esaminare il file hosts per eventuali indirizzi speciali. Potrebbe essere la causa dell'errore DNS_PROBE_FINISHED_NXDOMAIN.
- Come aprire il file hosts su Windows
Passaggio 1 : fare clic con il pulsante destro del mouse su Blocco note > Seleziona Esegui come amministratore .

Passaggio 2 : vai su File > Seleziona Apri > Converti l'estensione del file da Documenti di testo (* .txt) a Tutti i file.


- Come aprire il file hosts su macOS
Passaggio 1 : apri il terminale con Launchpad .
Passaggio 2 : immettere il seguente comando per eseguire Nano Editor come amministratore.
sudo nano / private / etc / hosts
Passaggio 3 : inserire la password> Verrai reindirizzato al file hosts.
Fase 4 : Rimuovere le informazioni relative al nome di dominio> Salva modifiche e premere Ctrl + O .

9. Ripristina le impostazioni del router
L' errore "Impossibile trovare l'indirizzo IP del server" a volte è causato da un router configurato in modo errato. Se non sei sicuro di quali modifiche tu o qualcun altro avete apportato al router, ripristina tutte le impostazioni e verifica se risolve il problema.
Ricorda che il ripristino del router cancellerà la tua configurazione. A seconda della situazione, potrebbe essere necessario riconfigurare il router in modo che funzioni con il provider di servizi Internet (ISP).

L'articolo sopra ti ha guidato 9 modi per correggere l'errore DNS_Probe_Finished_Nxdomain su un semplice computer. Spero che questo articolo ti aiuti!