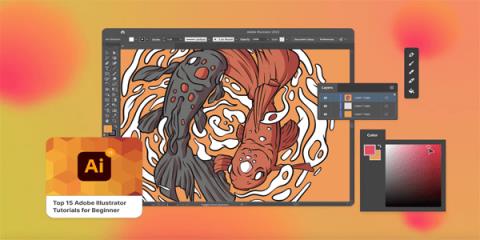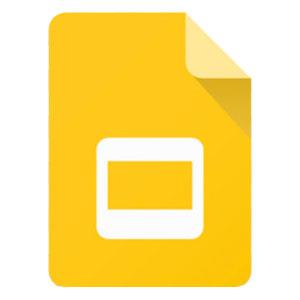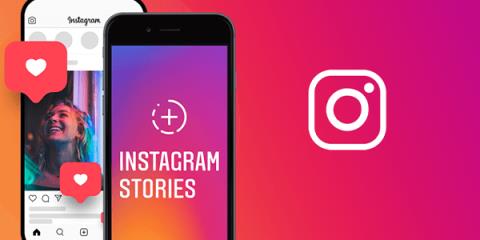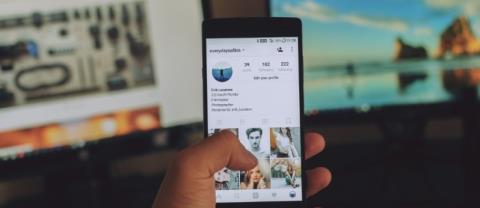Come modificare lordine delle foto sul Marketplace di Facebook
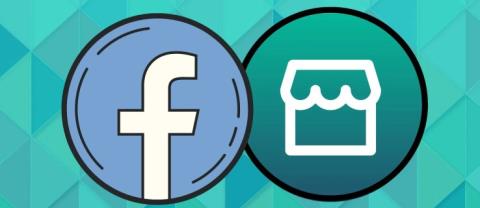
Per attirare l'attenzione dell'acquirente, le immagini delle tue inserzioni sul Marketplace di Facebook dovrebbero essere in cima alla lista. Ecco perché è importante
Ti chiedi cosa sia la VRAM dedicata (RAM video)? Quanta VRAM è necessaria in Windows 10? Puoi aumentare la VRAM dedicata in Windows 10? Se stai cercando risposte a queste domande, sei nel posto giusto, ecco una guida completa.
Hai riscontrato una maggiore dose di frustrazione a causa di giochi in ritardo, riproduzione di video balbuzie, durante l'utilizzo di editor video o durante qualsiasi altra attività che comporta grafica ad alta risoluzione? Sebbene la causa principale possa essere un hardware obsoleto o inferiore, c'è un altro fattore importante oltre a RAM, processore e GPU che regola l'esecuzione fluida delle attività ad alta intensità grafica.

La RAM video o VRAM è una RAM di tipo speciale che funziona in coordinazione con l'unità di elaborazione grafica del computer per eseguire il rendering della grafica e un aumento o una diminuzione delle sue dimensioni può influire notevolmente sulle prestazioni della GPU stessa.
Contenuti
Come aumentare la VRAM dedicata (RAM video) in Windows 10
In questo articolo, esamineremo un paio di metodi per aumentare la quantità di VRAM dedicata sui nostri sistemi.
Che cos'è la VRAM dedicata e quanta ne hai veramente bisogno?
La RAM video o VRAM, come accennato in precedenza, è un tipo speciale di RAM specifico per la tua scheda grafica. Ogni volta che viene eseguita un'attività ad alta intensità di grafica, la scheda grafica richiama la VRAM per caricare i successivi fotogrammi/pixel/informazioni da visualizzare. La VRAM, quindi, memorizza tutte le informazioni richieste dalla GPU tra cui texture di gioco, effetti di luce, frame successivo di un video 4K, anti-aliasing, ecc.
Ti starai chiedendo perché la GPU richiede la propria VRAM unica e non utilizza la RAM principale ? Poiché la VRAM è un chip che si trova sulla scheda grafica stessa, la GPU può accedervi molto più velocemente rispetto alla RAM principale e quindi visualizzare/renderizzare la grafica senza alcun ritardo. La velocità di accesso alla successiva serie di informazioni/grafica è particolarmente importante nei giochi poiché un solo secondo di ritardo/ritardo può privarti della tua cena a base di pollo.
La relazione tra GPU e VRAM è analoga alla relazione tra il processore del computer e la RAM.
Quanto a quanta VRAM hai bisogno? Dipende.
Dipende da cosa intendi fare sul tuo sistema. Gioca a giochi come il solitario, l'occasionale saga di candy crush con alcuni media leggeri? In tal caso, 256 MB di VRAM dovrebbero essere più che sufficienti. Tuttavia, se intendi giocare a giochi ad alta intensità grafica come PUBG o Fortnite con impostazioni grafiche elevate, avrai bisogno di molta più VRAM.
Un altro fattore che determina la quantità di VRAM necessaria è la risoluzione del monitor. Come accennato in precedenza, la VRAM memorizza le immagini/i pixel che devono essere visualizzati e attualmente vengono visualizzati dalla GPU. Una risoluzione più alta converte in un numero maggiore di pixel e, quindi, la VRAM deve essere sufficientemente grande per contenere questo numero di pixel.
Come regola generale, usa la tabella seguente per identificare la quantità di VRAM che puoi impostare in base alla tua RAM.
| RAM | VRAM consigliata |
| 2 GB | 256 MB |
| 4GB | 512MB |
| 8 GB o più | 1024 MB o più |
Come controllare la quantità di VRAM dedicata sul tuo sistema?
Prima di aumentare la quantità di VRAM dedicata sui nostri personal computer, controlliamo quanta ne è effettivamente presente. Segui la seguente guida passo passo per farlo:
1. Aprire le Impostazioni di Windows con uno dei seguenti metodi.
2. Qui, fai clic su Sistema (la prima opzione nella griglia).

3. Sulla barra laterale di sinistra, ci sarà un elenco di varie sottoimpostazioni. Per impostazione predefinita, le impostazioni dello schermo saranno aperte, ma se per qualche motivo non lo sono, fai clic su Schermo per accedere alle impostazioni dello schermo.

4. Tutte le impostazioni relative al display saranno presenti sul lato destro della finestra. Scorri verso il basso per trovare Impostazioni di visualizzazione avanzate e fai clic sullo stesso.

5. Nella finestra successiva, fare clic su Proprietà scheda video per Display 1 .

6. Verrà visualizzato un pop-up che mostra varie informazioni relative alla scheda grafica/adattatore come il tipo di chip, il tipo di DAC , la stringa dell'adattatore, ecc.

Nella stessa finestra verrà visualizzata anche la quantità di memoria video dedicata .
Come puoi vedere nello screenshot qui sopra, la finestra mostra la VRAM per la scheda grafica integrata nel computer (Intel HD Graphics). Tuttavia, la maggior parte dei computer ha una scheda grafica dedicata che si attiva solo quando viene richiesta e la finestra sopra mostra solo la VRAM della GPU attiva.
Quindi, attiva la tua GPU dedicata eseguendo alcune attività ad alta intensità grafica come giocare, riprodurre video 4K, ecc. E quindi seguire nuovamente i passaggi precedenti per controllare la VRAM della tua GPU dedicata.
Leggi anche: Gestisci la memoria virtuale (file di paging) in Windows 10
3 modi per aumentare la VRAM dedicata in Windows 10
Se riscontri frequenti cali di prestazioni, frame rate bassi, problemi di trama e utilizzi una scheda grafica integrata, potresti prendere in considerazione l'installazione di una scheda grafica dedicata con una VRAM sufficiente per le tue esigenze.
Tuttavia, l'opzione sopra è valida solo per gli utenti di PC e non per i laptop. Gli utenti di laptop possono invece provare i metodi indicati di seguito per dare un leggero aumento alla loro VRAM dedicata.
Metodo 1: aumentare la VRAM tramite BIOS
L'aggiornamento della quantità di VRAM tramite il menu del BIOS è il primo e il metodo consigliato in quanto ha buone possibilità di successo. Tuttavia, il seguente metodo potrebbe non funzionare per tutti poiché alcuni produttori di schede madri non consentono a un utente di regolare manualmente la VRAM.
1. Riavvia il computer e accedi alle impostazioni del BIOS al successivo avvio.
Il processo di accesso al BIOS è soggettivo per ogni singolo produttore di schede madri. Per trovare il metodo specifico per il tuo computer/produttore, cerca semplicemente su Google "Come accedere al BIOS sul nome della marca del tuo computer + modello del computer ?"
È possibile accedere alla maggior parte dei menu del BIOS premendo ripetutamente i tasti F2, F5, F8 o Canc durante l'avvio del sistema.
2. Una volta che sei nel menu del BIOS, cerca qualsiasi cosa sulla falsariga di Impostazioni grafiche, Impostazioni video o Dimensione memoria condivisa VGA.

Se non vedi nessuna delle opzioni precedenti, individua Impostazioni/opzioni avanzate e fai clic per aprire. Cerca le impostazioni sopra menzionate qui.
3. Scansiona la VRAM pre-allocata e aumentala a un valore che funzioni per te. Le opzioni disponibili di solito includono 32M, 64M, 128M, 256M e 512M.
Per impostazione predefinita, la VRAM per la maggior parte delle GPU è impostata su 64M o 128M. Quindi, aumenta il valore a 256M o 512M.
4. Salva le modifiche appena apportate e riavvia il sistema.
Una volta riavviato il sistema, segui la guida menzionata nell'articolo precedente per verificare se il metodo ha funzionato e siamo stati in grado di aumentare la quantità di VRAM.
Metodo 2: aumentare la VRAM dedicata utilizzando l'editor del registro di Windows
La quantità di VRAM riportata per una scheda grafica integrata dalla finestra delle proprietà dell'adattatore non ha molta importanza poiché la scheda grafica integrata si regola automaticamente per utilizzare la RAM di sistema in base alla richiesta. Il valore riportato dalle proprietà dell'adattatore serve semplicemente a ingannare i giochi e altre attività ogni volta che controllano la quantità di VRAM disponibile.
Utilizzando l'editor del registro di Windows, si può indurre i giochi a pensare che ci sia molta più VRAM disponibile di quanto non sia effettivamente. Per simulare un aumento della VRAM sulla tua scheda grafica integrata, segui i passaggi seguenti:
1. Aprire l'editor del registro lanciando il comando Esegui (tasto Windows + R), digitando regedit e premendo invio oppure facendo clic sul pulsante di avvio, cercando Editor del registro e facendo clic su Apri.

2. Espandere HKEY_LOCAL_MACHINE (disponibile nel pannello di sinistra) facendo clic sulla freccia accanto all'etichetta o facendo doppio clic.

3. In HKEY_LOCAL_MACHINE, individuare Software ed espandere lo stesso.

4. Cerca Intel e fai clic con il pulsante destro del mouse sulla cartella. Seleziona Nuovo e poi Chiave .

5. Questo creerà una nuova cartella. Denominare la cartella GMM .

6. Selezionare la cartella GMM facendo clic su di essa. Ora, mentre la cartella GMM è selezionata, sposta il puntatore del mouse sul riquadro di destra e fai clic con il pulsante destro del mouse sull'area vuota/negativa.
Seleziona Nuovo seguito da Valore DWORD (32 bit) .

7. Rinominare la DWORD appena creata in DedicatedSegmentSize .

8. Fare clic con il pulsante destro del mouse su DedicatedSegmentSize e selezionare Modifica (o semplicemente fare doppio clic su DedicatedSegmentSize) per modificare il valore DWORD.

9. Innanzitutto, cambia il Base in Decimale e all'interno della casella di testo sotto Dati valore, digita un valore compreso tra 0 e 512.
Nota: non superare i dati Valore oltre 512.
Fare clic su OK .

10. Riavvia il computer e controlla le proprietà dell'adattatore per verificare se la VRAM è stata aumentata.
Metodo 3: aumentare la VRAM dedicata tramite le impostazioni di sistema
1. Apri Esplora file premendo il tasto Windows + E sulla tastiera o facendo doppio clic sull'icona di Esplora risorse sul desktop.
2. Fare clic con il pulsante destro del mouse su Questo PC e selezionare Proprietà .

3. Sul lato sinistro della finestra seguente, fare clic su Impostazioni di sistema avanzate .

4. Ora, fai clic sul pulsante Impostazioni sotto l'etichetta Prestazioni.

5. Passare alla scheda Avanzate e fare clic su Modifica .

6. Deseleziona la casella accanto a Gestisci automaticamente le dimensioni del file di paging per tutte le unità, seleziona Unità C e abilita Dimensioni personalizzate facendo clic sul pulsante di opzione accanto ad essa.

7. Infine, imposta la dimensione iniziale (MB) su 10000 e la dimensione massima (MB) su 20000. Fai clic sul pulsante Imposta per finalizzare tutte le modifiche apportate.

Leggi anche: Come rendere trasparente lo sfondo in MS Paint
Aumentare la VRAM dedicata in Windows 10 tramite l'editor del registro o tramite il BIOS ti porterà solo lontano. Se hai bisogno di qualcosa di più di un leggero urto, considera l'acquisto e l'installazione di una scheda grafica dedicata con VRAM appropriata o l'aumento della quantità di RAM sul tuo personal computer!
Per attirare l'attenzione dell'acquirente, le immagini delle tue inserzioni sul Marketplace di Facebook dovrebbero essere in cima alla lista. Ecco perché è importante
Con oltre 150 milioni di utenti in tutto il mondo, non sorprende che Discord sia l'app di chat più popolare per i giocatori. I ruoli di reazione rappresentano uno dei
La conversione del testo in forme è una delle funzionalità più utili di Adobe Illustrator. Ti permette di personalizzare il tuo lavoro, combinare parole con varie
Quando gli oggetti si sovrappongono in una presentazione di diapositive, selezionare quello desiderato può essere complicato. Se hai problemi a selezionare un oggetto che si trova dietro un altro
Tutte le app dispongono di impostazioni di protezione e privacy che garantiscono la sicurezza di dati e informazioni, chat, immagini, video e altri contenuti multimediali. WhatsApp lo è
Quindi, hai scattato la foto perfetta e hai realizzato minuziosamente la tua storia. Premi il pulsante Pubblica, ma ciò che ottieni è un'immagine ingrandita o distorta
La sezione "Potresti essere interessato a" infastidisce la maggior parte degli utenti di Twitter. Dopotutto, non segui determinate persone e profili per un motivo, e loro
Instagram riceve costantemente nuovi aggiornamenti. Sebbene ciò sia vantaggioso per l'app, ci sono momenti in cui gli aggiornamenti introducono problemi. Problemi comuni
Il tagging è una funzionalità di Facebook da anni; ad alcune persone piace, ad altri no. Mentre il tagging è fondamentalmente allegare un collegamento a qualcuno in un'immagine
Quasi tutte le armature di The Legend of Zelda: Tears of the Kingdom (TotK) sono vulnerabili alla decomposizione. Questo degrado rappresenta un rischio elevato, soprattutto quando
Rispettare i requisiti relativi alle dimensioni delle immagini delle storie di Instagram è fondamentale perché in caso contrario ti ritroverai con post sfocati e scarsamente ritagliati. Questi non lo sono
Aggiornato il 19 ottobre 2023 A volte, la vita ostacola i nostri obiettivi sui social media. Probabilmente hai avuto quei momenti in cui stai scrivendo sul tuo telefono,
Come qualsiasi altro elaboratore di testi, Google Docs ha alcune impostazioni predefinite. Una di queste impostazioni è la dimensione della pagina, che è A4 o Lettera. Tuttavia, documento
Sebbene sia possibile disabilitare le chiamate su WhatsApp, questa opzione non è facilmente reperibile nell'app a meno che non si apporti alcune modifiche. Molti utenti scelgono di farlo
Dopo la pandemia, AnyDesk è stato tra i pionieri della connettività remota. L'app aiuta individui e aziende a connettersi da remoto, condividere file,
Il primo modello PS4 è stato rilasciato nel 2013 e presentava 500 GB di spazio di archiviazione. Quasi un decennio dopo, il modello di lancio di PS4 è disponibile per la vendita solo in
Il miglior gioco di tutti i tempi sta per avere un seguito. No, non Half-Life. No, non Tetris. No, non Ocarina of Time. Guarda, ci vorrà un'eternità: il
L’Internet delle cose ha un problema: ci sono troppi esseri umani coinvolti nel lasciare parlare le macchine. C'è una soluzione: un livello di interoperabilità doppiato
I Lynel sono alcuni dei nemici più difficili in The Legend of Zelda: Tears of the Kingdom (TotK) e sono apparsi anche in tutto il franchise di Zelda. Combattere
Gli strumenti software Text-to-Speech (TTS) hanno molti usi. Puoi ottenere il miglior TTS per aiutare le persone con difficoltà di apprendimento a ottenere la versione audio del tuo