Come trasferire foto e dati dal tuo computer a BlueStacks
Come inserire foto, dati dal computer in BlueStacks, Se vuoi mettere i dati dal tuo computer nell'emulatore BlueStacks ma non sai come, puoi unirti.
Se vuoi inserire i dati dal tuo computer nell'emulatore BlueStacks ma non sai come fare, puoi fare riferimento al seguente tutorial di WebTech360 .
BlueStacks è considerato uno dei migliori emulatori Android disponibili oggi. Anche se piuttosto pesante, ma l'utilità che questo software offre agli utenti è innegabile. Oltre a nomi familiari come NoxPlayer , LDPlayer o Genmony ... se stai installando e utilizzando BlueStacks, ti chiederai sicuramente come scambiare dati tra il tuo computer e BlueStacks?
BlueStacks
In precedenza, WebTech360 aveva le istruzioni su come ottenere foto e dati da BlueStacks sul tuo computer , se necessario, puoi rivederlo per sapere come farlo. Per quanto riguarda la copia dei dati da un computer, la copia delle immagini su BlueStacks, seguiremo nell'articolo qui sotto.
Copia i dati dal computer a BlueStacks
ATTENZIONE:
Attualmente questo emulatore Android ha la versione 4, ma se stai usando una versione precedente, l'implementazione non sarà la stessa. Quindi l'articolo ti guiderà come ottenere i dati dal computer nell'emulatore in entrambi i casi.
Caso 1: utilizzo degli ultimi BlueStacks (BlueStacks 3 o 4)
Passaggio 1: avvii l'emulatore BlueStacks, dalla schermata principale, facciamo clic sull'icona Altro app in basso e selezioniamo Media Manage (l'icona della cartella gialla).

Passaggio 2: nella nuova interfaccia, fare clic con il pulsante sinistro del mouse su Importa da Windows per ottenere i dati dal computer.

Passaggio 3: viene visualizzata una finestra di Windows, accedere alla posizione in cui si desidera passare all'emulatore, fare clic con il pulsante sinistro del mouse per selezionarli e quindi aprire per eseguire.

Passaggio 4: a seconda del tipo di dati e della loro capacità, il tempo per la copia nell'emulatore varia. Ma come puoi vedere, al termine della migrazione, mantengono lo stesso formato, nome file e qualità di quando lo abbiamo salvato su un computer.

Oltre alle foto, BlueStacks può anche ricevere altri tipi di dati multimediali come file video, audio o di testo con estensioni diverse.
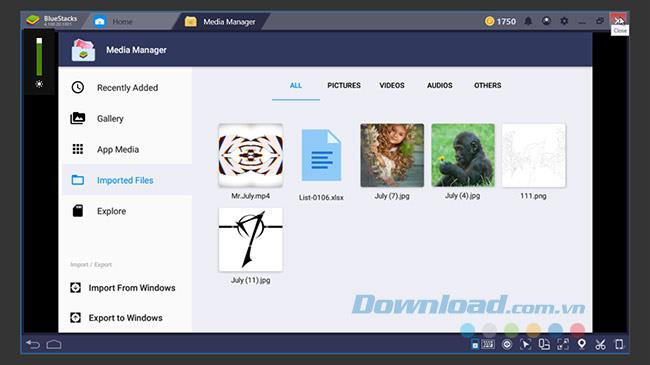
Istruzioni video per ottenere dati in BlueStacks da un computer
Caso 2: utilizzo di un vecchio BlueStacks
Passaggio 1: dopo aver trovato l'unità di installazione di BlueStacks, accedere a BlueStacks / UserData / SharedFolder.

Passaggio 2: se desideri condividere le informazioni sul tuo computer con BlueStacks, inserisci i dati in questa cartella.
ATTENZIONE:
- Questo metodo non è applicabile ad applicazioni, giochi, programmi di utilità.
- Disponibile solo con dati come immagini, testo, musica o clip video.
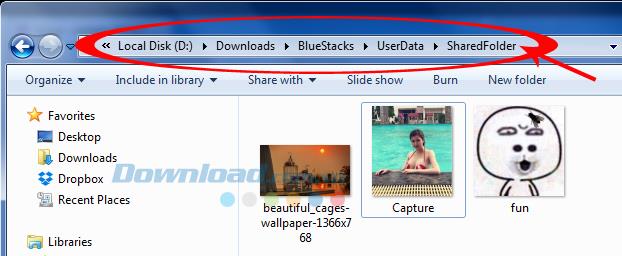
Passaggio 3: apri l'emulatore BlueStacks, quindi fai clic sull'icona del cerchio bianco al centro dello schermo.

Continua a trovare e selezionare l'applicazione ES File Explorer.

Passaggio 4: viene visualizzata una nuova interfaccia, fare clic con il tasto sinistro e tenere premuto, trascinare verso l'alto o verso il basso nella barra bianca a sinistra. Trova e fai clic sull'elemento sdcard, quindi seleziona la cartella Windows a destra.

Passaggio 5: nella cartella Windows, fare clic su BstSharedFolder.

Qui vedrai tutte le foto ei dati che abbiamo copiato dalla cartella SharedFolder al di fuori di Windows. Per utilizzare qualsiasi immagine, fai clic con il pulsante sinistro del mouse su di essa, seleziona Visualizza immagine nella nuova interfaccia visualizzata.

Passaggio 6: Mentre l'immagine è visualizzata grande, puoi verificare se la destra è l'immagine che ti serve o meno, allo stesso tempo, fai clic sui tre punti in basso , viene visualizzata la barra delle opzioni, fai clic su Seleziona come e seleziona questo foto come immagine di sfondo o per un avatar di contatto.
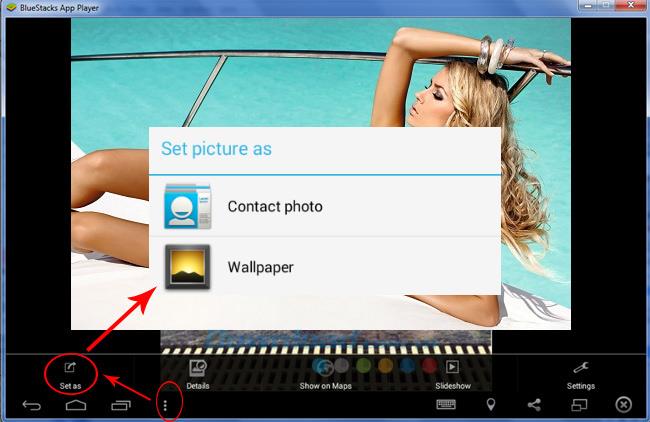
Passaggio 7: oltre a fare clic su ciascuna immagine da visualizzare, se sei sicuro, puoi applicare quanto segue per aprire più opzioni. Cioè, fai clic con il pulsante sinistro del mouse su qualsiasi foto che desideri utilizzare, attendi 2-3 secondi affinché l'interfaccia cambi. A questo punto, sotto le foto c'è un quadratino blu, spunta questa casella in foto diverse per selezionare contemporaneamente più foto.
Inoltre, è possibile vedere dopo le modifiche di interfaccia, ai piedi dell'interfaccia e una barra extra come l'altra opzione: Copiare, tagliare, eliminare .. . Fare clic sull'icona Altro (puntini di sospensione) per visualizzare il pannello delle opzioni. Si prega di selezionare un corrispondente elemento che è necessario, per esempio, qui, WebTech360 sarà scegliere la funzione di condivisione - Condivisione di foto.
Dopo aver selezionato l'icona Condividi, viene visualizzata una piccola finestra che consente di scegliere dove si desidera condividere questa foto, come Facebook , Picasa o Viber , applicazioni Zalo ... Per salvare la foto, fare clic su Sezione ES Salva in ...
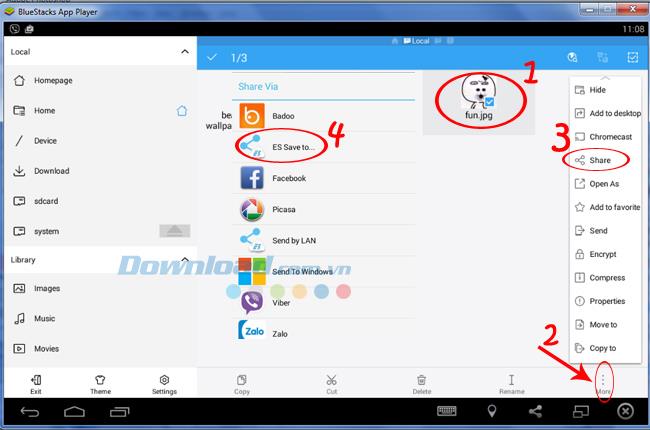
Passaggio 8: verrà visualizzato un elenco di cartelle tra cui scegliere, è possibile scegliere qualsiasi file adatto da salvare . Qui, eseguiremo un esempio sul file DCIM, la sezione Camera. In questo modo potrai filtrare immagini diverse in cartelle separate, utili per un uso successivo.
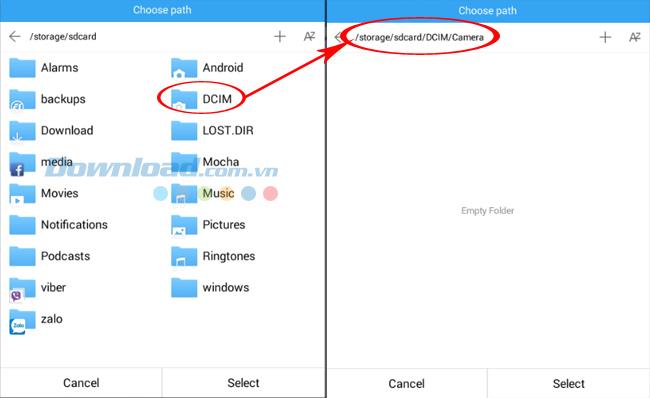
Una volta salvata, fai clic con il pulsante sinistro del mouse per aprire la foto che desideri visualizzare. Se desideri eseguire una qualsiasi delle operazioni, fai clic sull'icona con i puntini di sospensione (in alto a destra dell'interfaccia) per visualizzare i dettagli.
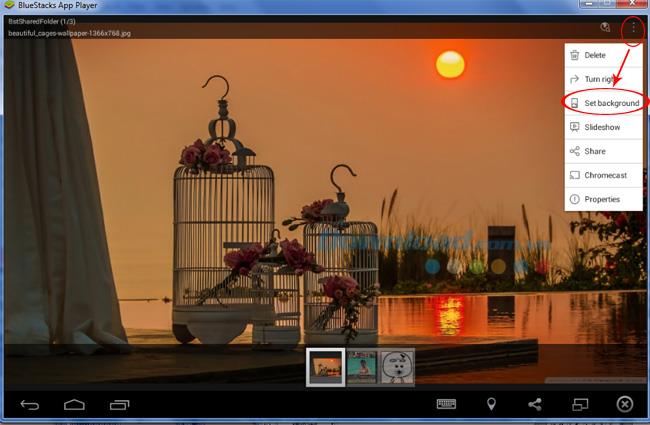
Fare clic su Imposta sfondo per selezionare una foto aperta come immagine di sfondo per BlueStacks
Fare clic e tenere premuto il pulsante sinistro del mouse per spostare, ridimensionare l'immagine, ottenere il rapporto dell'immagine in base ai requisiti. Fare clic su Salva per terminare.
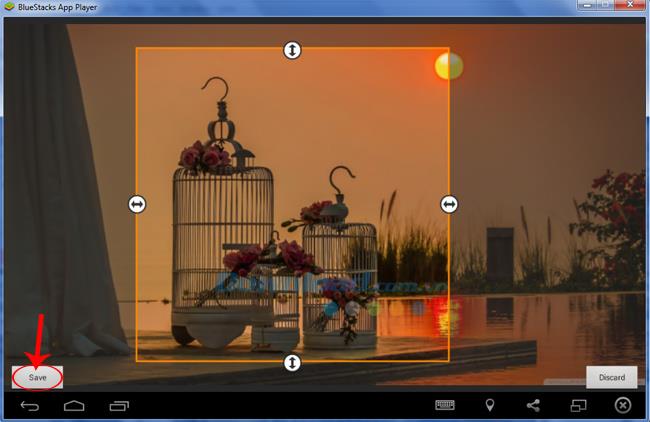
Ed ecco i nostri risultati.
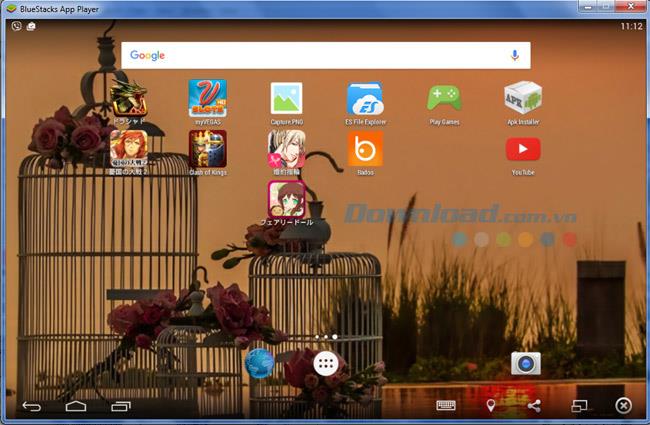
Oltre a fare clic su Altro, gli utenti possono anche definire le foto da scattare tenendo premuto il mouse, spuntare le caselle da contrassegnare e quindi selezionare taglia o copia in basso per eseguire l'operazione.
ATTENZIONE:
- In questo articolo vedrai lo stesso modo di visualizzare le immagini, ma mostrarle in modo diverso, questo perché l'estensione (immagine PNG o immagine JPG), le immagini salvate in diversi formati, verranno visualizzate in modo diverso.
- Affinché questo processo di trasferimento dei dati proceda senza intoppi, è necessario leggere ulteriori istruzioni su come correggere gli errori su BlueStacks per comprendere la configurazione di base necessaria durante l'installazione dell'emulatore e come gestire gli errori che si verificano durante l'installazione.