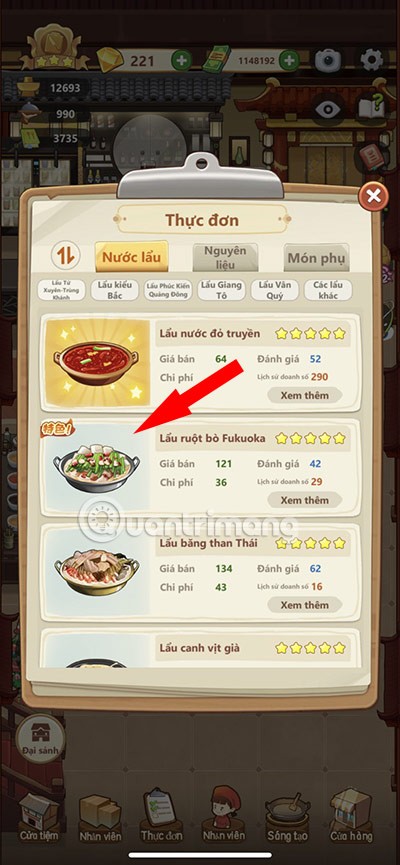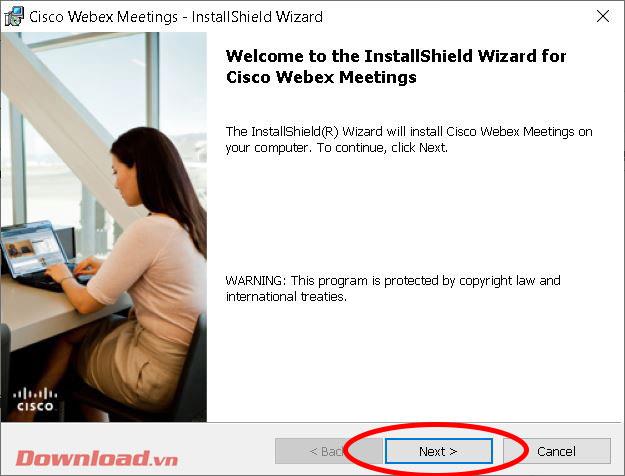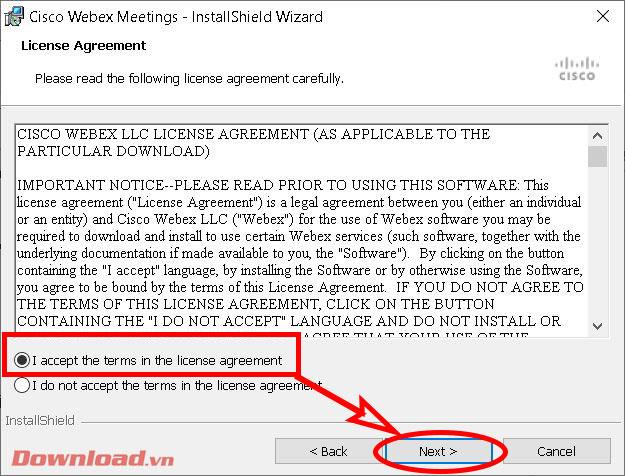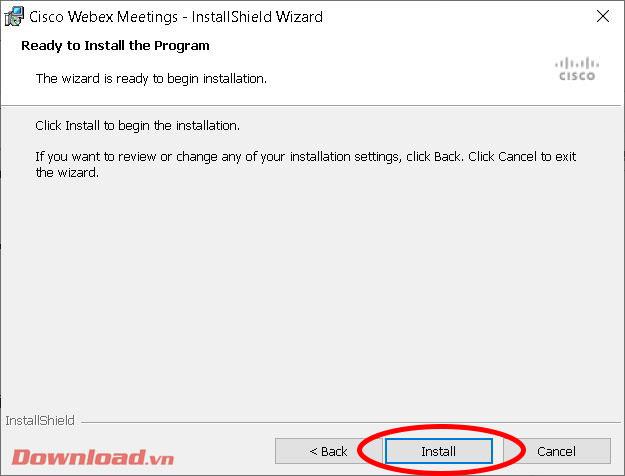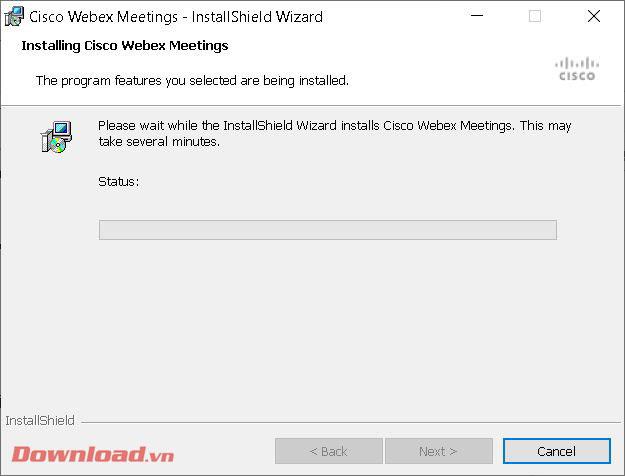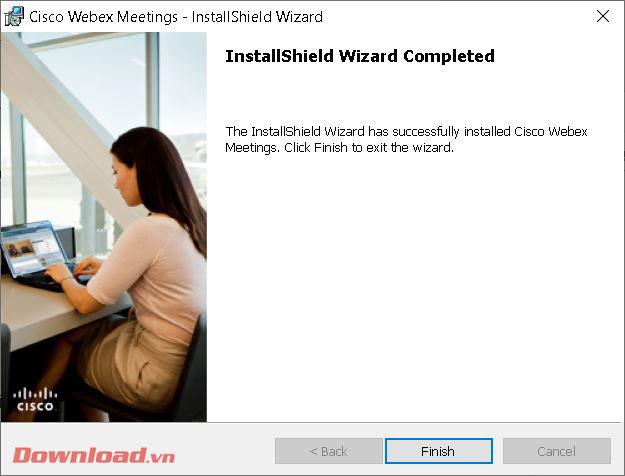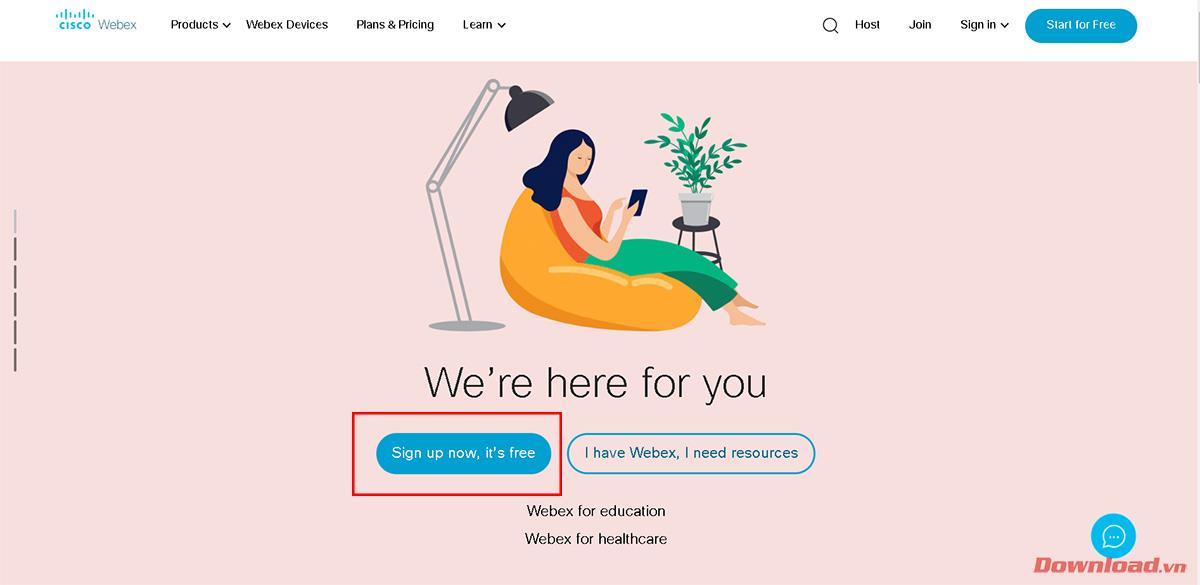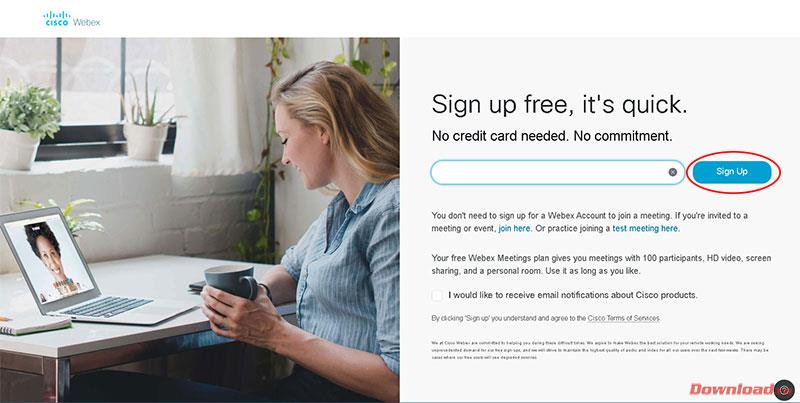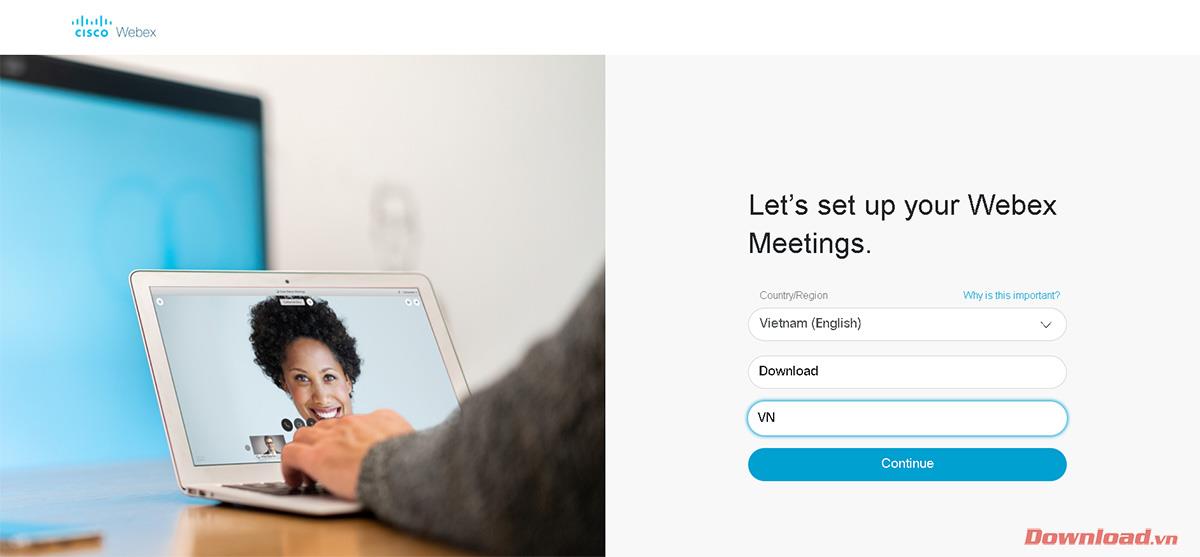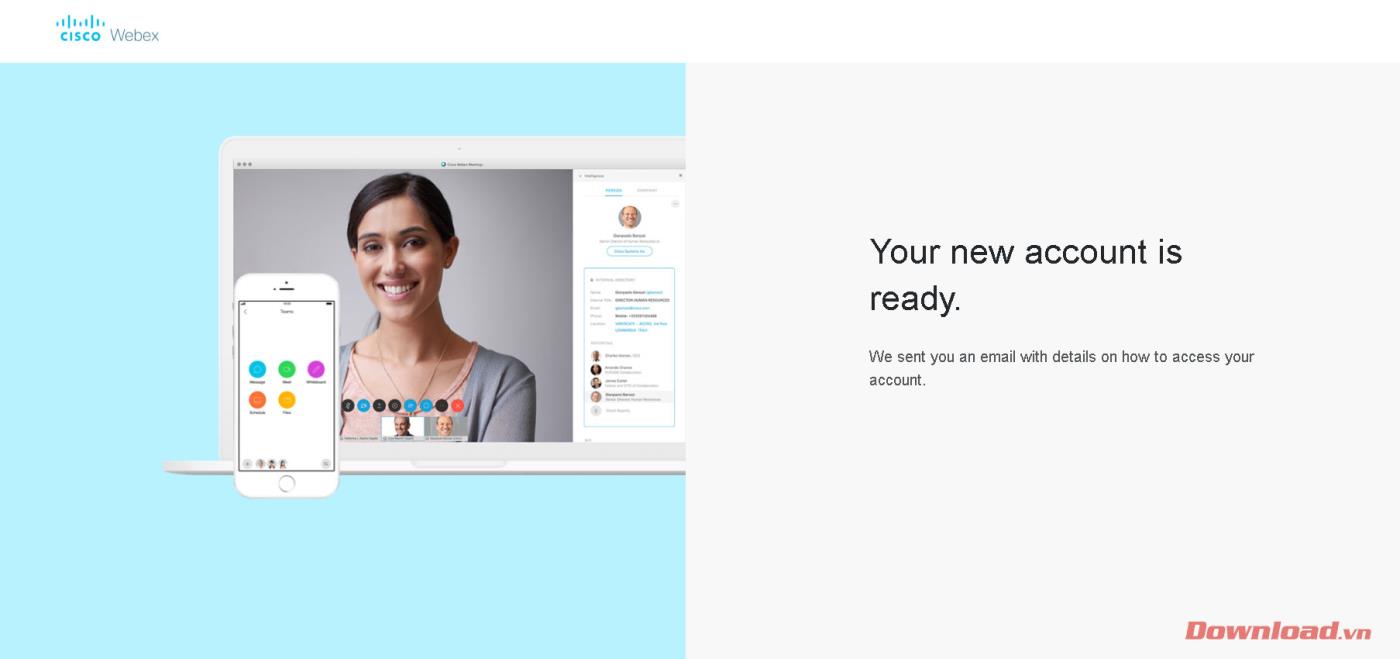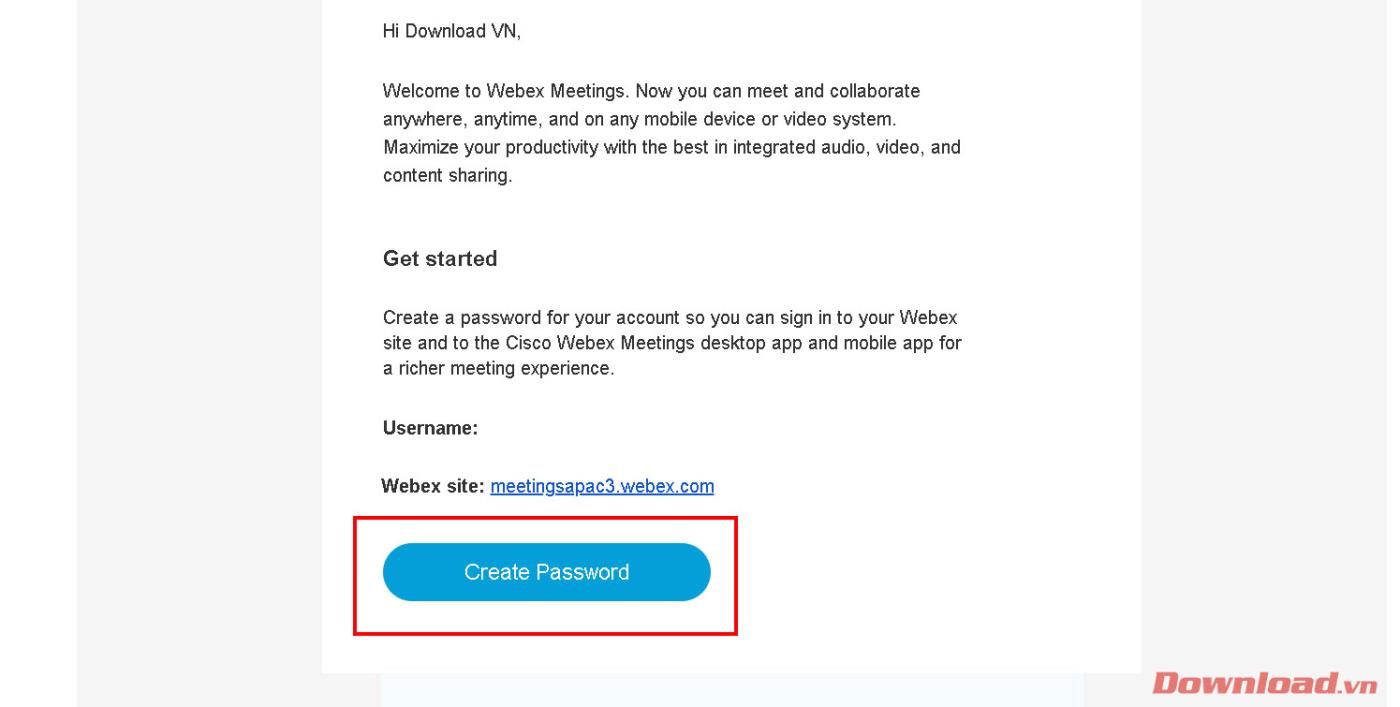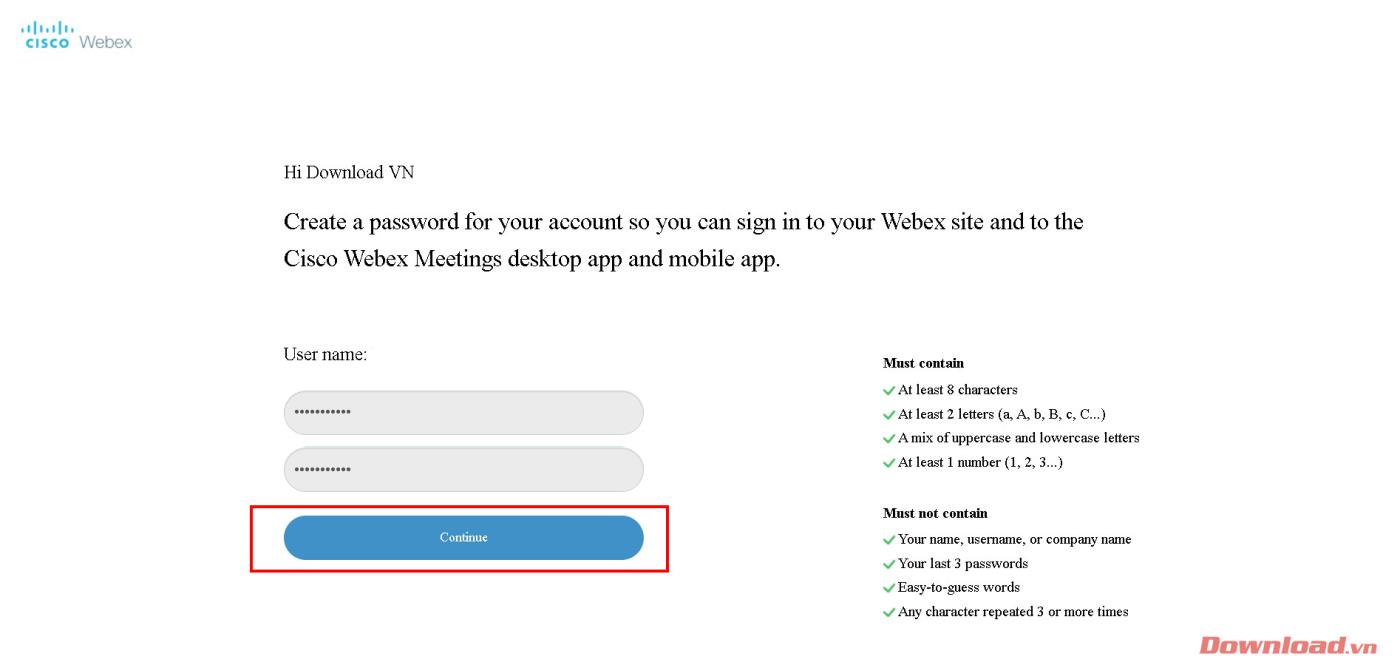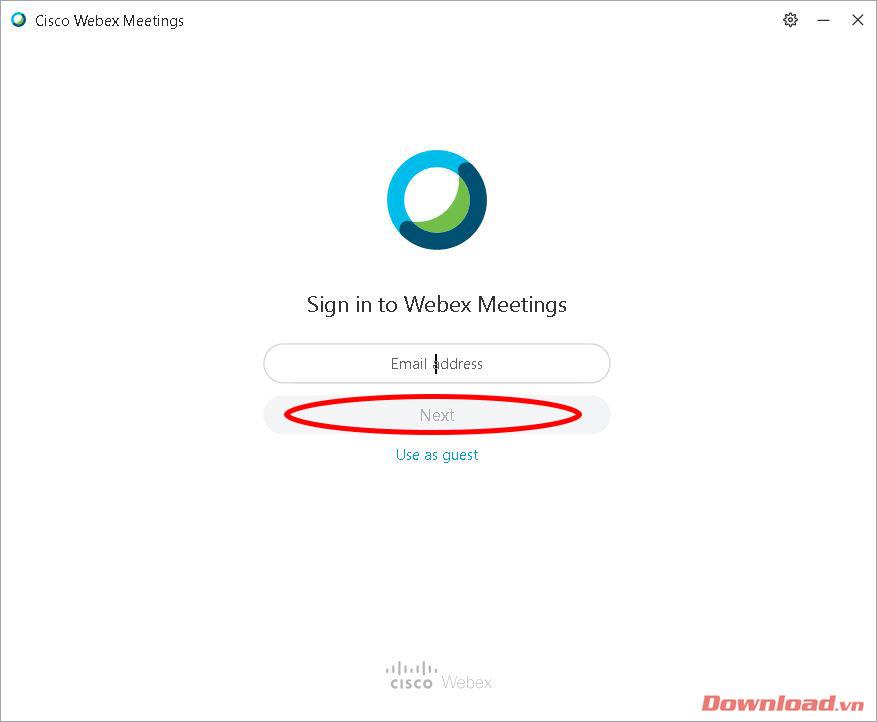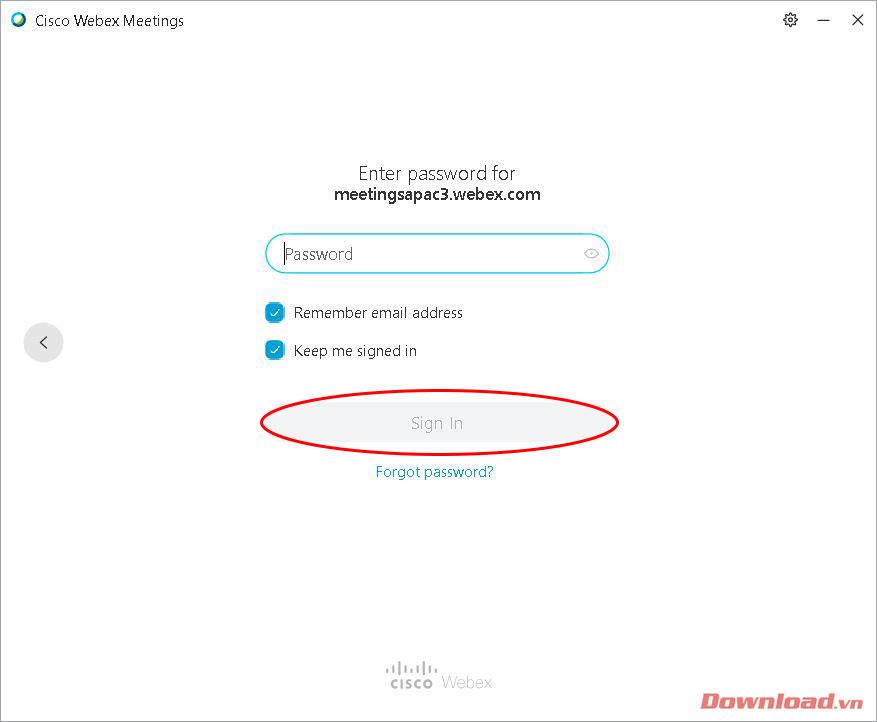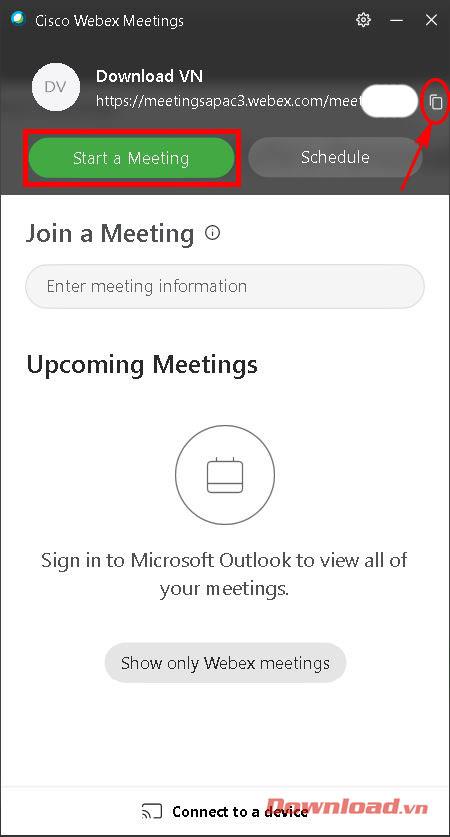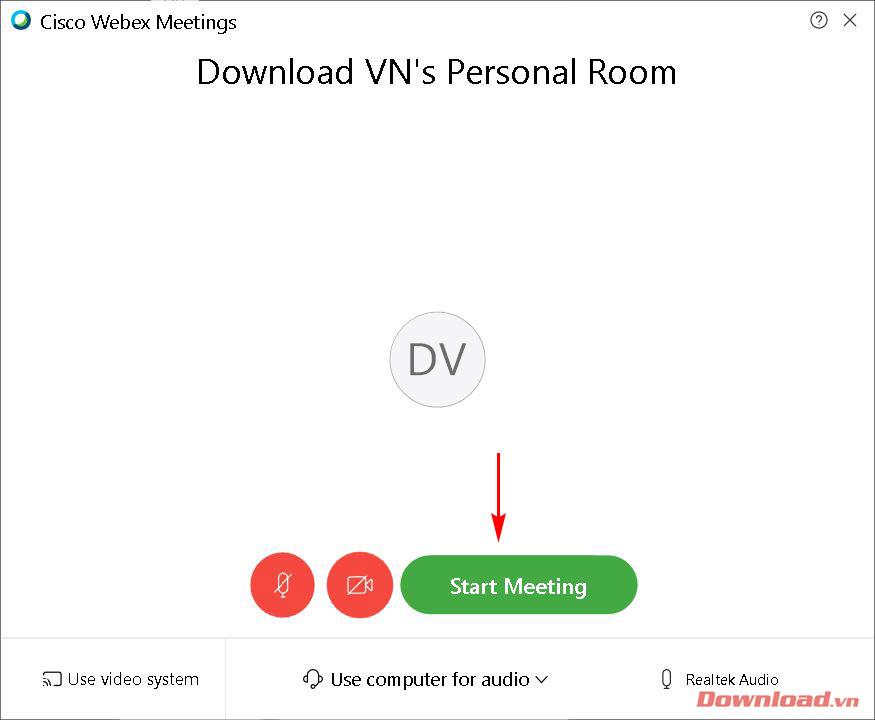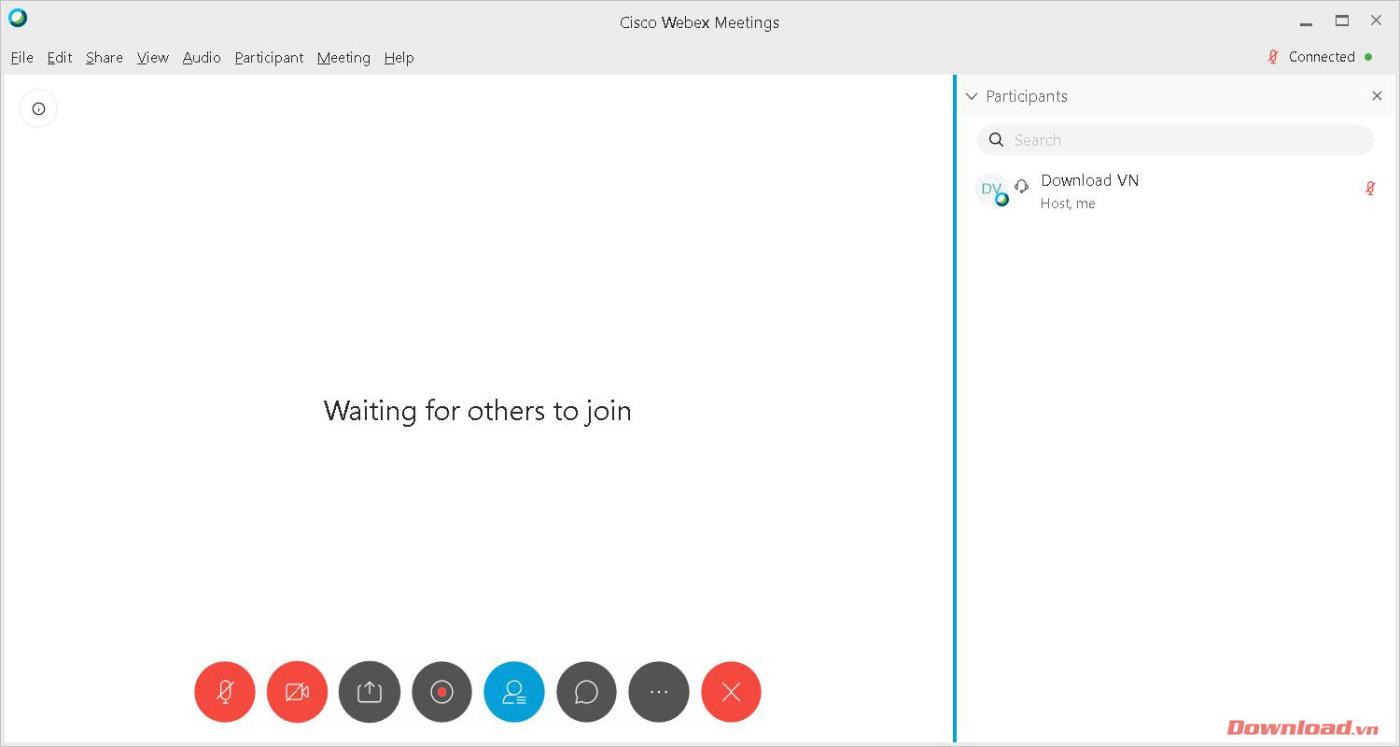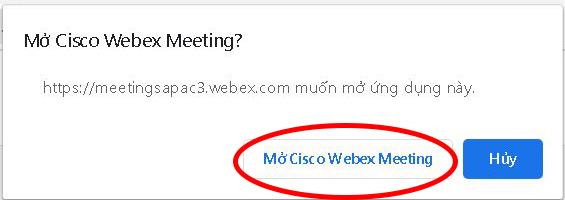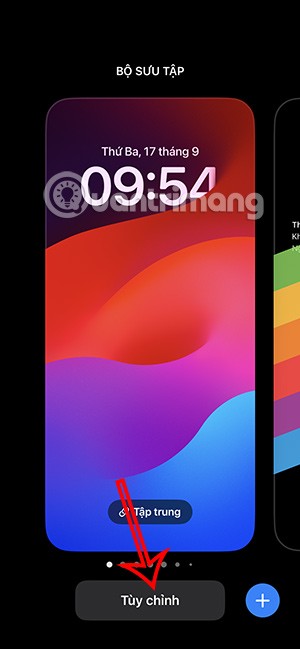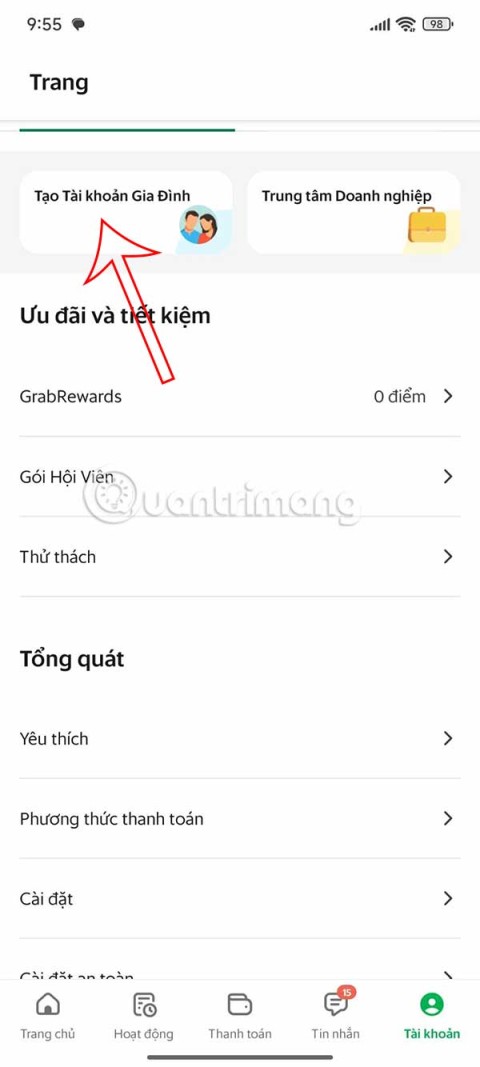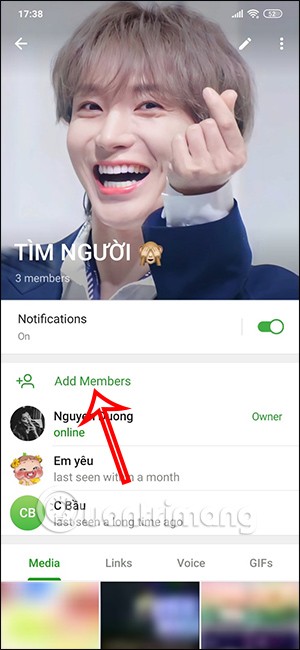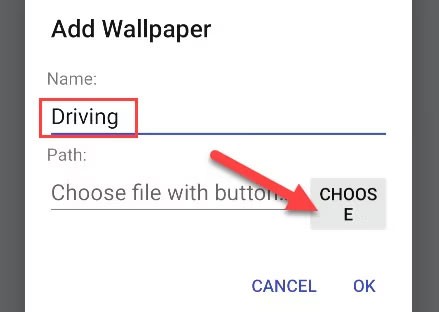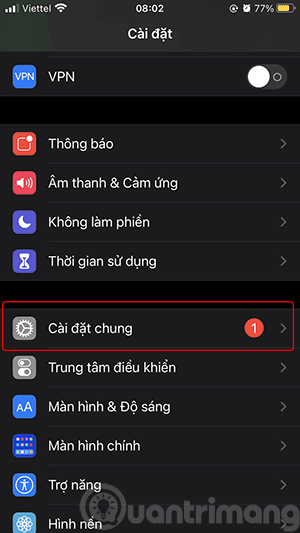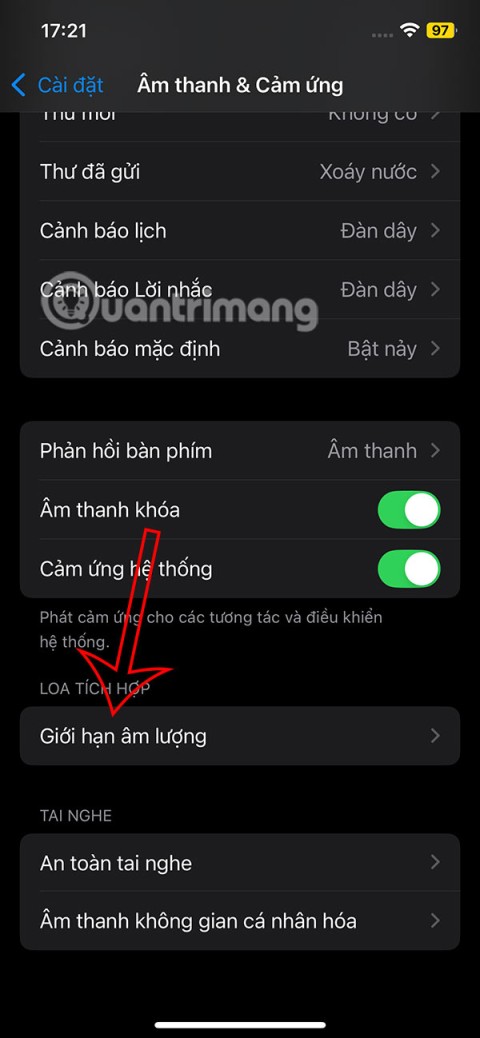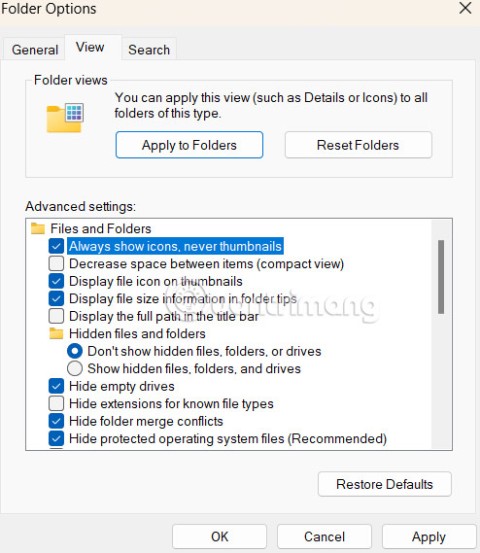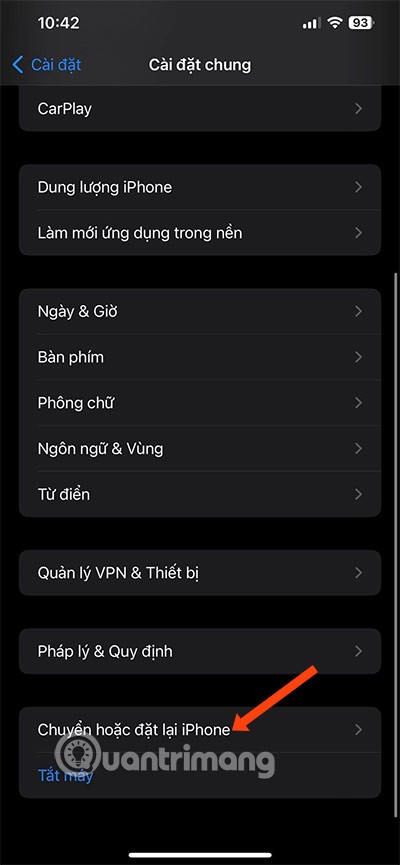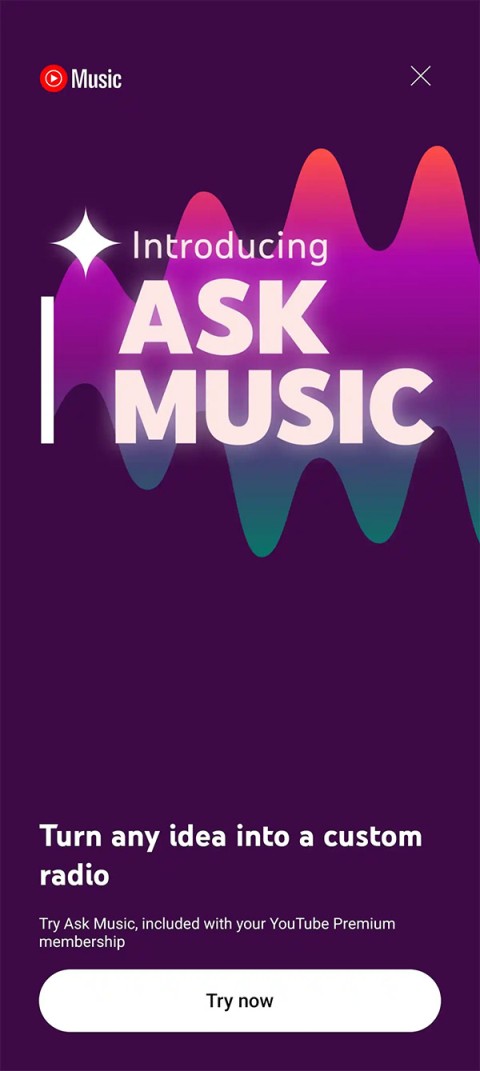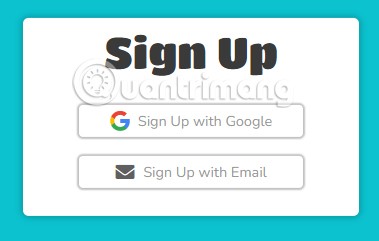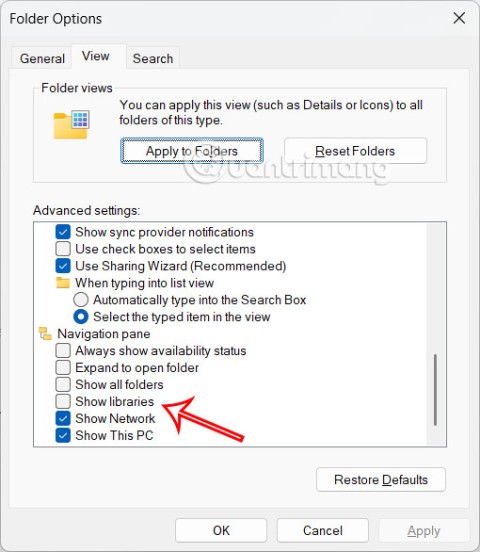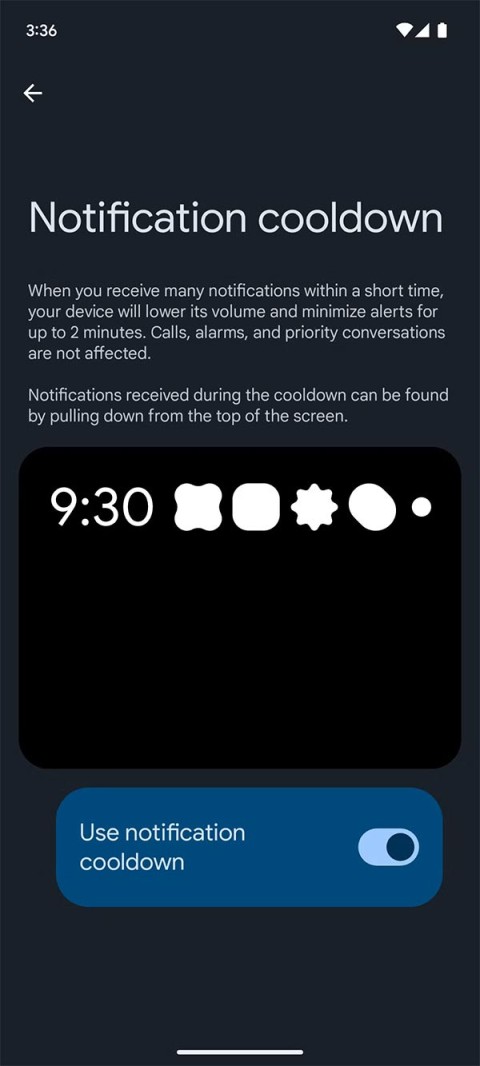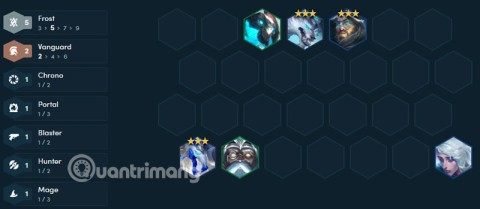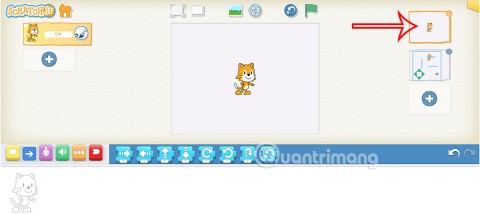Webex Meetings della famosa società di software Cisco è un'applicazione molto potente e professionale da utilizzare nelle riunioni online . Recentemente, con il significativo aumento dell'apprendimento e del lavoro online causato dall'epidemia, Webex è stato utilizzato e considerato affidabile da molte persone. Impariamo come registrare, installare e utilizzare Webex nel seguente articolo.

Istruzioni per la registrazione e l'installazione di Webex Meeting per l'apprendimento e le riunioni online
Nota: questa è una guida all'installazione e all'utilizzo del software Webex per PC.
Istruzioni per l'installazione di Webex
Per prima cosa è necessario scaricare la versione del software Cisco Webex Meetings per PC.
Dopo il download, esegui il file scaricato per aprire la finestra di installazione. Fare clic sul pulsante Avanti .
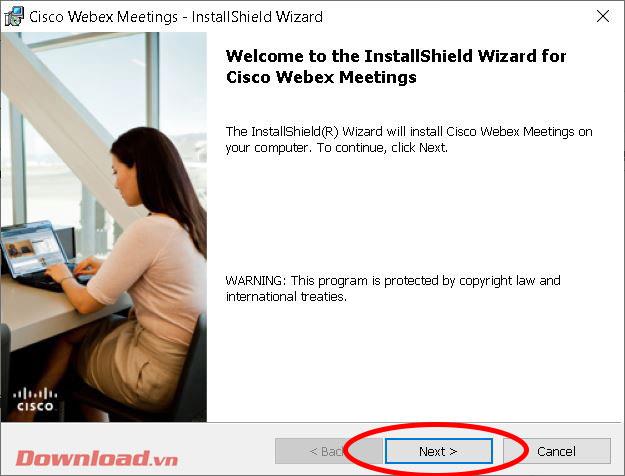
Seleziona la riga Accetto i termini del contratto di licenza, quindi fai clic su Avanti .
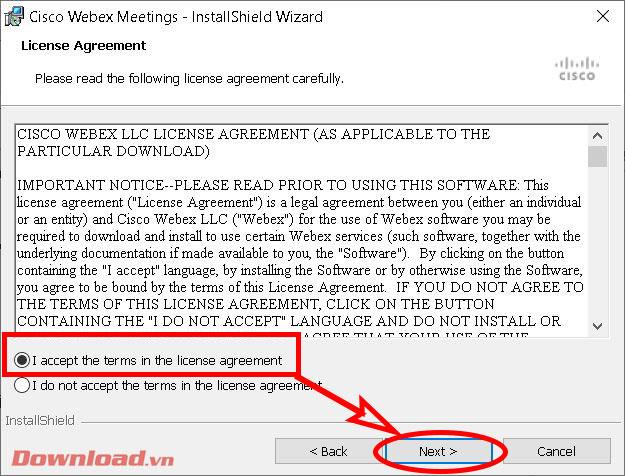
Nella finestra successiva, fare clic su Installa per procedere con l'installazione.
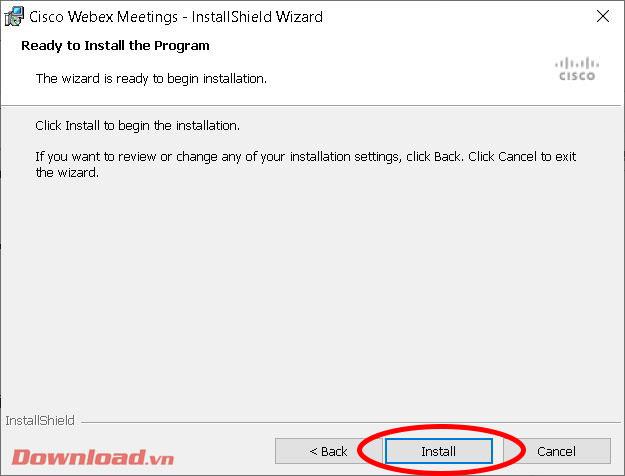
Attendi qualche istante affinché il processo di installazione venga completato. Se Windows visualizza una finestra di dialogo che chiede se si desidera installare il software, fare clic su Sì .
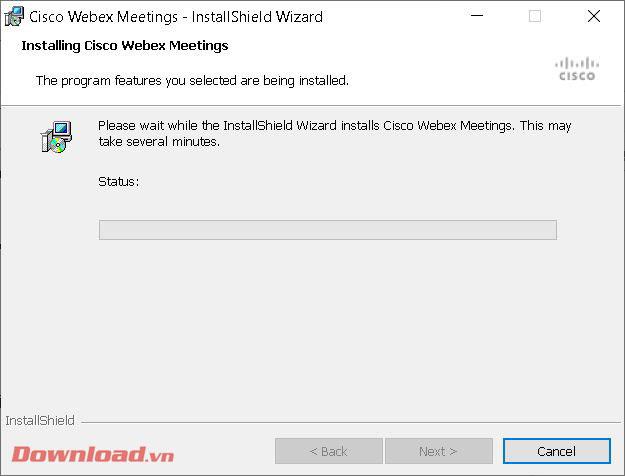
Al termine dell'installazione, fare clic sul pulsante Fine per chiudere la finestra e avviare subito dopo il software Webex.
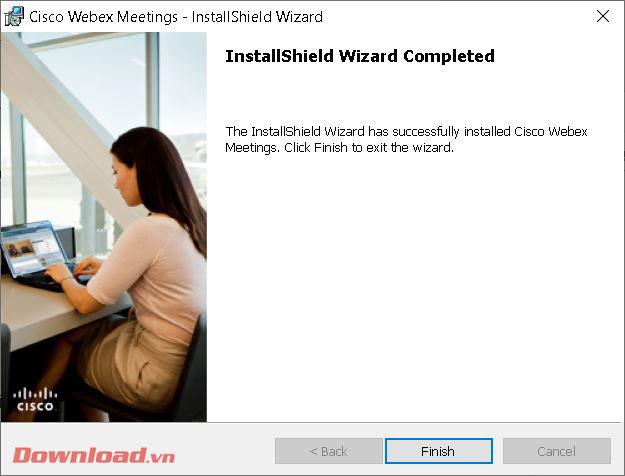
Registrarsi per un account Webex
Per poter utilizzare Webex, è necessario registrare un account. Visitare la home page dell'applicazione all'indirizzo: https://www.webex.com/ quindi premere il pulsante Iscriviti ora, è gratis .
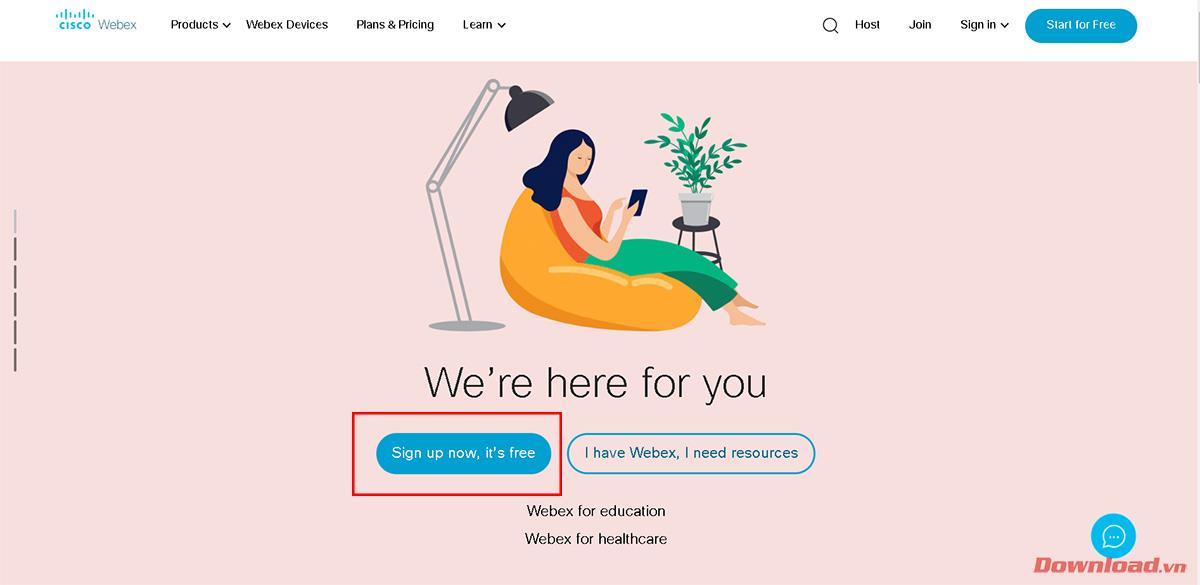
Inserisci il tuo indirizzo e-mail nella casella vuota, quindi premi il pulsante Iscriviti accanto ad esso.
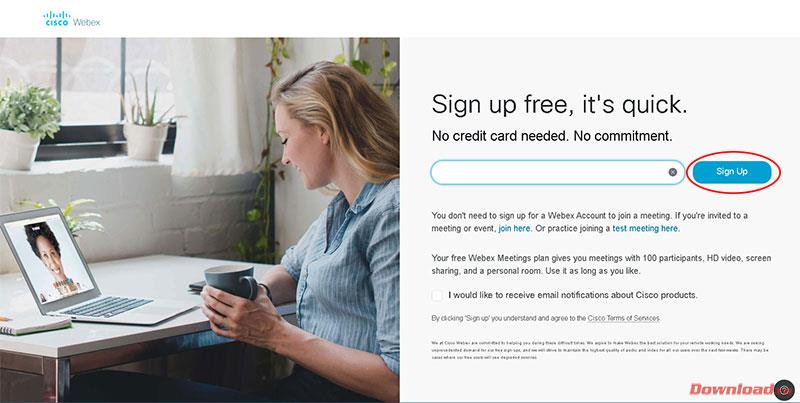
Seleziona Paese, lingua e inserisci il nome completo nelle caselle vuote, quindi fai clic su Continua .
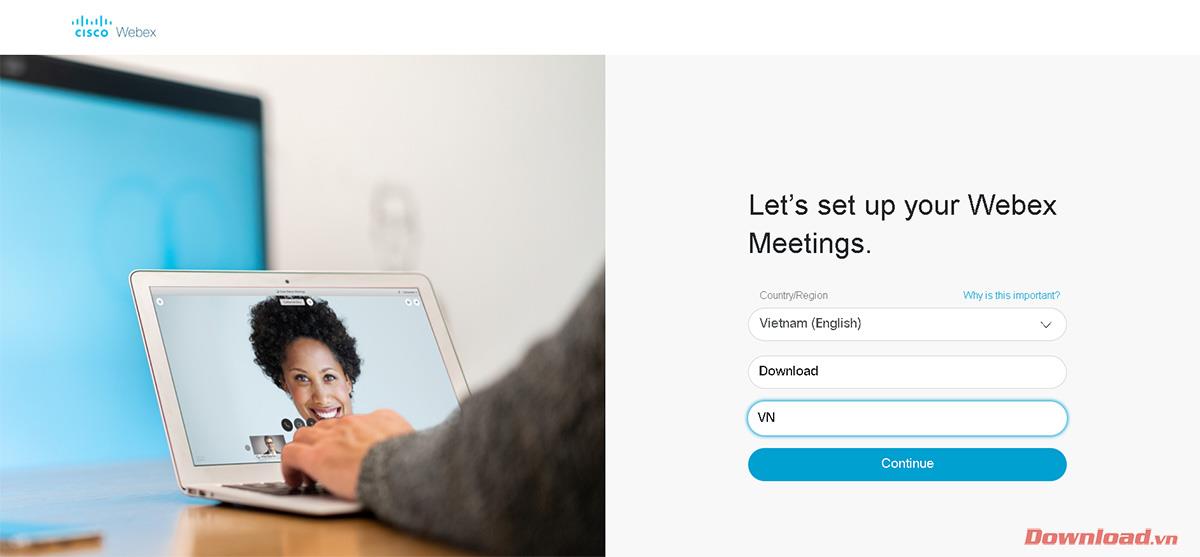
Il sistema invierà un'e-mail alla tua casella di posta per confermare la creazione dell'account.
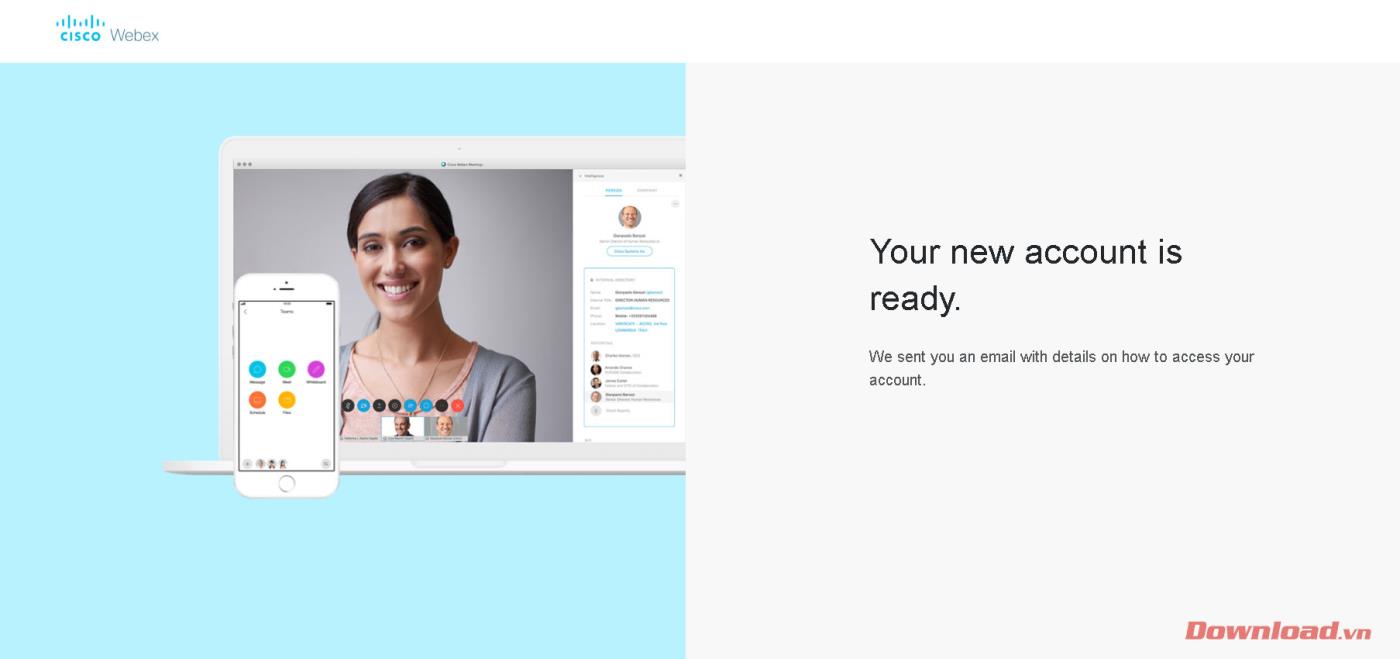
Controllare l'e-mail inviata da Webex, fare clic sul pulsante Crea password alla fine del messaggio.
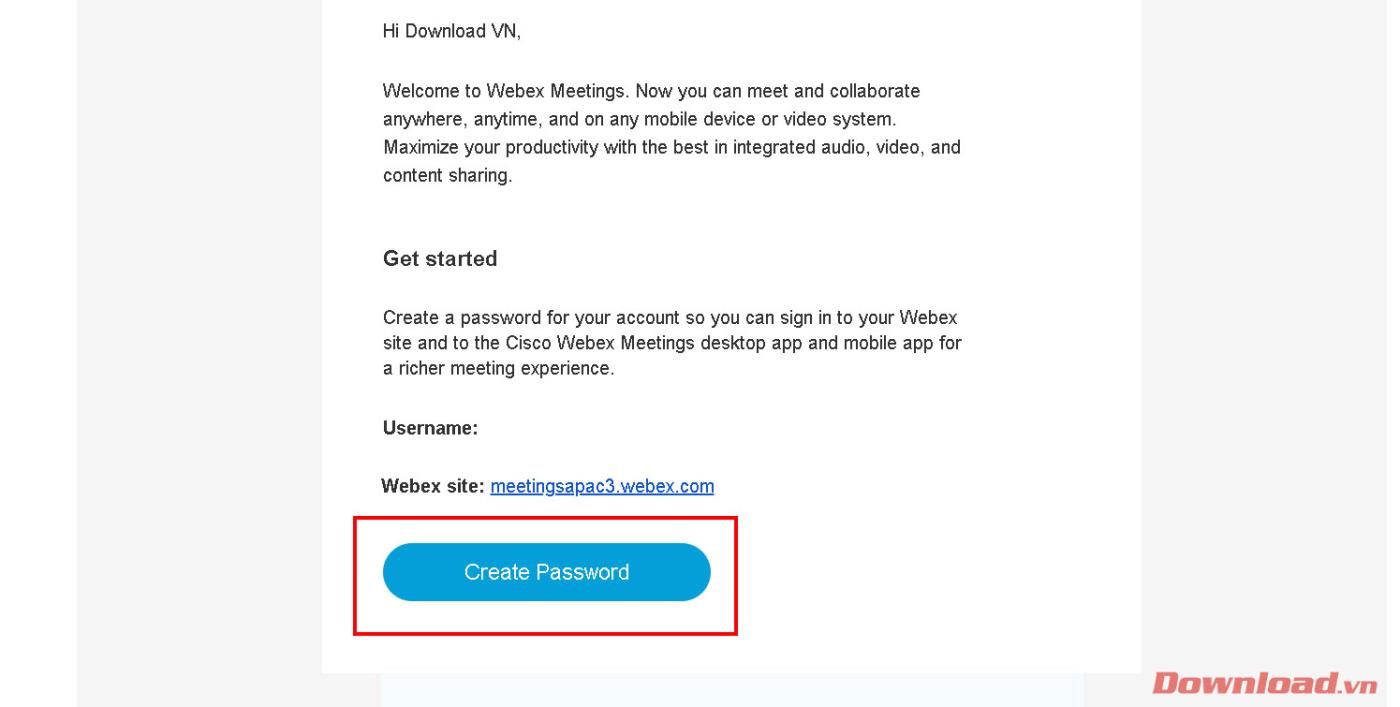
Successivamente, verrai reindirizzato alla pagina di gestione dell'account Webex per creare una password di accesso. Inserisci la tua password e confermala nelle 2 caselle vuote sotto Nome utente e fai clic su Continua per completare il processo di registrazione dell'account.
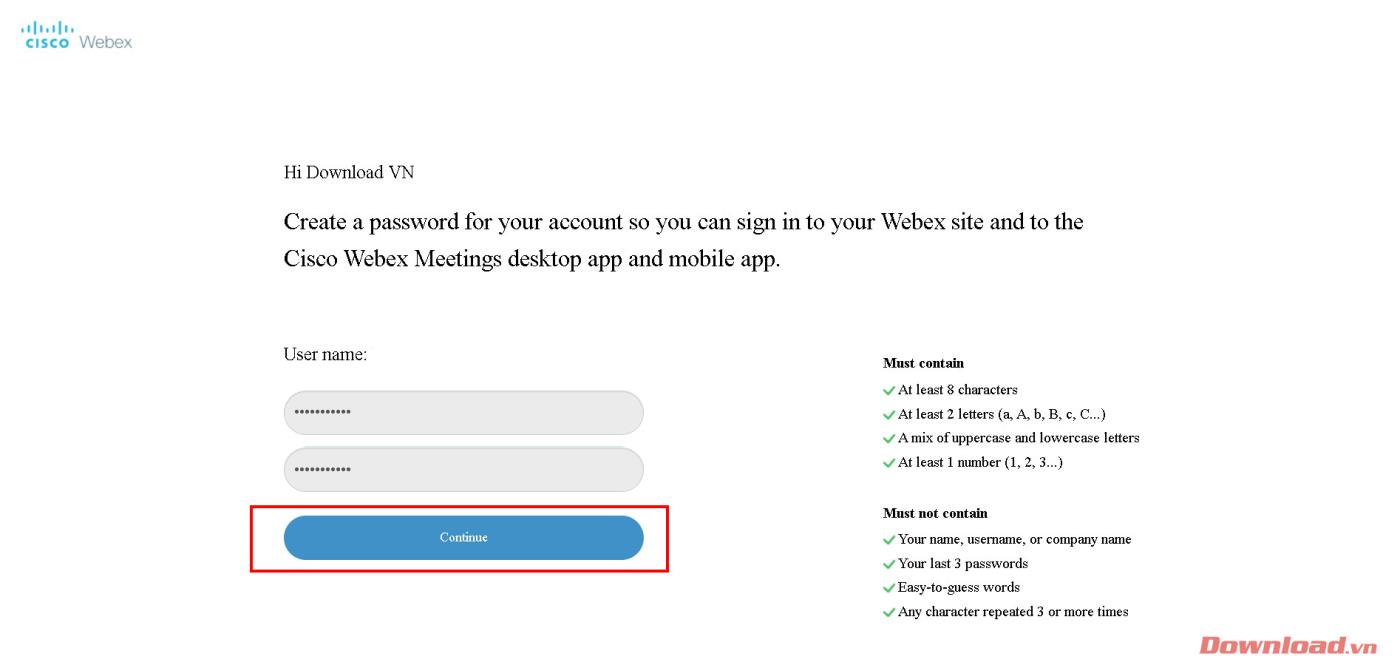
Creare un'aula/sala riunioni Webex
Per creare un'aula o una sala riunioni, dopo aver aperto il software Webex, immettere l'e-mail registrata nella casella Indirizzo e-mail , quindi fare clic su Avanti .
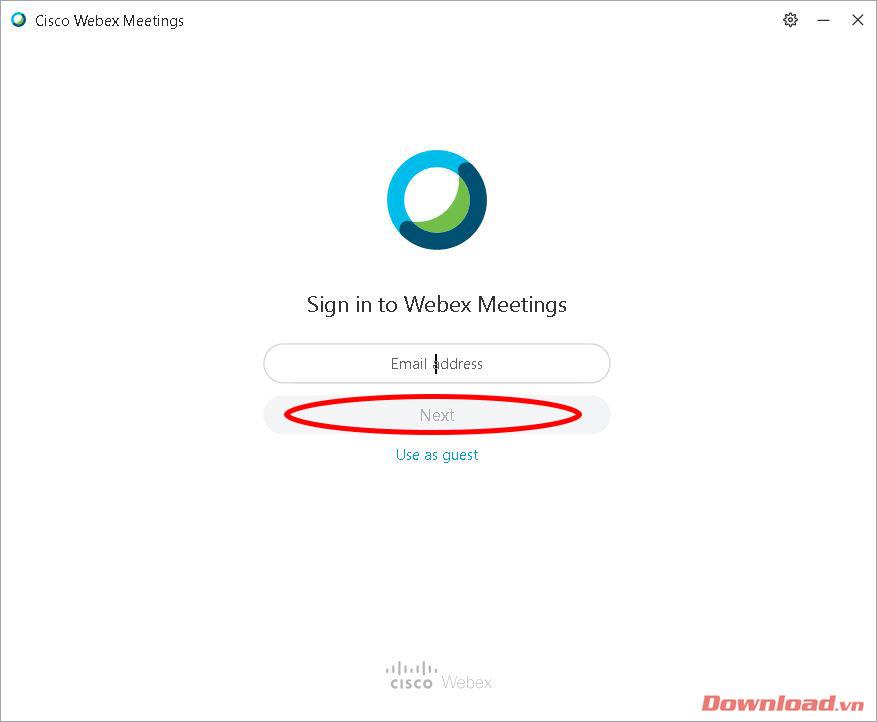
Successivamente, inserisci la password nella casella Password quindi premi il pulsante Accedi .
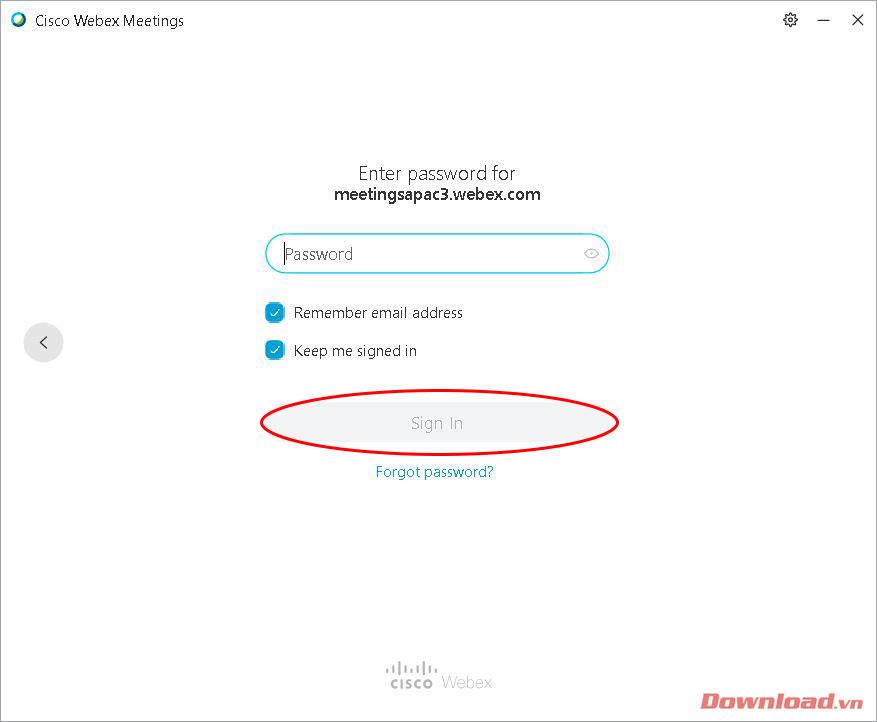
Dopo aver effettuato con successo l'accesso, verrà visualizzata la finestra principale del software. Fare clic sull'icona di copia accanto al collegamento della stanza come mostrato di seguito per copiare il collegamento e inviarlo ai partecipanti. Quindi, premi il pulsante Avvia una riunione per avviare una lezione/riunione.
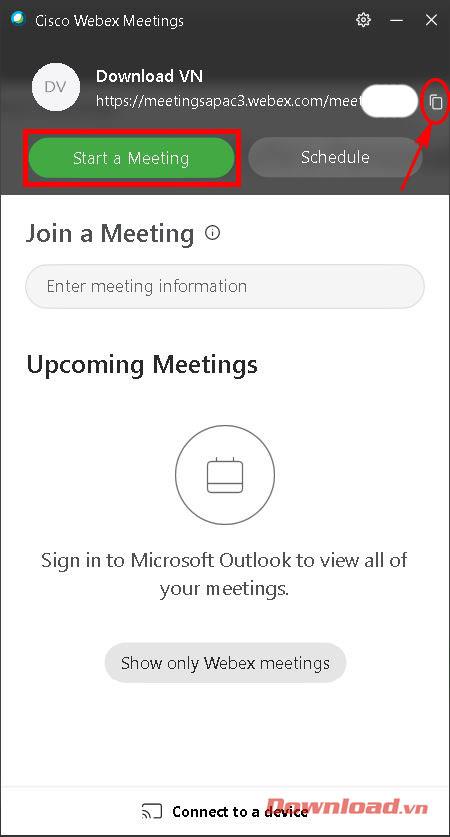
In questo momento, l'utente verrà trasferito nella sala riunioni personale per prepararsi all'incontro o alla sessione di studio. Dopo aver disattivato o attivato il suono e l'immagine con il pulsante corrispondente sullo schermo; Fare clic su Avvia riunione .
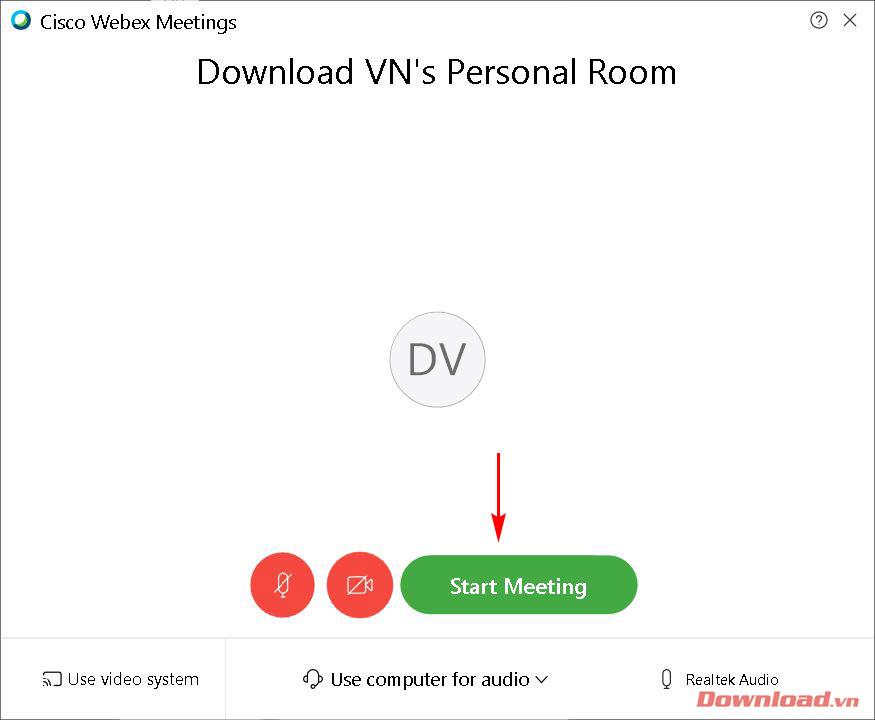
La finestra dell'aula/sala riunioni apparirà come mostrato di seguito. Possiamo gestire i membri che partecipano alla stanza nel menu sul lato destro. L'interfaccia della classe è molto amichevole e facile da usare con funzioni di base abbastanza complete come la disattivazione dell'audio, lo spegnimento del video, la registrazione, il caricamento di file di dati...
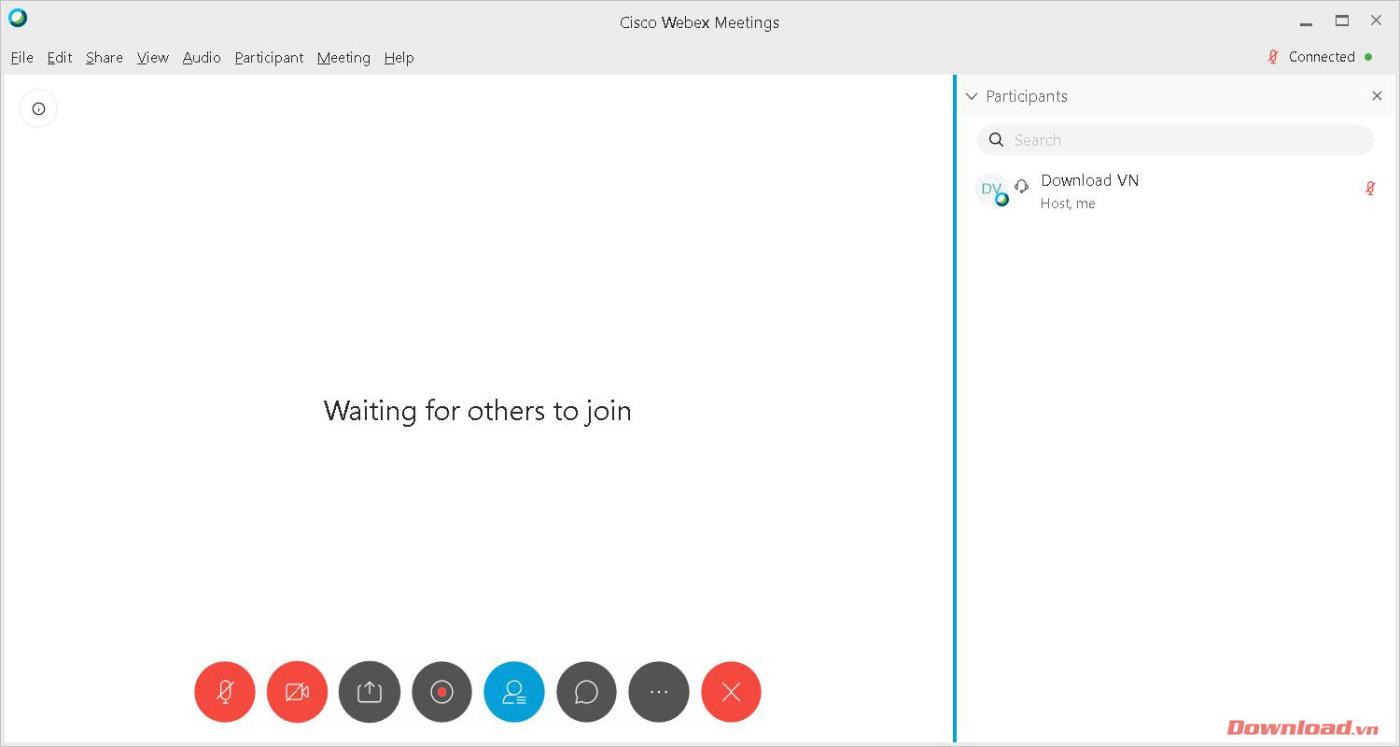
Partecipare a un'aula/sala riunioni Webex
Unirsi a una stanza Dopo aver ricevuto il collegamento alla classe , fare clic su di esso. A questo punto verrai reindirizzato per modificare la finestra del browser. Fare clic su Apri Cisco Webex Meeting nella finestra di dialogo visualizzata per aprire il software Webex ed accedere alla sala.
Nota: è necessario installare il software Webex per poter accedere alla sala. Se non lo hai installato, il sito Web ti chiederà anche di scaricare il file e installarlo. Consultare le istruzioni di installazione all'inizio dell'articolo.
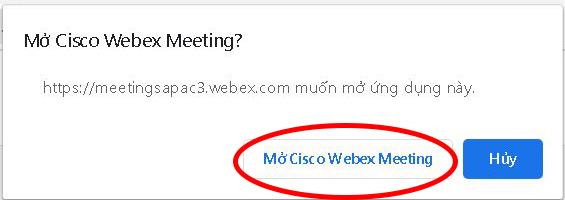
Quindi, con pochi semplici passaggi, puoi creare e partecipare a un'aula o a una sala riunioni per soddisfare le tue esigenze di scambio online.
Ti auguro successo!