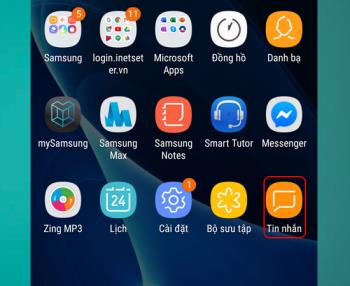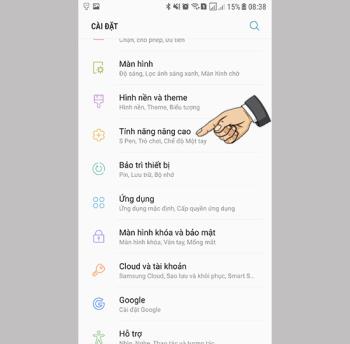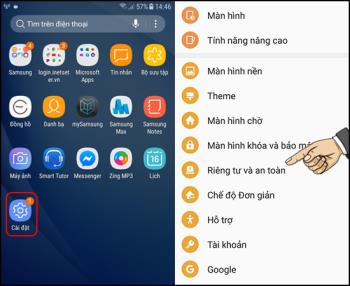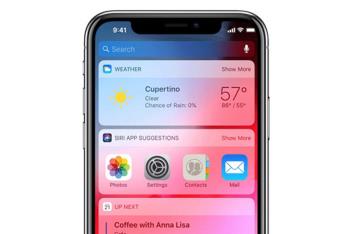Ripristina iPhone tramite 3uTools

Scopri come ripristinare il tuo iPhone utilizzando 3uTools, un
Con le stampanti Brother , ottenere informazioni sul numero di pagine stampate non è difficile o complicato perché le operazioni vengono eseguite direttamente sulla superficie della stampante.
Nella società di macchine laser Brother HL-L2321D , premere il tasto Go 3 volte consecutivamente , riceverai 2 fogli di carta con le informazioni complete su di esso.
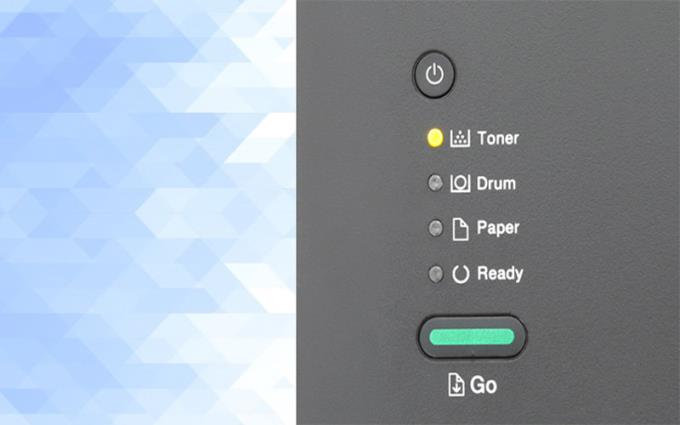
A questo punto ti basta vedere il report dei parametri sul 2 foglio stampato per conoscere le informazioni di cui hai bisogno.
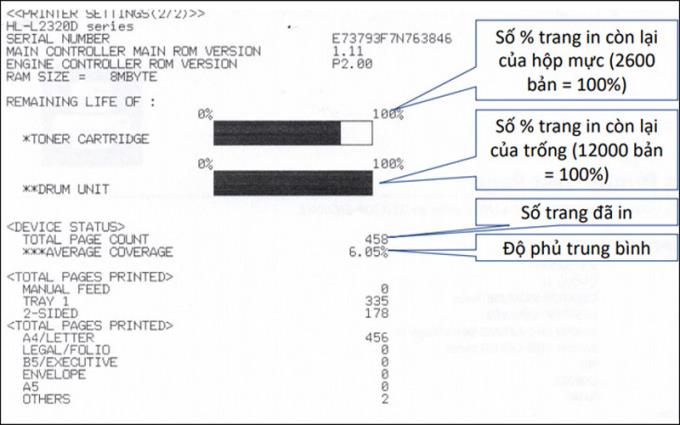
Allo stesso modo, per la stampante laser Brother HL-L2366DW Wifi , premere il tasto OK 3 volte consecutivamente . Immediatamente, la stampante produrrà 3 rapporti cartacei.

Quindi devi solo prestare attenzione alle informazioni sul secondo foglio che sai quante pagine hai stampato e quante altre pagine puoi stampare.
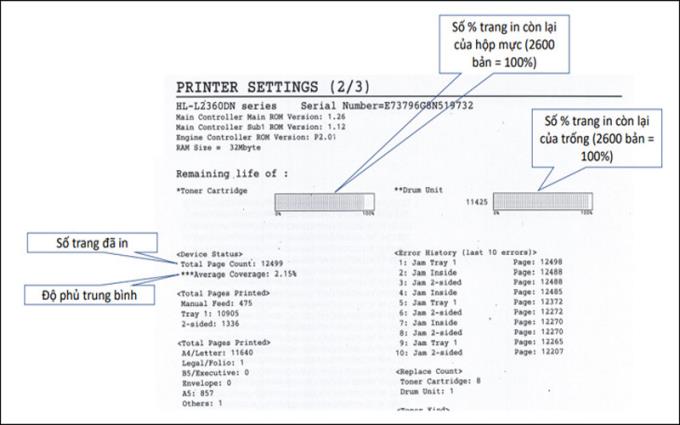
Sebbene ci siano più passaggi rispetto agli altri due tipi di macchine Brother, il funzionamento del laser multifunzione Brother DCP-L2520D è ancora molto semplice quando si eseguono correttamente i seguenti passaggi: premere Menu -> Informazioni macchina -> Impostazioni stampa -> Avvio .
Nota I tasti Menu e Avvio sono due tasti fisici integrati sulla superficie della stampante, i 2 passaggi rimanenti vengono visualizzati sullo schermo della macchina.

Dopo aver completato i passaggi sopra descritti, riceverai 2 fogli informativi sulla macchina. Quindi, seleziona il foglio 2 per leggere i parametri che ti servono.
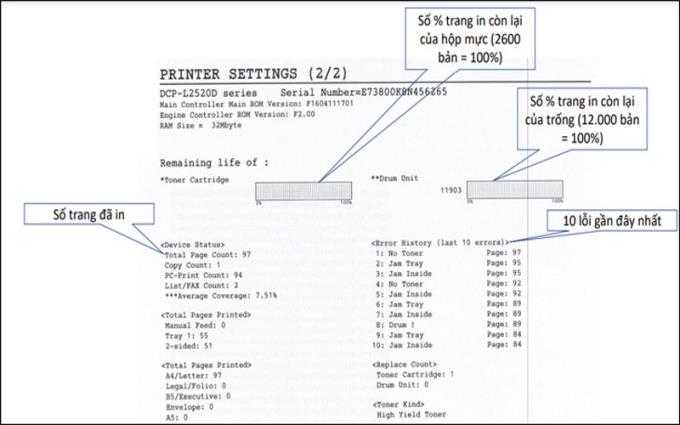
1.4. Stampante multifunzione a getto d'inchiostro a colori Stampa scansione Copia Brother DCP-T310, Brother DCP-T510W Wifi, Brother Inkjet DCP-T710W Wifi
Sulle macchine Brother DCP-T310 , Brother DCP-T510W , Brother Inkjet DPC-T710W , l'operazione non è complicata, ma è necessaria una certa "pazienza". Perché dopo aver premuto i tasti nell'ordine Menu - Start - Menu , è necessario premere il tasto su o giù per selezionare fino a 77.

A questo punto, le informazioni della macchina sono state stampate su un foglio di carta come mostrato di seguito.
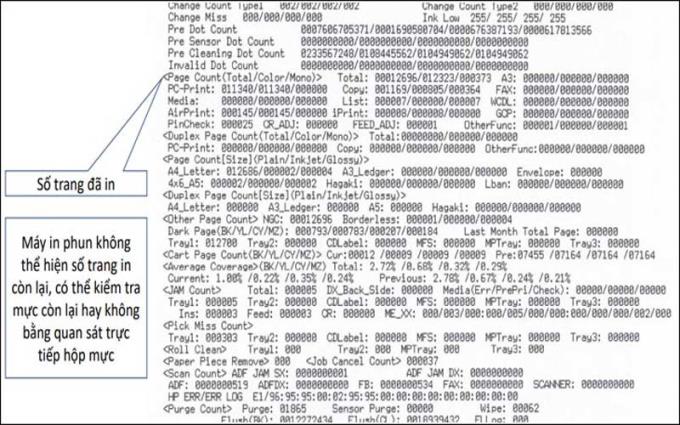
Semplici come le macchine Brother di cui sopra, i modelli Canon serie G di questa stampante Canon eseguono solo 2 semplici operazioni: premere il pulsante di accensione della macchina e tenere premuto il pulsante Stop.

Il rapporto della macchina con le informazioni trovate verrà prodotto da questa stampante.
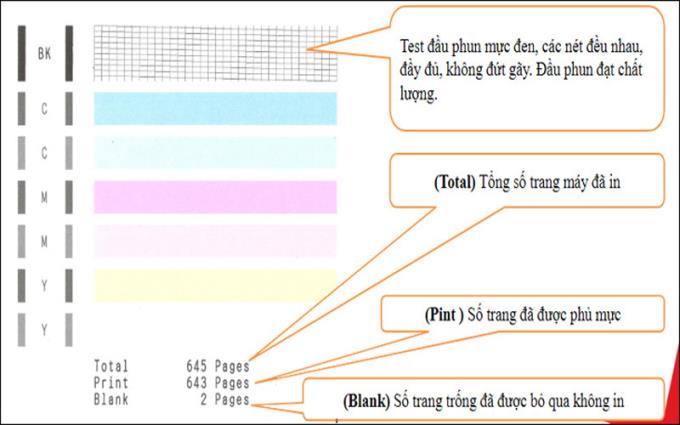
Non più semplice come le macchine precedenti, la Canon Laser LBP 6030W Wifi deve essere collegata a un computer per stampare i parametri necessari. Ma le cose saranno semplificate se segui i passaggi seguenti:
Passaggio 1: selezionare l'icona del triangolo sullo schermo del computer, quindi fare clic sull'icona come nell'immagine sottostante.
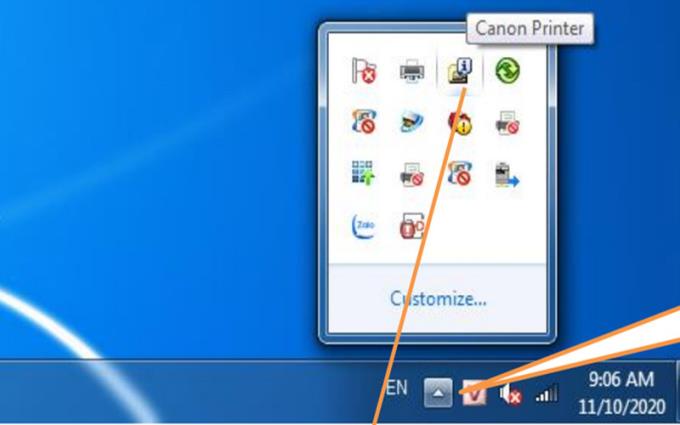
Passaggio 2: selezionare la stampante che deve ottenere i parametri collegati al computer.
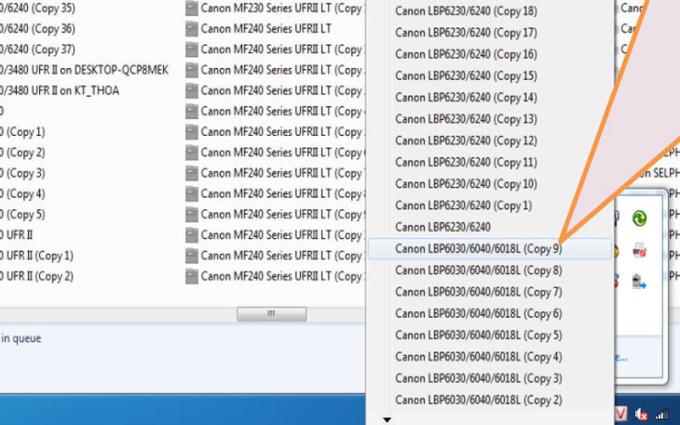
Passaggio 3: selezionare Opzioni -> Informazioni contatore -> Totale pagine stampate mostra il numero di copie stampate.
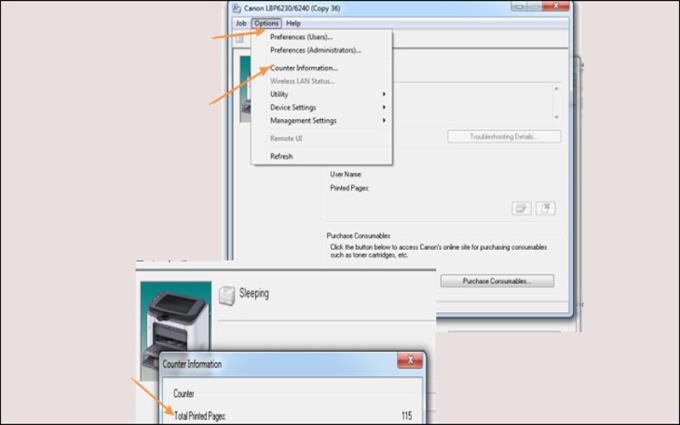
Passaggio 4: quindi selezionare Utility -> Stampa pagina di configurazione ...
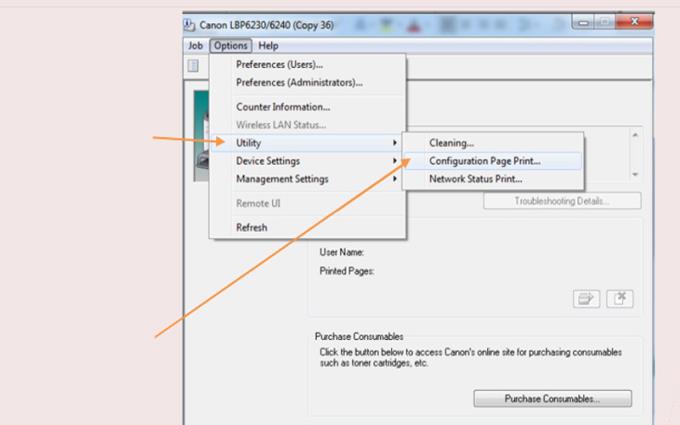
Tornando ai seguenti semplici passaggi, è sufficiente seguire le istruzioni direttamente sulla stampante Canon Laser MF241d , il contenuto dei passaggi verrà visualizzato sullo schermo del computer.
Passaggio 1: in primo luogo, scegli Status Monitor .
Passaggio 2: quindi fare clic per selezionare le informazioni sul dispositivo .
Passaggio 3: infine, selezionare Verifica contatore per conoscere il numero di copie stampate.
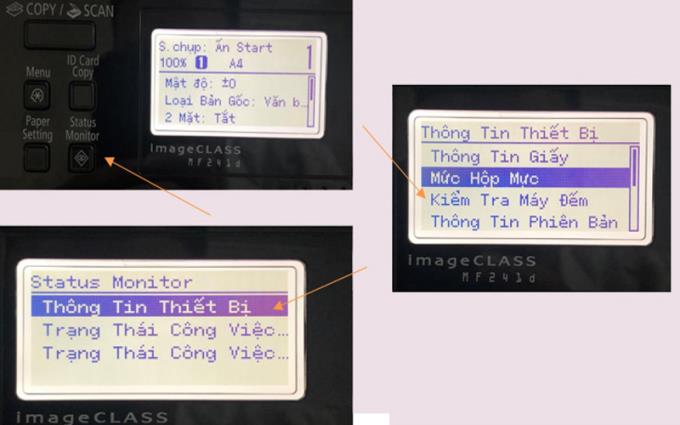
A differenza delle stampanti precedenti, il numero di pagine stampate viene visualizzato solo sullo schermo , non stampato come rapporto.
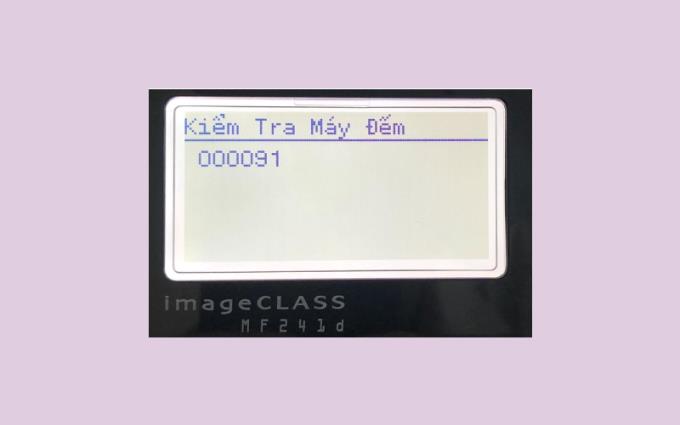
Con la spia di avvertimento (numero 1) e la spia di alimentazione ( n . 2 ) integrate, la serie HP LaserJet Pro M12a offre un certo livello di divertimento quando si opera direttamente su questa stampante HP . Basta premere e tenere premuto il pulsante Annulla (n. 2) fino a quando la spia del n. 1 lampeggia, quindi rilasciarlo , la stampante stamperà automaticamente una copia dei parametri della macchina.
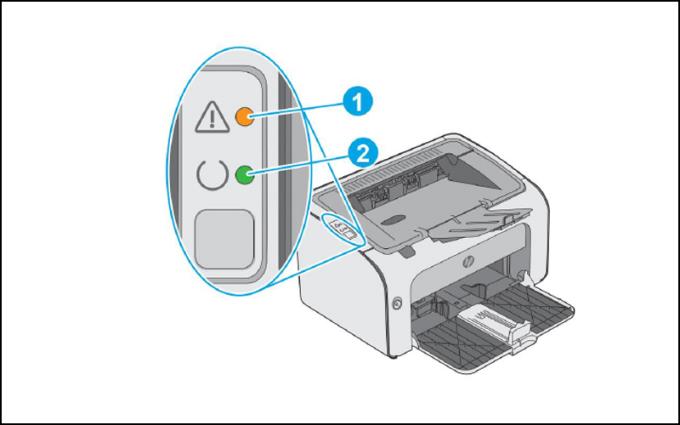
La semplicità di HP Neverstop Laser 1000w nel tenere premuto il pulsante Continua per 3 secondi rende facile ottenere un rapporto con le informazioni sulla stampante.
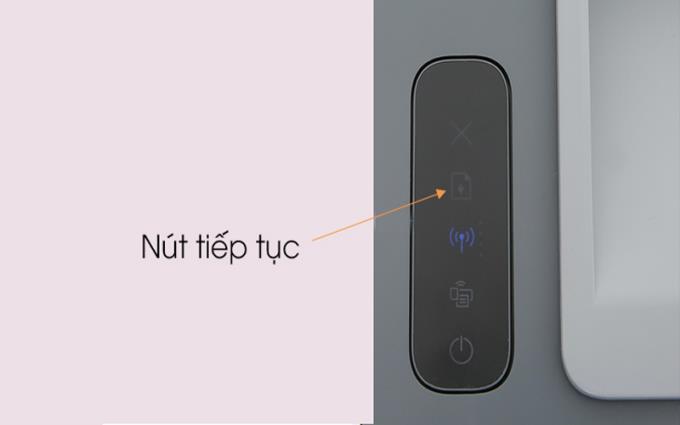
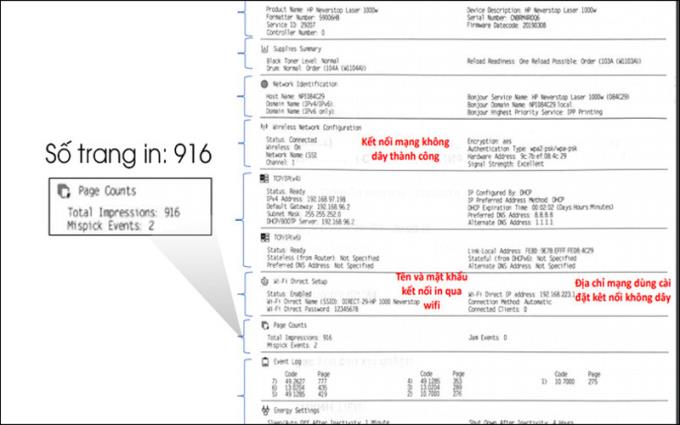
Come per la stampante HP Neverstop Laser 1000w, basta premere e tenere premuto il pulsante Annulla per 3 secondi , tutte le informazioni di questa riga verranno emesse in un rapporto per te.
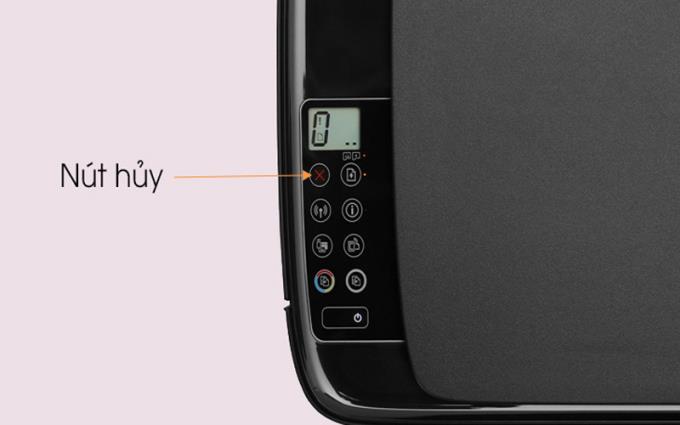
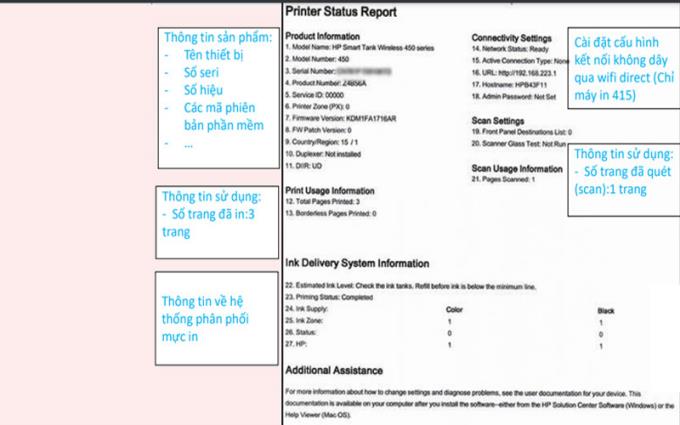
Vedi altro:
>>> 4 passaggi di base per utilizzare correttamente la stampante per i nuovi utenti.
In caso di domande sulle informazioni contenute nell'articolo, lasciare un commento a WebTech360 e fornire un feedback il prima possibile!
Scopri come ripristinare il tuo iPhone utilizzando 3uTools, un
Hai difficoltà a cambiare il cinturino dellorologio Huawei Watch Fit? Non preoccuparti, ti mostrerò come rimuovere e sostituire il cinturino Huawei Watch Fit in soli 3 passaggi!
Scopri Super Steady, la funzione di stabilizzazione video di Samsung che combatte la sfocatura e il tremolio. Perfetta per video stabili in movimento.
Scopri come copiare rapidamente i contatti su Samsung Galaxy Note 8. Segui la nostra guida passo-passo per trasferire contatti dalla SIM o dalla memoria interna.
Scopri come modificare la suoneria della chiamata sul Samsung Galaxy Tab E 9.6 SM-T561 con la tua musica preferita.
Quando indossi un orologio alla moda, ti sei mai chiesto se devi indossare un orologio destro o sinistro? Scopri di più su come scegliere la mano giusta per il tuo orologio.
Scopri come cambiare facilmente il quadrante e impostare sfondi personalizzati per il tuo Huawei Watch Fit. Una guida semplice e veloce!
Scopri i 9 modi più efficaci per risolvere le chiamate annullate e le auto-terminazioni delle chiamate. Soluzioni semplici e rapide per ogni telefono.
Scopri come cambiare le suonerie dei messaggi su Samsung Galaxy S8 e personalizza il tuo telefono con nuovi suoni! Segui la nostra guida passo dopo passo.
Scopri come attivare e disattivare la vibrazione della S Pen su Samsung Galaxy Note FE per un
Scopri come nascondere foto e video in modo sicuro nelle cartelle private su Samsung S7 Edge. Proteggi la tua privacy con questi semplici passaggi!
Scopri come registrare le chiamate su Samsung Galaxy J7 Pro per salvare conversazioni importanti. Guida passo-passo.
Puoi copiare rapidamente la musica dal computer all
Scopri come identificare la vita e il nome dell
Scopri come effettuare chiamate rapide senza sbloccare il tuo iPhone utilizzando la vista Oggi e il widget Preferiti.