Come esportare in MP3 in Garageband

Scopri come esportare da Garageband a MP3 sul tuo Mac, iPhone o iPad, incluso uno su una regione specifica, in questa guida.
Se non riesci ad attivare Fotocamera su Zoom. Oppure la fotocamera è selezionata ma non mostra alcun video. Questo errore è noto anche perché Zoom non è in grado di rilevare una fotocamera. Il seguente articolo WebTech360 ti aiuterà a dare istruzioni specifiche per risolvere il problema di non accendere la Fotocamera su Zoom. Thietbihop.com vorrebbe offrire soluzioni per diverse piattaforme di dispositivi: Windows, Mac, Linux, Android e iOS.
1. Richiesta
Gli utenti devono installare il software Zoom sul computer. Oppure installa Zoom sul tuo dispositivo mobile. Prima di tutto, ricontrolla il video visualizzato su Zoom. Assicurati di aver selezionato la telecamera corretta e di aver regolato correttamente il video.
2. Risoluzione dei problemi per i dispositivi Windows
Passaggio 1 : controlla e assicurati che Fotocamera non sia abilitata su nessun'altra app sul dispositivo.
Passaggio 2 : riavvia il computer
Passaggio 3 : disinstalla il software Zoom sul dispositivo e scarica l'ultima versione da https://zoom.us/download
Passaggio 4 : visita il sito Web di supporto Fotocamera per il tuo dispositivo e aggiorna il driver della fotocamera.
Windows 10 ha una funzione di privacy che può bloccare le autorizzazioni della fotocamera per Zoom, quindi assicurati di verificarlo e trova un modo per consentire a Zoom di accedere alla tua webcam.
3. Suggerimenti per la risoluzione dei problemi per macOS
Nota : se stai utilizzando Mac OS 10.14 Mojave e continui ad avere problemi di accesso alla fotocamera, controlla le autorizzazioni concesse dal sistema operativo per confermare che Zoom abbia accesso alla fotocamera.
4. Suggerimenti per la risoluzione dei problemi per Linux
5. Suggerimenti per la risoluzione dei problemi per i dispositivi Android
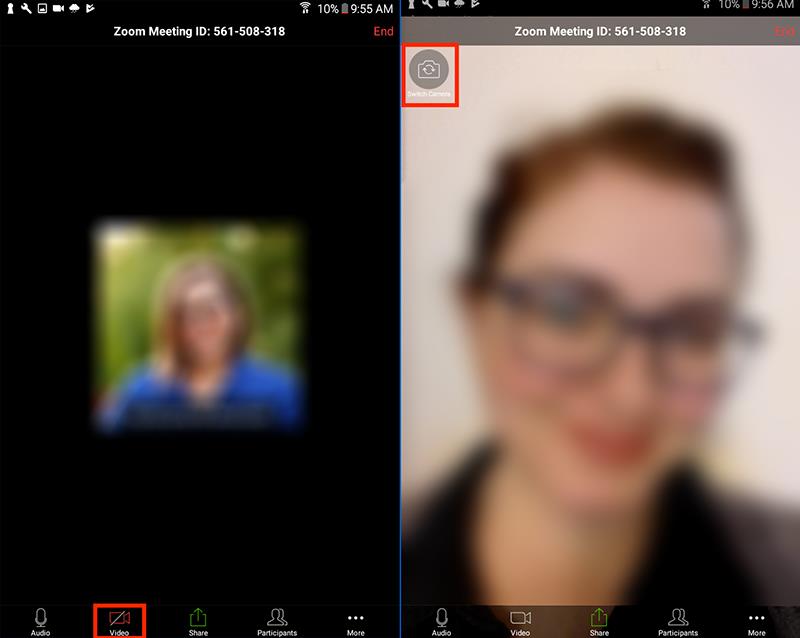
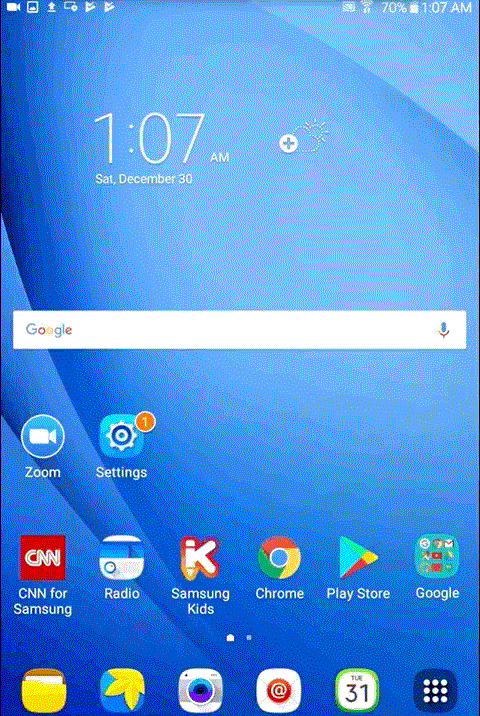
Nota : le impostazioni di Android possono variare tra produttore e operatore, quindi queste istruzioni potrebbero non corrispondere completamente al tuo dispositivo.
6. Suggerimenti per la risoluzione dei problemi per i dispositivi iOS
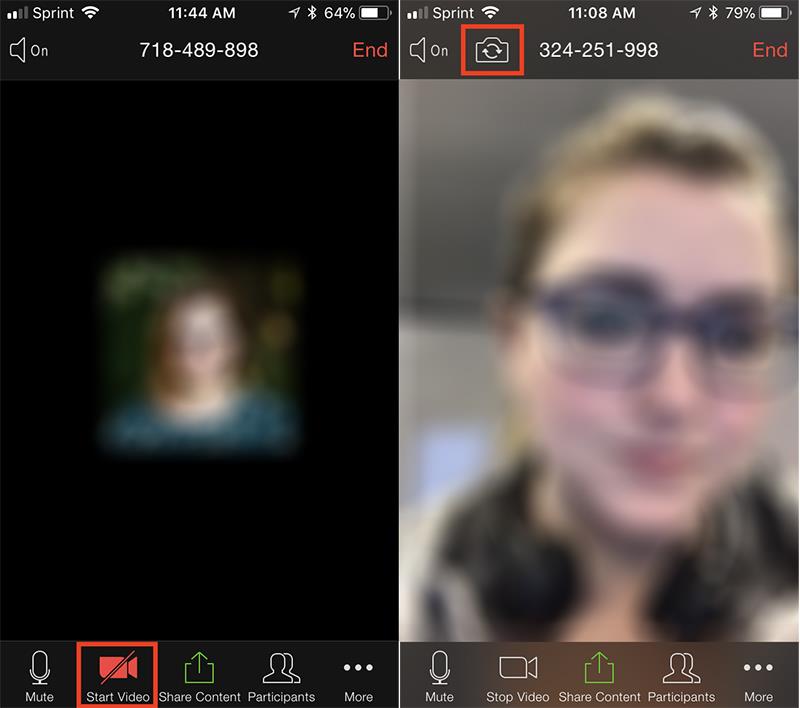
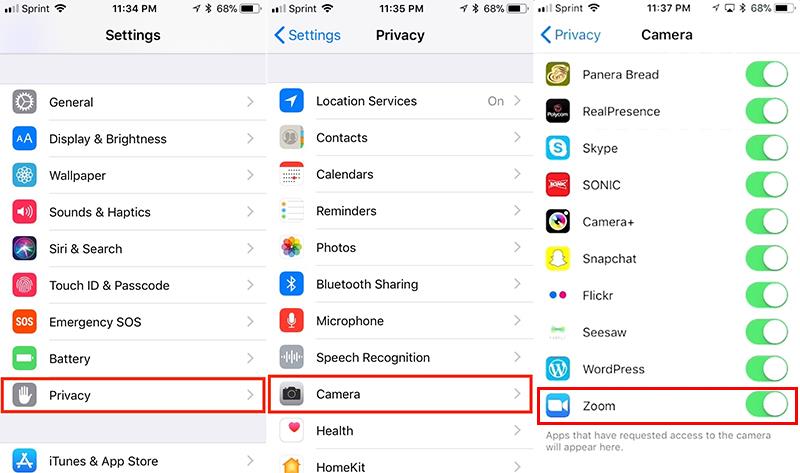
Se il problema con la fotocamera persiste, scarica l'ultima versione di Zoom dal Centro download Zoom o contatta l'assistenza Zoom per assistenza.
Esplora di più:
Scopri come esportare da Garageband a MP3 sul tuo Mac, iPhone o iPad, incluso uno su una regione specifica, in questa guida.
I blocchi sono stati parte integrante del franchise di Super Mario Bros. sin dal suo inizio. Spesso nascondono monete e potenziamenti all'interno o ti aiutano a navigare in ogni livello.
Hisense è un marchio sempre più popolare quando si tratta di tecnologia Smart TV. Producono unità LED e ULED (Ultra LED) economiche
Scopri come cambiare facilmente il nome del tuo tema WordPress e personalizzare il tuo sito web in base al tuo marchio
Una guida completa per acquistare o scambiare l'esclusiva Headless Head, nota per il suo effetto decorativo unico, in Robolox.
Se stai cercando di saccheggiare o requisire una nave a Starfield, devi prima assicurarti che non possa sfuggire al combattimento. La disabilitazione dei motori di una nave è un precursore
Microsoft Excel, rinomato per la sua capacità di eseguire calcoli complessi, può aiutare anche con le divisioni semplici. Questo può essere utile in situazioni di vita reale,
Bloccare qualcuno su Instagram potrebbe essere necessario per tanti motivi. Potrebbe essere perché la persona è un troll o è tossica. Oppure potrebbe essere il tuo ex e tu
Quando utilizzi il tuo iPhone e le app iniziano a bloccarsi o rallentano in modo significativo, normalmente riavvii il dispositivo per farlo funzionare di nuovo correttamente. Ma
Chiunque sia stato online probabilmente si è imbattuto in un pop-up che dice: "Questo sito utilizza i cookie". Ti viene sempre data la possibilità di accettare tutto
L'elaborazione di grandi quantità di dati in Excel può essere impegnativa e richiedere molto tempo, motivo per cui l'automazione è utile. Se usi regolarmente Excel, lo farai
È giunto il momento di sostituire il cinturino del tuo Apple Watch? Ti mostreremo come rimuovere il cinturino del tuo Apple Watch in questo utile tutorial.
I popup Web sono diventati così sinonimo di pagine indesiderate che la maggior parte dei browser li blocca per impostazione predefinita. Di tanto in tanto, però, un sito può avere un file
Sims 4 è l'ultimo capitolo di una serie di giochi iniziata quasi 20 anni fa. Oggi offre funzionalità e impostazioni nascoste da offrire agli utenti
Poiché la vita diventa sempre più virtuale, sapere come inviare con successo un allegato nell'app Messenger, sia per motivi di lavoro che personali, ha
Ci sono molte ragioni per cui potresti amare le riprese e il montaggio. Puoi filmare i luoghi che hai visitato, le persone che ami e catturare qualsiasi momento speciale che desideri
Se hai riscontrato un errore nel manifest di Steam non disponibile, il client Steam non è riuscito ad accedere al manifest. L'errore si verifica quando la piattaforma non riesce a trovare
Con Google Maps puoi visitare nuovi posti senza preoccuparti di perderti. Tutto quello che devi fare è inserire la posizione di partenza e la destinazione,
Durante la registrazione dell'account con Telegram, devi aggiungere un numero di telefono ai tuoi dati personali. Se sei curioso di confermare quello di qualcun altro
Sebbene sia creato dalla società madre di TikTok, CapCut offre un controllo molto maggiore su un video rispetto a TikTok. Puoi utilizzare gli eccellenti strumenti di modifica di CapCut per


















