Come evocare il Golem in Diablo 4

Se stai giocando a "Diablo 4", probabilmente hai sentito parlare di un fantastico alleato che puoi portare in battaglia: il Golem. Questa creatura dall'aspetto imponente può essere a
Molti utenti di laptop hanno segnalato di avere un problema di collegamento non in carica sui loro laptop. Il laptop non si carica anche se i cavi sono collegati correttamente. Può essere causato da molti motivi che possono essere risolti molto facilmente. Uno dei motivi può essere che la batteria del tuo laptop può essere completamente scarica e quindi non può caricare il dispositivo.
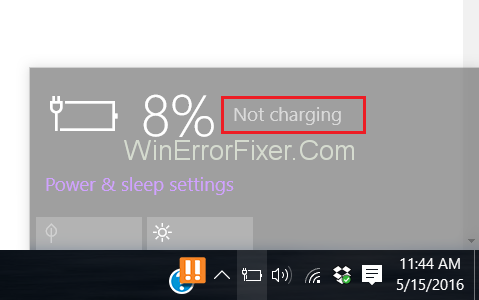
Un altro motivo potrebbe essere che il connettore del tuo laptop potrebbe essere rotto. Il problema di non ricarica collegato può verificarsi anche nei laptop più recenti. Inoltre, può verificarsi anche a causa di un problema software.
I cicli di aggiornamento regolari e l'aggiornamento dei driver possono causare il danneggiamento e il malfunzionamento del driver. Pertanto, è essenziale controllare l'hardware e il software per affrontare il problema del collegamento non in carica.
Contenuti
Come risolvere il problema collegato che non si ricarica nel laptop
Di seguito sono riportate le cause e i metodi corrispondenti per correggere l'errore Collegato non in carica.
Soluzione 1: reinstallare il driver di risparmio energetico o il driver della batteria
Molti utenti pensano che la batteria abbia disertato, ma invece il vero colpevole potrebbe essere il driver della batteria. Quindi, per reinstallare il driver, segui i passaggi indicati di seguito:
Passaggio 1: nel laptop operativo Windows, premere ' Windows + X ' per aprire un menu dal quale scegliere " Gestione dispositivi ".
Passaggio 2: in Gestione dispositivi, vai su " Driver di sistema " e quindi su " Batteria " o qualsiasi opzione simile e fai clic destro su di essa, dalle opzioni aperte, scegli " Proprietà ".
Passaggio 3: disinstallare i driver andando all'opzione " Disinstalla " e quindi disinstallare il dispositivo.
Passaggio 4: ora assicurati che il tuo laptop sia ben connesso a Internet prima di passare ai passaggi successivi per la reinstallazione dei driver più recenti.
Passaggio 5: eseguire la scansione delle modifiche hardware aprendo la scheda " Azione " e quindi facendo clic sull'opzione " Cerca modifiche hardware ".
Passaggio 6: Gestione dispositivi identificherà la batteria come nuovo hardware che non è stato avviato. Seguire le istruzioni fornite da esso per installare i driver.
Ora con i driver della batteria più recenti, sarai in grado di risolvere questo problema di collegamento non in carica nel tuo laptop. Se questo metodo non ha funzionato per te, non c'è stato alcun problema con i tuoi driver. Puoi provare i metodi rimanenti indicati di seguito.
Soluzione 2: controlla le impostazioni del BIOS
Puoi provare a verificare se il limite di carica non è impostato al di sotto del 100% andando al BIOS. Fare quello:
Passaggio 1: spegni il laptop .
Passaggio 2: premere il pulsante " Power " e continuare a premere il tasto " F2 " (o qualsiasi tasto per accedere al BIOS Dell) fino a quando il laptop non mostra la schermata del BIOS .
Passaggio 3: trova " Risparmio energetico " nel menu del BIOS e seleziona " Configurazione della carica della batteria primaria ".
Passaggio 4: in questo, assicurati che l'opzione selezionata sia " Addebito standard " e nessun altro limite. Se lo è, la batteria non si caricherà dopo la percentuale che hai scelto. Ad esempio, se hai impostato il limite sull'80%, la batteria non si caricherà più dell'80%.
Passaggio 5: dopodiché, salva le impostazioni e riavvia il laptop. Ora controlla se la batteria inizia a caricarsi o meno.
Soluzione 3: ricollegare la batteria
Potrebbe esserci la possibilità che la batteria stia solo riscontrando punti di contatto difettosi. Se la batteria del tuo laptop Dell è rimovibile, puoi provare a collegarla correttamente. Per quello:
Passaggio 1: spegni il computer .
Passaggio 2: capovolgilo per sbloccare i lucchetti che mantengono intatta la batteria al suo posto nel laptop. (Puoi anche fare riferimento ad alcuni video di YouTube per aprire il computer in sicurezza.)
Passaggio 3: ora rimuovi la batteria e pulisci i punti di contatto e il punto in cui va. (Non utilizzare liquidi in quanto potrebbero cortocircuitare i componenti del tuo laptop.)
Passaggio 4: rimettere la batteria al suo posto, inserire i fermi e avviare il computer e vedere se fa il suo lavoro.
Soluzione 4: collega il tuo laptop a qualsiasi presa di corrente a muro
Se usi il tuo laptop, che è collegato alla presa di corrente collegata tramite uno stabilizzatore o un inverter, forse il problema è l'alimentatore. Se lo stabilizzatore è sotto carico, fornirà energia sufficiente al caricabatterie per mantenere in funzione il laptop anziché caricarlo.
Nel caso di un inverter, se la richiesta di alimentazione è superiore alla capacità di uscita dell'inverter, il laptop non si carica proprio come nella situazione in cui le luci si affievoliscono e le ventole rallentano. Pertanto, prova a collegare il tuo computer direttamente a qualsiasi presa di corrente a muro.
Soluzione 5: controllare il cavo di alimentazione
Il cavo di alimentazione è il cavo che collega la presa di corrente e l'adattatore del caricatore del tuo laptop. Questo cavo di alimentazione può anche essere il motivo per cui il tuo innocente laptop non riceve alimentazione dall'alimentatore.
Quindi, prova un cavo di alimentazione diverso nel tuo computer e vedi se funziona o meno. In tal caso, puoi ottenere rapidamente un altro nuovo cavo di alimentazione dal negozio di elettronica locale o dal negozio ufficiale Dell e utilizzarlo al posto di quello difettoso.
Soluzione 6: prova un caricabatterie diverso
Se il cavo di alimentazione non era il problema, forse il caricabatterie potrebbe comportarsi in modo anomalo causando questo problema. I laptop Dell sono utilizzati da molte persone e sono molto comuni. Quindi, quello che puoi fare è provare il caricabatterie di qualcun altro e, se funziona, puoi prenderlo in prestito dai tuoi amici o acquistarne uno nuovo dal negozio.
Soluzione 7: sostituire la batteria
Poiché i laptop Dell utilizzano lo stesso design di batteria e slot con un'ampia gamma di laptop, puoi facilmente sostituirlo con un altro. Rimuovi le batterie da entrambi i laptop, sostituiscile e prova a caricarle.
Se il tuo laptop si carica correttamente ma l'altro inizia a riscontrare lo stesso problema, è la batteria che dovrebbe essere incolpata. Sostituiscilo e guarda i risultati.
Soluzione 8 : Vai al Centro servizi e controlla la scheda madre
Se i metodi di cui sopra non hanno risolto l'errore Plugged in Not Charging, allora sicuramente la tua scheda madre nel tuo laptop ha bisogno di una riparazione o forse di una sostituzione. Puoi chiamare il centro di assistenza Dell per lo stesso.
Consigliato:
Conclusione
Spero che queste soluzioni ti aiutino a correggere l'errore Plugged in Not Charging.
Se stai giocando a "Diablo 4", probabilmente hai sentito parlare di un fantastico alleato che puoi portare in battaglia: il Golem. Questa creatura dall'aspetto imponente può essere a
Microsoft sta introducendo il supporto dei gesti con tre dita su Windows 10, che consentirà agli utenti di ridurre a icona e ripristinare finestre, visualizzare più desktop e
Il grande evento stampa di Microsoft a New York ha rivelato oggi una serie di nuovi hardware, incluso il suo primo laptop, il Microsoft Surface Book. Microsoft Surface
Se hai spesso bisogno di tenere aperte più finestre contemporaneamente, probabilmente stai cercando un modo per semplificare il passaggio da una all'altra. Mantenere una finestra
Amazon vende milioni di prodotti, quindi è naturale che a volte potresti provare delusione con un acquisto. Pertanto, potresti voler restituirne alcuni
Visual Studio Code (VS Code) si presenta come un'ottima alternativa agli editor di codice più grandi e complessi per coloro che iniziano con la codifica. Per gli sviluppatori web,
I file .MOV, un tipo di formato video sviluppato da Apple, sono molto apprezzati per l'alta qualità del loro video e audio. È così bello che professionale
Una buona quantità di RAM video è fondamentale per qualsiasi gioco o attività per PC ad alta intensità visiva. Se il tuo computer ha avuto difficoltà in questo reparto ultimamente, tu
Se utilizzi spesso il Bluetooth del tuo laptop per connetterti ad altri dispositivi, potresti aver riscontrato problemi con il pulsante Bluetooth mancante nel
Nelle profondità oscure e pericolose dell'Inferno di "Diablo 4", combatterai demoni e saccheggerai forzieri del tesoro mentre sblocchi Aspetti. Questi
Ultimo aggiornamento/modifica di Steve Larner il 5 novembre 2023. Hai già un account Steam e sei pronto per giocare ai tuoi giochi preferiti. Il tuo unico ostacolo è farlo
"Diablo 4" consente ai giocatori di giocare in solitaria o di unirsi a un gruppo. Mentre alla maggior parte dei giocatori piace fare squadra, alcuni preferiscono giocare da soli. Ma come fai?
Ogni giocatore esperto di Blox Fruits sa che ottenere l'Aura è essenziale per sopravvivere. Permette loro di equipaggiare il frutto elementale durante la battaglia e
Il commercio è la linfa vitale del sistema economico e sociale di qualsiasi gioco di ruolo. Anche se puoi ottenere crediti completando le missioni principali e secondarie
GIMP dispone del supporto di base per l'esportazione di file nel formato SVG. I file SVG di GIMP sono realizzati prevalentemente con percorsi vettoriali, quindi anche se puoi
"Baldur's Gate 3" offre molte scelte per creare il tuo personaggio. Dalle 12 classi e 46 sottoclassi alle sue numerose razze, scegliendo quella che sarà
Che tu utilizzi OSX o Windows, se utilizzi un laptop con la batteria scarica, saprai benissimo che, nonostante tutte le sue funzionalità e sottigliezze, Google
Un mouse wireless è generalmente composto da due parti: il mouse, che conterrà una batteria, e un adattatore wireless, solitamente USB. Il mouse invia segnali al
Man mano che le nostre vite si spostano sempre più online, aumentano anche le minacce alla nostra sicurezza. Sono finiti i tempi dei virus facili da individuare che causavano poco più che un fastidio.
Il sistema operativo Windows è solitamente sufficientemente stabile per gli utenti medi, ma ci sono momenti in cui i problemi si sviluppano dopo un po'. Lentezza, malfunzionamento


















