Tutti i compagni di BaldurS Gate 3

I giochi di ruolo (RPG) utilizzano compagni per incoraggiare i giocatori a creare legami emotivi con altri personaggi del gioco. “Baldur's Gate 3”
Il servizio di telemetria di compatibilità Microsoft raccoglie i dati dal sistema e li invia al team di sviluppo di Windows. I dati che vengono inviati al Team tramite il servizio di telemetria vengono utilizzati da loro per migliorare le prestazioni del sistema correggendo gli errori. Poiché tutti i dati raccolti dal sistema vengono inviati al Team, gli utenti sono preoccupati per la privacy. Inoltre, tutti i dati vengono archiviati sul sistema, che consuma una grande quantità di spazio su disco.
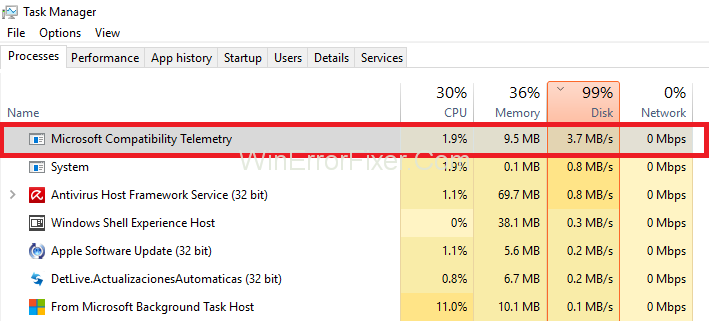
Contenuti
Dati raccolti dal servizio di telemetria di compatibilità Microsoft
Il seguente tipo di sistema di dati lo raccoglie e lo invia al Team di Sviluppo:
1. Il testo digitato dalla tastiera ogni 30 minuti viene consegnato al Team.
2. Tutto ciò che dici a Cortana viene consegnato anche a loro.
3. Trasmissione di tutti i file multimediali che utilizzi al team.
4. Trasmissione dei dettagli del driver del dispositivo al team.
5. Vengono trasmesse loro anche informazioni sull'hardware utilizzato.
E tutti questi dati sono memorizzati sul tuo computer. Pertanto, molti utenti devono affrontare problemi relativi all'utilizzo elevato dello spazio su disco.
Dati che non vengono raccolti dal servizio di telemetria di compatibilità Microsoft
I dati che questo strumento non raccoglie sono:
1. Cronologia di navigazione da Bing.
2. Posizione geografica.
3. Sfondo sul desktop.
Utilizzo della telemetria di compatibilità Microsoft
1. Lo strumento aiuta a migliorare la sicurezza del sistema .
2. Migliora le prestazioni del sistema.
3. Previene gli attacchi di virus .
Sebbene questo strumento sia vantaggioso, alcuni utenti desiderano comunque disattivarlo poiché ritengono che possa portare a un utilizzo elevato del disco. Quindi, segui le soluzioni seguenti per correggere l'errore di utilizzo del disco elevato della telemetria di compatibilità Microsoft e disattivarlo:
Soluzione 1: disabilitare la telemetria di compatibilità con l'aiuto del prompt dei comandi
È necessario seguire i passaggi indicati di seguito per risolvere il problema relativo all'utilizzo elevato del disco della telemetria di compatibilità Microsoft con l'aiuto del prompt dei comandi in Windows 10:
Passaggio 1 : all'inizio, richiama la finestra di dialogo Esegui premendo il tasto Windows + R insieme dalla tastiera. Verrà visualizzata una finestra di dialogo di esecuzione. Ora, digita cmd nella casella. Quindi fare clic sul pulsante Ok .
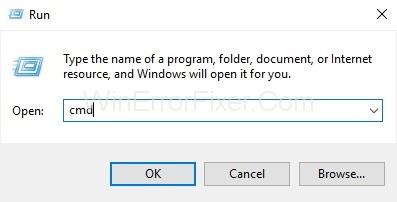
Passaggio 2 : ora, apri cmd come amministratore premendo insieme i tasti Ctrl + Maiusc + Invio dalla tastiera.
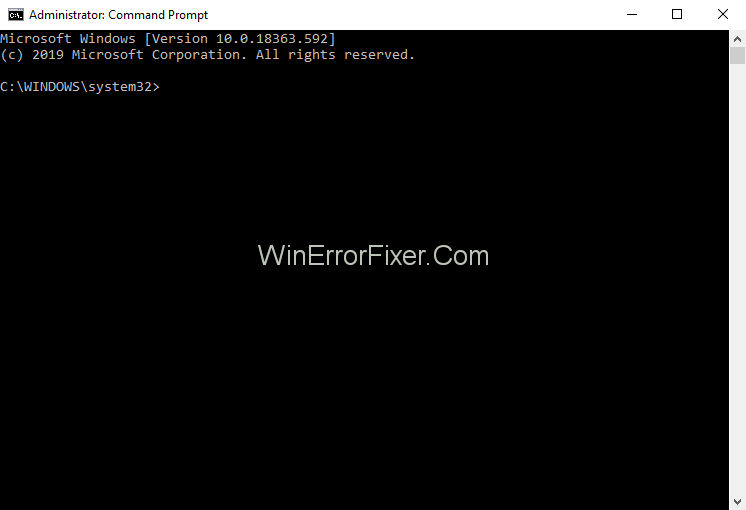
Passaggio 3 : il passaggio successivo consiste nell'inserire i seguenti comandi, uno per uno in cmd. Inoltre, premi Invio dopo ogni comando:
sc delete DiagTrack
sc delete dmwappushservice
echo "" > C:\ProgramData\Microsoft\Diagnosis\ETLLogs\AutoLogger\AutoLogger-Diagtrack-Listener.etl
reg add "HKLM\SOFTWARE\Policies\Microsoft\Windows\DataCollection" /v AllowTelemetry /t REG_DWORD /d 0 /f
Soluzione 2: disabilitazione della telemetria di compatibilità Microsoft eliminando "CompatTellRunner.exe" con diritti di proprietario
Passaggio 1 : in primo luogo, è necessario accedere al computer con un account utente con privilegi amministrativi .
Passaggio 2 : premi il tasto Windows+R insieme dalla tastiera per aprire la finestra di dialogo Esegui. Ora digita C:\Windows\System32 nella casella Esegui. Quindi, fare clic sul pulsante Ok .
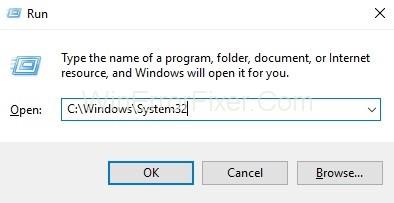
Passaggio 3 : apparirà una nuova finestra che mostra le directory . Scorri verso il basso fino a trovare un file chiamato CompatTelRunner .
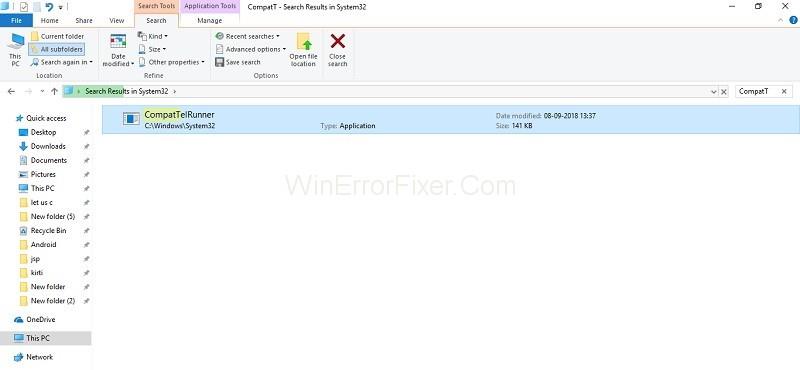
Passaggio 4 : ora, fai clic con il pulsante destro del mouse su di esso. Quindi scegli l'opzione Proprietà .
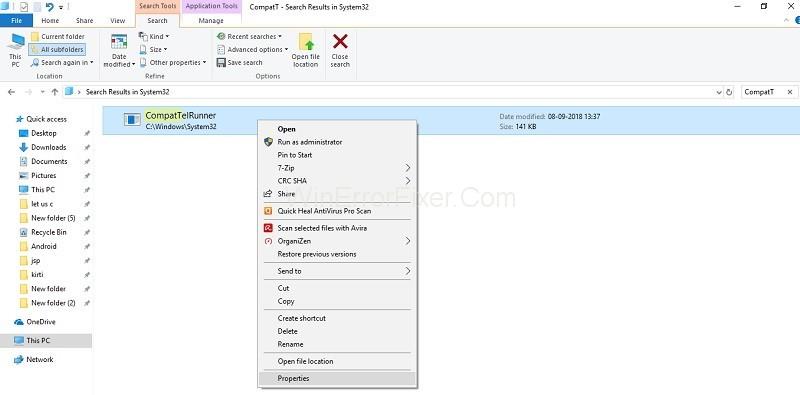
Passaggio 5 : verrà visualizzato il popup delle proprietà di CompatTelRunner . Ora vai alla scheda Sicurezza . Successivamente, fai clic sul pulsante Avanzate in basso.
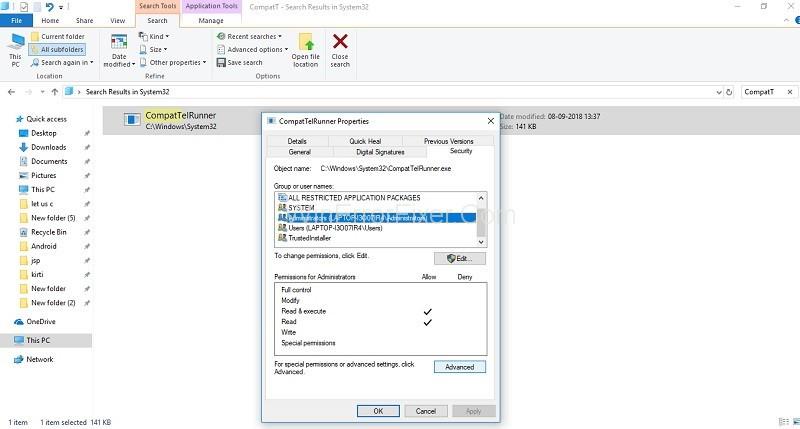
Passaggio 6 : apparirà una nuova finestra. Vai alla scheda Proprietario . Ora devi selezionare il pulsante Modifica in basso.
Passaggio 7 : verrà visualizzata la finestra Modifica, selezionare gli amministratori, quindi fare clic sul pulsante Applica . Successivamente, fai clic sul pulsante Ok per salvare le modifiche apportate.
Passaggio 8 : verrà visualizzato un messaggio che ti chiede di chiudere la finestra Proprietà. È necessario fare clic sul pulsante Ok . Ora sei il proprietario di questo file.
Passaggio 9 : ora, per eliminare il file, modificare l'autorizzazione dei dati. Quindi, fai clic con il pulsante destro del mouse su CompatTelRunner. Quindi, scegli Proprietà.
Passaggio 10 : vai alla scheda Sicurezza e quindi fai clic sul pulsante Avanzate . Ora seleziona la scheda Autorizzazioni . Quindi, seleziona il tuo account amministratore.
Passaggio 11 : ora fai clic sul pulsante Modifica autorizzazioni . Dopo che il doppio clic su Tipo consente, verrà visualizzato l'elenco delle autorizzazioni relativo a un file specifico e sarà necessario selezionare l'autorizzazione Elimina.
Passaggio 12 : l'ultimo passaggio è tornare alla cartella System32 . Ora puoi eliminare il file CompatTelRunner.exe per disattivare la telemetria.
Soluzione 3: disabilitare il file "CompatTelRunner.exe" dall'Utilità di pianificazione
CompatTelRunner.exe è un file eseguibile utilizzato per eseguire lo strumento di telemetria. Quindi, per disabilitarlo segui i passaggi seguenti:
Passaggio 1 : per iniziare, premi il tasto Windows + R insieme dalla tastiera per aprire la finestra di dialogo Esegui. Ora digita taskschd.msc nella casella Esegui. Quindi è necessario fare clic sul pulsante Ok .
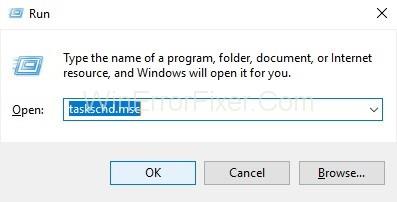
Passaggio 2 : verrà visualizzata la finestra dell'Utilità di pianificazione . Fare clic su Libreria dell'utilità di pianificazione. Ora , espandilo.
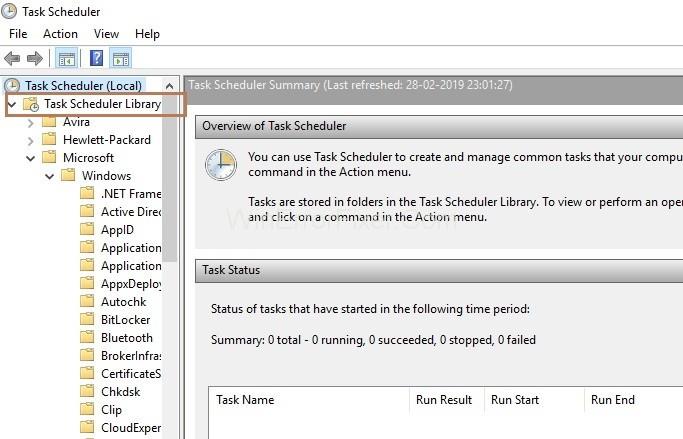
Passaggio 3 : ora, fai clic sulla cartella Microsoft per espanderla ulteriormente. Il prossimo è espandere la cartella Windows .
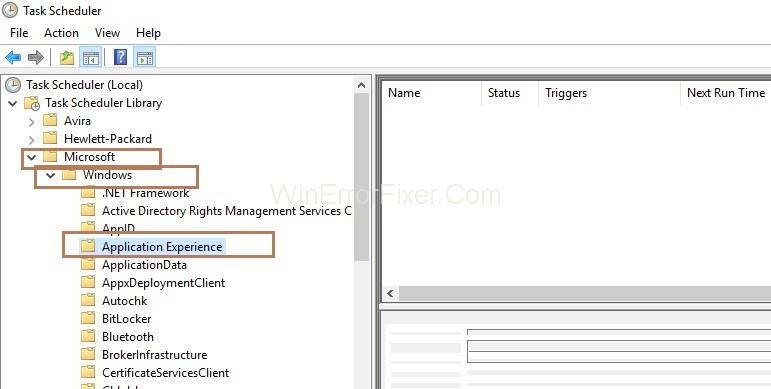
Passaggio 4 : vedrai la cartella Application Experience ; cliccaci sopra. Apparirà una nuova finestra che mostra le attività.
Passaggio 5 : cercare l'attività " Valutatore di compatibilità Microsoft". Ora devi fare clic con il tasto destro su di esso. Dopo aver fatto clic con il pulsante destro del mouse, selezionare Disabilita . Pertanto, la telemetria di compatibilità verrà disattivata.
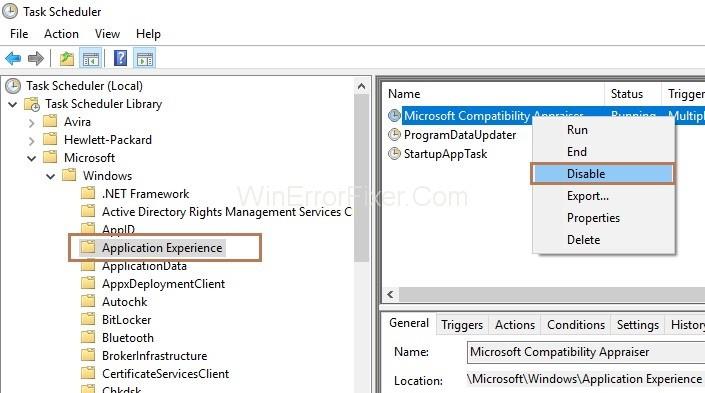
Passaggio 6 : l'ultimo passaggio è riavviare il computer.
Soluzione 4: utilizzo dell'Editor criteri di gruppo
Passaggio 1 : premi il tasto Windows + R insieme dalla tastiera per aprire la finestra di dialogo Esegui. Ora digita gpedit.msc nella casella Esegui. Quindi è necessario fare clic sul pulsante OK .
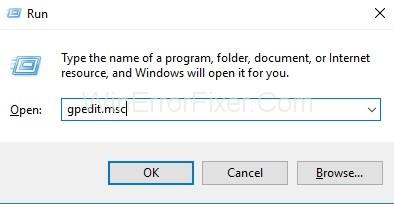
Nota : se non riesci a trovare gpedit.msc, scaricalo da Internet. Quindi, vai al percorso C:\Windows\SysWOW64 e copia quanto segue dal percorso:
Cartelle: GroupPolicy → GroupPolicyUsers → gpedit.msc e quindi copiarle nella posizione:
C:\Windows\System
C:\Windows\System32
Passaggio 2 : espandere le cartelle nel seguente ordine: Configurazione computer → Modelli amministrativi → Componenti di Windows → Raccolta dati e build di anteprima .
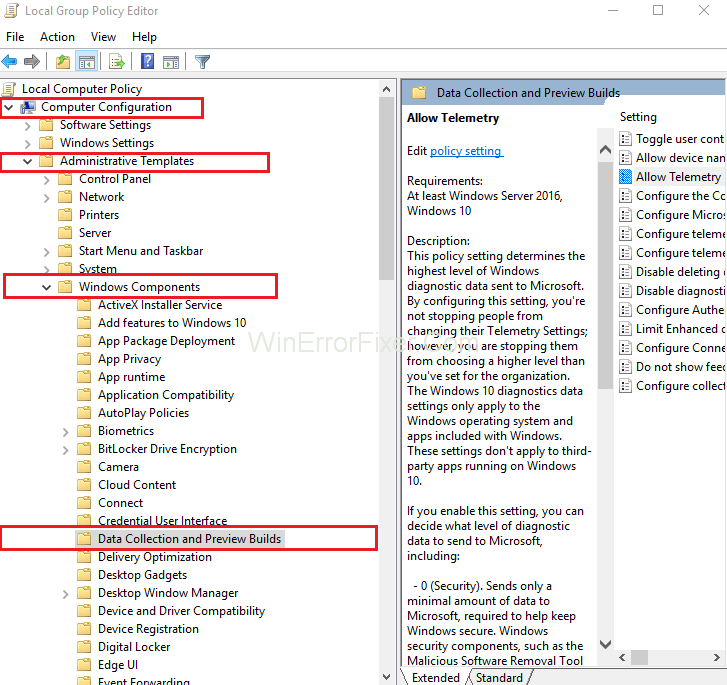
Passaggio 3 : ora, sul lato destro del riquadro, fai doppio clic su Consenti telemetria .
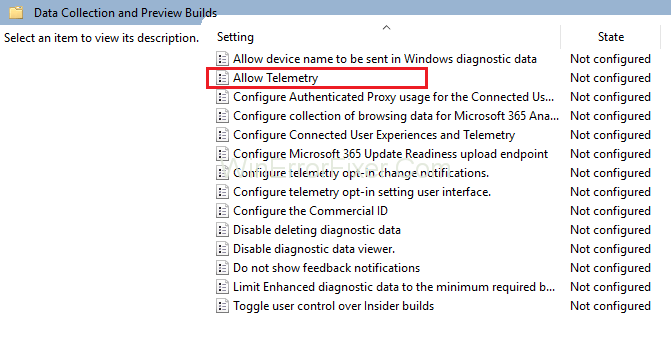
Passaggio 4 : scegli Disabilitato e quindi fai clic sul pulsante Applica . Ora, fai clic sul pulsante OK .
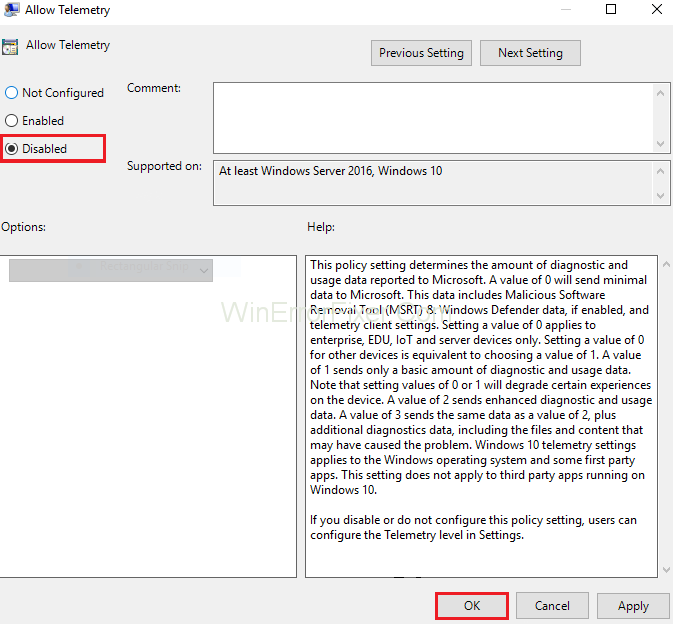
Passaggio 5 : l'ultimo passaggio consiste nel premere i tasti Ctrl + Maiusc + Esc insieme dalla tastiera per aprire Task Manager. Ora controlla se la telemetria di compatibilità utilizza lo spazio su disco standard.
Soluzione 5: utilizzo dell'editor del registro
Passaggio 1 : all'inizio, premi il tasto Windows + R insieme dalla tastiera per aprire la finestra di dialogo Esegui. Ora digita regedit nella casella Esegui. Quindi, fare clic sul pulsante Ok .
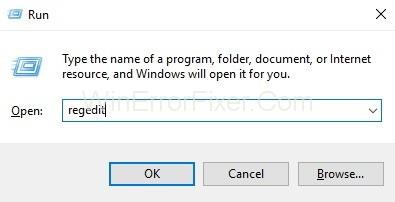
Passaggio 2 : espandere le cartelle una per una nella seguente sequenza: HKEY_LOCAL_MACHINE → SOFTWARE → Policies → Microsoft → Windows → DataCollection.
Passaggio 3 : ora, sul lato destro del riquadro, fai doppio clic su Consenti telemetria . Se Consenti telemetria non è disponibile, crearlo utilizzando i passaggi seguenti:
Passaggio 3.1 : Innanzitutto, è necessario fare clic con il pulsante destro del mouse sulla cartella Raccolta dati e quindi selezionare Nuovo . Ora scegli Valore DWORD (32 bit). Infine, denominalo su Consenti telemetria.
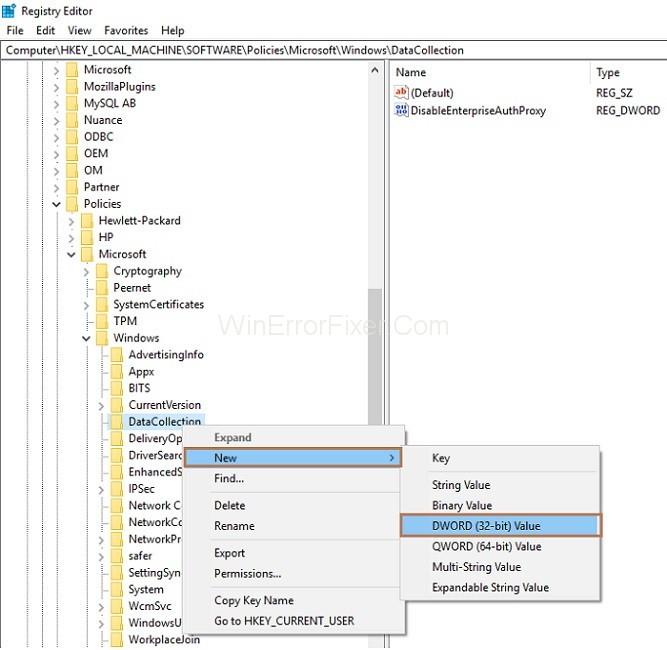
Passaggio 4 : il passaggio successivo consiste nell'impostare i dati del valore su 0. Ora fare clic sul pulsante Ok .
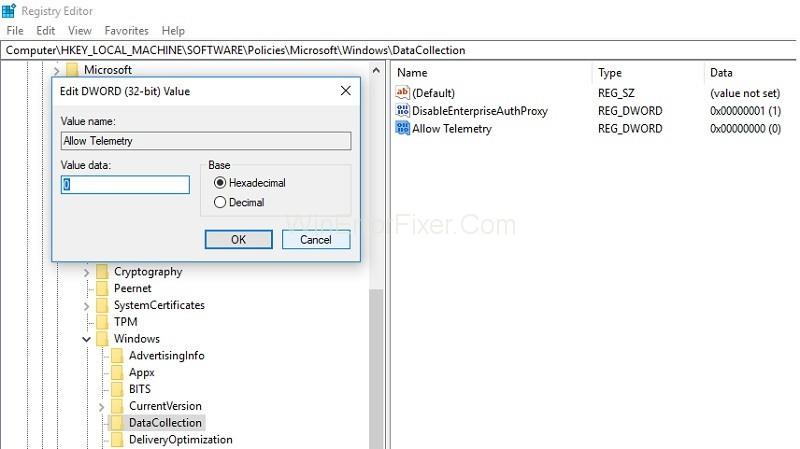
Passaggio 5 : l'ultimo passaggio consiste nel premere i tasti Ctrl + Maiusc + Esc insieme dalla tastiera per aprire Task Manager e verificare se il problema "Utilizzo disco elevato della telemetria di compatibilità Microsoft" è stato risolto o meno.
Post simili:
Conclusione
Pertanto, la telemetria di compatibilità Microsoft è uno strumento che raccoglie i dati e li invia al team di sviluppo in modo che i problemi/bug possano essere corretti. Inoltre, se vuoi disabilitarlo, puoi farlo rapidamente. Quindi non raccoglierà i dati e sarà disponibile una grande quantità di spazio su disco.
Ecco come puoi correggere l'utilizzo elevato del disco della telemetria di compatibilità Microsoft su Windows 10, ma se hai ancora qualcosa in mente su questo tutorial, sentiti libero di chiedere loro nella sezione commenti.
I giochi di ruolo (RPG) utilizzano compagni per incoraggiare i giocatori a creare legami emotivi con altri personaggi del gioco. “Baldur's Gate 3”
Se sei uno sviluppatore Python, è probabile che tu abbia sentito parlare di NumPy, il pacchetto indispensabile per il calcolo scientifico in Python. Ma sai come ottenerlo?
Il Cestino è utile per i dispositivi Windows poiché è un modo conveniente per rimuovere i dati senza eliminarli immediatamente. Ma cosa succede se manca o
I jetpack sono uno dei dispositivi più essenziali per aiutarti a esplorare il cosmo di "Starfield". Ti permette di volare in giro e coprire rapidamente il terreno
Può sembrare strano valutare i pro e i contro del download di un aggiornamento gratuito per il tuo sistema operativo, ma il percorso dell'aggiornamento di Windows 10 di ottobre 2018 verso
Stai cercando un modo per modificare la build del tuo giocatore senza ricreare un nuovo personaggio in "Diablo 4"? Beh, sei fortunato. Il gioco te lo permette
Se stai cercando un modo per migliorare la tua esperienza di sviluppo Python, VS Code o Virtual Studio Code è la soluzione migliore. È divertente e
"Baldur's Gate 3" (BG3 in breve) è uno dei più grandi giochi in uscita nel 2023. Continua la serie Baldur's Gate, che è stata principalmente incentrata sul PC
Anche se Windows 11 dovrebbe essere un sistema operativo più user-friendly rispetto ai suoi predecessori, presenta alcuni cambiamenti sorprendenti. Soprattutto,
L'impostazione della luminosità dello schermo è una funzionalità cruciale, indipendentemente dal dispositivo che utilizzi. Ma è particolarmente importante ottenere il livello di luminosità
Molte avventure di giochi di ruolo, come “Baldur's Gate 3”, offrono spesso ai giocatori dialoghi e domande entusiasmanti a cui devono rispondere per continuare i loro progressi. In
Il Wallpaper Engine ha aiutato decine di migliaia di persone a sostituire le noiose immagini statiche sullo schermo con una straordinaria raccolta di immagini vivaci e animate
Come sviluppatore, hai sicuramente utilizzato almeno uno dei due strumenti leggendari: Visual Studio Code (VS Code) e il normale Visual Studio. Entrambi sono
"Diablo 4" ha un mondo profondo e ricco, pieno di oscuri sotterranei da completare, grandi boss da sconfiggere e incredibili bottini da acquisire. Ma, se vuoi affrontare il
La Yama è una delle Katana Maledette del gioco e ha lo status di Leggendaria. Brandire un'arma così potente nel mondo aperto di "Blox Fruits" ti offrirà
Quasi tutti gli utenti di PC Windows hanno eliminato accidentalmente un file che desideravano conservare. Anche se la prima mossa dovrebbe essere quella di controllare il Cestino, potrebbe non essere così
Durante lo streaming con OBS, potresti voler ritoccare lo sfondo. Ciò garantisce uno sfondo appropriato per il tuo streaming, rendendolo attraente.
Ogni elemento gioca un ruolo significativo nel migliorare l'esperienza di gioco di un giocatore. Ciò è particolarmente vero per i giochi di ruolo (RPG) come “Diablo 4”.
Non c'è niente di peggio che accendere il tuo computer Windows solo per scoprire che il tuo dispositivo non funziona come previsto. Ad esempio, quando non riesci nemmeno ad accedere
Windows Defender è uno strumento antivirus gratuito, integrato e completo con una protezione affidabile. Tuttavia, ci sono alcuni svantaggi nell’usarlo. È


















