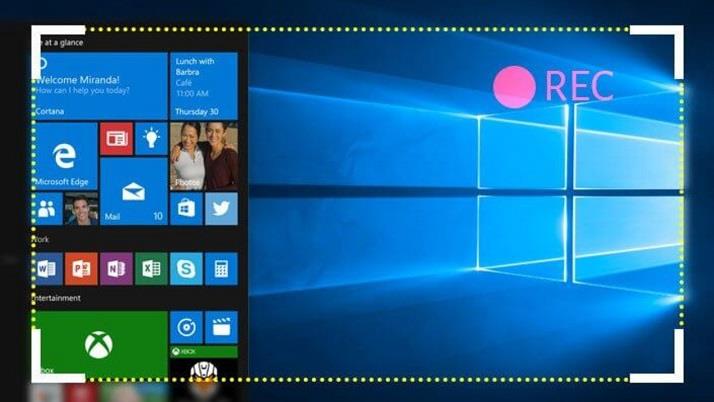Il software di registrazione dello schermo è solitamente per coloro che desiderano acquisire lo schermo del computer mentre eseguono l'attività. Quindi, in generale, è di grande aiuto ai giocatori di tutto il mondo. Quindi le registrazioni possono essere utilizzate per preparare i video di YouTube. Puoi caricare i giochi di alcuni videogiochi. I presentatori possono facilmente far capire al pubblico un determinato argomento che l'assistenza di tecniche audio e visive. Gli sviluppatori di applicazioni generalmente mostrano anche al loro pubblico di destinazione le funzionalità dell'app.
Pertanto, induce il cliente a vedere le funzionalità dell'app e l'interfaccia utente. E il software di registrazione dello schermo trova anche applicazioni in dimostrazioni di software in cui puoi mostrare come funzionerà un particolare software, quali sono le sue funzionalità e caratteristiche.
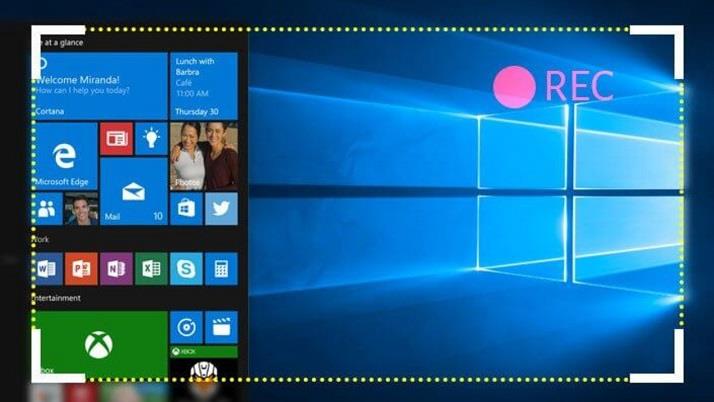
Con le funzioni di modifica, puoi inserire testi, didascalie, frecce o altri segni; puoi creare un tutorial e video di istruzioni. Per gli utenti professionali, molte altre funzionalità sono fornite dai registratori dello schermo a prezzi modici. La parte migliore degli strumenti del software di registrazione dello schermo è che forniscono funzionalità complesse utilizzando interfacce semplici.
Contenuti
10 migliori software di registrazione dello schermo per Windows
Di seguito è riportato l'elenco dei 10 migliori software di registrazione dello schermo per Windows. L'elenco include tutti i motivi per cui dovresti provare questi registratori dello schermo e altro ancora.
Cominciamo!
1. Registrazione dello schermo di Windows 10
Ci sono buone probabilità che tu stia utilizzando Windows 10 da molto tempo. Ma ciò non significa che hai esplorato tutto ciò che la piattaforma ha offerto. Ci sono alcune "caratteristiche nascoste" che potrebbero non essere state notate.
Ad esempio, ha un sistema di registrazione dello schermo che appare nella GameBar. Per avviare la registrazione, devi premere il pulsante ' Finestre ' + il pulsante ' Alt ' + ' R . ' Puoi anche acquisire schermate.
2. Ezvid
Ezvid per Windows è un registratore dello schermo completo e un editor video , che è stato utilizzato per creare innumerevoli video per Facebook, YouTube e altri siti Web di contenuti generati dagli utenti.
È uno strumento di registrazione che ha un sacco di funzionalità modeste. Oltre ad avere un editor video integrato, puoi anche dividere il record e aggiungere testo tra due clip video usando Ezvid, che può essere trasformato in un effetto slideshow . E con una " Modalità di gioco", puoi registrare la modalità finestra dei giochi a cui giochi.
Ezvid include anche alcuni brani musicali. Puoi optare per la macchina silenziosa se non vuoi musica di sottofondo. Puoi anche inserire la tua voce o altre immagini nel video. Ezvid ha alcune caratteristiche impressionanti come il disegno dello schermo, la sintesi vocale, il controllo della velocità e molto altro.
3. Registratore schermo Rylstim
Rylstim Screen Recorder consente di registrare gli eventi che accadono sul monitor, che include il puntatore del mouse e la visualizzazione dei clic regolari e con il pulsante destro del mouse. La configurazione iniziale non richiede abilità speciali in quanto tali. E puoi iniziare con la registrazione video dopo aver selezionato il codec video richiesto.
Rylstim Screen Recorder ha un layout di base senza complicazioni. Per avviare la registrazione, tutto ciò che devi fare è premere il pulsante "Avvia registrazione". L'unica cosa che richiede il tuo comando è la frequenza dei fotogrammi e la scelta di mostrare i clic sinistro o destro sui video registrati.
Quando li abiliti, l'output finale mostrerà increspature rosse per rappresentare i clic sinistro e increspature verdi per clic destro. Può essere utilizzato per video tutorial. Puoi anche decidere dove archiviare il video di output finale. Rylistim Screen Recorder, tuttavia, non offre opzioni come la riduzione delle dimensioni della finestra o l'aggiunta di testo e altre modifiche. Rylstim Screen Recorder ha un'interfaccia utente semplice.
4. Webinaria
Webinaria è un software gratuito per la registrazione dello schermo che non impone restrizioni sulla filigrana o altre limitazioni . Questo strumento può essere utilizzato per creare video per la registrazione di dimostrazioni di software ed esercitazioni. Puoi inserire testi nel video utilizzando Webinaria.
L'audio di accompagnamento può anche essere registrato o disattivato secondo la tua scelta. Webinaria ti permette anche di catturare l'intero schermo o una singola finestra o solo una parte del tuo schermo. In poche parole, Webinaria è una soluzione eccezionale per la registrazione di screencast.
5. Registratore rapido di flashback
Flashback Express Recorder è un software di produzione di Blueberry . È disponibile in tre versioni vale a dire. Gratuito, Plus e Pro . La versione gratuita di Flashback Express Recorder ha le funzionalità di base come la registrazione dallo schermo o dalla webcam e anche la registrazione dell'audio. È possibile impostare la dimensione della finestra e inserire testi nei punti pertinenti in Flashback Express Recorder.
Il prodotto finale può essere caricato su YouTube o esportato in AVI o Flash. La versione Plus di Flashback Express Recorder è disponibile nel negozio per $ 89 . Sebbene le opzioni di registrazione siano quasi le stesse, ottieni ulteriori opzioni per esportare il video registrato. Può essere esportato in QuickTime, MS PowerPoint o anche condiviso tramite FlashBack Connect.
È possibile aggiungere annotazioni, caselle di testo ed evidenziazioni del cursore. Le migliori caratteristiche risiedono nella versione Pro di Flashback Express Recorder, che vale $ 199 . Oltre alle altre funzionalità, sono disponibili disposizioni per la modifica del video e l'aggiunta di zoom, sfocatura e altri effetti.
6. DVDVideoSoft – Software di registrazione video a schermo gratuito
Perché DVDVideoSoft Free Screen Video Recorder è impressionante? Continua a leggere! Il registratore video a schermo gratuito DVDVideoSoft registra le attività dello schermo che includono modifiche sullo schermo, movimenti del mouse e voce dal microfono.
Cattura anche più finestre e oggetti, inclusi menu a più livelli. Ridimensiona, ritaglia e ruota le immagini di output utilizzando DVDVideoSoft Free Screen Video Recorder. Registra il video dello schermo su file MP4. DVDVideoSoft Free Screen Video Recorder evidenzia il percorso del cursore per maggiore chiarezza.
DVDVideoSoft salva nei formati BMP, GIF, JPEG, PNG o TGA . Viene eseguito all'avvio di Windows (opzionale). DVDVideoSoft Free Screen Video Recorder non possiede adware o spyware . Registra video con audio (dal microfono). Come suggerisce il nome, DVDVideoSoft Free Screen Video Recorder è gratuito e sicuro da installare ed eseguire.
7. Krut
Scritto in Java e adatto per realizzare tutorial video, Krut è imponente nella registrazione di file di filmati, inclusi i suoni, di parti selezionate dello schermo. I dati utilizzano il formato MOV. Krut ha un'interfaccia utente compatta e intuitiva.
Non richiede installazione ma necessita di Java per funzionare. Quindi, dopo aver scaricato Krut, dovrai eseguire il file .jar per iniziare. Puoi registrare video con o senza l'audio in Krut. La dimensione della finestra può anche essere decisa come desideri.
8. Cattura tutto
AllCapture ha funzionalità per modificare e aggiungere effetti ai video registrati. Questi sono ideali per i tutorial. Inoltre, le presentazioni di MS PowerPoint possono essere convertite in video per dimostrazioni utilizzando AllCapture. Puoi anche aggiungere note e didascalie nei video.
È disponibile una prova gratuita di nove giorni di AllCapture senza alcuna registrazione. E con la registrazione, è possibile usufruire di una prova estesa di 30 giorni. Per un uso prolungato, dovrai ottenere le versioni a pagamento di AllCapture. Il prezzo è diverso per le versioni Basic (€ 169) ed Enterprise (€ 249) .
9. HyperCam
HyperCam è un programma di screencast creato da Hyperionics e Solveig Multimedia. Cattura l'azione da Microsoft Windows e poi la trasforma in un file filmato AVI (Audio Video Interleave) o WMV (Windows Media Video) o ASF (Advanced Systems Format). HyperCam registra anche tutto il suono in uscita e il suono dal microfono di sistema.
HyperCam crea principalmente presentazioni software, procedure dettagliate, dimostrazioni, tutorial e numerose altre attività che l'utente desidera dimostrare. Le ultime versioni di HyperCam acquisiscono anche video sovrapposti e possono registrare nuovamente clip video e filmati (ad es. registrazione di video riprodotti in QuickTime, RealVideo, Windows Media Player, ecc.)
La versione 3.0 di HyperCam include anche un editor integrato per unire e ritagliare file WMV, ASF e AVI acquisiti. Le versioni non registrate di HyperCam 2 e HyperCam 3 richiedono la registrazione ad ogni avvio e l'applicazione di una filigrana digitale nell'angolo in alto a sinistra di tutti i file registrati. La registrazione di base che costa $ 39,95 può eliminare questa filigrana. HyperCam 2 è stato scaricato in modo permanentemente gratuito per "uso mondiale" da Hyperionics.
10. GoView
GoView è un software gratuito per la registrazione dello schermo di Citrix Online. Ti consente di acquisire video e schermate e caricarli su vari siti Web di condivisione. I video possono essere modificati e gli effetti possono essere applicati. Le diapositive del titolo possono essere inserite come separatori all'interno del video.
Anche la selezione dello schermo in GoView è comoda con lo strumento di cattura. È disponibile una prova gratuita di GoView di 30 giorni e successivamente è possibile acquistare le versioni a pagamento di GoView. GoView è disponibile nelle versioni Starter , Pro e Plus .
Guide software aggiuntive
Conclusione
Tutti questi software di registrazione dello schermo sono compatibili con gli ultimi Windows, come 7, 8 e 10. Sono facili da usare e hanno un'interfaccia utente piuttosto interessante. Il software di registrazione dello schermo aiuta chiunque sia un istituto di istruzione, sviluppatori di applicazioni o aziende. Con l'aiuto dei mirror, non ci sono dubbi su quale schermata seguire, su cosa fare clic dopo o sui passaggi per completare un'attività.
La maggior parte di essi offre funzionalità essenziali gratuitamente. Ma funzionalità come sfocatura, zoom, caselle di testo e strumenti per effetti speciali valgono ogni centesimo speso per esse. Ti danno una vera esperienza di registrazione e montaggio in studio. Anche gli screenshot possono essere catturati e le parti essenziali di essi possono essere evidenziate.
Con l'inclusione dell'audio, puoi fornire un commento dal vivo di ciò che viene registrato o riprodurre qualche traccia in background. E con la funzione di selezione dello schermo, viene registrata solo la parte essenziale e puoi facilmente omettere il resto.
Questi sono ideali per le tue presentazioni o anche per il tuo uso personale. Con la facile condivisione su YouTube, rilasciare il tuo lavoro è molto più comodo. Puoi anche salvare la tua creazione sul tuo dispositivo se vuoi mantenerla privata. Provaci e poi facci sapere le tue opinioni in merito allo stesso!