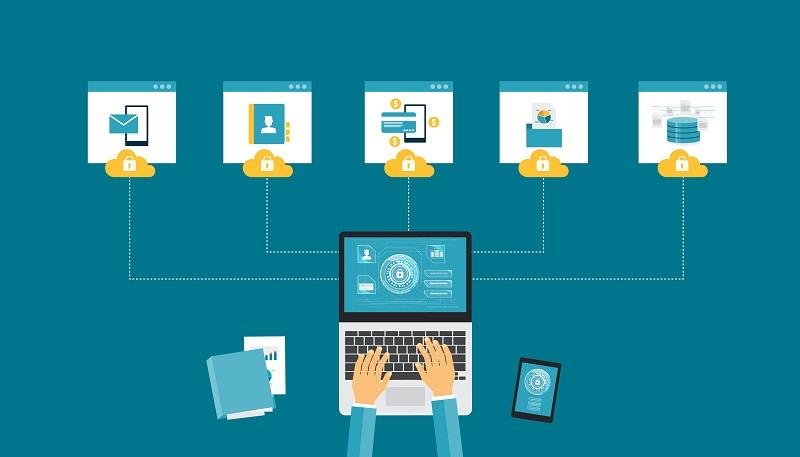Nel mondo di oggi, i nostri computer sono lo spazio di archiviazione per i nostri preziosi file e dati. Questi dati sono sempre a rischio di essere rubati, violati o visti da una persona indesiderata o non autorizzata. Quindi, per proteggere i tuoi dati, devi crittografarli utilizzando il software di crittografia. Quindi, ecco un elenco dei 10 migliori software di crittografia per sistemi operativi Windows disponibili nel 2019.
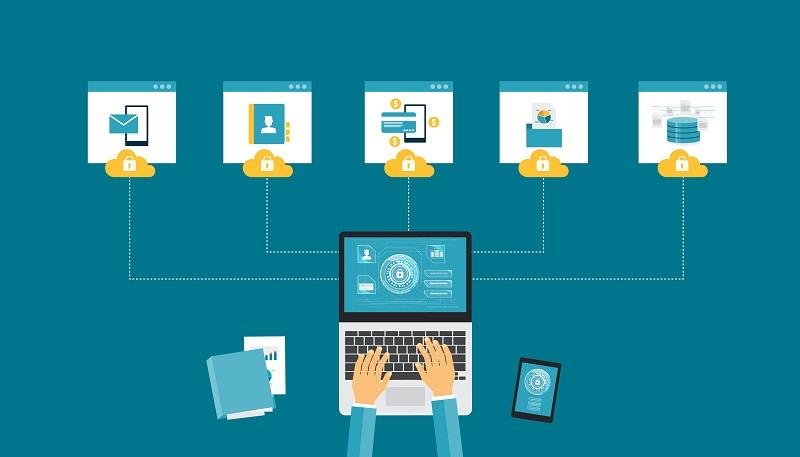
Windows salva apertamente i tuoi dati in unità non protette da crittografia in modo che chiunque possa accedere ai tuoi dati personali o riservati molto rapidamente. Ciò potrebbe anche portare all'hacking o al furto di dati e, quindi, potresti perdere file e cartelle per sempre. Questo è il motivo per cui hai bisogno di un software di crittografia per assicurarti di proteggere i tuoi file e documenti dal furto e dall'uso improprio. Forse hai anche bisogno di un Password Manager per ricordare le password.
Il software di crittografia converte qualsiasi file o dato in codici segreti che ti aiutano a nascondere i file effettivi da occhi e mani indiscreti. Solo l'utente può decrittografare i dati crittografati utilizzando chiavi specifiche.
Contenuti
I 10 migliori software di crittografia per Windows 2019
I seguenti 10 software di crittografia elencati sono il meglio che il mercato può offrire. Questi sono gli strumenti migliori per aiutare a costruire un muro per proteggere le tue informazioni e dati personali e riservati.
1 – Cripta dell'ascia
AxCrypt è uno dei principali software di crittografia compatibili con Windows. È un software semplice e facile da usare che risponde rapidamente ed è molto utile per crittografare i file.
AxCrypt è molto comodo con cui lavorare. È possibile visualizzare un file crittografato con un semplice doppio clic e la passphrase/codice. Dopo aver apportato modifiche a un file già crittografato, viene automaticamente crittografato nuovamente, in modo che i tuoi dati rimangano protetti anche senza troppi sforzi.
Puoi scaricare AxCrypt gratuitamente, ma la versione gratuita è adatta solo per uso personale. AxCrypt offre una versione a pagamento per uso commerciale che fornisce più funzionalità come condivisione delle chiavi, supporto per l'archiviazione su cloud, nomi di file anonimi, un generatore di password e molto altro.
Specifiche di AxCrypt
- Facile da usare
- Disponibile sia in versione personale che commerciale
- Compatibile con Windows XP, Vista, 7, 8 e 10.
- Molto veloce
- Licenza: freeware
2 – DiskCryptor
DiskCryptor è un software gratuito disponibile per la crittografia dell'intero disco per Windows. È un software open source, quindi è accessibile da qualsiasi luogo. Questo software ti aiuta a crittografare l'intero disco rigido o diverse partizioni del disco rigido, mentre la maggior parte degli altri software può crittografare solo file o cartelle.
DiskCryptor aiuta anche a mettere la crittografia su un dispositivo di archiviazione esterno che può essere collegato al PC.
Specifiche di DiskCryptor
- Crea backup su cloud
- Crittografia dell'intero disco
- Crittografa il trasferimento di file
- Crittografa dispositivi esterni come CD, DVD, unità USB, ecc.
- Licenza: aperta (GNU GPLv3)
Professionisti
- Crittografa i dispositivi esterni e quelli interni
- Può crittografare più di una partizione contemporaneamente.
- Dimensioni di download molto ridotte.
- Supporta la sospensione della crittografia per riavviare o trasferire l'unità su un altro computer.
- È possibile utilizzare scorciatoie da tastiera personalizzate per montare/smontare rapidamente le unità.
- Funziona con dischi dinamici e volumi RAID.
- Può smontare automaticamente i volumi alla disconnessione.
- In grado di crittografare le immagini ISO per creare CD/DVD crittografati
contro
- Ha alcuni bug importanti.
- Non molti file di aiuto/documentazione.
- Nessun aggiornamento dal 2014.
3 – 7-Zip
Questo strumento di crittografia è noto perché ti aiuta a comprimere i file e a crittografarli. Può comprimere file dal 2 al 10% in più rispetto ad altri software. 7-Zip è molto semplice e facile da capire e ancora più comodo da usare. Con 7-Zip puoi proteggere i tuoi file e cartelle con una password.
Specifiche di 7-Zip
- Facile da usare
- Interfaccia semplice
- Strumento gratuito
- Strumento ad alta compressione
- Licenza : aperta (GNU GPLv3)
- Può estrarre o decrittografare i dati
Professionisti
- Crittografia solida per archivi e funziona anche con i migliori cloud storage e social network per una corretta crittografia durante la condivisione dei file.
- Viene fornito con un'interfaccia utente rinnovata che è molto intuitiva.
- Un servizio di compressione molto più veloce rispetto all'utilità Windows integrata.
- Plugin per gli utenti di Microsoft Outlook.
- Funzione ZipSend che consente di zippare e trasferire enormi allegati di posta elettronica.
- Converti da Microsoft Word a PDF.
- Crea ZIP autoestraenti. Quindi il destinatario dei file non ha bisogno di alcuna utilità per estrarre i file.
contro
- Non offre alcuni sistemi di archiviazione online come Box e iCloud
- È molto costoso.
4 – Bitlocker
È un software di crittografia a volume completo adatto solo per alcuni sistemi operativi MS Windows. È semplice da usare e può crittografare un'intera unità o partizioni del disco rigido in una volta sola. I potenti strumenti di crittografia di questo software ti aiutano a mantenere i tuoi file e le tue cartelle assolutamente liberi da intrusi.
Specifiche:
- Crittografa i dispositivi esterni
- Distribuire la crittografia sul disco rigido
- Supporta sia la crittografia dei file che del disco
- Dati di preavvio
- PIN e password facilmente gestibili
- Licenza: Windows
5 – Criptaniere LE
Cryptainer LE è un software di crittografia gratuito di dimensioni molto ridotte (448 bit). È semplice e facile da usare il software.
Cryptainer LE crea piccoli "vault" crittografati (100 MB) o unità sul disco rigido. È possibile archiviare, eliminare o modificare i dati in/da questi depositi in base alle proprie esigenze.
Puoi anche inserire password per creare una forte protezione dei tuoi dati.
Specifiche di Cryptainer LE
- Può crittografare dispositivi esterni
- Protetto da password
- Funziona su qualsiasi PC Windows
- Licenza: software gratuito
6 – CriptoForge
CryptoForge è un software di crittografia molto potente e potente. È molto ancora da installare e ancora più semplice da usare. Puoi crittografare immediatamente un file semplicemente facendo clic su di esso e quindi tutto ciò che devi fare è selezionare "crittografa" e inserire una password. Puoi anche decrittografare o distruggere i file usando questo software.
È più lento e richiede più tempo per crittografare i file rispetto alla maggior parte dei software, ma fornisce una crittografia molto sicura che è molto difficile da decifrare. È più adatto per Windows 10 ma funziona anche su altri sistemi operativi.
Specifiche di CryptoForge
- Più crittografie contemporaneamente
- Strumento distruggi file (integrato)
- Supporta file di grandi dimensioni
- Strumento di compressione integrato
- Può crittografare il nome del file
- Interfaccia della riga di comando
Professionisti
- CryptoForge è facile da installare e iniziare a utilizzare.
contro
- Ci vuole un po' per crittografare i file.
7 – Gpg4win
È il software applicativo definitivo per crittografare non solo file e cartelle, ma anche e-mail, chat, ecc. Fornisce un sistema di crittografia a chiave pubblica che consente di crittografare e-mail o file. Ti dà una chiave personale e una chiave pubblica; puoi condividere la chiave pubblica con altri e fornire loro un accesso sicuro ai dati crittografati.
È un software molto complesso adatto sia per uso personale che commerciale. Puoi anche comprimere file e cartelle usando questo software.
Specifiche di Gpg4win
- GnuPG: lo strumento di crittografia
- Cleopatra: gestore dei certificati
- Plug-in disponibile per MS Outlook (GpgOL)
- Plug-in disponibile per MS Explorer
- GPA: un altro gestore di certificati
- Licenza: software gratuito
8 – CryptoExpert 8
CryptoExpert 8 è considerato uno dei migliori strumenti di crittografia per il tuo PC Windows. Offre una versione assolutamente gratuita per l'utente domestico e una versione a pagamento per aziende e aziende.
Con questo software, puoi creare un deposito e archiviare tutti i tuoi file e cartelle importanti. Supporta tutti i tipi di dati e puoi anche eseguire il backup dei dati in questi depositi in qualsiasi momento.
È inoltre possibile aggiungere, eliminare o modificare i file all'interno del Vault in base alle proprie esigenze in qualsiasi momento.
Specifiche di CryptoExpert 8
- Interfaccia semplice.
- Taglia piccola.
- Deposito di grandi dimensioni (10 GB o più).
- È disponibile una diversa scelta di algoritmo di crittografia: BLOWFISH, CAST, 3DES o AES-256.
- Un numero illimitato di caveau.
- Compatibile con Windows 7, 8, 10.
- Le chiavi possono essere archiviate in modo sicuro su una chiavetta USB protetta da una Master password.
- Licenza: gratuita/a pagamento.
Professionisti
- Crea un archivio sicuro per i file sensibili. Facile da usare. Autenticazione a due fattori.
contro
- Manca la cancellazione sicura. Visualizzati alcuni strani messaggi di errore durante il test.
9 – LastPass
LastPass è classificato come uno dei migliori strumenti di gestione delle password per la sua eccellente interfaccia facile da usare e un solido sistema di sicurezza. È gratuito e puoi anche salvare le tue password su questo software. Dopo aver bloccato i file, non è possibile modificare la password.
Ha anche una versione premium, ma non è molto più impressionante di quella gratuita.
Specifiche di LastPass
- Accesso tramite impronta digitale
- Cassaforte dell'utente
- Autenticazione a due fattori
- App sicura per il portafoglio digitale
- Generatore di password casuali
- Compilatore automatico di moduli
- Licenza: gratuita/a pagamento
Professionisti
- Facile da usare. Funziona sia su desktop che su dispositivo mobile, quindi non devi scegliere. Condividere le password è facile.
- La possibilità di ottenere un rapporto rapido su tutte le attività e lo stato di ogni utente è fantastica! So quanto spesso il personale IT utilizza l'ultimo passaggio e se tutto è sicuro.
- Lastpass elimina la necessità di condividere e salvare le password manualmente. La cartella condivisa delle password semplifica la condivisione degli accessi senza mostrare le password ad altri utenti.
- La possibilità di gestire un team con password condivise – Consenti l'accesso alle password senza la possibilità di vederle – Crea cartelle condivise per team specifici – Il generatore di password – L'app Authenticator che ti consente di accedere automaticamente senza inserire un codice.
contro
- La versione mobile a volte non funziona perfettamente con le app che richiedono più tentativi di accesso.
- Quando desideri recuperare le password per cose NON legate a un sito Web specifico, possono essere necessari più clic e tempo di quanto si vorrebbe.
- A volte l'estensione di Chrome può essere lenta. Lastpass su Android richiede l'abilitazione delle autorizzazioni ogni volta che viene utilizzata la funzione di riempimento automatico.
- A volte l'app mobile smette di riempirsi e devo riattivare le opzioni di accessibilità su Android, la finestra di riempimento non mi consente di incollare correttamente le informazioni.
10 – Crittografia del dispositivo di Windows 10
Non è particolarmente un software di crittografia; invece, è una funzionalità predefinita in Windows 10. Puoi crittografare il tuo disco rigido o le diverse partizioni abilitando questa funzione. Per abilitarlo, devi accedere a Windows utilizzando un account Microsoft. La tua chiave di ripristino viene caricata automaticamente sui server Microsoft.
Per trovare questa funzione sul tuo PC Windows 10, puoi seguire i passaggi indicati: Impostazioni → Aggiornamento e sicurezza → Crittografia dispositivo .
Professionisti
- Gratuito Senza Licenza\Costo CAL.
- Nessuno può accedere a HD o USB senza Recovery Key in caso di furto.
- Nessun intervento di terze parti\integrazione richiesta.
- Integrazione con AD per Corporate\Enterprise Environment.
- Protezione da eventuali attacchi offline.
contro
- Per la crittografia è richiesto un chip TPM speciale, ma ora è disponibile sulla maggior parte dei desktop\Note di marca come Dell, Lenovo, HP.
- Non è possibile accedere alle unità crittografate da sistemi operativi non MS come Linux, Mac, anche come Windows XP.
- Se la chiave di ripristino viene persa, dimentica i DATI.
- Potrebbe non proteggere i tuoi dati dalla rete o da attacchi locali quando il tuo computer funziona normalmente.
- Potrebbe degradare leggermente le prestazioni del disco durante la crittografia\Decrittografia.
Come crittografare il disco rigido utilizzando BitLocker
Crittografia unità BitLocker è una funzionalità presente in Windows 10 che ti consente di inserire la crittografia sul disco rigido per proteggerlo da occhi indiscreti che cercano di dare una sbirciatina ai tuoi dati sensibili/privati.
Di seguito sono riportati i passaggi per attivare la crittografia sul disco rigido tramite BitLocker
Passaggio 1: premere il tasto Windows + X per aprire il collegamento a Power User .
Passaggio 2: seleziona Pannello di controllo .
Passaggio 3: fare clic su Sistema e sicurezza .
Passaggio 4: selezionare Crittografia unità BitLocker .
Passaggio 5: fare clic su Attiva BitLocker .
Passaggio 6: scegli come desideri accedere o sbloccare l'unità: inserisci una password o inserisci un'unità flash USB . (Seleziona Inserisci una password ai fini di questa guida per continuare)
Passaggio 7: inserisci una password a tua scelta. Assicurati di scegliere una password complessa.
Passaggio 8: Successivamente verranno visualizzate diverse scelte per il salvataggio di una chiave di ripristino. Come salvare su un account Microsoft, salvare su un'unità flash USB, salvare in un file, stampare il ripristino .
Passaggio 9: scegli l'opzione adatta e fai clic su Avanti .
Passaggio 10: selezionare l'opzione di crittografia adatta tra Nuova modalità di crittografia e Modalità compatibile e fare clic su Avanti .
Passaggio 11: controlla l' opzione Esegui controllo del sistema BitLocker e seleziona Continua .
Passaggio 12: riavvia il PC per avviare il processo di crittografia .
Passaggio 13: inserire la password dopo il riavvio.
Il tempo impiegato per il completamento del processo di crittografia dipende dalle dimensioni dell'unità. Una volta completato il processo, troverai l'icona di un lucchetto sull'unità. Ciò verifica che BitLocker sia attivato e che l'unità sia crittografata in modo sicuro.
Potrebbe piacerti anche:
Riassumendo
Al giorno d'oggi, è essenziale adottare misure per proteggere i tuoi dati sensibili e cruciali, in particolare sui tuoi laptop e tablet. I tuoi file potrebbero essere in pericolo di cadere nelle mani sbagliate. Quindi è necessario proteggerli utilizzando un software di crittografia.
Ma a volte non basta crittografare i dati; assicurati di proteggerlo anche con una o più password. Utilizza uno dei software sopra elencati per assicurarti che i tuoi dati rimangano sicuri e sani.