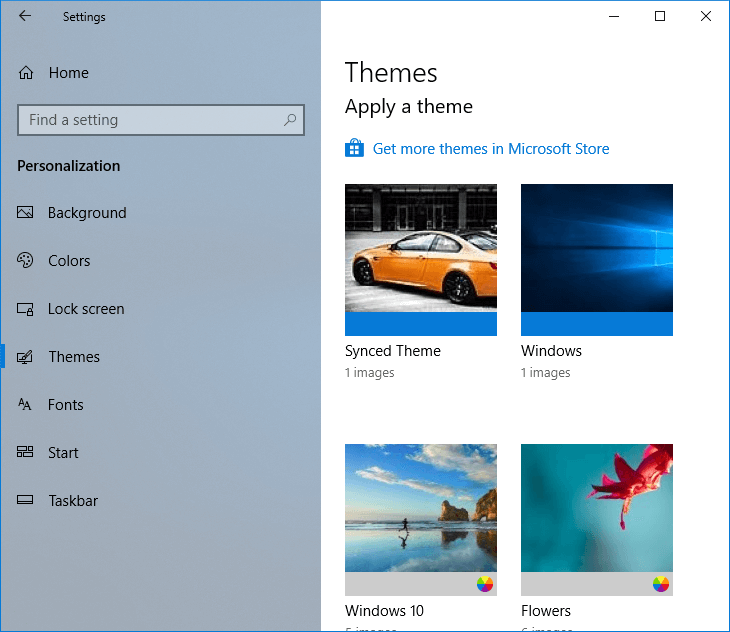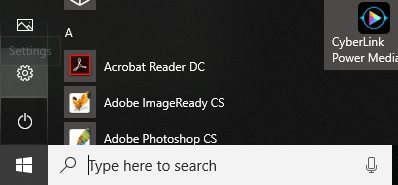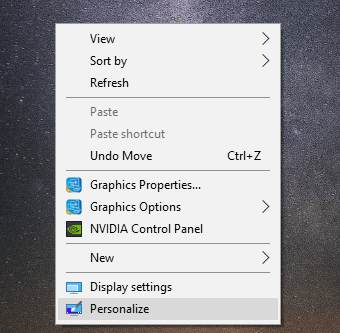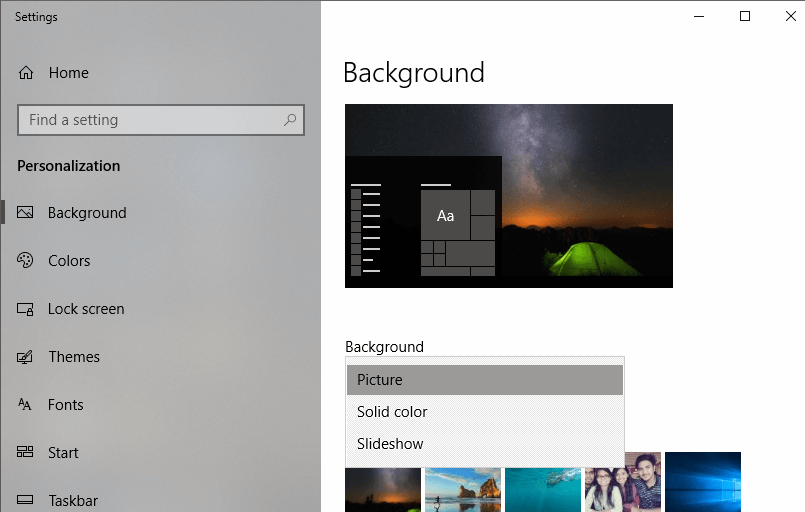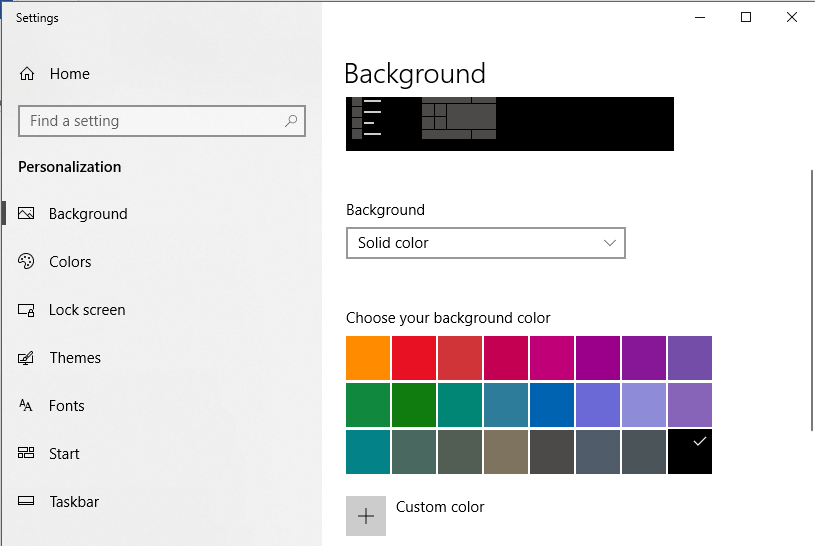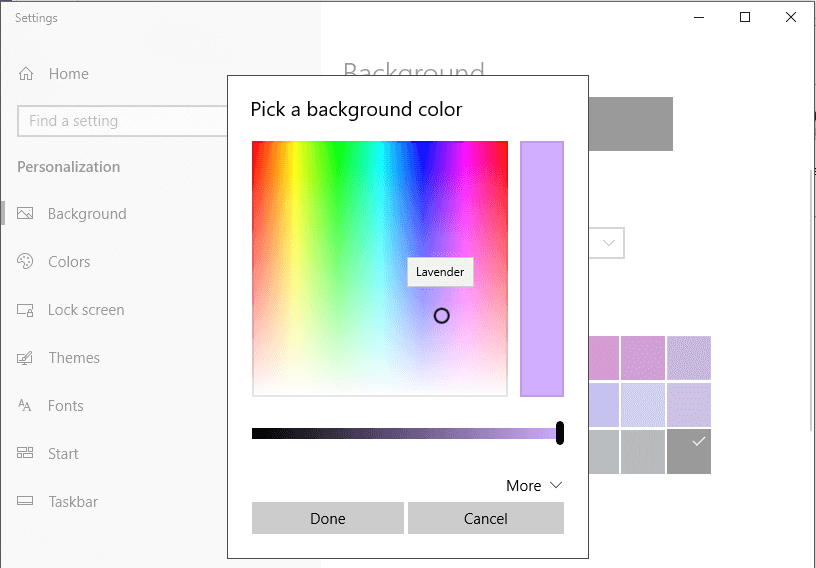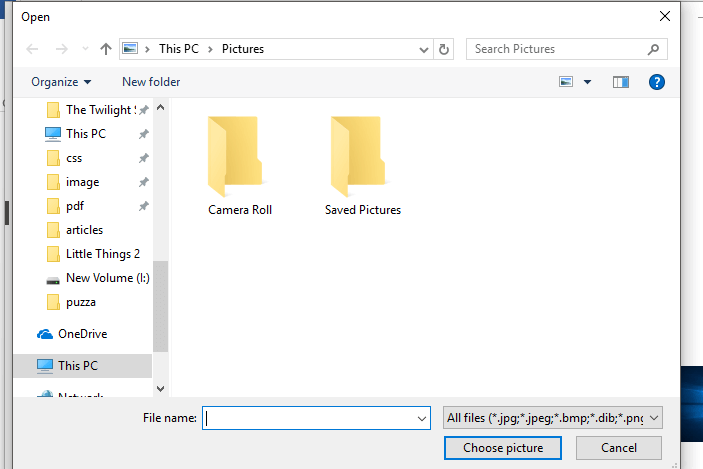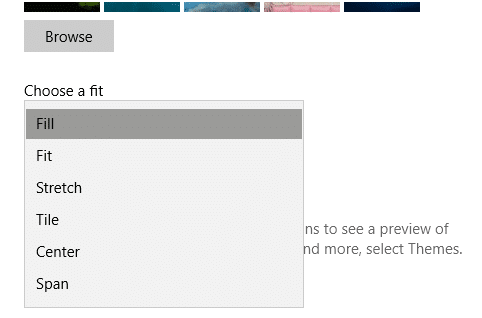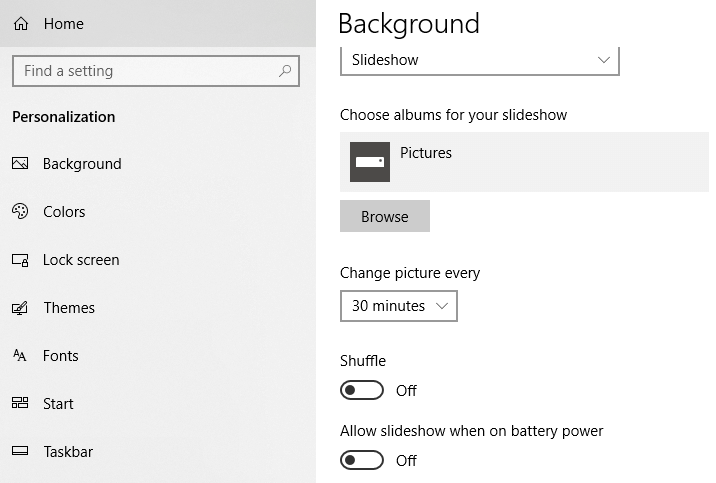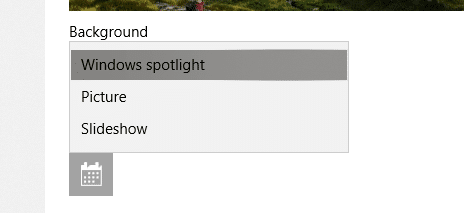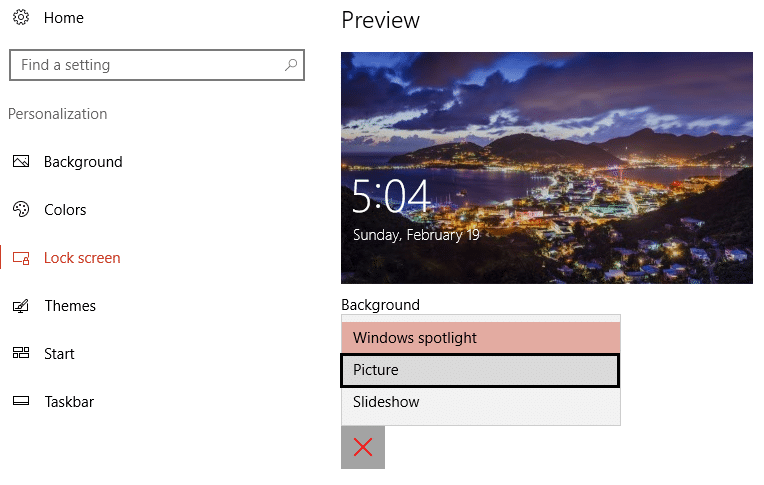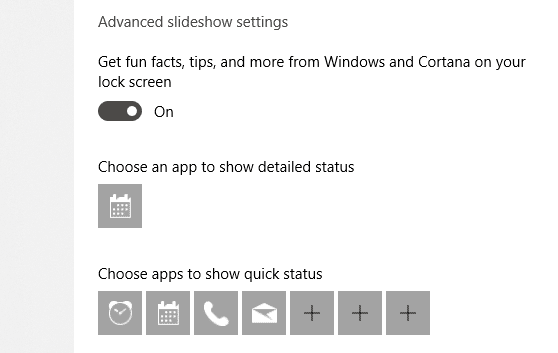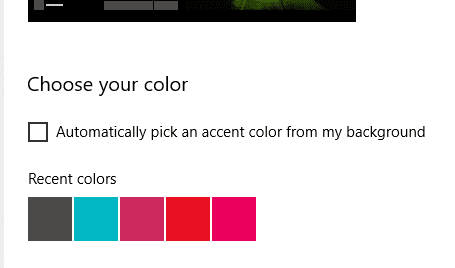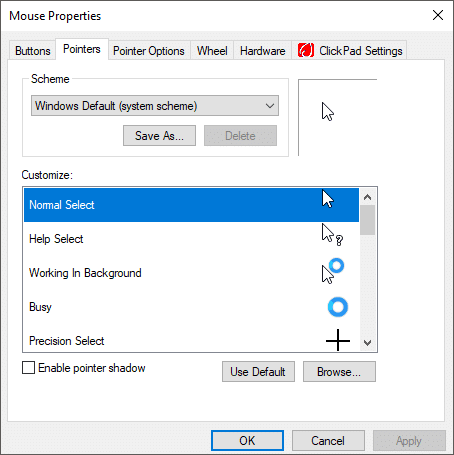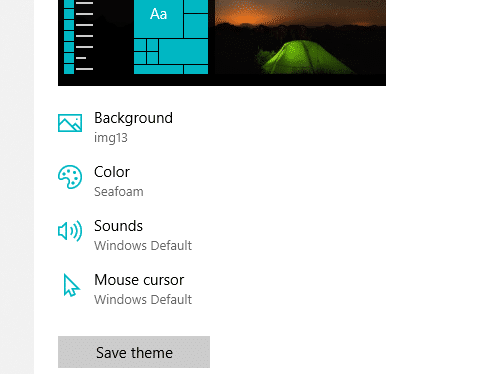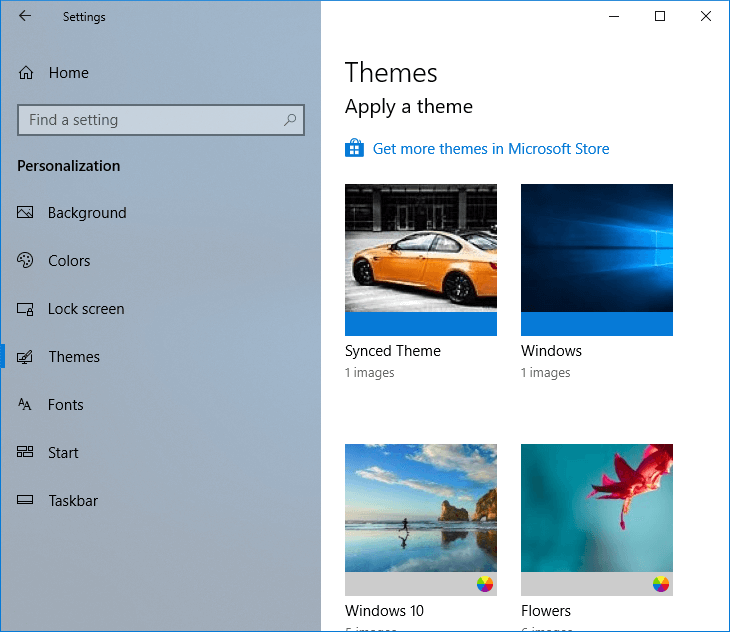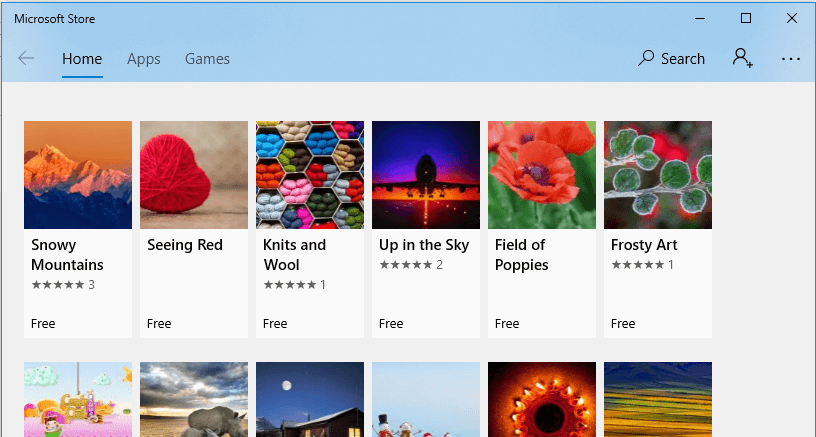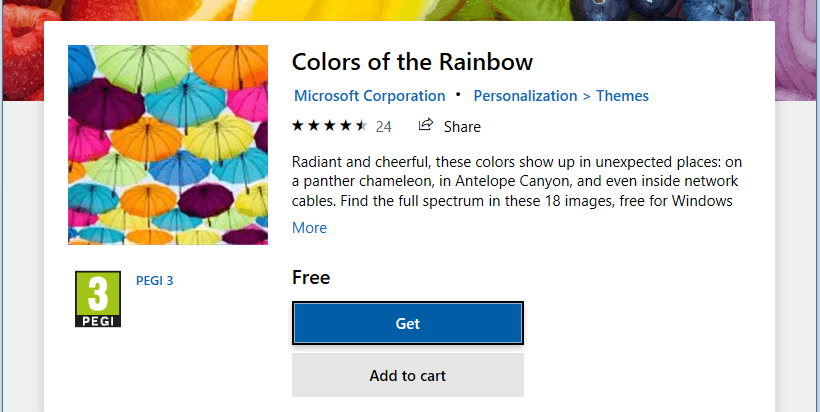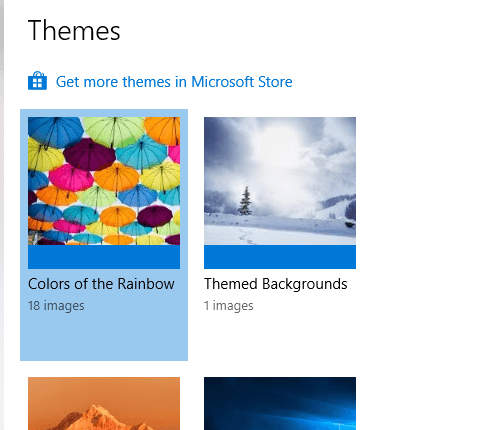Non amiamo tutti personalizzare le nostre cose secondo il nostro gusto personale? Anche Windows crede nelle personalizzazioni e ti consente di apportare il tuo tocco personale. Ti consente di cambiare gli sfondi e i temi del desktop e della schermata di blocco. Puoi scegliere tra la vasta gamma di immagini e temi personalizzati di Microsoft o aggiungere elementi da qualche altra parte. In questo articolo, leggerai come puoi cambiare tema, desktop e sfondi della schermata di blocco su Windows 10.
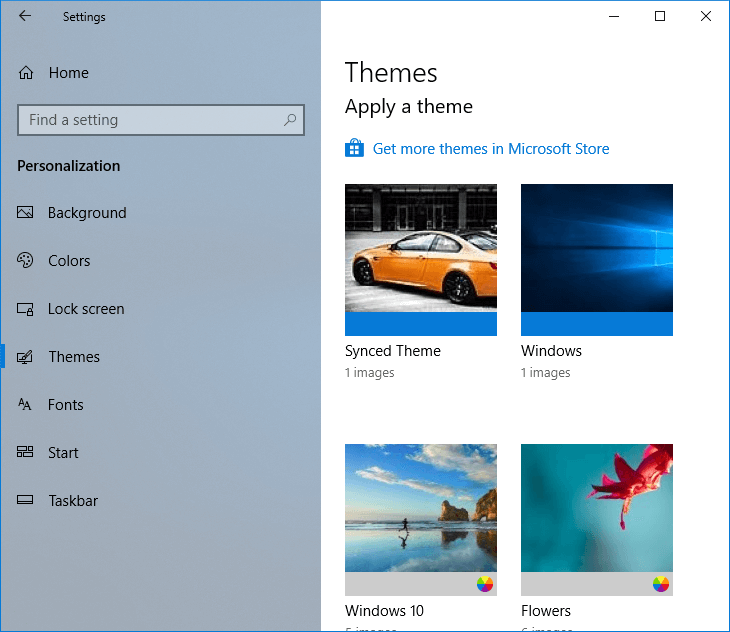
Contenuti
Come cambiare il tema, la schermata di blocco e lo sfondo di Windows 10
Assicurati di creare un punto di ripristino nel caso qualcosa vada storto.
Come cambiare lo sfondo del desktop in Windows 10
1.Fare clic sull'icona di Windows nell'angolo in basso a sinistra dello schermo.
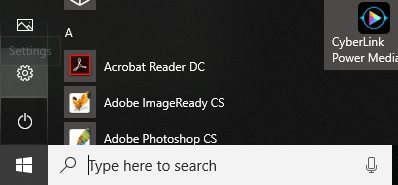
2.Fare clic sull'icona Impostazioni e selezionare Personalizzazione.

3. In alternativa, è possibile fare clic con il pulsante destro del mouse sul desktop e selezionare Personalizza.
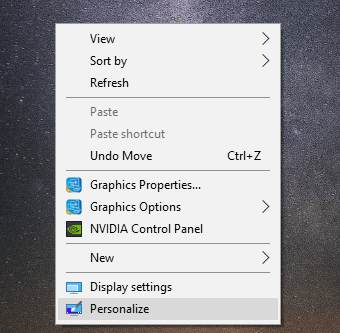
4. Ora in Personalizzazione, assicurati di fare clic su Sfondo dal riquadro della finestra a sinistra.
5.Nel menu a discesa Sfondo, puoi scegliere tra Immagine, Colore solido e Presentazione . Nell'opzione presentazione, le finestre continuano a cambiare automaticamente lo sfondo a determinati intervalli di tempo.
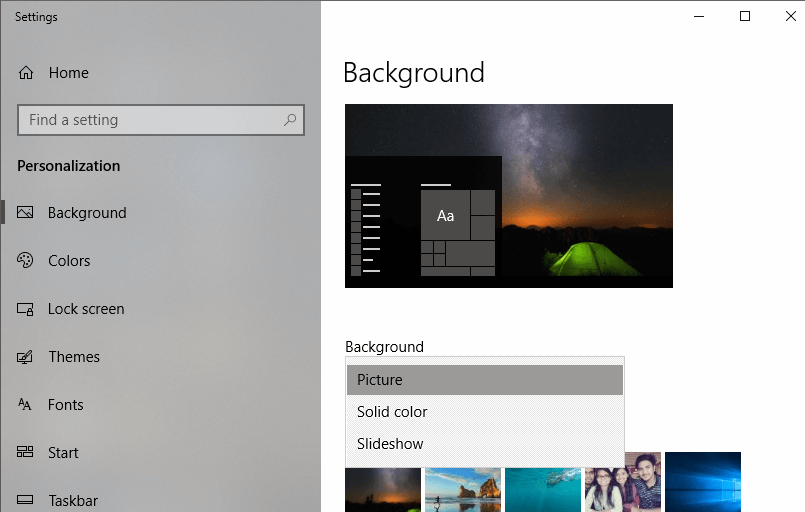
6.Se selezioni Tinta unita , vedrai il riquadro dei colori da cui puoi selezionare il colore che preferisci o scegliere un colore personalizzato.
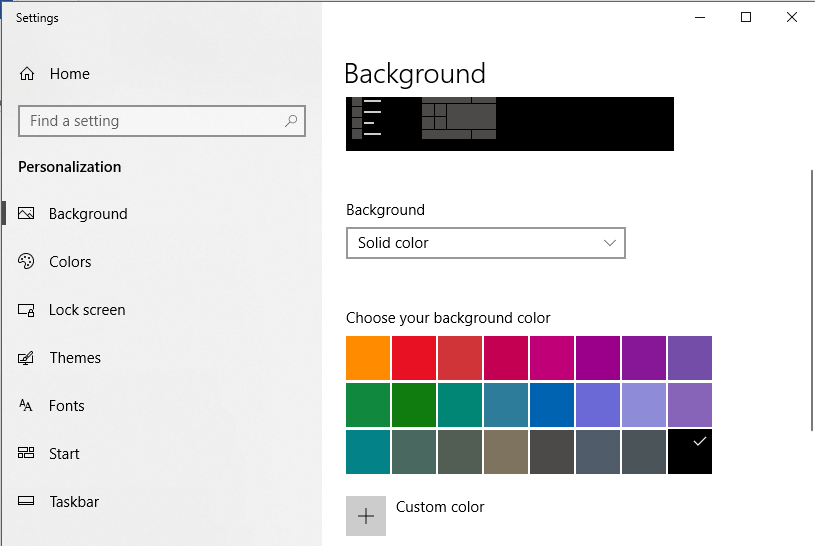
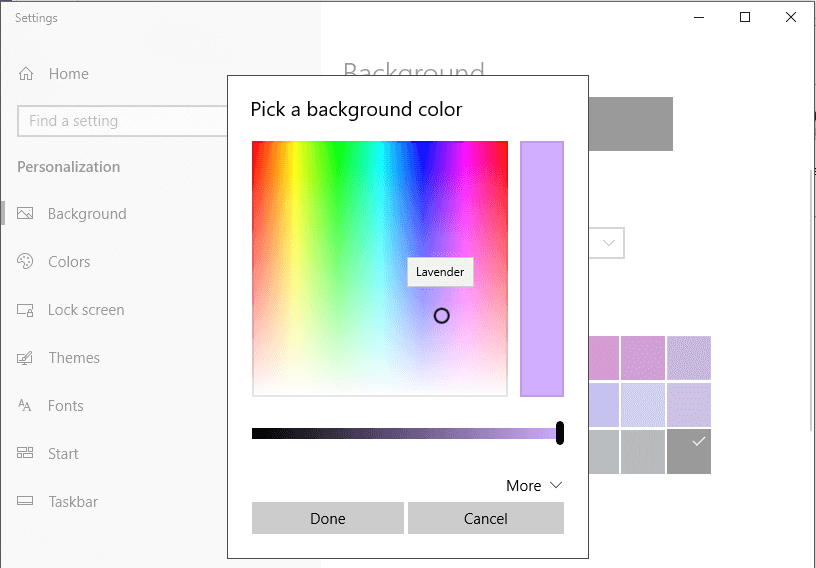
7.Se scegli Immagine, puoi sfogliare un'immagine dai tuoi file facendo clic su Sfoglia . Puoi anche scegliere uno degli sfondi incorporati disponibili.
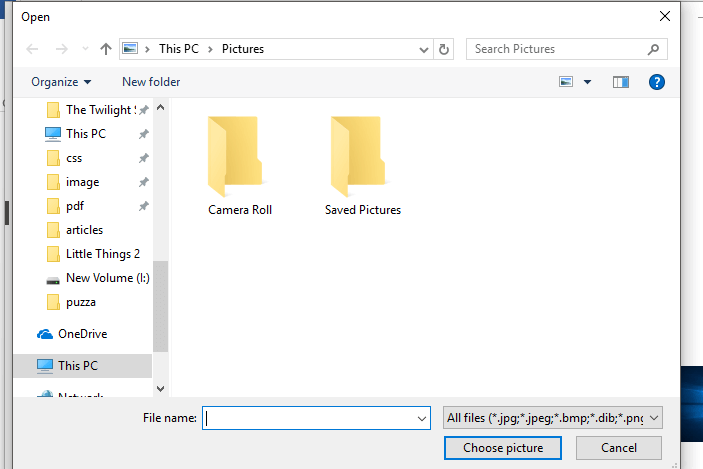
8. Puoi anche scegliere uno sfondo a tua scelta tra una varietà di opzioni per scegliere il layout dell'immagine.
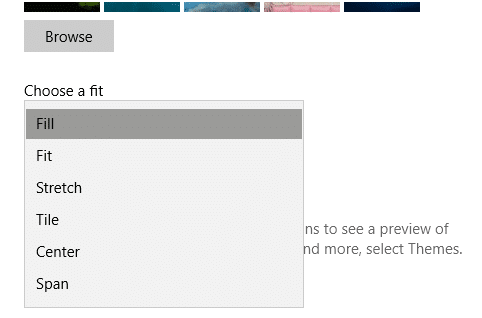
9. Nell'opzione Presentazione , puoi scegliere un intero album di immagini e decidere quando cambiare l'immagine tra alcune altre personalizzazioni.
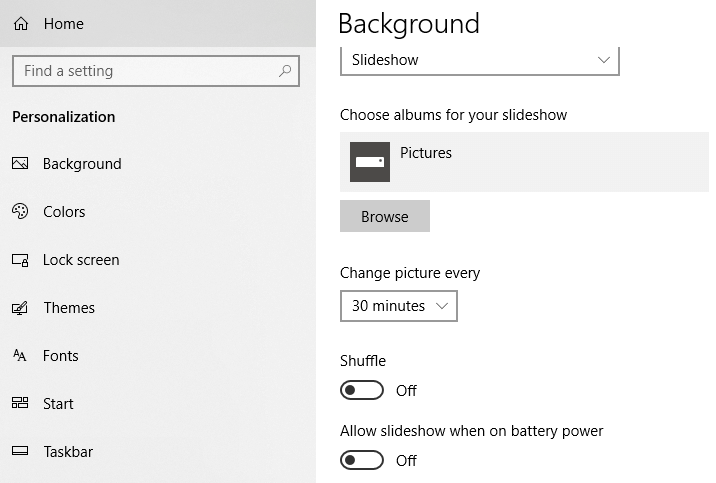
Come cambiare lo sfondo della schermata di blocco in Windows 10
1.Fare clic con il pulsante destro del mouse sul desktop e selezionare Personalizza.
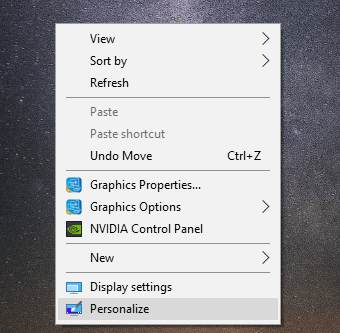
2.Fare clic su Blocca schermo nella finestra Personalizzazione dal riquadro della finestra a sinistra.
3.È possibile scegliere tra Spotlight di Windows, Immagine e Presentazione.
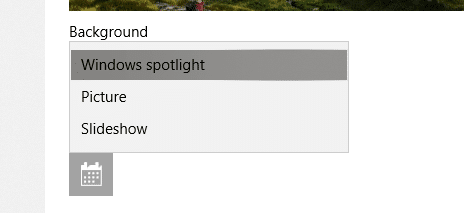
4. Nell'opzione Spotlight di Windows , vengono visualizzate le immagini della raccolta di Microsoft che si capovolgono automaticamente.

5. Nell'opzione Immagine , puoi sfogliare un'immagine a tua scelta.
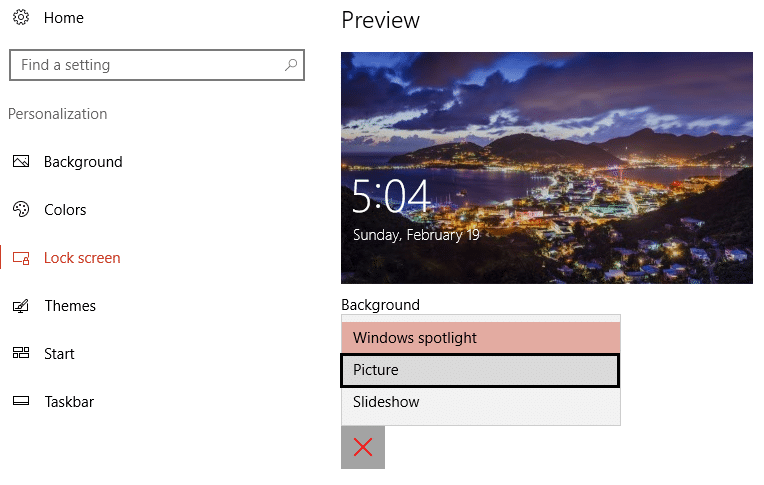
6.In la Presentazione , ancora una volta, è possibile scegliere un album foto per avere le immagini periodicamente cambiano da.
7.Note che questa immagine viene visualizzata sia sul blocco dello schermo e la schermata di accesso.
8.Se non si desidera un'immagine nella schermata di accesso, ma un colore uniforme, è possibile disattivare " Mostra immagine di sfondo della schermata di blocco nella schermata di accesso " dopo aver scorrere verso il basso la finestra. Puoi scegliere il colore che preferisci facendo clic su Colori dal riquadro di sinistra.

9. Puoi anche scegliere le app che desideri nella schermata di blocco.
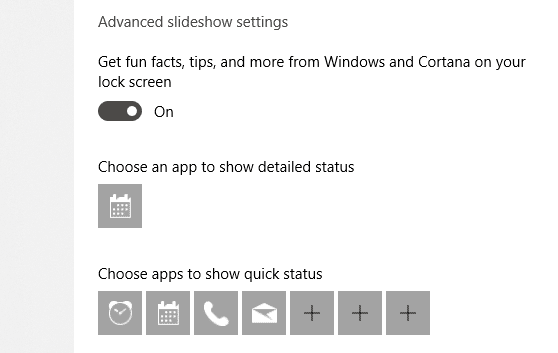
Come cambiare tema in Windows 10
Tema personalizzato
1.Premere il tasto Windows + I per aprire le Impostazioni, quindi fare clic sull'icona Personalizzazione .

2.Ora dalla finestra Personalizzazione fai clic su Temi dal riquadro della finestra a sinistra.
3. Puoi creare il tuo tema personalizzato selezionando lo sfondo, il colore, i suoni e il colore che preferisci.
- Scegli un colore solido, un'immagine o una presentazione per lo sfondo come abbiamo fatto sopra.
- Scegli un colore che corrisponda al tuo tema o seleziona " Scegli automaticamente un colore di accento dallo sfondo " per consentire a Windows di decidere quale colore si adatta meglio allo sfondo selezionato.
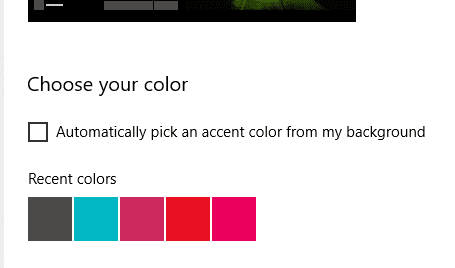
- Puoi scegliere suoni diversi per diverse azioni come notifiche, promemoria, ecc. Sotto l'opzione Suoni.
- Scegli il tuo cursore preferito dall'elenco e personalizza la sua velocità e visibilità. Esplora molte altre personalizzazioni che ha da offrire.
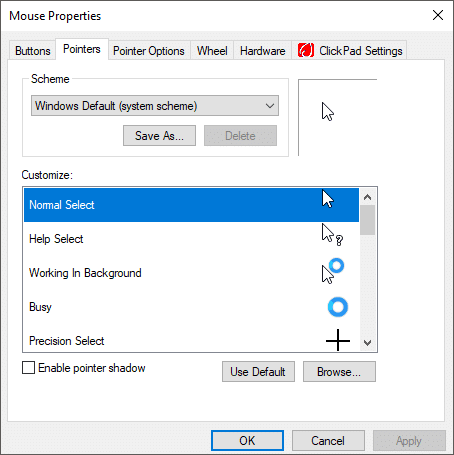
8.Fare clic su " Salva tema " e digitare un nome per salvare le selezioni.
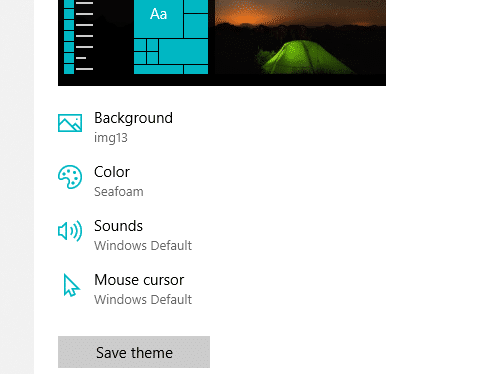
Temi Microsoft
1. Vai su Personalizzazioni e seleziona Temi.
2.Per selezionare un tema esistente, scorrere verso il basso fino al campo " Applica un tema ".
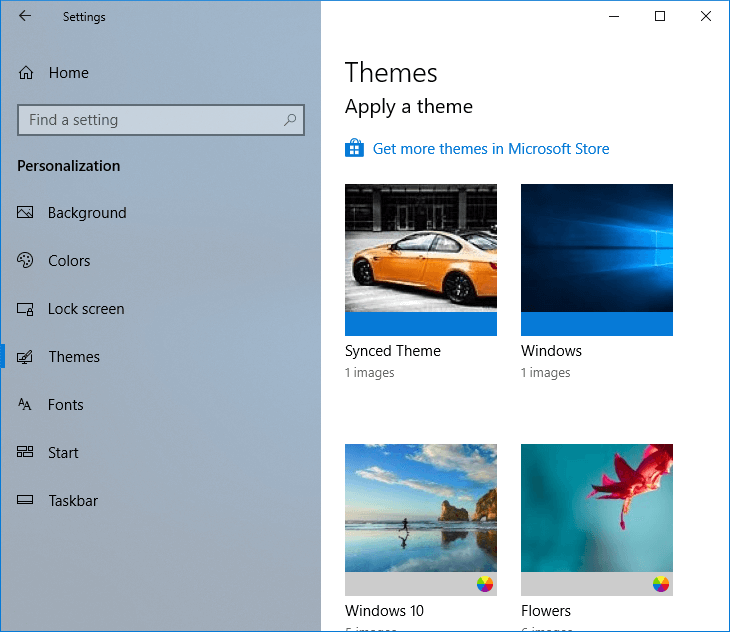
3.Puoi scegliere uno dei temi indicati o fare clic su " Ottieni altri temi in Microsoft Store ".

4. Facendo clic su " Ottieni più temi in Microsoft Store ", ottieni una varietà di selezioni di temi da Microsoft Store.
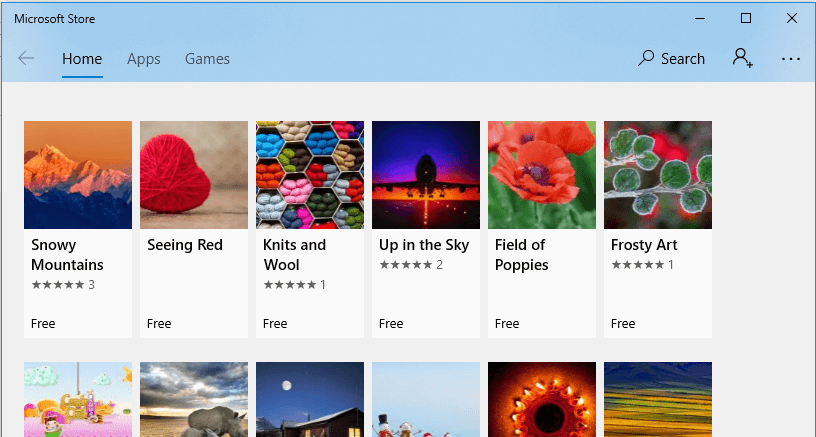
5. Clicca su un tema a tua scelta e clicca su Ottieni per scaricarlo.
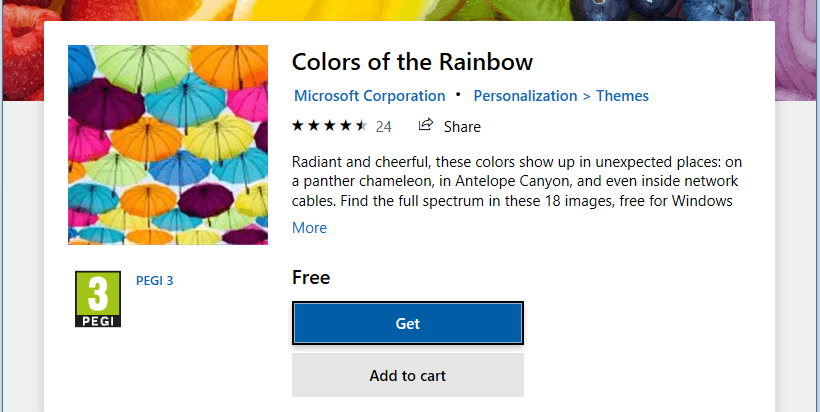
6. Fare clic sul tema per applicarlo.
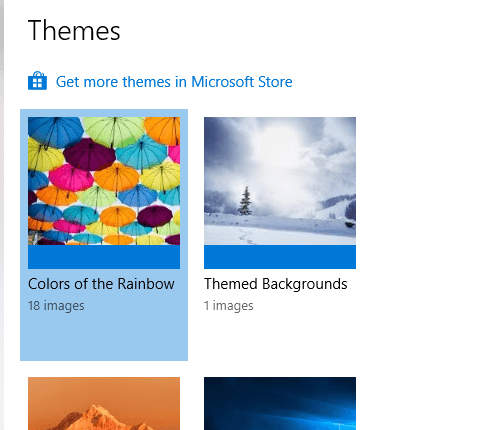
7.Si noti che è possibile apportare modifiche anche a un tema esistente. Basta selezionare il tema e quindi utilizzare le opzioni di personalizzazione fornite per apportarvi modifiche. Salva il tuo tema di personalizzazione per un uso futuro.
Temi non Microsoft
- Se non sei ancora soddisfatto di alcun tema, puoi scegliere un tema al di fuori del Microsoft Store.
- Fallo scaricando UltraUXThemePatcher.
- Scarica un tema per Windows 10 a tua scelta da siti Web come DeviantArt . Ci sono molti temi disponibili su Internet.
- Copia e incolla i file scaricati in " C:/Windows/Resources/Themes ".
- Per applicare questo tema, apri il Pannello di controllo digitandolo nel campo di ricerca sulla barra delle applicazioni.
- Fai clic su " Cambia tema " in " Aspetto e personalizzazione " e seleziona il tema.
Questi erano i modi in cui puoi personalizzare il tuo computer e abbinarlo alle tue scelte, stati d'animo e stile di vita.
Consigliato:
Spero che questo articolo sia stato utile e ora puoi facilmente cambiare tema, bloccare schermo e sfondo in Windows 10, ma se hai ancora domande su questa guida, non esitare a farle nella sezione dei commenti.