I migliori caratteri per i dispositivi MIUI

Se stai cercando i migliori caratteri da utilizzare sui tuoi dispositivi MIUI, Xiaomi lo rende semplicissimo. Tutto quello che devi fare è scaricare il carattere che desideri, salvarlo
Ti è mai capitato di incontrare questo tipo di schermata blu mentre lavoravi sul tuo computer? Questa schermata è chiamata Blue Screen Of Death (BSOD) o STOP Error. Questo messaggio di errore appare quando il tuo sistema operativo si è bloccato per qualche motivo o quando c'è qualche problema con il kernel e Windows deve spegnersi completamente e riavviarsi per ripristinare le normali condizioni di lavoro. BSOD è generalmente causato da problemi relativi all'hardware nel dispositivo. Può anche essere causato da malware, alcuni file corrotti o se un programma a livello di kernel incontra un problema.
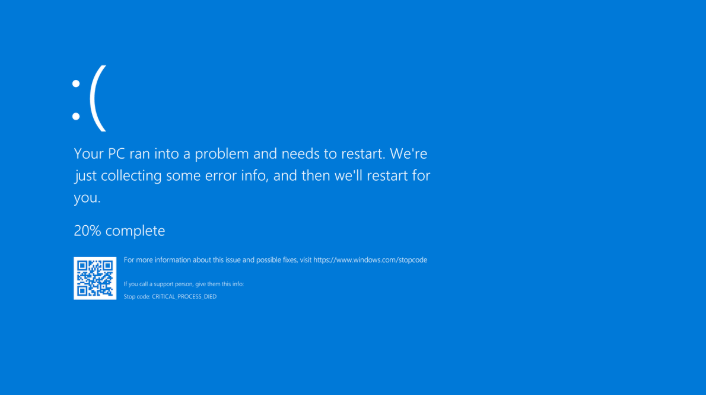
Il codice di arresto nella parte inferiore dello schermo contiene informazioni sulla causa dell'errore Blue Screen of Death (BSOD). Questo codice è fondamentale per correggere l'errore STOP e devi annotarlo. Tuttavia, in alcuni sistemi, la schermata blu lampeggia e i sistemi si riavviano prima ancora che si possa annotare il codice. Per mantenere la schermata di errore STOP, è necessario disabilitare il riavvio automatico in caso di errore del sistema o quando si verifica un errore STOP.
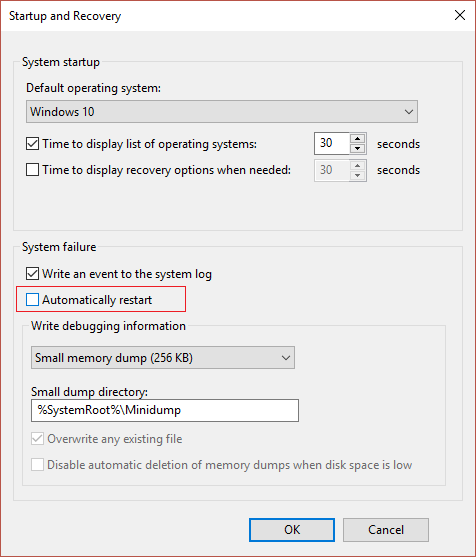
Quando viene visualizzata la schermata blu della morte, annota il codice di arresto fornito come CRITICAL_PROCESS_DIED, SYSTEM_THREAD_EXCEPTION_NOT_HANDLED , ecc. Se ricevi un codice esadecimale, puoi trovare il suo nome equivalente utilizzando il sito Web di Microsoft . Questo ti dirà il motivo esatto del BSOD che devi correggere . Tuttavia, se non riesci a capire il codice esatto o il motivo per BSOD o non trovi un metodo di risoluzione dei problemi per il tuo codice di arresto, segui le istruzioni fornite per correggere l'errore Blue Screen of Death su Windows 10.
Contenuti
Assicurati di creare un punto di ripristino nel caso qualcosa vada storto. Se non riesci ad accedere al tuo PC a causa di Blue Screen of Death Error (BSOD), assicurati di avviare il PC in modalità provvisoria e quindi seguire la guida di seguito.
Questo è il passo più importante che dovresti fare per correggere la schermata blu dell'errore di morte. Se stai affrontando BSOD, uno dei possibili motivi potrebbe essere un virus. Virus e malware possono danneggiare i tuoi dati e causare questo errore. Esegui una scansione completa del tuo sistema alla ricerca di virus e malware utilizzando un buon software antivirus. Puoi anche utilizzare Windows Defender per questo scopo se non stai utilizzando altri software antivirus. Inoltre, a volte il tuo antivirus è inefficiente contro un certo tipo di malware, quindi in tal caso è sempre una buona idea eseguire Malwarebytes Anti-malware per rimuovere completamente qualsiasi malware dal sistema.

Questa è la cosa più importante che devi risolvere per risolvere l'errore. Qualunque cosa stavi facendo quando è apparso BSOD, potrebbe essere la ragione dell'errore STOP. Supponiamo che tu abbia lanciato un nuovo programma, allora questo programma potrebbe aver causato il BSOD. Oppure, se hai appena installato un aggiornamento di Windows, potrebbe non essere molto accurato o danneggiato, causando quindi BSOD. Ripristina la modifica che hai apportato e verifica se l'errore Blue Screen of Death (BSOD) si verifica di nuovo. I seguenti passaggi ti aiuteranno ad annullare le modifiche richieste.
Se il BSOD è stato causato da software o driver installati di recente, puoi utilizzare Ripristino configurazione di sistema per annullare le modifiche apportate al tuo sistema. Per andare a Ripristino configurazione di sistema,
1. Digitare control in Windows Search, quindi fare clic sul collegamento " Pannello di controllo " dal risultato della ricerca.

2. Passa dalla modalità " Visualizza per " a " Icone piccole ".
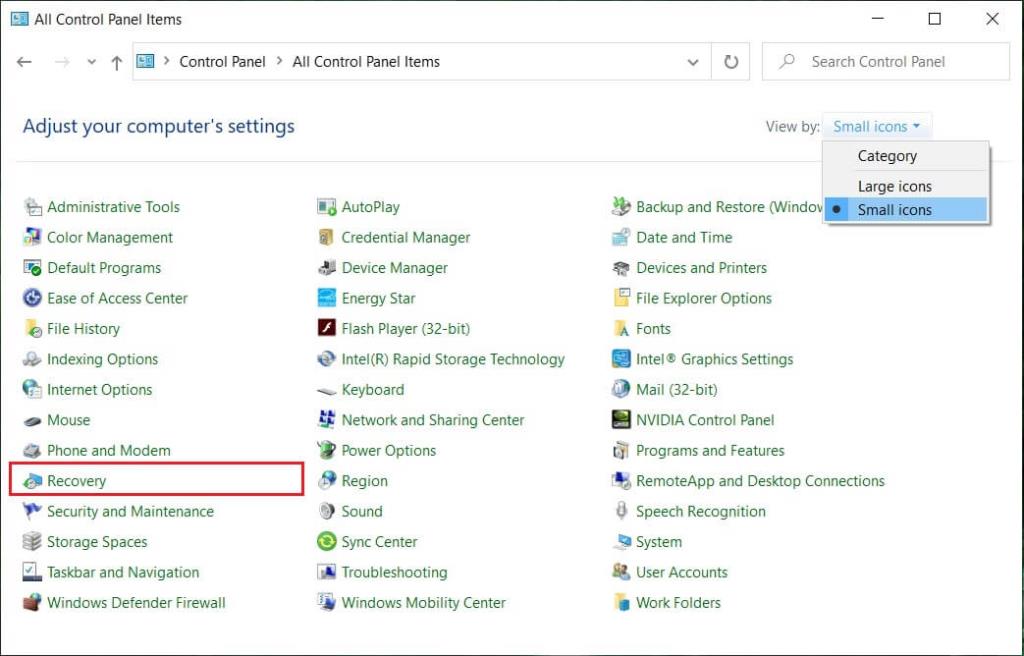
3. Fare clic su " Ripristino ".
4. Fare clic su " Apri Ripristino configurazione di sistema " per annullare le modifiche recenti al sistema. Segui tutti i passaggi necessari.
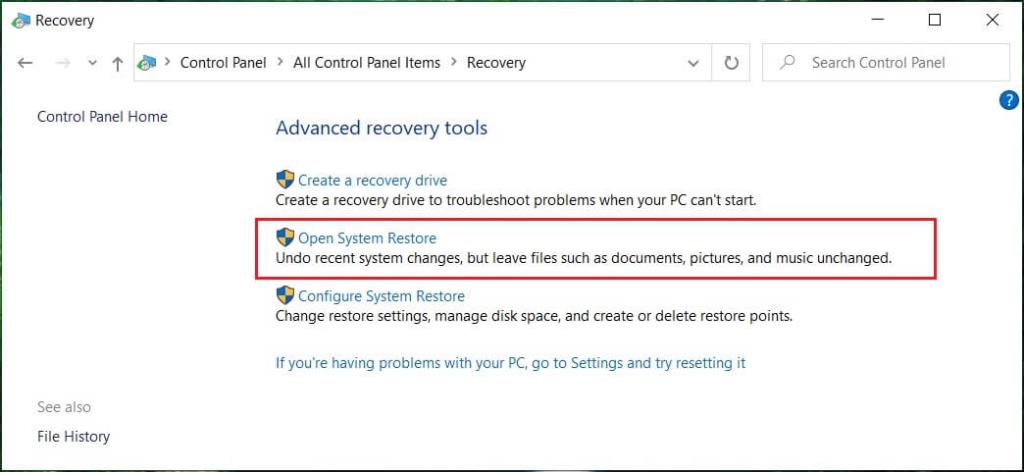
5. Ora, dalla finestra Ripristina file e impostazioni di sistema, fai clic su Avanti.

6. Seleziona il punto di ripristino e assicurati che questo punto ripristinato sia stato creato prima di affrontare il problema BSOD.

7. Se non riesci a trovare i vecchi punti di ripristino, seleziona " Mostra più punti di ripristino " e quindi seleziona il punto di ripristino.

8. Fare clic su Avanti e rivedere tutte le impostazioni configurate.
9. Infine, fare clic su Fine per avviare il processo di ripristino.

A volte, l'aggiornamento di Windows che hai installato può essere difettoso o interrompersi durante l'installazione. Ciò può causare BSOD. La disinstallazione di questo aggiornamento di Windows può risolvere il problema della schermata blu della morte (BSOD) se questo è il motivo. Per disinstallare un aggiornamento di Windows recente,
1. Premi il tasto Windows + I per aprire le Impostazioni, quindi fai clic sull'icona Aggiornamento e sicurezza .

2. Dal riquadro di sinistra, seleziona " Windows Update ".
3. Ora sotto il pulsante Verifica aggiornamenti, fai clic su " Visualizza cronologia aggiornamenti ".
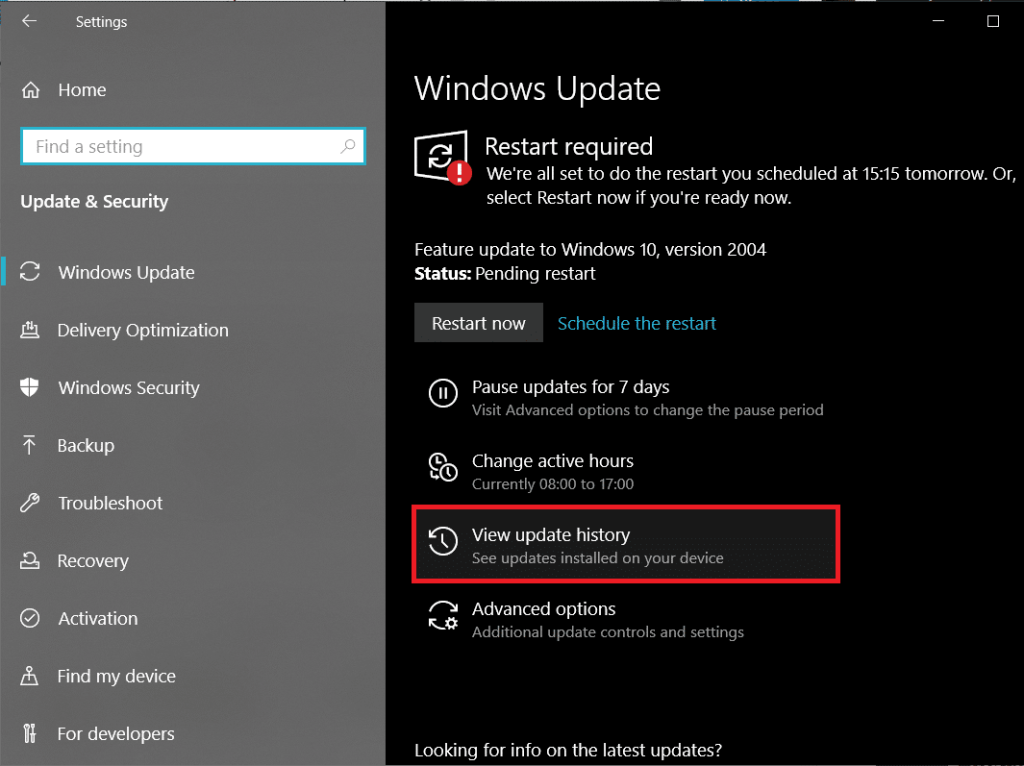
4. Ora fai clic su Disinstalla aggiornamenti nella schermata successiva.

5. Infine, dall'elenco degli aggiornamenti installati di recente , fare clic con il pulsante destro del mouse sull'aggiornamento più recente e selezionare Disinstalla.

6. Riavvia il PC per salvare le modifiche.
Per un problema relativo al driver, puoi utilizzare la funzione "Ripristina driver" di Gestione dispositivi su Windows. Disinstallerà il driver corrente per un dispositivo hardware e installerà il driver installato in precedenza. In questo esempio, eseguiremo il rollback dei driver di grafica , ma nel tuo caso, devi capire quali driver sono stati installati di recente, quindi solo devi seguire la guida seguente per quel particolare dispositivo in Gestione dispositivi,
1. Premi il tasto Windows + R, quindi digita devmgmt.msc e premi Invio per aprire Gestione dispositivi.

2. Espandi Scheda video, quindi fai clic con il pulsante destro del mouse sulla scheda grafica e seleziona Proprietà.
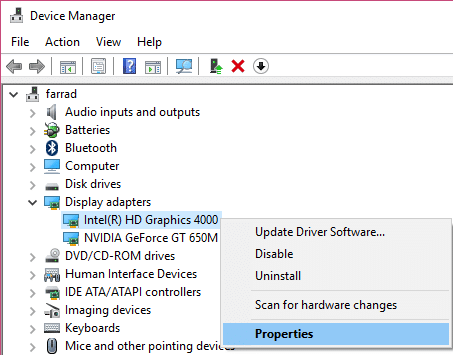
3. Passare alla scheda Driver, quindi fare clic su " Ripristina driver ".
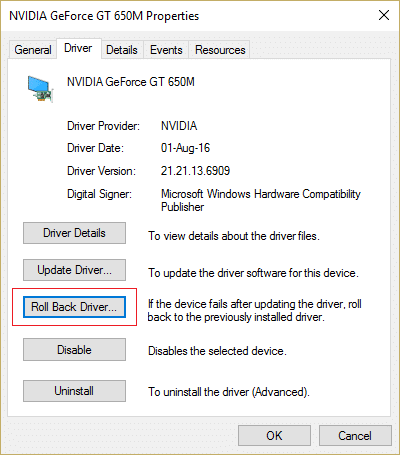
4. Verrà visualizzato un messaggio di avviso, fare clic su Sì per continuare.
5. Una volta eseguito il rollback del driver grafico, riavviare il PC per salvare le modifiche.
Se stai affrontando la schermata blu dell'errore di morte, potrebbe essere a causa dell'aggiornamento di Windows danneggiato o dei file di installazione. In ogni caso, è necessario scaricare nuovamente il file di aggiornamento, ma prima è necessario eliminare i file di installazione precedentemente scaricati. Una volta eliminati i file precedenti, Windows Update scaricherà nuovamente i file di installazione.
Per eliminare i file di installazione scaricati in precedenza è necessario eseguire Pulizia disco in Windows 10:
1. Premi il tasto Windows + R, quindi digita cleanmgr o cleanmgr /lowdisk (se desideri che tutte le opzioni siano selezionate per impostazione predefinita) e premi Invio.
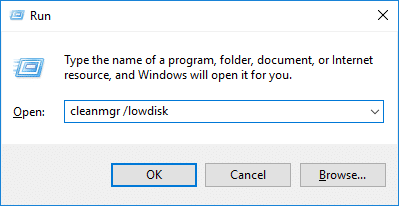
2. Selezionare la partizione su cui è installato Windows, che generalmente è l' unità C: e fare clic su OK.

3. Fare clic sul pulsante " Pulizia file di sistema " in basso.

4. Se richiesto dall'UAC, selezionare Sì, quindi selezionare nuovamente l'unità Windows C: e fare clic su OK.
5. Ora assicurati di selezionare l' opzione " File di installazione temporanei di Windows ".
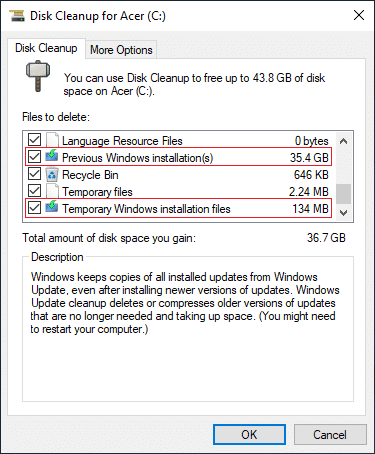
6. Fare clic su OK per eliminare i file.
Puoi anche provare a eseguire la Pulizia disco estesa se desideri eliminare tutti i file di installazione temporanei di Windows.
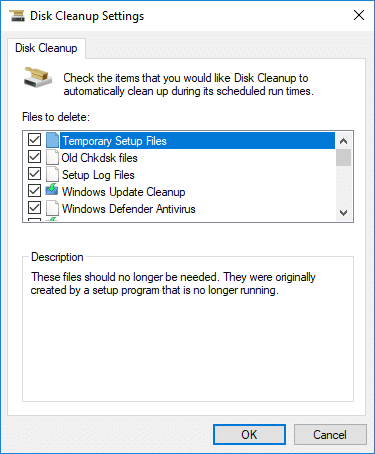
Per funzionare correttamente, è necessaria una certa quantità di spazio libero (almeno 20 GB) nell'unità su cui è installato Windows. Non avere abbastanza spazio potrebbe danneggiare i tuoi dati e causare l'errore Blue Screen of Death.
Inoltre, per installare correttamente l'aggiornamento/aggiornamento di Windows, avrai bisogno di almeno 20 GB di spazio libero sul disco rigido. Non è probabile che l'aggiornamento consumi tutto lo spazio, ma è una buona idea liberare almeno 20 GB di spazio sull'unità di sistema affinché l'installazione venga completata senza problemi.
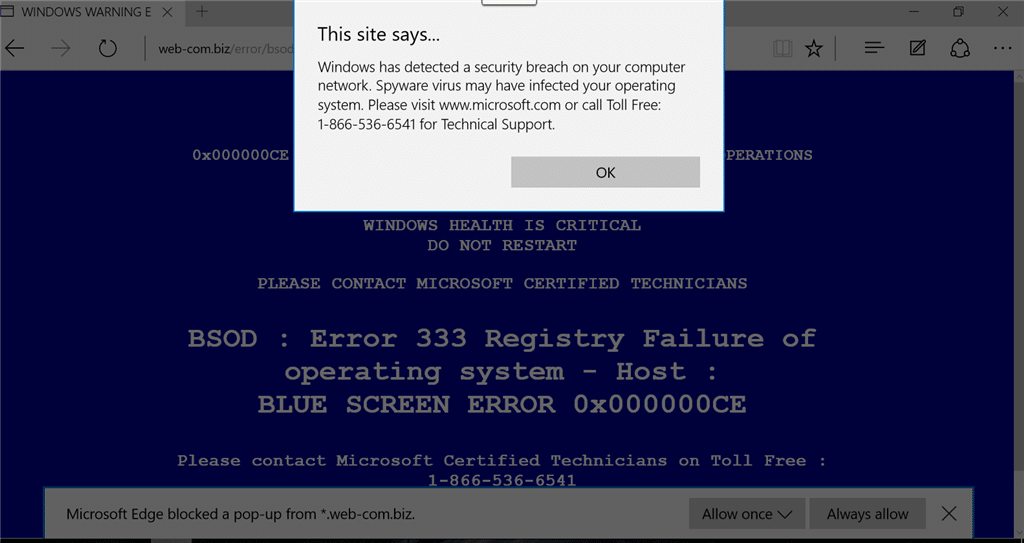
L'avvio di Windows in modalità provvisoria provoca il caricamento solo dei driver e dei servizi essenziali. Se il tuo Windows avviato in modalità provvisoria non presenta l'errore BSOD, il problema risiede in un driver o software di terze parti. Per avviare in modalità provvisoria su Windows 10,
1. Premi il tasto Windows + I per aprire Impostazioni, quindi fai clic su Aggiornamento e sicurezza.
2. Dal riquadro di sinistra, selezionare ' Recupero '.
3. Nella sezione Avvio avanzato, fare clic su " Riavvia ora ".

4. Il PC si riavvierà, quindi selezionare " Risoluzione dei problemi " dalla schermata di scelta di un'opzione.

5. Successivamente, vai a Opzioni avanzate > Impostazioni di avvio.

6. Fare clic su " Riavvia " e il sistema si riavvierà.

7. Ora, dalla finestra Impostazioni di avvio, scegli il tasto funzioni per abilitare la modalità provvisoria e il tuo sistema verrà avviato in modalità provvisoria.


Stai riscontrando un problema con il tuo PC, in particolare i problemi di prestazioni e gli errori di schermata blu? È possibile che la RAM stia causando un problema per il tuo PC. La memoria ad accesso casuale (RAM) è uno dei componenti essenziali del tuo PC; quindi, ogni volta che riscontri problemi nel tuo PC, dovresti testare la RAM del tuo computer per vedere se c'è una cattiva memoria in Windows .
Se riscontri problemi con il tuo disco rigido come settori danneggiati, disco guasto, ecc., Check Disk può essere un vero toccasana. Gli utenti di Windows potrebbero non essere in grado di associare varie facce di errore a un disco rigido, ma l'una o l'altra causa è correlata ad esso. Quindi l' esecuzione del disco di controllo è sempre consigliata in quanto può risolvere facilmente il problema.
Driver Verifier è uno strumento di Windows appositamente progettato per rilevare il bug del driver del dispositivo. È usato specialmente per trovare i driver che hanno causato l'errore Blue Screen of Death (BSOD). L'utilizzo di Driver Verifier è l'approccio migliore per restringere le cause dell'arresto anomalo di BSOD.
Se dubiti che un programma installato o aggiornato di recente abbia causato il BSOD, prova a reinstallarlo. Inoltre, assicurati di installare gli ultimi aggiornamenti. Conferma tutte le condizioni di compatibilità e le informazioni di supporto. Ricontrolla se l'errore persiste. Se stai ancora riscontrando l'errore, prova ad abbandonare il software e usa un altro sostituto per quel programma.
1. Premi il tasto Windows + I per aprire Impostazioni, quindi fai clic su App.

2. Nella finestra di sinistra, seleziona App e funzionalità .
3. Ora seleziona l' app e fai clic su Disinstalla.
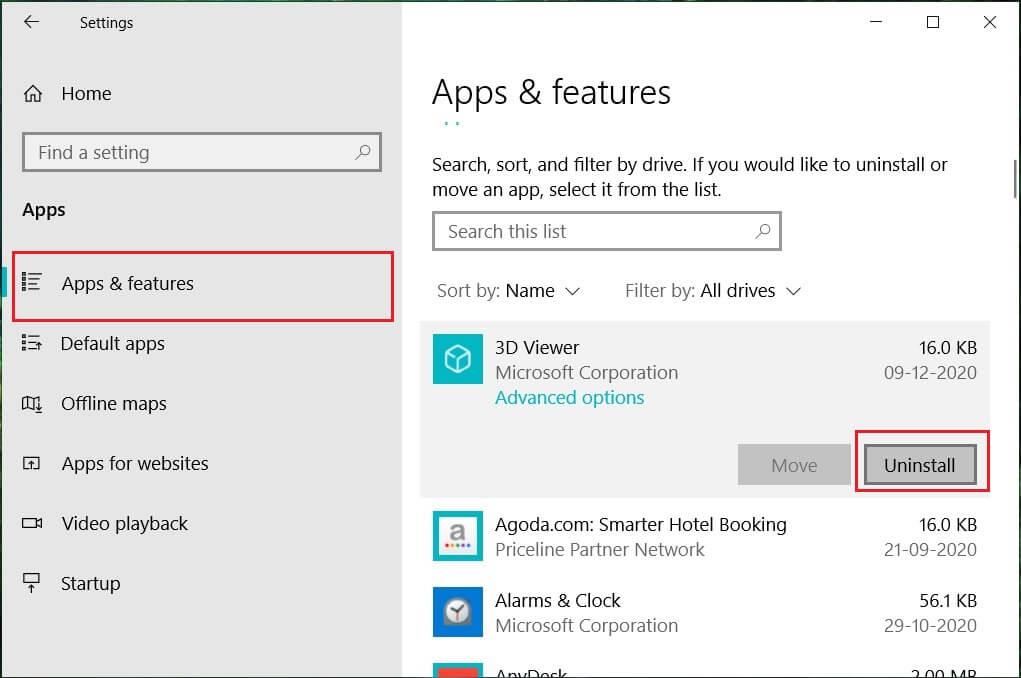
Se stai utilizzando l'aggiornamento di Windows 10 Creators o successivo, puoi utilizzare lo strumento di risoluzione dei problemi integrato di Windows per correggere l'errore Blue Screen of Death (BSOD).
1. Premi il tasto Windows + I per aprire le Impostazioni, quindi fai clic su " Aggiornamento e sicurezza ".
2. Dal riquadro di sinistra, selezionare " Risoluzione dei problemi ".
3. Scorri verso il basso fino alle sezioni " Trova e risolvi altri problemi ".
4. Fare clic su " Schermo blu " e fare clic su " Esegui lo strumento di risoluzione dei problemi ".
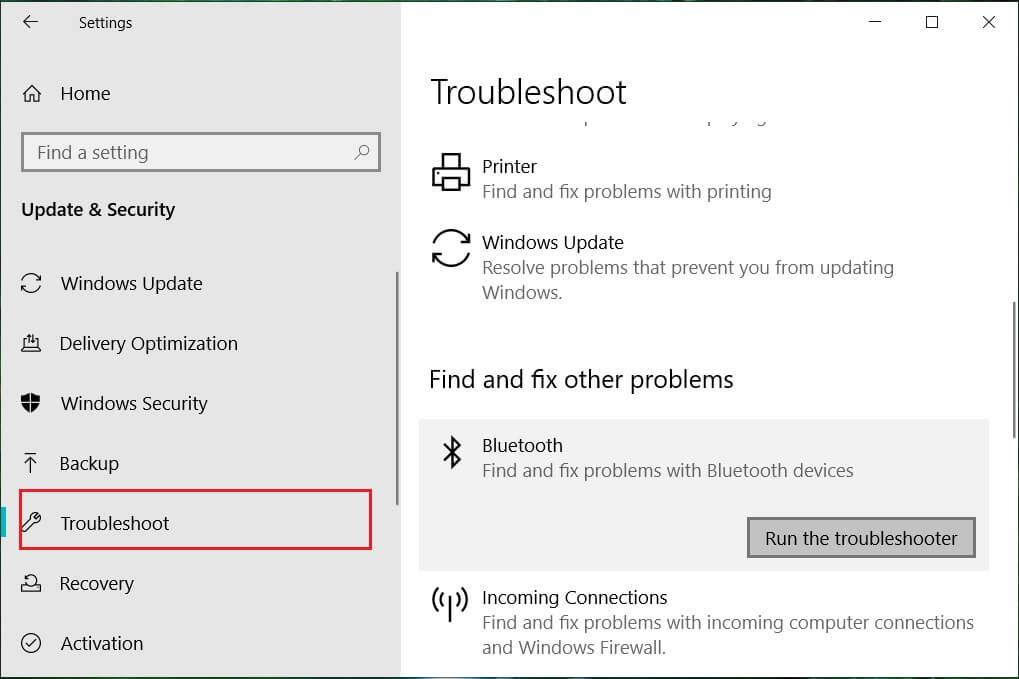
Questo metodo è l'ultima risorsa perché se non funziona nulla, questo metodo riparerà sicuramente tutti i problemi con il tuo PC. Riparazione Installa utilizzando un aggiornamento sul posto per riparare i problemi con il sistema senza eliminare i dati utente presenti sul sistema. Quindi segui questo articolo per vedere come riparare installa Windows 10 facilmente .
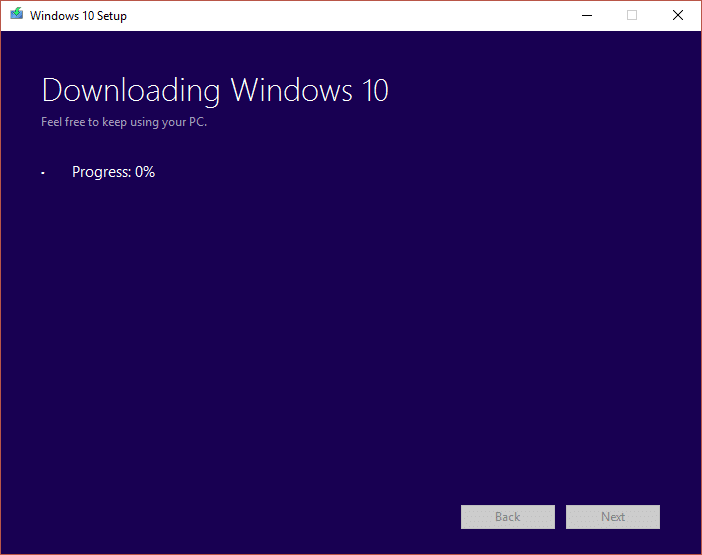
Il tuo errore BSOD dovrebbe essere risolto ormai, ma in caso contrario, potresti dover reinstallare Windows o chiedere aiuto al supporto di Windows.
Nota: se non riesci ad accedere al tuo PC, riavvialo alcune volte finché non avvii la riparazione automatica. Quindi vai a Risoluzione dei problemi> Ripristina questo PC> Rimuovi tutto.
1. Premi il tasto Windows + I per aprire le Impostazioni, quindi fai clic sull'icona Aggiornamento e sicurezza.

2. Dal menu a sinistra selezionare Ripristino.
3. In Ripristina questo PC, fare clic sul pulsante " Inizia ".
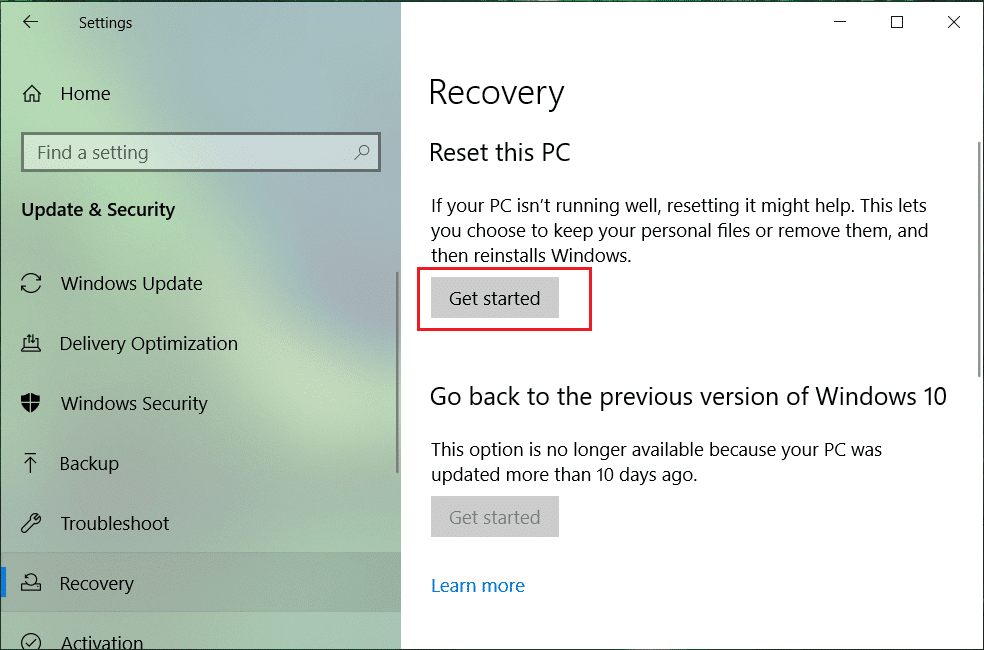
4. Selezionare l'opzione Mantieni i miei file .

5. Per il passaggio successivo, ti potrebbe essere chiesto di inserire il supporto di installazione di Windows 10, quindi assicurati di averlo pronto.
6. Ora, seleziona la tua versione di Windows e fai clic solo sull'unità in cui è installato Windows > rimuovi i miei file.

5. Fare clic sul pulsante Reimposta.
6. Seguire le istruzioni sullo schermo per completare il ripristino.
Consigliato:
Spero che questo articolo sia stato utile e che ora tu possa facilmente correggere l'errore Blue Screen of Death su Windows 10 , ma se hai ancora domande su questo tutorial, non esitare a farle nella sezione dei commenti.
Se stai cercando i migliori caratteri da utilizzare sui tuoi dispositivi MIUI, Xiaomi lo rende semplicissimo. Tutto quello che devi fare è scaricare il carattere che desideri, salvarlo
Ci sono così tante cose che puoi fare su Telegram, come usare adesivi o unirti a uno dei migliori canali Telegram. Per espandere ulteriormente le sue funzionalità,
A volte è necessario eliminare messaggi su qualsiasi piattaforma per liberare spazio, reinventarsi o eliminare anni di disordine. La discordia non è diversa; Alcuni
Quando crei per la prima volta un account WhatsApp, ti iscrivi utilizzando il tuo numero di telefono esistente, che ti consente di accedere all'elenco dei contatti del tuo telefono. Tuttavia no
Prendere appunti su iPad ha reso obsoleti gli appunti su carta e matita. Innanzitutto, puoi prendere appunti in diversi modi utilizzando Apple Notes o strumenti di terze parti.
Raccogliere oggetti collezionabili su Steam può migliorare l'aspetto del tuo profilo e il modo in cui gli altri ti vedono in chat. Le carte collezionabili sono un oggetto da collezione essenziale che può
Telegram offre un ampio catalogo di adesivi gratuiti che possono essere aggiunti alla tua libreria. Gli adesivi sono disponibili in confezioni per esprimere stati d'animo ed emozioni diversi, oppure
Esistono due modi per diventare un autista Lyft. Per prima cosa devi andare alla pagina Candidati per diventare conducente di Lyft online e seguire i passaggi. Il secondo modo è farlo
Facebook Marketplace è oggi uno dei maggiori rivenditori di beni usati online. Sebbene ci siano vantaggi nell'usare il Marketplace, come fare
Che si tratti di un account personale o aziendale, vorrai sicuramente aumentare il tuo pubblico su Snapchat. Tuttavia, potrebbe essere più facile a dirsi che a farsi,
Se hai acquistato un nuovo telefono e hai installato Viber ma non sei sicuro di come trasferire tutti i tuoi dati dal vecchio telefono a quello nuovo, sei nel posto giusto
Man mano che la tua libreria Steam cresce, provare a navigare tra tutti i tuoi giochi e mod diventa noioso, soprattutto perché l'impostazione predefinita visualizza semplicemente l'intero
Ascoltare la musica è più facile che mai, grazie all'enorme numero di app di streaming. Gli utenti possono creare playlist illimitate, scaricare musica offline e guardare
Sorprese e segreti vengono dati in un gioco di Mario. I personaggi giocabili sbloccabili sono così importanti nella comunità da essere quasi mitici –
Ti è mai capitato di avere un'idea straordinaria ma di dimenticartene perché non l'hai presa nota? Fortunatamente, non sempre hai bisogno di carta e penna per annotare
Come creatore, puoi avere molte idee in mente. Spesso possono essere complessi, il che rende difficile immaginarli e presentarli agli altri.
C'è molta azione nella terra di Hyrule in "Tears of the Kingdom" mentre Link esplora il mondo. I compiti o le missioni che deve completare
Sembra che il mondo sia ossessionato dal guardare Instagram Reels. Questi brevi video facilmente guardabili sono diventati molto popolari, con milioni di spettatori
Snapchat è probabilmente meglio conosciuto per l'innovativa funzionalità di condivisione dei contenuti che scompare non appena il tuo gruppo lo visualizza. Ora gli sviluppatori hanno
Quando provi a contattare qualcuno su Messenger senza successo, uno dei possibili motivi è che sei stato bloccato. La realizzazione non è piacevole,


















