Life360 Perché non riesco a vedere la velocità

La strada può essere un posto pericoloso. Fortunatamente, l'app Life360 ti consente di verificare se tu e i tuoi cari state guidando a velocità legale mentre siete in viaggio
Abilita desktop remoto su Windows 10: a volte la situazione si verifica quando devi gestire qualche altro dispositivo o server in remoto, o devi assistere qualche altra persona senza essere effettivamente presente fisicamente nella posizione, in casi come questo ti trasferisci nella posizione della persona o chiamare quella persona per assisterla. Ma con il progresso della tecnologia, ora puoi aiutare facilmente qualsiasi altra persona sul proprio PC con l'aiuto di una funzionalità introdotta da Microsoft chiamata Remote Desktop .
Remote Desktop: Remote Desktop è una funzionalità che consente di accedere a un computer in remoto utilizzando il Remote Desktop Protocol (RDP) per gestire PC o server in remoto senza essere effettivamente presenti nella posizione. Remote Desktop è stato introdotto per la prima volta in Windows XP Pro, ma da allora si è evoluto molto. Questa funzionalità ha reso abbastanza semplice la connessione ad altri PC o server per recuperare file e fornire qualsiasi tipo di supporto. Se il Desktop remoto viene utilizzato in modo efficiente, può anche portare ad aumentare l'efficienza e la produttività. Ma assicurati di seguire la procedura corretta per abilitare la funzione Desktop remoto in modo che sia sicuro e protetto da usare.

Remote Desktop utilizza un servizio chiamato Remote Desktop Server che consente la connessione al PC dalla rete e un servizio Remote Desktop Client che effettua tale connessione al PC remoto. Il client è incluso in tutte le edizioni di Windows come Home, Professional , ecc. Ma la parte Server è disponibile solo nelle edizioni Enterprise e Professional. In altre parole, puoi avviare una connessione Desktop remoto da qualsiasi PC con qualsiasi edizione di Windows, ma puoi connetterti solo ai PC che eseguono un'edizione Windows Pro o Enterprise.
Desktop remoto è disabilitato per impostazione predefinita, quindi devi prima abilitarlo per utilizzare questa funzione. Ma non preoccuparti, è molto facile abilitare Desktop remoto su Windows 10 con l'aiuto della guida sotto elencata.
Contenuti
Come abilitare il desktop remoto su Windows 10
Assicurati di creare un punto di ripristino nel caso qualcosa vada storto.
Esistono due modi per abilitare Desktop remoto su Windows 10, il primo utilizza le impostazioni di Windows 10 e l'altro utilizza il Pannello di controllo. Entrambi i metodi sono discussi di seguito:
Metodo 1: abilitare il desktop remoto utilizzando le impostazioni
Per utilizzare le impostazioni per abilitare il desktop remoto su Windows 10, segui i passaggi seguenti:
1.Premere il tasto Windows + I per aprire le Impostazioni, quindi fare clic su Sistema.

2.Ora dal riquadro della finestra di sinistra fare clic sull'opzione Desktop remoto .
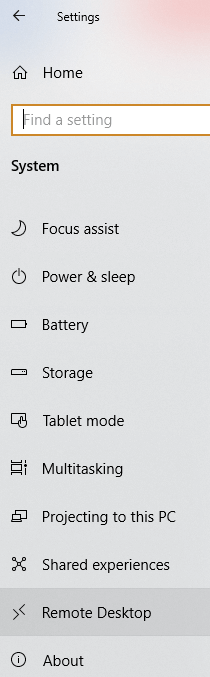
3.Se non si dispone di un'edizione professionale o aziendale di Windows, verrà visualizzato il seguente messaggio:
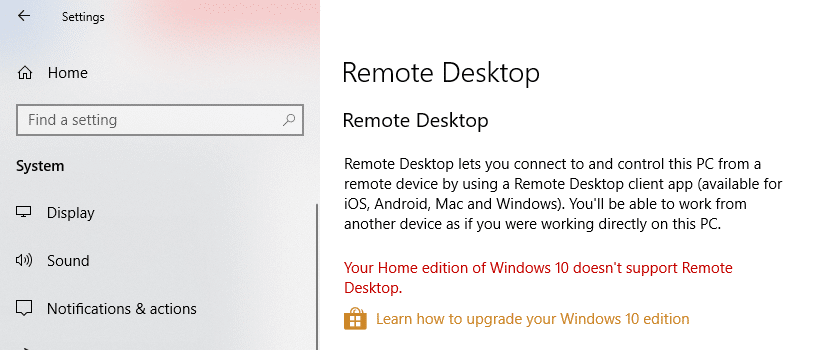
4.Ma se hai un'edizione aziendale o professionale di Windows, vedrai la schermata seguente:
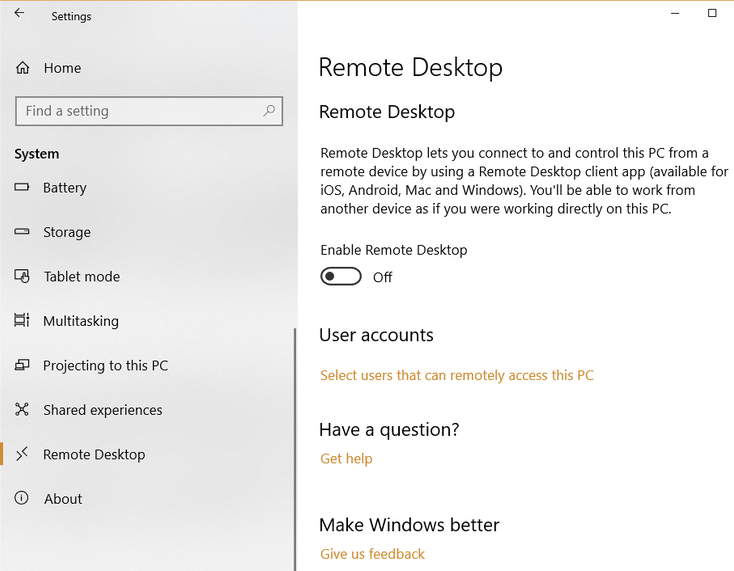
5.Attivare l'interruttore sotto l' intestazione Abilita desktop remoto .
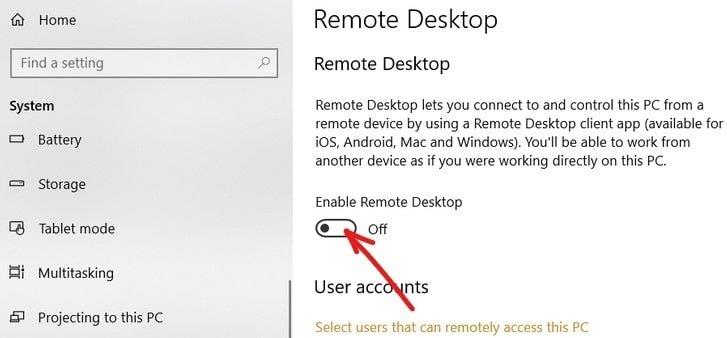
6.Ti verrà chiesto di confermare la modifica della configurazione. Fare clic sul pulsante Conferma per abilitare Desktop remoto.
7.Questo abiliterà correttamente Desktop remoto su Windows 10 e vedrai più opzioni per configurare le connessioni Desktop remoto.
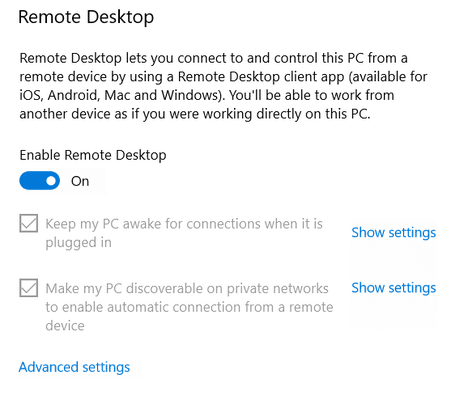
8.Come puoi vedere dalla schermata sopra, otterrai le seguenti opzioni:
9.È possibile configurare queste impostazioni in base alle proprie preferenze.
Una volta completati i passaggi precedenti, sarai in grado di connetterti al tuo computer da qualsiasi luogo e in qualsiasi momento utilizzando l'app di controllo remoto o utilizzando la connessione desktop remoto integrata in Windows 10.
Puoi anche configurare le impostazioni avanzate per Desktop remoto, facendo clic sul collegamento Impostazioni avanzate. Apparirà la schermata sottostante con le seguenti opzioni:
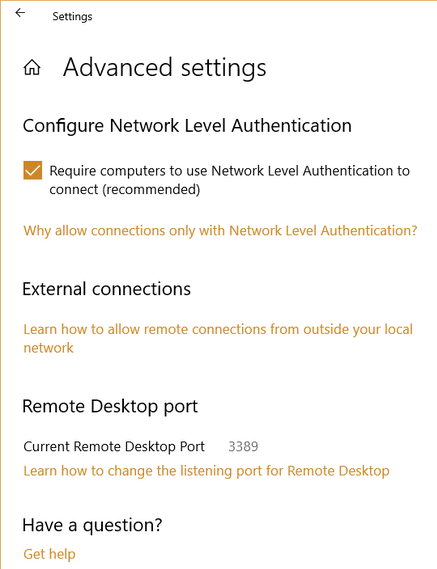
Metodo 2: Abilita Desktop remoto utilizzando il Pannello di controllo
Questo è un altro metodo che può essere utilizzato per abilitare Desktop remoto utilizzando il Pannello di controllo.
1.Digitare control nella barra di ricerca di Windows, quindi fare clic su Pannello di controllo dal risultato della ricerca.

2.Now cliccare su S istema e la sicurezza in Pannello di controllo.

3.Dalla schermata Sistema e sicurezza, fare clic sul collegamento " Consenti accesso remoto " sotto l'intestazione Sistema.
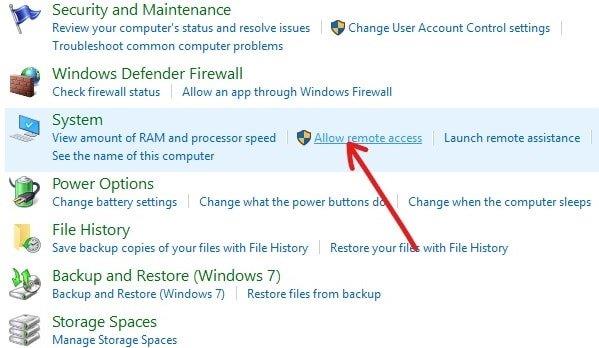
4. Successivamente, nella sezione Desktop remoto, selezionare " Consenti connessioni remote a questo computer " e " Consenti connessioni dall'esecuzione di Desktop remoto con autenticazione a livello di rete ".
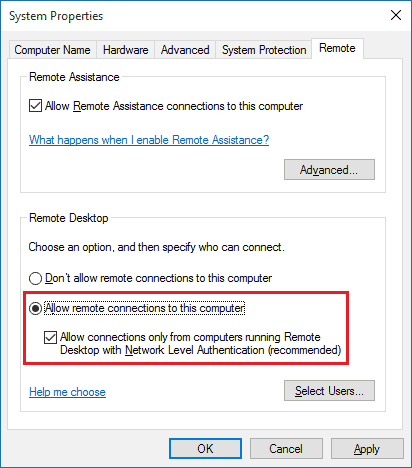
5.Se si desidera consentire solo a utenti specifici di effettuare connessioni di rete, fare clic sul pulsante Seleziona utenti . Seleziona gli utenti e se vuoi connetterti ad altri PC sulla stessa rete locale non ti serve altro e puoi procedere oltre.
6.Fare clic su Applica seguito da OK per salvare le modifiche.
Dopo aver completato i passaggi precedenti, puoi utilizzare l'app Desktop remoto o il client Connessione desktop remoto da un altro computer per connetterti al tuo dispositivo in remoto.
Consigliato:
Spero che questo articolo sia stato utile e ora puoi facilmente abilitare il desktop remoto su Windows 10 , ma se hai ancora domande su questo tutorial, non esitare a farle nella sezione dei commenti.
La strada può essere un posto pericoloso. Fortunatamente, l'app Life360 ti consente di verificare se tu e i tuoi cari state guidando a velocità legale mentre siete in viaggio
Discord offre una piattaforma divertente in cui gli appassionati di giochi irriducibili possono interagire facilmente tramite voce e testo. Anche se il servizio è noto per esserlo
Presentazioni Google è uno strumento essenziale per il lavoro e l'istruzione sia online che offline. Grazie a questo programma, abbiamo accesso gratuito a una miriade di presentazioni
Google Forms è un popolare generatore di moduli, ma se non disponi di un account Google o non ti piace l'app, hai bisogno di un'alternativa anch'essa gratuita.
Il problema con le password è che è facile dimenticarle. Questo è vero sia per il tuo account Life360 che per qualsiasi app. Mentre una fonte di stress o
Il cibo è fondamentale per la sopravvivenza in "The Legend of Zelda: Tears of the Kingdom" (TotK) e i pasti cucinati sono molto meglio degli spuntini crudi. In effetti, a
LinkedIn ti consente di mostrare i tuoi progressi di carriera a potenziali datori di lavoro in un formato avanzato. Invece di elencare solo una posizione che hai ricoperto in a
Ci sono vari oggetti di cui dovrai fare scorta in "Legend of Zelda: Tears of the Kingdom" (TotK). La maggior parte di essi richiederà denaro per essere ottenuta. IL
Se ti abboni a uno o più servizi Sky e vivi nel Regno Unito e in Irlanda, ti qualifichi automaticamente per i premi Sky VIP. Sky VIP è un dolcificante
Ci sono molte opzioni all'interno di Fire OS che ti consentono di scaricare i tuoi film preferiti sul tuo tablet per guardarli in modalità offline. Se vuoi
Se sei un utente AirPods Pro, sai che la qualità del suono è un grande miglioramento rispetto agli AirPods standard. Ma sapevi che ci sono modi per migliorare i germogli
Amazon si è guadagnata un posto come il marchio di e-commerce più importante al mondo. Gli acquirenti online scelgono Amazon per i suoi vantaggi allettanti, come la generosità
Lo fanno tutti; scatti una bella foto di tuo figlio mentre fa qualcosa di emozionante o l'immagine perfetta del prodotto per la tua inserzione su eBay, e poi quando
Probabilmente hai riscontrato il messaggio di errore "Impossibile completare l'azione perché il file è aperto" quando tenti di rinominare, trasferire o eliminare un file
Terraria è piena di oggetti, armi ed equipaggiamento preziosi che puoi utilizzare per rafforzare il tuo personaggio. Una delle armi più versatili all'inizio del gioco è il
TikTok si concentra principalmente su brevi video. Tutto è iniziato con video di 15 secondi in cui i creatori si mostravano per lo più ballando, sincronizzando le labbra e provando
Per quanto divertente possa essere gestire e moderare il tuo server Discord, potresti voler portare a bordo alcuni bot per aiutarti con le attività di amministrazione o semplicemente inserire
Sei un fan degli anime ma vuoi guardarli gratuitamente su Crunchyroll? Siamo spiacenti, non vale più la pena provarlo senza un abbonamento premium. Con oltre
Con la possibilità di guadagnare sempre e ovunque e di impostare il tuo programma, diventare un autista con Lyft o Uber sembra un buon affare. Ma se lo sei
Quando hai finito una buona parte di una presentazione di Presentazioni Google e decidi di utilizzare un carattere diverso, potresti rimanere frustrato. Se hai creato


















