Come modificare la posizione sulla mappa Snap

Snapchat è probabilmente meglio conosciuto per l'innovativa funzionalità di condivisione dei contenuti che scompare non appena il tuo gruppo lo visualizza. Ora gli sviluppatori hanno
Disabilita l'impostazione di sospensione selettiva USB in Windows 10: la funzione di sospensione selettiva USB ti consente di mettere i tuoi dispositivi USB in una modalità di stato di alimentazione molto bassa quando non sono attivamente in uso. Utilizzando la funzione di sospensione selettiva USB, Windows può risparmiare energia e aumentare le prestazioni del sistema. Questa funzione funziona solo se il driver per il dispositivo USB supporta la sospensione selettiva, altrimenti non funzionerà. Inoltre, questo è il modo in cui Windows è in grado di evitare la perdita di dati e il danneggiamento dei driver in dispositivi USB esterni come Hard disk o SSD.

Come puoi vedere, ci sono molti vantaggi nell'usare la funzione di sospensione selettiva USB in Windows 10, ma a volte questa funzione è la causa di molti errori USB come dispositivo USB non riconosciuto, richiesta descrittore dispositivo non riuscita, ecc. In questi casi, è necessario per disabilitare l'impostazione di sospensione selettiva USB per correggere gli errori USB.
Contenuti
Che cos'è la funzione di sospensione selettiva USB?
Sebbene abbiamo già esaminato la spiegazione di base di questa funzione, ma qui vedremo cos'è la funzione di sospensione selettiva USB secondo Microsoft :
“La funzione di sospensione selettiva USB consente al driver dell'hub di sospendere una singola porta senza influire sul funzionamento delle altre porte sull'hub. La sospensione selettiva dei dispositivi USB è particolarmente utile nei computer portatili poiché aiuta a conservare la carica della batteria. Molti dispositivi, come lettori di impronte digitali e altri tipi di scanner biometrici, richiedono alimentazione solo a intermittenza. La sospensione di tali dispositivi, quando il dispositivo non è in uso, riduce il consumo energetico complessivo".
Se si attiva o disattiva l'impostazione di sospensione selettiva USB
Bene, dovresti assolutamente abilitare la funzione di sospensione selettiva USB in quanto aiuta a migliorare la durata della batteria del tuo PC. Molti dispositivi USB come stampanti, scanner, ecc. non sono attivamente in uso durante il giorno, quindi questi dispositivi verranno messi in modalità a basso consumo. E più potenza sarebbe disponibile per i tuoi dispositivi USB attivi.
Ora dovresti disabilitare l'impostazione di sospensione selettiva USB in Windows 10 se stai riscontrando errori USB come il dispositivo USB non riconosciuto. Inoltre, se non riesci a mettere il tuo PC in modalità sospensione o ibernazione, ciò è dovuto al fatto che alcune delle tue porte USB non sono sospese e di nuovo devi disabilitare la funzione di sospensione selettiva USB per risolvere questo problema.
Finora, abbiamo trattato tutto ciò che riguarda la funzione di sospensione selettiva USB, ma non abbiamo ancora discusso su come abilitare o disabilitare effettivamente l'impostazione di sospensione selettiva USB. Bene, detto questo, vediamo come disabilitare l'impostazione di sospensione selettiva USB in Windows 10 con l'aiuto della guida elencata di seguito.
Disabilita l'impostazione di sospensione selettiva USB in Windows 10
Assicurati di creare un punto di ripristino nel caso qualcosa vada storto.
1.Fare clic con il pulsante destro del mouse sull'icona della batteria sulla barra delle applicazioni e selezionare Opzioni risparmio energia.

Nota: puoi anche digitare il piano di alimentazione in Ricerca di Windows e quindi fare clic su " Modifica piano di alimentazione " dal risultato della ricerca.

2.Fai clic su Modifica le impostazioni del piano accanto al tuo piano di alimentazione attualmente attivo.
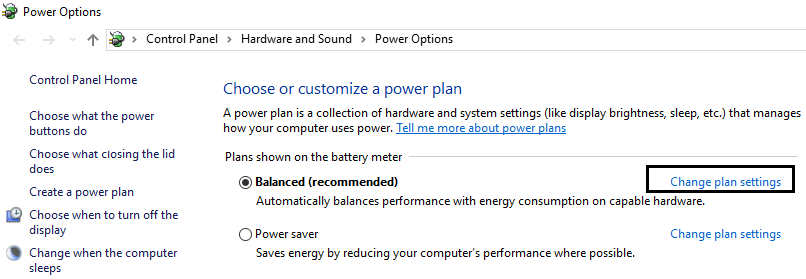
3. Ora fare clic sul collegamento " Modifica impostazioni avanzate di alimentazione ".

4.Trova le impostazioni USB, quindi fai clic sull'icona Più (+) per espanderla.
5.Sotto Impostazioni USB troverai l'impostazione di sospensione selettiva USB.

6. Espandere le impostazioni di sospensione selettiva USB e selezionare Disabilitato dal menu a discesa.
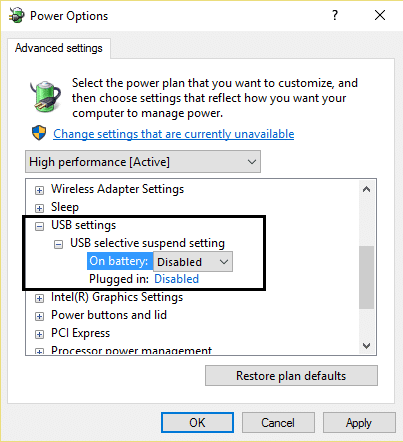
Nota: assicurati che sia impostato su disabilitato sia per "A batteria" che per "Collegato".
7.Fare clic su Applica seguito da OK.
8.Riavvia il PC per salvare le modifiche.
Dopo aver seguito i passaggi precedenti, Windows 10 non metterà più i dispositivi USB in modalità di risparmio energetico. Mentre i passaggi precedenti sono seguiti in Windows 10, ma puoi seguire gli stessi passaggi per disabilitare l'impostazione di sospensione selettiva USB in Windows 7 e Windows 8.1.
Hai ancora problemi?
Se stai ancora riscontrando errori USB o se il tuo dispositivo USB ha ancora problemi di alimentazione o sospensione, disabiliti la gestione dell'alimentazione per tali dispositivi USB.
1.Premere il tasto Windows + R, quindi digitare devmgmt.msc e premere Invio per aprire Gestione dispositivi.

2. Espandere i controller Universal Serial Bus e collegare il dispositivo USB che presenta problemi.

3.Se non è possibile identificare il dispositivo USB collegato, è necessario eseguire questi passaggi su ogni root hub e controller USB.
4.Fare clic con il pulsante destro del mouse sull'hub principale e selezionare Proprietà.

5. Passare alla scheda Risparmio energia e deselezionare " Consenti al computer di spegnere questo dispositivo per risparmiare energia ".

6.Ripetere i passaggi precedenti per gli altri hub/controller root USB.
Consigliato:
È così che hai imparato con successo Come disabilitare l'impostazione di sospensione selettiva USB in Windows 10, ma se hai ancora domande su questo tutorial, non esitare a chiederle nella sezione dei commenti.
Snapchat è probabilmente meglio conosciuto per l'innovativa funzionalità di condivisione dei contenuti che scompare non appena il tuo gruppo lo visualizza. Ora gli sviluppatori hanno
Quando provi a contattare qualcuno su Messenger senza successo, uno dei possibili motivi è che sei stato bloccato. La realizzazione non è piacevole,
Al giorno d'oggi, molte console per videogiochi terranno traccia di quante ore hai giocato per ogni gioco che possiedi. Come parte dell'ultima generazione di console,
Hai ricevuto un errore di connessione java.net.socketexeption mentre giocavi a Minecraft? Se è così, non sei l'unico. Gli utenti lo hanno segnalato
In genere, i dispositivi che ascoltano i comandi vocali non causano troppi problemi. La frase utilizzata per attivarli, che sia "OK Google", "Alexa" o "Siri"
La maggior parte degli utenti pubblica storie su Instagram per condividere le proprie attività quotidiane e momenti importanti della propria vita. Tuttavia, prima di pubblicare una storia potresti volerlo fare
Soundboard è un programma per computer che aiuta applicazioni come Discord nella creazione di fantastici effetti sonori. Ti consente anche di caricare vari suoni sul file
Microsoft Teams è diventato lo strumento di comunicazione lavorativa più popolare, superando anche Skype e Slack. Ma non può aiutarti se non funziona. Se
Se sei un appassionato giocatore di Roblox, potresti aver già riscontrato errori occasionali sulla piattaforma. Tuttavia, il codice di errore 267 può facilmente essere classificato come il massimo
Google Forms è un'applicazione basata sul Web utilizzata per generare moduli che aiutano nella raccolta dei dati. È un metodo semplice per creare moduli di registrazione,
Durante uno streaming, potresti aver notato che vengono visualizzati i nomi dei follower, dei donatori o degli abbonati recenti dello streamer. Questa è una caratteristica interessante degli streamer
Quando cerchi di catturare l'attenzione del maggior numero possibile di spettatori, ti consigliamo di utilizzare tutti gli strumenti CapCut disponibili. Le sovrapposizioni aiutano a realizzare un video
Visualizzare le storie in Telegram può essere un'ottima funzionalità se provengono da persone che conosci, ma vedere storie di sconosciuti potrebbe essere sgradito, irrilevante,
Il pacchetto di espansione Stagioni in "The Sims 4" ha introdotto nuovi elementi di gioco che possono influenzare la vita quotidiana del tuo Sim: meteo e temperatura. I tuoi Sim adesso
Aggiornato il 14 novembre 2022 da Steve Larner per riflettere gli attuali processi Android/iOS per creare un Gmail senza numero di telefono. Se vuoi crearne uno nuovo
Sebbene i documenti Microsoft Word siano compatibili con altri elaboratori di testi, potrebbe essere necessario salvarli come immagini JPG o GIF. Anche se non puoi esportare il tuo file
Spotify ti ha semplificato la condivisione delle playlist con la tua famiglia e i tuoi amici: c'è un pulsante Condividi direttamente nell'app. Inoltre, hai le opzioni da fare
I creatori di Instagram vivono e muoiono per la qualità dei post e delle storie di Instagram. Basta premere Registra sull'app della fotocamera e sperare che il risultato finale lo sia
Con così tante app di messaggistica disponibili, è importante valutare quali opzioni sono più importanti per te quando scegli un'app. A causa della loro popolarità
Se sei un viaggiatore abituale, potresti aver avuto la sfortuna di perdere i bagagli. Inserisci gli Apple AirTag. Possono individuare la posizione del tuo


















