Come disabilitare le storie in Telegram

Visualizzare le storie in Telegram può essere un'ottima funzionalità se provengono da persone che conosci, ma vedere storie di sconosciuti potrebbe essere sgradito, irrilevante,
Ogni volta che acquisti un disco rigido esterno o un'unità flash USB , è importante formattarlo prima di poterlo utilizzare. Inoltre, se riduci la partizione dell'unità corrente su Windows per creare una nuova partizione dallo spazio disponibile, devi anche formattare la nuova partizione prima di poterla utilizzare. Il motivo per cui si consiglia di formattare il disco rigido è quello di far corrispondere il file system di Windows e anche di assicurarsi che il disco sia privo di virus o malware .
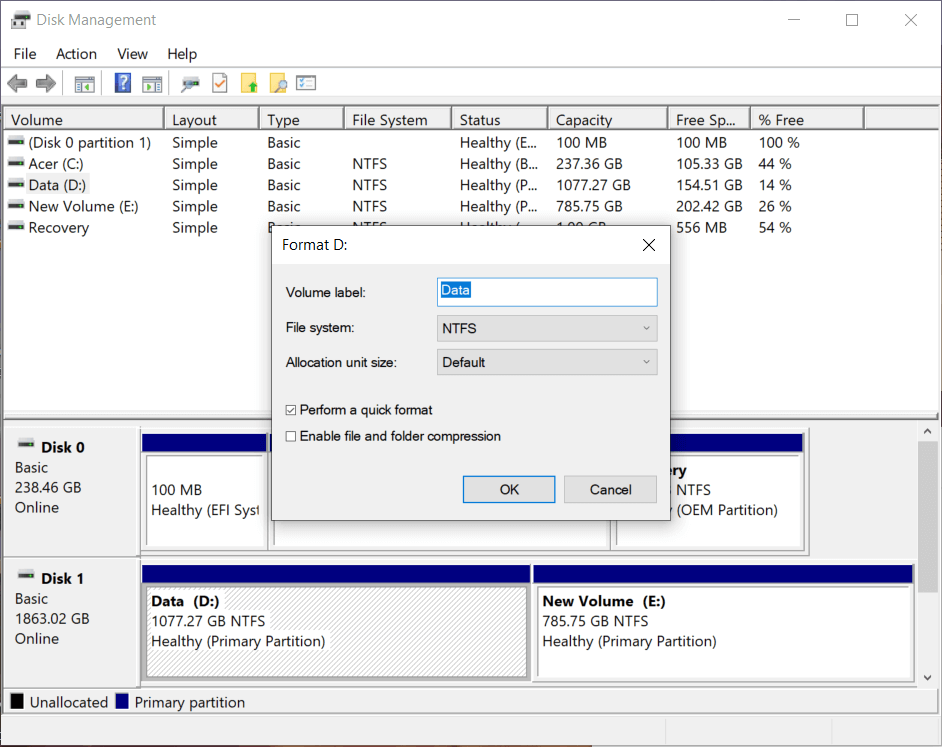
E se stai riutilizzando uno dei tuoi vecchi dischi rigidi, è buona norma formattare i vecchi dischi poiché potrebbero contenere alcuni file relativi al sistema operativo precedente che possono causare conflitti con il tuo PC. Ora ricorda che la formattazione del disco rigido cancellerà tutte le informazioni sull'unità, quindi ti consigliamo di creare un retro dei tuoi file importanti . Ora la formattazione del disco rigido sembra davvero complicata e complicata, ma in realtà non è così difficile. In questa guida, ti guideremo attraverso l'approccio passo passo alla formattazione del disco rigido su Windows 10, indipendentemente dal motivo alla base della formattazione.
Contenuti
Come formattare il disco rigido su Windows 10
Assicurati di creare un punto di ripristino nel caso qualcosa vada storto.
Metodo 1: formattare un disco rigido in Esplora file
1.Premere il tasto Windows + E per aprire Esplora file, quindi aprire Questo PC.
2. Ora fai clic con il pulsante destro del mouse su qualsiasi unità che desideri formattare, quindi seleziona Formatta dal menu di scelta rapida.
Nota: se formatti l'unità C: (di solito dove è installato Windows), non sarai in grado di avviare Windows, poiché anche il tuo sistema operativo verrebbe eliminato se formatti questa unità.
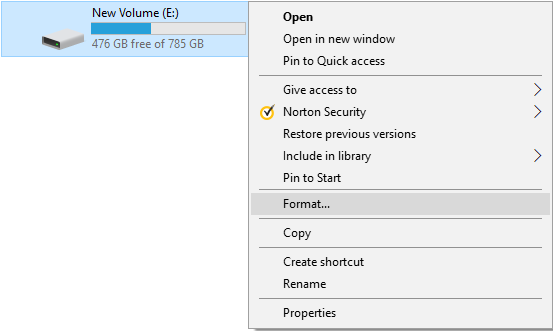
3. Ora dal menu a discesa File system seleziona il file system supportato come FAT, FAT32, exFAT, NTFS o ReFS, puoi selezionarne uno in base al tuo utilizzo, ma per Windows 10 è meglio selezionare NTFS .
4.Assicurarsi di lasciare la dimensione dell'unità di allocazione (dimensione cluster) su " Dimensione allocazione predefinita ".
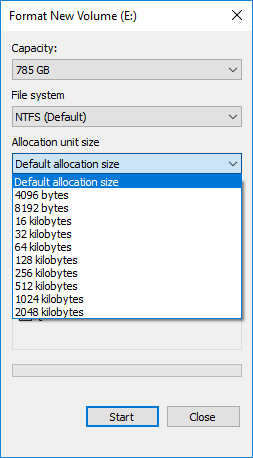
5. Successivamente, puoi nominare questa unità come preferisci assegnandole un nome sotto il campo " Etichetta volume ".
6.Se hai tempo, puoi deselezionare l' opzione " Formattazione rapida ", ma in caso contrario selezionala.
7. Infine, quando sei pronto puoi rivedere ancora una volta le tue scelte, quindi fare clic su Avvia . Clicca su OK per confermare le tue azioni.
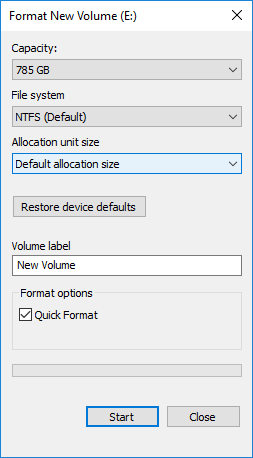
8.Una volta che il formato è completo, si aprirà un pop-up con il " Formato completato. ", è sufficiente fare clic su OK.
Metodo 2: formatta il disco rigido in Windows 10 utilizzando Gestione disco
Per iniziare con questo metodo, devi prima aprire Gestione disco nel tuo sistema.
1. Aprire Gestione disco utilizzando questa guida .
2.Occorrono alcuni secondi per aprire la finestra Gestione disco, quindi sii paziente.
3. Una volta aperta la finestra Gestione disco, fare clic con il pulsante destro del mouse su qualsiasi partizione, unità o volume che si desidera formattare e selezionare Formatta dal menu di scelta rapida.
Unità esistente: se stai formattando un'unità esistente, devi controllare la lettera dell'unità che stai formattando ed eliminare tutti i dati.
Nuova unità: puoi verificarla tramite la colonna File system per assicurarti di formattare una nuova unità. Tutti i tuoi driver esistenti mostreranno il tipo di file system NTFS / FAT32 mentre la nuova unità mostrerà RAW. Non è possibile formattare l'unità in cui è installato il sistema operativo Windows 10.
Nota: assicurati di formattare il disco rigido corretto poiché l'eliminazione dell'unità sbagliata eliminerà tutti i tuoi dati importanti.
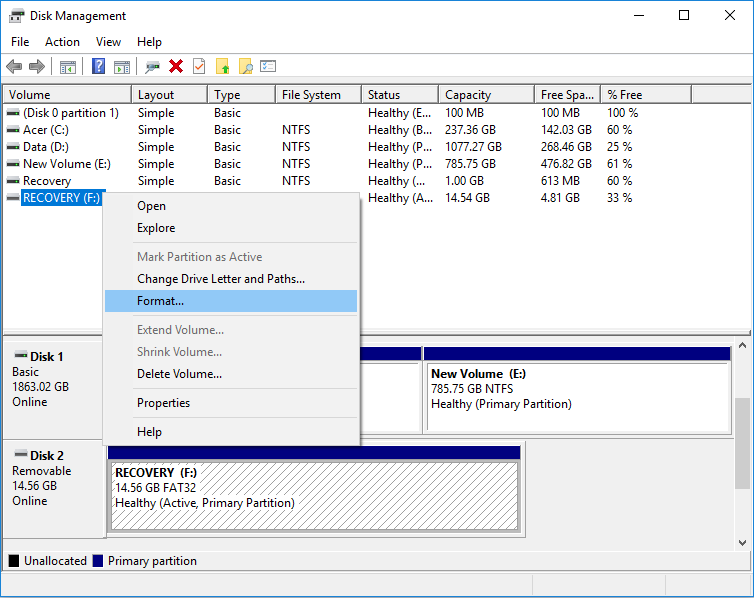
4.Digitare il nome che si desidera assegnare all'unità nel campo Etichetta volume.
5. Seleziona i file system da FAT, FAT32, exFAT, NTFS o ReFS, in base al tuo utilizzo. Per Windows, è generalmente NTFS.
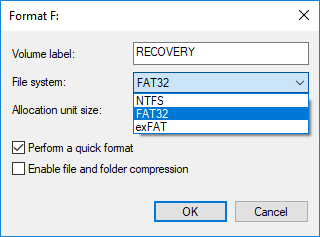
6.Ora dall'elenco a discesa Dimensioni unità di allocazione ( dimensioni cluster), selezionare Predefinito. A seconda di ciò, il sistema assegnerà la migliore dimensione di allocazione al disco rigido.
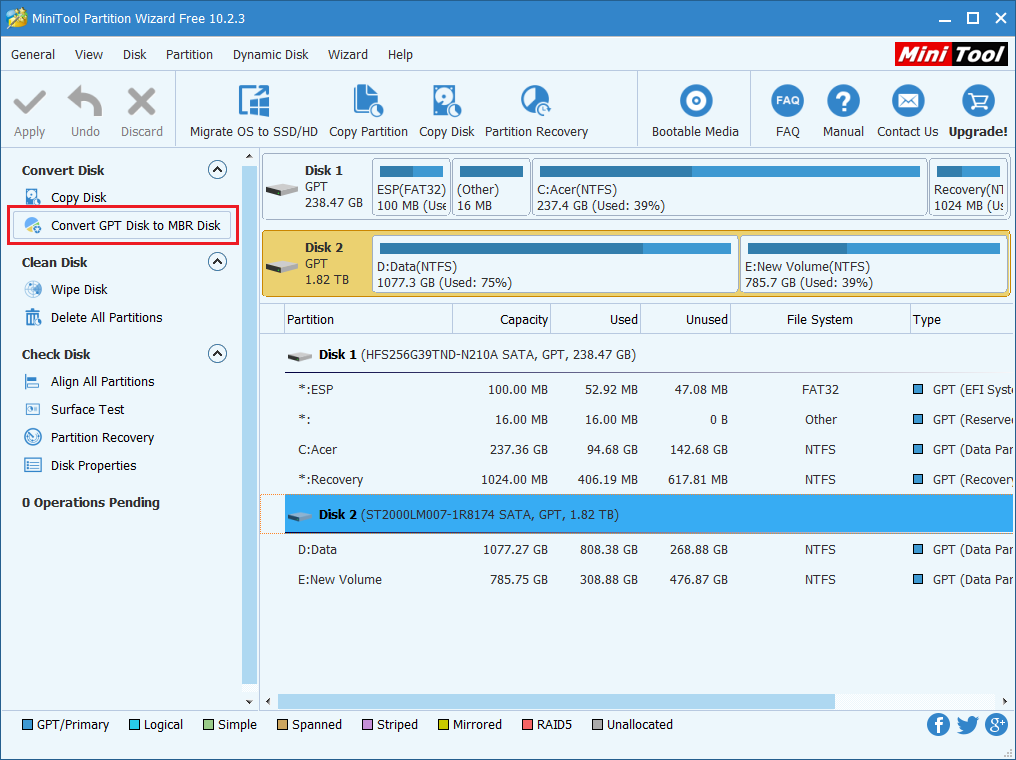
7.Selezionare o deselezionare le opzioni " Esegui una formattazione rapida " a seconda che si desideri eseguire una formattazione rapida o una formattazione completa.
8. Infine, rivedi tutte le tue scelte:
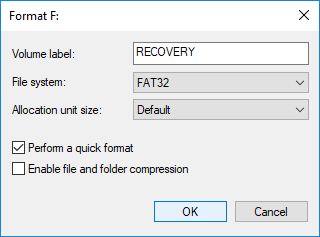
9.Quindi fai clic su OK e di nuovo su OK per confermare le tue azioni.
10.Windows mostrerà un messaggio di avviso prima di continuare a formattare l'unità, fare clic su Sì o OK per continuare.
11.Windows inizierà a formattare l'unità e una volta che l' indicatore di percentuale mostra 100% , significa che la formattazione è stata completata.
Metodo 3: formattare un disco o un'unità in Windows 10 utilizzando il prompt dei comandi
1.Premere il tasto Windows +X, quindi selezionare Prompt dei comandi (amministratore).

2. Digita quanto segue nel comando in cmd uno per uno e premi Invio dopo ognuno di essi:
diskpart
list volume (annotare il numero del volume del disco che si desidera formattare)
selezionare volume # (sostituire # con il numero che hai annotato sopra)
3.Ora, digita il comando seguente per eseguire una formattazione completa o una formattazione rapida sul disco:
Formato completo: format fs=File_System label=”Drive_Name”
Quick format: format fs=File_System label=”Drive_Name” quick
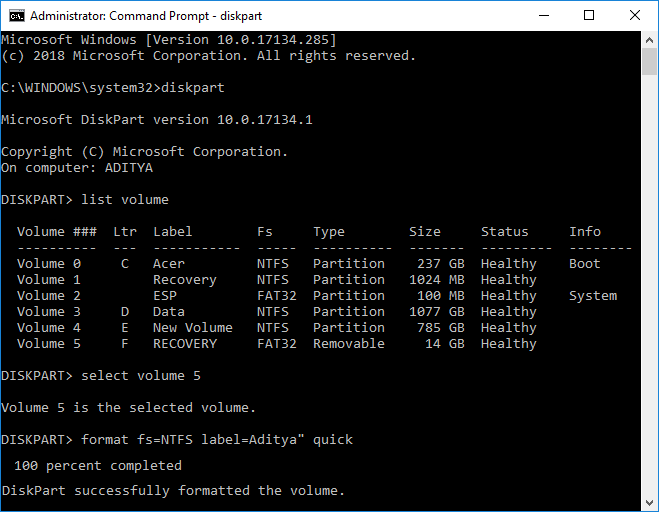
Nota: sostituire File_System con il file system effettivo che si desidera utilizzare con il disco. È possibile utilizzare quanto segue nel comando precedente: FAT, FAT32, exFAT, NTFS o ReFS. È inoltre necessario sostituire Drive_Name con qualsiasi nome che si desidera utilizzare per questo disco come Disco locale ecc. Ad esempio, se si desidera utilizzare il formato file NTFS, il comando sarebbe:
formato fs=ntfs label=”Aditya” veloce
4. Una volta completato il formato, puoi chiudere il prompt dei comandi.
Infine, hai completato la formattazione del tuo disco rigido. Puoi iniziare ad aggiungere nuovi dati sul tuo disco. Si consiglia vivamente di conservare un backup dei dati in modo che in caso di errore sia possibile recuperare i dati. Una volta avviato il processo di formattazione, non è possibile recuperare i dati.
Consigliato:
Spero che i passaggi precedenti siano stati in grado di aiutarti a formattare facilmente il disco rigido su Windows 10, ma se hai ancora domande su questa guida, non esitare a farle nella sezione commenti.
Visualizzare le storie in Telegram può essere un'ottima funzionalità se provengono da persone che conosci, ma vedere storie di sconosciuti potrebbe essere sgradito, irrilevante,
Il pacchetto di espansione Stagioni in "The Sims 4" ha introdotto nuovi elementi di gioco che possono influenzare la vita quotidiana del tuo Sim: meteo e temperatura. I tuoi Sim adesso
Aggiornato il 14 novembre 2022 da Steve Larner per riflettere gli attuali processi Android/iOS per creare un Gmail senza numero di telefono. Se vuoi crearne uno nuovo
Sebbene i documenti Microsoft Word siano compatibili con altri elaboratori di testi, potrebbe essere necessario salvarli come immagini JPG o GIF. Anche se non puoi esportare il tuo file
Spotify ti ha semplificato la condivisione delle playlist con la tua famiglia e i tuoi amici: c'è un pulsante Condividi direttamente nell'app. Inoltre, hai le opzioni da fare
I creatori di Instagram vivono e muoiono per la qualità dei post e delle storie di Instagram. Basta premere Registra sull'app della fotocamera e sperare che il risultato finale lo sia
Con così tante app di messaggistica disponibili, è importante valutare quali opzioni sono più importanti per te quando scegli un'app. A causa della loro popolarità
Se sei un viaggiatore abituale, potresti aver avuto la sfortuna di perdere i bagagli. Inserisci gli Apple AirTag. Possono individuare la posizione del tuo
Come tutte le app, Messenger potrebbe bloccarsi di tanto in tanto, rifiutarsi di accedere o non consentirti del tutto di inviare messaggi. Fortunatamente, di solito c'è a
Amazon terrà un evento di lancio tra due settimane, dove potrebbe rilasciare il suo tanto chiacchierato smartphone 3D. La società ha rilasciato un video teaser di persone
Sin da watchOS 2, stiamo aspettando una nuova killer app per Apple Watch e GoPro potrebbe averla appena consegnata. Una nuova app dell'azienda
Kickstarter della settimana: Pium "La mia casa intelligente non ha naso" "Che odore ha?" "Terribile." Il tuo Amazon Echo può spegnere le luci e cambiare il
La strada può essere un posto pericoloso. Fortunatamente, l'app Life360 ti consente di verificare se tu e i tuoi cari state guidando a velocità legale mentre siete in viaggio
Discord offre una piattaforma divertente in cui gli appassionati di giochi irriducibili possono interagire facilmente tramite voce e testo. Anche se il servizio è noto per esserlo
Presentazioni Google è uno strumento essenziale per il lavoro e l'istruzione sia online che offline. Grazie a questo programma, abbiamo accesso gratuito a una miriade di presentazioni
Google Forms è un popolare generatore di moduli, ma se non disponi di un account Google o non ti piace l'app, hai bisogno di un'alternativa anch'essa gratuita.
Il problema con le password è che è facile dimenticarle. Questo è vero sia per il tuo account Life360 che per qualsiasi app. Mentre una fonte di stress o
Il cibo è fondamentale per la sopravvivenza in "The Legend of Zelda: Tears of the Kingdom" (TotK) e i pasti cucinati sono molto meglio degli spuntini crudi. In effetti, a
LinkedIn ti consente di mostrare i tuoi progressi di carriera a potenziali datori di lavoro in un formato avanzato. Invece di elencare solo una posizione che hai ricoperto in a
Ci sono vari oggetti di cui dovrai fare scorta in "Legend of Zelda: Tears of the Kingdom" (TotK). La maggior parte di essi richiederà denaro per essere ottenuta. IL


















