Come risolvere Instagram: Il tuo account è stato temporaneamente bloccato

Per vari motivi, Instagram può bloccare temporaneamente il tuo account per proteggere gli utenti e la piattaforma e incoraggiare la migliore esperienza. Se hai ricevuto il
Ogni volta che acquisti un disco rigido esterno o un'unità flash USB , è importante formattarlo prima di poterlo utilizzare. Inoltre, se riduci la partizione dell'unità corrente su Windows per creare una nuova partizione dallo spazio disponibile, devi anche formattare la nuova partizione prima di poterla utilizzare. Il motivo per cui si consiglia di formattare il disco rigido è quello di far corrispondere il file system di Windows e anche di assicurarsi che il disco sia privo di virus o malware .
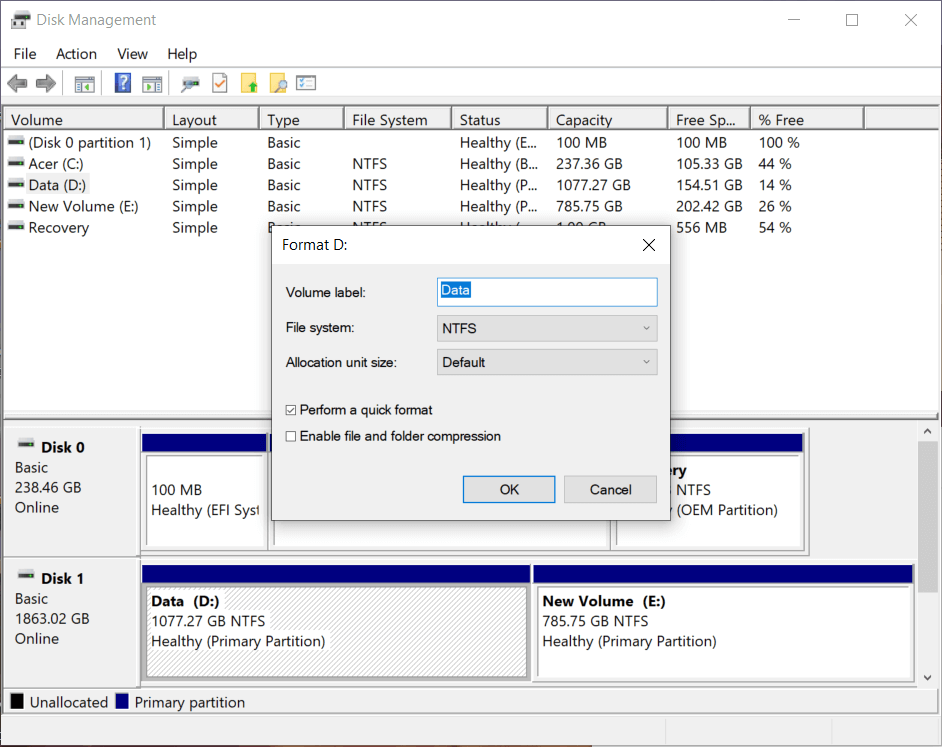
E se stai riutilizzando uno dei tuoi vecchi dischi rigidi, è buona norma formattare i vecchi dischi poiché potrebbero contenere alcuni file relativi al sistema operativo precedente che possono causare conflitti con il tuo PC. Ora ricorda che la formattazione del disco rigido cancellerà tutte le informazioni sull'unità, quindi ti consigliamo di creare un retro dei tuoi file importanti . Ora la formattazione del disco rigido sembra davvero complicata e complicata, ma in realtà non è così difficile. In questa guida, ti guideremo attraverso l'approccio passo passo alla formattazione del disco rigido su Windows 10, indipendentemente dal motivo alla base della formattazione.
Contenuti
Come formattare il disco rigido su Windows 10
Assicurati di creare un punto di ripristino nel caso qualcosa vada storto.
Metodo 1: formattare un disco rigido in Esplora file
1.Premere il tasto Windows + E per aprire Esplora file, quindi aprire Questo PC.
2. Ora fai clic con il pulsante destro del mouse su qualsiasi unità che desideri formattare, quindi seleziona Formatta dal menu di scelta rapida.
Nota: se formatti l'unità C: (di solito dove è installato Windows), non sarai in grado di avviare Windows, poiché anche il tuo sistema operativo verrebbe eliminato se formatti questa unità.
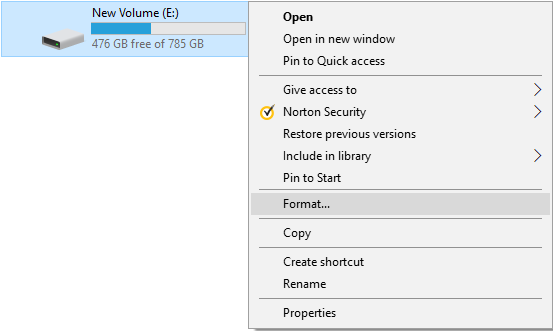
3. Ora dal menu a discesa File system seleziona il file system supportato come FAT, FAT32, exFAT, NTFS o ReFS, puoi selezionarne uno in base al tuo utilizzo, ma per Windows 10 è meglio selezionare NTFS .
4.Assicurarsi di lasciare la dimensione dell'unità di allocazione (dimensione cluster) su " Dimensione allocazione predefinita ".
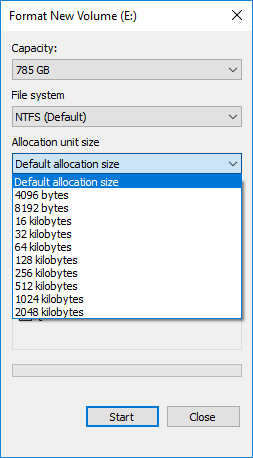
5. Successivamente, puoi nominare questa unità come preferisci assegnandole un nome sotto il campo " Etichetta volume ".
6.Se hai tempo, puoi deselezionare l' opzione " Formattazione rapida ", ma in caso contrario selezionala.
7. Infine, quando sei pronto puoi rivedere ancora una volta le tue scelte, quindi fare clic su Avvia . Clicca su OK per confermare le tue azioni.
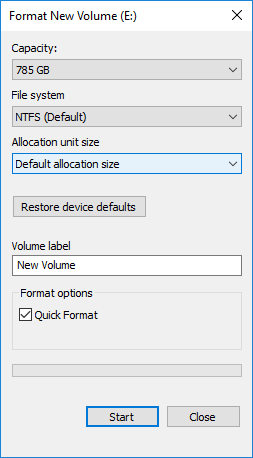
8.Una volta che il formato è completo, si aprirà un pop-up con il " Formato completato. ", è sufficiente fare clic su OK.
Metodo 2: formatta il disco rigido in Windows 10 utilizzando Gestione disco
Per iniziare con questo metodo, devi prima aprire Gestione disco nel tuo sistema.
1. Aprire Gestione disco utilizzando questa guida .
2.Occorrono alcuni secondi per aprire la finestra Gestione disco, quindi sii paziente.
3. Una volta aperta la finestra Gestione disco, fare clic con il pulsante destro del mouse su qualsiasi partizione, unità o volume che si desidera formattare e selezionare Formatta dal menu di scelta rapida.
Unità esistente: se stai formattando un'unità esistente, devi controllare la lettera dell'unità che stai formattando ed eliminare tutti i dati.
Nuova unità: puoi verificarla tramite la colonna File system per assicurarti di formattare una nuova unità. Tutti i tuoi driver esistenti mostreranno il tipo di file system NTFS / FAT32 mentre la nuova unità mostrerà RAW. Non è possibile formattare l'unità in cui è installato il sistema operativo Windows 10.
Nota: assicurati di formattare il disco rigido corretto poiché l'eliminazione dell'unità sbagliata eliminerà tutti i tuoi dati importanti.
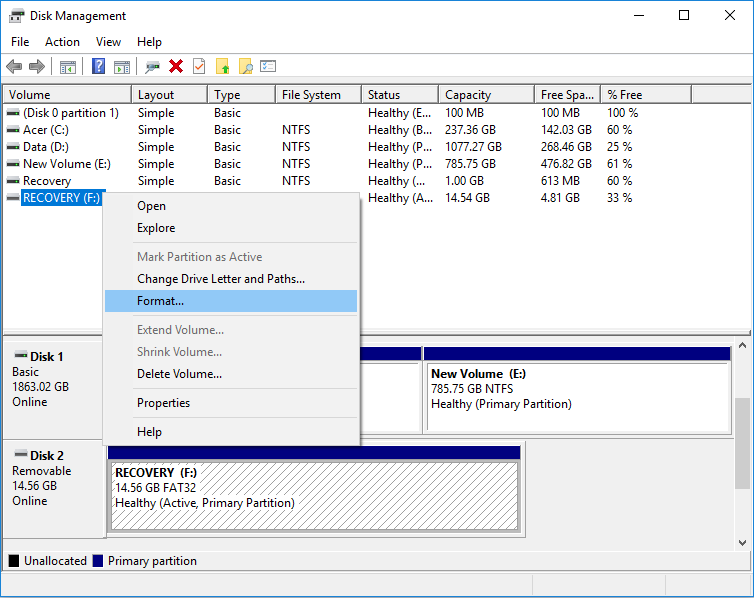
4.Digitare il nome che si desidera assegnare all'unità nel campo Etichetta volume.
5. Seleziona i file system da FAT, FAT32, exFAT, NTFS o ReFS, in base al tuo utilizzo. Per Windows, è generalmente NTFS.
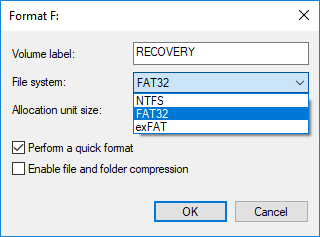
6.Ora dall'elenco a discesa Dimensioni unità di allocazione ( dimensioni cluster), selezionare Predefinito. A seconda di ciò, il sistema assegnerà la migliore dimensione di allocazione al disco rigido.
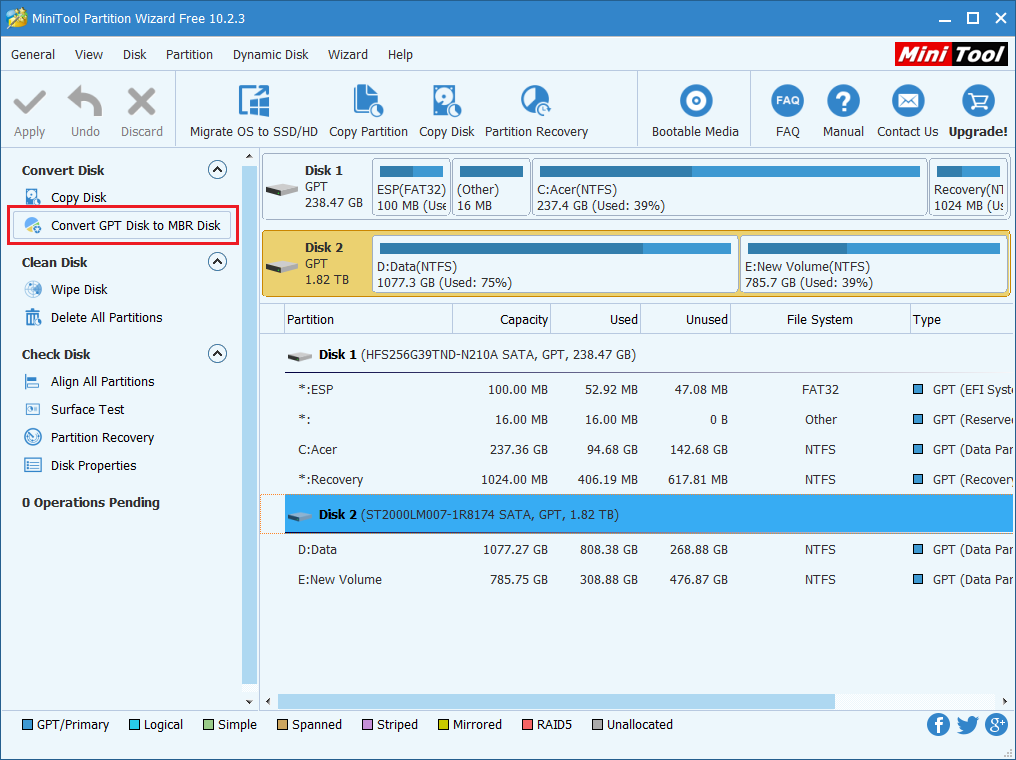
7.Selezionare o deselezionare le opzioni " Esegui una formattazione rapida " a seconda che si desideri eseguire una formattazione rapida o una formattazione completa.
8. Infine, rivedi tutte le tue scelte:
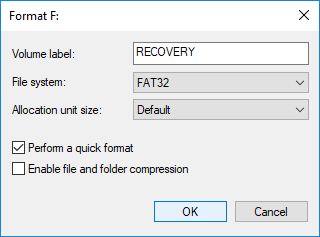
9.Quindi fai clic su OK e di nuovo su OK per confermare le tue azioni.
10.Windows mostrerà un messaggio di avviso prima di continuare a formattare l'unità, fare clic su Sì o OK per continuare.
11.Windows inizierà a formattare l'unità e una volta che l' indicatore di percentuale mostra 100% , significa che la formattazione è stata completata.
Metodo 3: formattare un disco o un'unità in Windows 10 utilizzando il prompt dei comandi
1.Premere il tasto Windows +X, quindi selezionare Prompt dei comandi (amministratore).

2. Digita quanto segue nel comando in cmd uno per uno e premi Invio dopo ognuno di essi:
diskpart
list volume (annotare il numero del volume del disco che si desidera formattare)
selezionare volume # (sostituire # con il numero che hai annotato sopra)
3.Ora, digita il comando seguente per eseguire una formattazione completa o una formattazione rapida sul disco:
Formato completo: format fs=File_System label=”Drive_Name”
Quick format: format fs=File_System label=”Drive_Name” quick
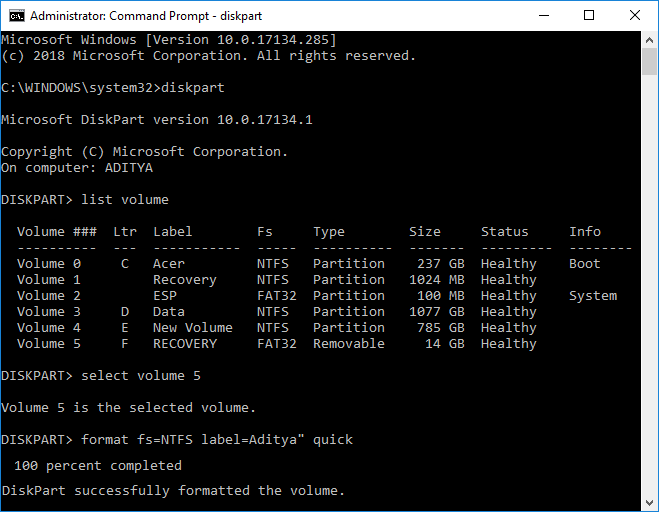
Nota: sostituire File_System con il file system effettivo che si desidera utilizzare con il disco. È possibile utilizzare quanto segue nel comando precedente: FAT, FAT32, exFAT, NTFS o ReFS. È inoltre necessario sostituire Drive_Name con qualsiasi nome che si desidera utilizzare per questo disco come Disco locale ecc. Ad esempio, se si desidera utilizzare il formato file NTFS, il comando sarebbe:
formato fs=ntfs label=”Aditya” veloce
4. Una volta completato il formato, puoi chiudere il prompt dei comandi.
Infine, hai completato la formattazione del tuo disco rigido. Puoi iniziare ad aggiungere nuovi dati sul tuo disco. Si consiglia vivamente di conservare un backup dei dati in modo che in caso di errore sia possibile recuperare i dati. Una volta avviato il processo di formattazione, non è possibile recuperare i dati.
Consigliato:
Spero che i passaggi precedenti siano stati in grado di aiutarti a formattare facilmente il disco rigido su Windows 10, ma se hai ancora domande su questa guida, non esitare a farle nella sezione commenti.
Per vari motivi, Instagram può bloccare temporaneamente il tuo account per proteggere gli utenti e la piattaforma e incoraggiare la migliore esperienza. Se hai ricevuto il
Se non puoi inviare messaggi a un amico in Roblox, potrebbe averti bloccato per qualche motivo. Ma come funziona esattamente questa funzione ed esistono altri modi per farlo?
Se stai cercando i migliori caratteri da utilizzare sui tuoi dispositivi MIUI, Xiaomi lo rende semplicissimo. Tutto quello che devi fare è scaricare il carattere che desideri, salvarlo
Ci sono così tante cose che puoi fare su Telegram, come usare adesivi o unirti a uno dei migliori canali Telegram. Per espandere ulteriormente le sue funzionalità,
A volte è necessario eliminare messaggi su qualsiasi piattaforma per liberare spazio, reinventarsi o eliminare anni di disordine. La discordia non è diversa; Alcuni
Quando crei per la prima volta un account WhatsApp, ti iscrivi utilizzando il tuo numero di telefono esistente, che ti consente di accedere all'elenco dei contatti del tuo telefono. Tuttavia no
Prendere appunti su iPad ha reso obsoleti gli appunti su carta e matita. Innanzitutto, puoi prendere appunti in diversi modi utilizzando Apple Notes o strumenti di terze parti.
Raccogliere oggetti collezionabili su Steam può migliorare l'aspetto del tuo profilo e il modo in cui gli altri ti vedono in chat. Le carte collezionabili sono un oggetto da collezione essenziale che può
Telegram offre un ampio catalogo di adesivi gratuiti che possono essere aggiunti alla tua libreria. Gli adesivi sono disponibili in confezioni per esprimere stati d'animo ed emozioni diversi, oppure
Esistono due modi per diventare un autista Lyft. Per prima cosa devi andare alla pagina Candidati per diventare conducente di Lyft online e seguire i passaggi. Il secondo modo è farlo
Facebook Marketplace è oggi uno dei maggiori rivenditori di beni usati online. Sebbene ci siano vantaggi nell'usare il Marketplace, come fare
Che si tratti di un account personale o aziendale, vorrai sicuramente aumentare il tuo pubblico su Snapchat. Tuttavia, potrebbe essere più facile a dirsi che a farsi,
Se hai acquistato un nuovo telefono e hai installato Viber ma non sei sicuro di come trasferire tutti i tuoi dati dal vecchio telefono a quello nuovo, sei nel posto giusto
Man mano che la tua libreria Steam cresce, provare a navigare tra tutti i tuoi giochi e mod diventa noioso, soprattutto perché l'impostazione predefinita visualizza semplicemente l'intero
Ascoltare la musica è più facile che mai, grazie all'enorme numero di app di streaming. Gli utenti possono creare playlist illimitate, scaricare musica offline e guardare
Sorprese e segreti vengono dati in un gioco di Mario. I personaggi giocabili sbloccabili sono così importanti nella comunità da essere quasi mitici –
Ti è mai capitato di avere un'idea straordinaria ma di dimenticartene perché non l'hai presa nota? Fortunatamente, non sempre hai bisogno di carta e penna per annotare
Come creatore, puoi avere molte idee in mente. Spesso possono essere complessi, il che rende difficile immaginarli e presentarli agli altri.
C'è molta azione nella terra di Hyrule in "Tears of the Kingdom" mentre Link esplora il mondo. I compiti o le missioni che deve completare
Sembra che il mondo sia ossessionato dal guardare Instagram Reels. Questi brevi video facilmente guardabili sono diventati molto popolari, con milioni di spettatori


















