Come scaricare lultima versione di CapCut

Anche se puoi modificare i tuoi video online utilizzando il sito Web di CapCut, scaricare l'app sul tuo dispositivo semplifica la creazione di contenuti senza utilizzare un
Usiamo i computer per quasi tutti gli scopi, incluso l'intrattenimento, per affari, per lo shopping e molti altri ed è per questo che è più probabile che usiamo il nostro computer quasi ogni giorno. Ogni volta che chiudiamo il computer, molto probabilmente lo spegniamo. Per spegnere il computer, generalmente utilizziamo il puntatore del mouse e lo trasciniamo verso il pulsante di accensione vicino al menu Start, quindi selezioniamo spegni e, quando viene richiesta la conferma, facciamo clic sul pulsante Sì . Ma questo processo richiede tempo e possiamo facilmente utilizzare i tasti di scelta rapida della tastiera per spegnere Windows 10.
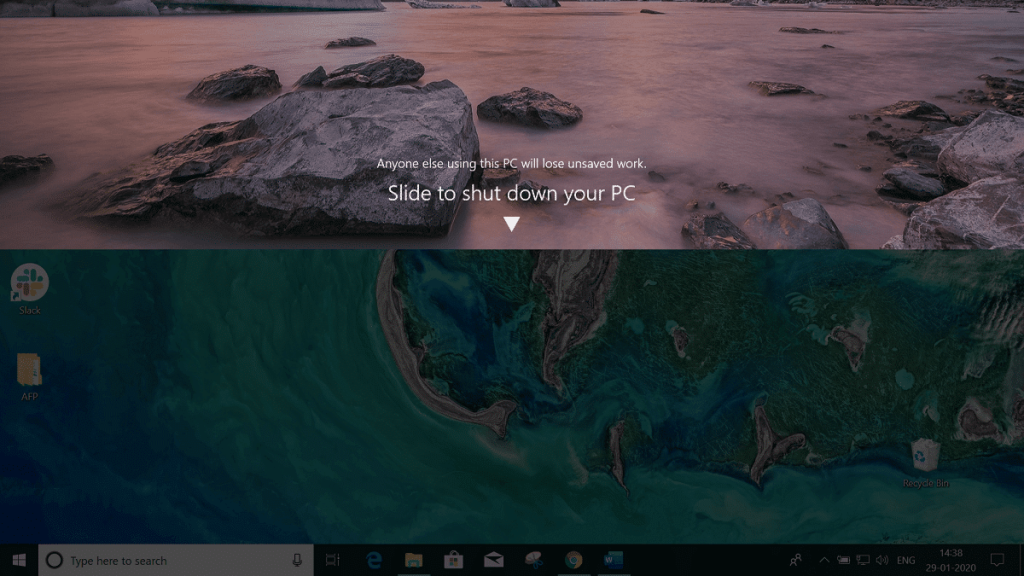
Inoltre, immagina cosa farai se il tuo mouse smette di funzionare un giorno. Significa che non sarai in grado di spegnere il computer? Se non hai idea di cosa fare in una situazione del genere, questo articolo è per te.
In assenza di un mouse, puoi utilizzare le scorciatoie da tastiera di Windows per spegnere o bloccare il computer.
Contenuti
7 modi per spegnere o bloccare Windows utilizzando le scorciatoie da tastiera
Scorciatoie da tastiera di Windows : le scorciatoie da tastiera di Windows sono una serie di uno o più tasti che consentono a qualsiasi programma software di eseguire l'azione richiesta. Questa azione può essere qualsiasi funzionalità standard del sistema operativo. È anche possibile che questa azione sia stata scritta da un utente o da un linguaggio di scripting. Le scorciatoie da tastiera servono per richiamare uno o più comandi che altrimenti sarebbero accessibili solo tramite menu, un dispositivo di puntamento o un'interfaccia della riga di comando.
Le scorciatoie da tastiera di Windows sono quasi le stesse per tutte le versioni del sistema operativo Windows, che si tratti di Windows 7, Windows 8 o Windows 10. L'utilizzo delle scorciatoie da tastiera di Windows è un modo semplice e veloce per eseguire qualsiasi attività come spegnere il computer o bloccare il sistema.
Windows offre molti modi per spegnere o bloccare il computer utilizzando le scorciatoie da tastiera di Windows. In genere, per spegnere il computer o bloccarlo, è necessario essere al desktop poiché si consiglia di chiudere Windows dopo aver chiuso tutte le schede, i programmi e le applicazioni in esecuzione sul computer. Se non sei sul desktop, puoi utilizzare le scorciatoie da tastiera tasti Windows + D per spostarti immediatamente sul desktop.
Di seguito sono forniti diversi modi in cui è possibile spegnere o bloccare il computer utilizzando le scorciatoie da tastiera di Windows:
Metodo 1: utilizzo di Alt + F4
Il modo più semplice e veloce per spegnere il computer è utilizzare la scorciatoia da tastiera di Windows Alt + F 4.
1.Chiudi tutte le applicazioni in esecuzione e vai al desktop.
2.Sul desktop, premi i tasti Alt + F4 sulla tastiera, apparirà una finestra di spegnimento.
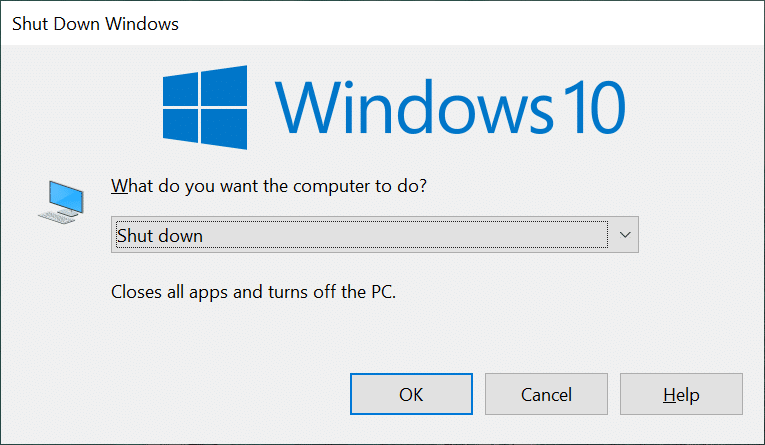
3.Fare clic sul pulsante del menu a discesa e selezionare l'opzione di spegnimento .
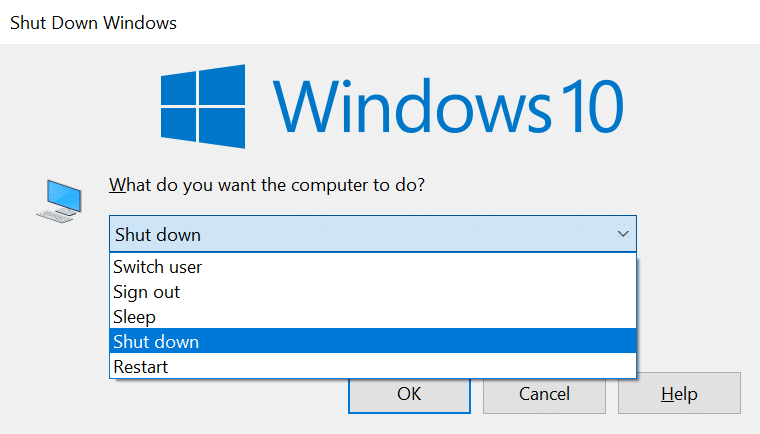
4.Fare clic sul pulsante OK o premere invio sulla tastiera e il computer si spegnerà.
Metodo 2: utilizzo del tasto Windows + L
Se non vuoi spegnere il computer ma vuoi bloccarlo, puoi farlo utilizzando i tasti di scelta rapida Tasto Windows + L .
1. Premi il tasto Windows + L e il tuo computer verrà bloccato immediatamente.
2.Non appena si preme il tasto Windows + L, verrà visualizzata la schermata di blocco.
Metodo 3: utilizzo di Ctrl + Alt + Canc
Puoi spegnere il computer utilizzando i tasti di scelta rapida Alt+Ctrl+Canc . Questo è anche uno dei metodi più semplici e veloci per spegnere il computer.
1.Chiudi tutti i programmi, le schede e le applicazioni in esecuzione.
2.Sul desktop premere i tasti di scelta rapida Alt + Ctrl + Canc . Sotto si aprirà la schermata blu.
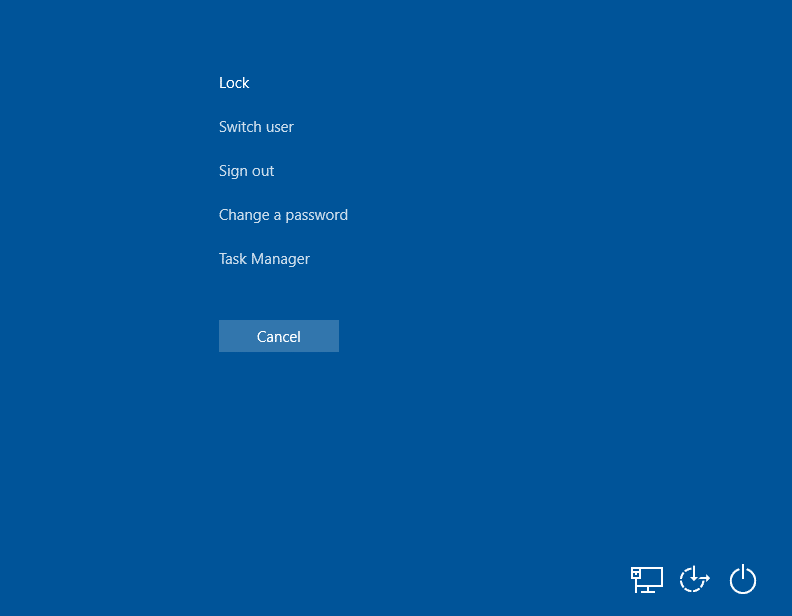
3.Utilizzando il tasto freccia verso il basso sulla tastiera, selezionare l' opzione di disconnessione e premere il pulsante Invio .
4.Il computer si spegnerà.
Metodo 4: Utilizzo del tasto Windows + Menu X
Per utilizzare il menu di accesso rapido per spegnere il PC, seguire i passaggi seguenti:
1.Premi il tasto Windows + i tasti di scelta rapida X sulla tastiera. Si aprirà un menu di accesso rapido.
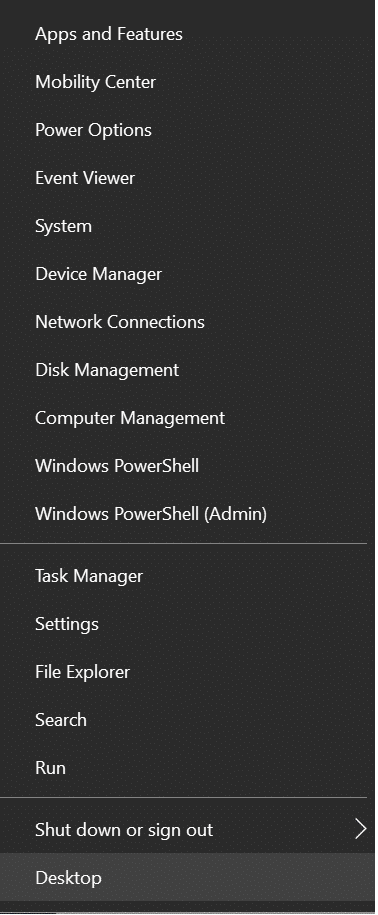
2.Select s hutdown o disconnettersi opzione verso l'alto o verso il basso sulla tastiera e premere entrare .
3. Apparirà un menu a comparsa sul lato destro.
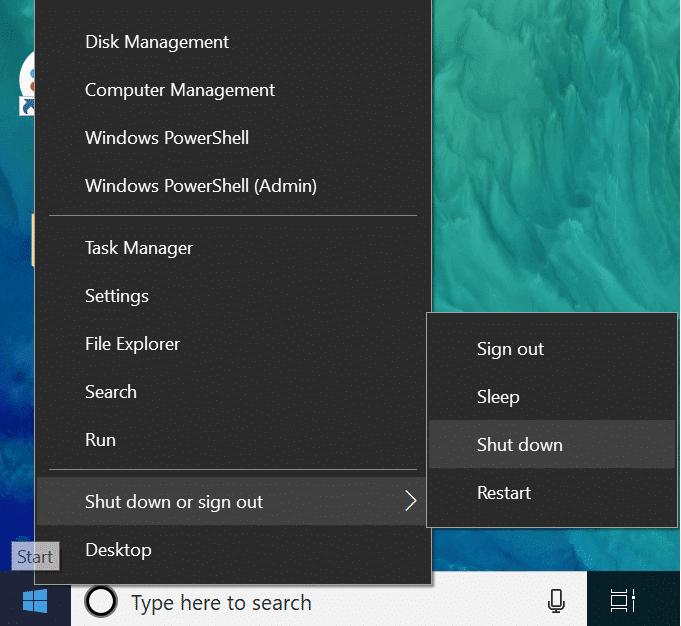
4. Utilizzando nuovamente il tasto verso il basso, selezionare l' opzione Spegnimento nel menu di destra e premere invio .
5. Il computer si spegnerà immediatamente.
Metodo 5: utilizzo della finestra di dialogo Esegui
Per utilizzare la finestra di dialogo Esegui per spegnere il computer, seguire i passaggi indicati:
1.Apri la finestra di dialogo Esegui premendo il tasto Windows + la scorciatoia R dalla tastiera.
2. Immettere il comando Shutdown -s nella finestra di dialogo Esegui e premere invio .
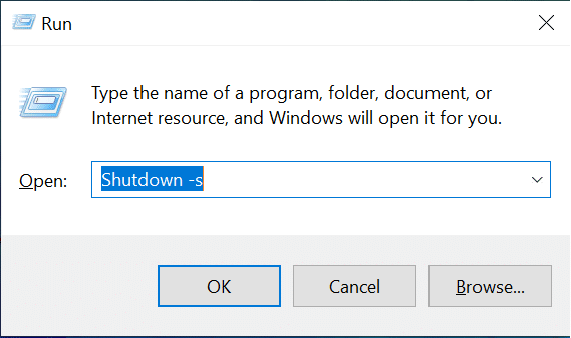
3. Riceverai un avviso che il tuo computer si disconnetterà tra un minuto o che dopo un minuto il tuo computer si spegnerà.
Metodo 6: utilizzo del prompt dei comandi
Per utilizzare il prompt dei comandi per spegnere il computer, procedi nel seguente modo:
1.Premere il tasto Windows + R, quindi digitare cmd nella finestra di dialogo Esegui e premere Invio.
2. Si aprirà una finestra del prompt dei comandi. Digita il comando shutdown /s nel prompt dei comandi e premi il pulsante Invio .
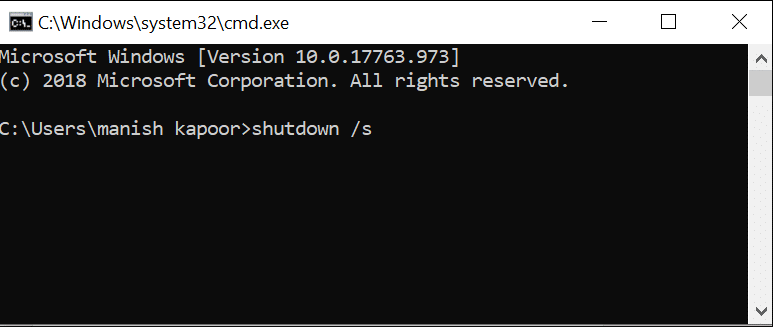
4.Il computer si spegnerà entro un minuto.
Metodo 7: utilizzo del comando Slidetoshutdown
Puoi usare un modo avanzato per spegnere il tuo computer, e cioè usando il comando Slidetoshutdown.
1.Aprire la finestra di dialogo Esegui premendo il tasto Windows + i tasti di scelta rapida R.
2.Inserire il slidetoshutdown comando nella finestra di dialogo Esegui e premere entrare .
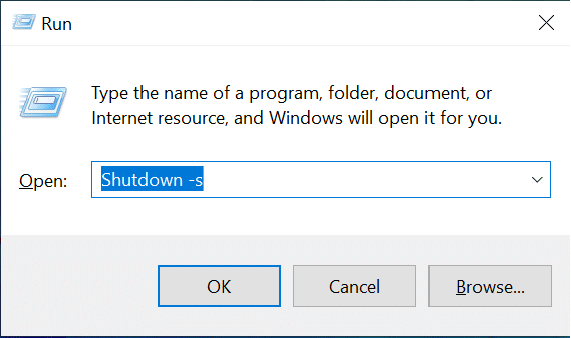
3. Si aprirà una schermata di blocco con metà immagine con un'opzione Scorri per spegnere il PC.
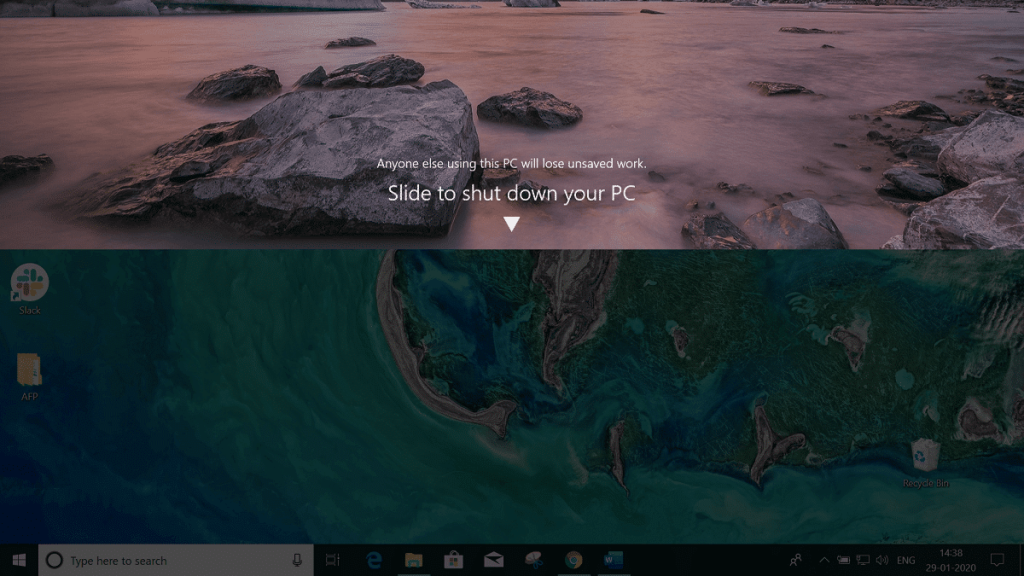
4.Basta trascinare o far scorrere la freccia verso il basso utilizzando il mouse.
5.Il computer si spegnerà.
Consigliato:
Quindi, utilizzando uno dei metodi indicati per le scorciatoie da tastiera di Windows, puoi facilmente spegnere o bloccare il tuo computer.
Anche se puoi modificare i tuoi video online utilizzando il sito Web di CapCut, scaricare l'app sul tuo dispositivo semplifica la creazione di contenuti senza utilizzare un
Se hai finito il lavoro e vuoi rilassarti, guardare un film è spesso la risposta. Ma cosa succede se sei troppo stanco per andare al cinema e non c'è niente di buono?
L'aggiunta di musica crea personalità e aumenta la qualità dei tuoi streaming OBS, offrendo un'esperienza più piacevole per gli spettatori. E avere la musica dentro
Negli ultimi anni le opere d'arte digitali sono diventate un argomento caldo per chiunque cerchi di trarre profitto dai token non fungibili (NFT). Puoi prendere parte a questo oro digitale
CapCut è un'app che ti consente di giocare e creare alcuni dei video più affascinanti per TikTok. Una delle tendenze associate a CapCut è l'età
Per vari motivi, Instagram può bloccare temporaneamente il tuo account per proteggere gli utenti e la piattaforma e incoraggiare la migliore esperienza. Se hai ricevuto il
Se non puoi inviare messaggi a un amico in Roblox, potrebbe averti bloccato per qualche motivo. Ma come funziona esattamente questa funzione ed esistono altri modi per farlo?
Se stai cercando i migliori caratteri da utilizzare sui tuoi dispositivi MIUI, Xiaomi lo rende semplicissimo. Tutto quello che devi fare è scaricare il carattere che desideri, salvarlo
Ci sono così tante cose che puoi fare su Telegram, come usare adesivi o unirti a uno dei migliori canali Telegram. Per espandere ulteriormente le sue funzionalità,
A volte è necessario eliminare messaggi su qualsiasi piattaforma per liberare spazio, reinventarsi o eliminare anni di disordine. La discordia non è diversa; Alcuni
Quando crei per la prima volta un account WhatsApp, ti iscrivi utilizzando il tuo numero di telefono esistente, che ti consente di accedere all'elenco dei contatti del tuo telefono. Tuttavia no
Prendere appunti su iPad ha reso obsoleti gli appunti su carta e matita. Innanzitutto, puoi prendere appunti in diversi modi utilizzando Apple Notes o strumenti di terze parti.
Raccogliere oggetti collezionabili su Steam può migliorare l'aspetto del tuo profilo e il modo in cui gli altri ti vedono in chat. Le carte collezionabili sono un oggetto da collezione essenziale che può
Telegram offre un ampio catalogo di adesivi gratuiti che possono essere aggiunti alla tua libreria. Gli adesivi sono disponibili in confezioni per esprimere stati d'animo ed emozioni diversi, oppure
Esistono due modi per diventare un autista Lyft. Per prima cosa devi andare alla pagina Candidati per diventare conducente di Lyft online e seguire i passaggi. Il secondo modo è farlo
Facebook Marketplace è oggi uno dei maggiori rivenditori di beni usati online. Sebbene ci siano vantaggi nell'usare il Marketplace, come fare
Che si tratti di un account personale o aziendale, vorrai sicuramente aumentare il tuo pubblico su Snapchat. Tuttavia, potrebbe essere più facile a dirsi che a farsi,
Se hai acquistato un nuovo telefono e hai installato Viber ma non sei sicuro di come trasferire tutti i tuoi dati dal vecchio telefono a quello nuovo, sei nel posto giusto
Man mano che la tua libreria Steam cresce, provare a navigare tra tutti i tuoi giochi e mod diventa noioso, soprattutto perché l'impostazione predefinita visualizza semplicemente l'intero
Ascoltare la musica è più facile che mai, grazie all'enorme numero di app di streaming. Gli utenti possono creare playlist illimitate, scaricare musica offline e guardare


















