Lunedì contro Confronto tra Asana: qual è il miglior strumento di gestione dei progetti?

Se stai cercando uno strumento di gestione dei progetti per piccole imprese o grandi organizzazioni e hai ristretto la tua scelta a Monday.com o Asana, noi
Oltre a imparare a preparare il caffè Dalgona, affinare le nostre capacità di manutenzione della casa e trovare nuovi modi divertenti per passare il tempo in questo periodo di blocco (2020), abbiamo anche trascorso molto tempo su piattaforme/applicazioni di videoconferenza. Mentre Zoom ha ottenuto il massimo dall'azione, Microsoft Teams è emerso come il perdente e molte aziende si sono affidate a esso per svolgere il lavoro in remoto.
Microsoft Teams, oltre a consentire le opzioni standard di chat di gruppo, video e chiamate vocali, include anche una serie di altre interessanti funzionalità. L'elenco include la possibilità di condividere file e collaborare su documenti, integrare componenti aggiuntivi di terze parti (per evitare di ridurre al minimo Teams quando si presenta la necessità), ecc. Microsoft ha anche sostituito il componente aggiuntivo Skype trovato in Outlook con il componente aggiuntivo Teams e Pertanto, Teams è diventata l'app di comunicazione ideale per le aziende che in precedenza si affidavano a Skype for Business.
Sebbene impressionanti, i team sperimentano alcuni problemi di tanto in tanto. Uno dei problemi riscontrati più frequentemente dagli utenti è che il microfono non funziona su una videochiamata o una chiamata vocale di Teams. Il problema deriva dall'errata configurazione delle impostazioni dell'applicazione o delle impostazioni di Windows e può essere facilmente risolto in un paio di minuti. Di seguito sono riportate sei diverse soluzioni che puoi provare a far funzionare il tuo microfono nell'applicazione Teams.

Contenuti
Esistono diversi motivi per cui il microfono potrebbe comportarsi in modo anomalo durante la chiamata di un team. Innanzitutto, devi assicurarti che il microfono sia funzionante. Per fare ciò, collega il microfono a un altro dispositivo (anche il tuo cellulare funziona) e prova a chiamare qualcuno; se sono in grado di sentirti forte e chiaro, il microfono funziona e puoi stare certo di nessuna nuova spesa. Puoi anche provare a utilizzare qualsiasi altra applicazione che richiede input dal microfono, ad esempio Discord o un altro programma di videochiamata, e verificare se funziona lì.
Inoltre, hai provato semplicemente a riavviare l'applicazione o a collegare e scollegare il microfono? Sappiamo che l'hai fatto, ma non fa male confermare. Gli utenti di computer possono anche provare a collegare il microfono a un'altra porta (quella presente sulla CPU ). Se è presente un pulsante di disattivazione dell'audio sul microfono, controlla se è premuto e conferma di non aver disattivato accidentalmente l'audio durante la chiamata dell'applicazione. A volte, Teams potrebbe non rilevare il microfono se lo colleghi durante una chiamata. Per collegare prima il microfono e poi effettuare/partecipare a una chiamata.
Dopo aver stabilito che il microfono funziona correttamente e aver provato le soluzioni rapide di cui sopra, possiamo passare al lato software delle cose e assicurarci che tutto sia configurato correttamente.
Se al computer sono collegati più microfoni, è possibile che l'applicazione selezioni per errore quello sbagliato. Quindi, mentre parli a pieni polmoni in un microfono, l'applicazione cerca l'input su un altro microfono. Per garantire che sia selezionato il microfono corretto:
1. Avvia Microsoft Teams ed effettua una videochiamata a un collega o un amico.
2. Clicca sui tre punti orizzontali presenti nella barra degli strumenti della videochiamata e seleziona Mostra impostazioni dispositivo .
3. Nella barra laterale seguente, controlla se il microfono corretto è impostato come dispositivo di input. In caso contrario, espandere l'elenco a discesa Microfono e selezionare il microfono desiderato.
Una volta selezionato il microfono desiderato, parlaci e controlla se la barra blu tratteggiata sotto il menu a discesa si sposta. In tal caso, puoi chiudere questa scheda e (purtroppo) tornare alla tua chiamata di lavoro poiché il microfono non è più morto in Teams.
Durante l'esecuzione del metodo sopra, alcuni utenti potrebbero non essere in grado di trovare il proprio microfono nell'elenco di selezione a discesa. Ciò si verifica se l'applicazione non dispone dell'autorizzazione per utilizzare il dispositivo connesso. Per concedere a Teams le autorizzazioni necessarie:
1. Fare clic sull'icona del profilo presente nell'angolo in alto a destra della finestra Teams e selezionare Impostazioni dall'elenco seguente.

2. Passa alla pagina Autorizzazione .
3. Qui, controlla se l'applicazione è autorizzata ad accedere ai tuoi dispositivi multimediali (fotocamera, microfono e altoparlante). Fare clic sull'interruttore a levetta per abilitare l'accesso .

Dovrai anche controllare le impostazioni del microfono del tuo computer e verificare se le applicazioni di terze parti possono utilizzarlo. Alcuni utenti disabilitano l'accesso al microfono per motivi di privacy, ma poi dimenticano di riattivarlo quando necessario.
1. Premere il tasto Windows per visualizzare il menu Start e fare clic sull'icona della ruota dentata per avviare le Impostazioni di Windows .

2. Fare clic su Privacy .

3. In Autorizzazione app nell'elenco di navigazione, fare clic su Microfono .
4. Infine, assicurati che l'interruttore per Consenti alle app di accedere al tuo microfono sia impostato su On .

5. Scorri ulteriormente verso il basso nel pannello di destra, individua Teams e controlla se può utilizzare il microfono. Devi anche abilitare "Consenti alle app desktop di accedere al tuo microfono" .

Continuando con l'elenco di controllo, verificare se il microfono collegato è abilitato. Se non lo è, come lo userai? Dovremo anche assicurarci che il microfono desiderato sia impostato come dispositivo di input predefinito se sono collegati più microfoni.
1. Aprire le Impostazioni di Windows (tasto Windows + I) e fare clic su Sistema .

2. Utilizzando il menu di navigazione a sinistra, spostarsi sulla pagina Impostazioni audio .
Nota: è anche possibile accedere alle Impostazioni audio facendo clic con il pulsante destro del mouse sull'icona dell'altoparlante sulla barra delle applicazioni e selezionando Apri impostazioni audio.
3. Ora, nel pannello di destra, fai clic su Gestisci dispositivi audio in Input.

4. Nella sezione Dispositivi di input, controlla lo stato del tuo microfono.
5. Se è disabilitato, fare clic sul microfono per espandere le opzioni secondarie e attivarlo facendo clic sul pulsante Abilita .

6. Ora, torna alla pagina principale delle impostazioni audio e individua il misuratore Test del microfono . Pronuncia qualcosa direttamente nel microfono e controlla se il misuratore si accende.

Quelle erano tutte le impostazioni che avresti potuto controllare e correggere per far funzionare il microfono in Teams. Se il microfono continua a rifiutarsi di funzionare, puoi provare a eseguire lo strumento di risoluzione dei problemi del microfono integrato. Lo strumento di risoluzione dei problemi diagnosticherà e risolverà automaticamente eventuali problemi.
Per eseguire lo strumento di risoluzione dei problemi del microfono: torna a Impostazioni audio ( Impostazioni di Windows > Sistema > Audio ), scorri verso il basso nel pannello di destra per trovare il pulsante Risoluzione dei problemi e fai clic su di esso. Assicurati di fare clic sul pulsante Risoluzione dei problemi nella sezione Input poiché è disponibile uno strumento di risoluzione dei problemi separato anche per i dispositivi di output (altoparlante e cuffie).

Se lo strumento di risoluzione dei problemi rileva problemi, ti informerà dello stesso con il suo stato (risolto o non risolto). Chiudi la finestra di risoluzione dei problemi e controlla se sei in grado di risolvere il problema del microfono di Microsoft Teams che non funziona.
Abbiamo sentito questa volta, e ancora una volta, che i driver corrotti e obsoleti possono causare il malfunzionamento di un dispositivo collegato. I driver sono file software che i dispositivi hardware esterni utilizzano per comunicare con il sistema operativo. Se dovessi riscontrare problemi con un dispositivo hardware, il tuo primo istinto dovrebbe essere quello di aggiornare i driver associati, quindi aggiorna i driver audio e controlla se il problema del microfono viene risolto.
1. Premi il tasto Windows + R per avviare la casella di comando Esegui, digita devmgmt.msc e fai clic su Ok per aprire Gestione dispositivi.

2. Innanzitutto, espandi Ingressi e uscite audio facendo clic sulla freccia alla sua destra: fai clic con il pulsante destro del mouse su Microfono e seleziona Aggiorna driver .

3. Nella finestra seguente, selezionare Cerca automaticamente i driver .
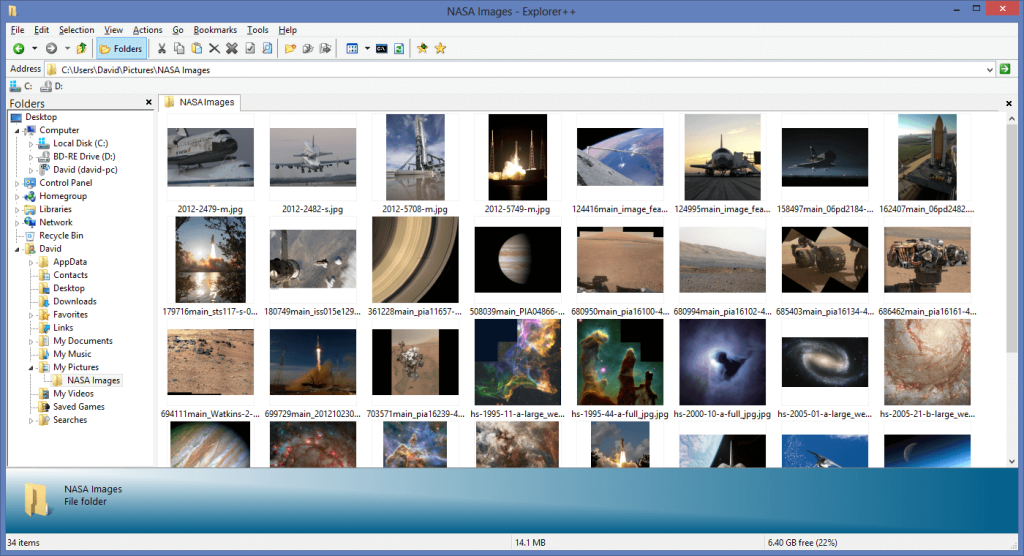
4. Inoltre, espandi Controller audio, video e giochi e aggiorna i driver della scheda audio .

Riavvia il PC e verifica se riesci a risolvere il problema del microfono che non funziona su Microsoft Teams.
Infine, se il problema del microfono non funzionante non è stato risolto con nessuno dei metodi sopra indicati, dovresti provare a reinstallare completamente Microsoft Teams. È del tutto possibile che il problema sia causato da un bug intrinseco e che gli sviluppatori lo abbiano già risolto nell'ultima versione. La reinstallazione aiuterà anche a correggere eventuali file associati a Teams che potrebbero essere corrotti.
1. Avviare il Pannello di controllo digitando control o control panel nella casella di comando Esegui o nella barra di ricerca del menu Start.
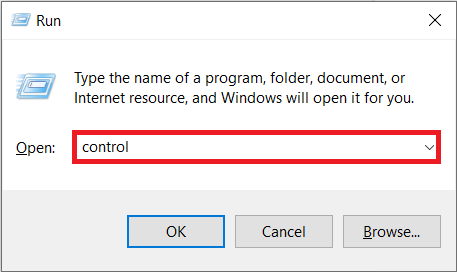
2. Fare clic su Programmi e funzionalità .

3. Nella finestra seguente, trova Microsoft Teams (fai clic sull'intestazione della colonna Nome per ordinare le cose in ordine alfabetico e facilitare la ricerca di un programma), fai clic con il pulsante destro del mouse su di esso e seleziona Disinstalla .

4. Apparirà un pop-up che richiede la conferma dell'azione. Fare nuovamente clic su Disinstalla per rimuovere Microsoft Teams.
5. Avvia il tuo browser web preferito, visita Microsoft Teams e scarica il file di installazione per desktop.

6. Una volta scaricato, fare clic sul file .exe per aprire la procedura guidata di installazione, seguire tutte le istruzioni sullo schermo per reinstallare Teams.
Consigliato:
Facci sapere quale dei metodi precedenti ti ha aiutato a risolvere il problema con il microfono di Microsoft Teams che non funziona su Windows 10 . Se il tuo microfono continua a funzionare in modo difficile, chiedi ai tuoi compagni di squadra di provare un'altra piattaforma di collaborazione. Alcune alternative popolari sono Slack, Google Hangouts, Zoom, Skype for Business, Workplace di Facebook.
Se stai cercando uno strumento di gestione dei progetti per piccole imprese o grandi organizzazioni e hai ristretto la tua scelta a Monday.com o Asana, noi
https://www.youtube.com/watch?v=st5MKQIS9wk Non devi essere un criminale ricercato o un uomo misterioso internazionale per aver bisogno di un numero di telefono temporaneo.
Essendo uno dei social network più popolari, Instagram offre molte funzionalità interessanti ai suoi utenti. Sebbene sia affidabile per la maggior parte del tempo, l'app
Stai cercando il profilo Instagram di qualcuno e tutto ciò che ti viene in mente è "Utente non trovato"? Non preoccuparti; non sei il solo. Questo
Collegando il tuo account Spotify e Discord consenti ai tuoi amici del canale di vedere quale musica ti piace durante lo streaming. Hanno la possibilità di ascoltare
Se possiedi una piccola impresa, saprai quanto può essere impegnativo fare commissioni. È necessario tenere traccia di molte cose per garantire che tutto funzioni senza intoppi.
Un nuovo kit Toy-Con Nintendo Labo è in arrivo, rallegrati, fan delle creazioni in cartone! Nintendo ha appena pubblicato un video che dà uno sguardo da vicino al
Le notifiche di Google Chrome sono state inizialmente impostate per avvantaggiare gli utenti, ma per molti sono più un fastidio. Se sei il tipo che preferirebbe non farlo
Una delle applicazioni di messaggistica più utilizzate al mondo è WhatsApp. Quindi, ovunque tu vada, se è disponibile una connessione Wi-Fi, puoi continuare a utilizzarla
È giunto il momento. La navicella spaziale Cassini della NASA ha fatto il suo ultimo tuffo nell'atmosfera di Saturno dopo un epico tour durato 13 anni
Nei due anni trascorsi dal lancio dell'originale Apple Watch, il dispositivo ha fatto passi da gigante in termini di ciò che offre ai corridori. L'Apple Watch
Se hai mai litigato con un amico o un familiare, potresti averlo eliminato dall'elenco dei contatti sul tuo iPhone. Ma cosa succede se vuoi
Google Docs ha fatto molta strada dall'essere un semplice elaboratore di testi a diventare un potente strumento che incorpora funzionalità di testo creative. Per esempio,
https://www.youtube.com/watch?v=CtGZBDaLJ50 Instagram è una strana bestia. Sebbene sia estremamente facile da usare, alcuni suoi aspetti ti faranno ricorrere
Se usi molto Facebook Messenger, è probabile che tu abbia cancellato accidentalmente messaggi tra te e i tuoi amici. Forse ci stavi provando
Canva si impegna a offrire un'esperienza eccezionale ai designer alle prime armi. Qualunque sia l'elemento che desideri incorporare nei tuoi progetti, è sufficiente trascinarlo e
LinkedIn supporta 27 lingue sul suo sito. La lingua principale utilizzata nel Paese selezionato durante la registrazione determina il tuo profilo predefinito di LinkedIn
I cookie sono piccoli pacchetti di dati salvati sul tuo dispositivo contenenti informazioni sulle tue visite al sito web. Memorizzare questi dati può essere conveniente come siti
Per coloro che non vogliono che sul desktop del proprio Mac appaia una semplice schermata nera dopo alcuni minuti di inattività, è disponibile un'opzione per impostare una schermata
Fino a che punto ti spingeresti per dimostrare che quegli scienziati sapientoni si sbagliano sul fatto che la Terra sia rotonda? Per la maggior parte dei terrapiattisti, la portata del dissenso è sconcertante


















