Come utilizzare uno scanner di codici QR di Messenger

Facebook non supporta più i codici di scansione all'interno dell'app, ma puoi comunque generare codici Facebook Messenger per la tua clientela aziendale in modo che possano contattare
Oggi mentre colleghi il tuo dispositivo USB al PC ti lascia con questo errore: " Dispositivo USB non riconosciuto codice errore 43 (dispositivo USB malfunzionante) ". Bene, questo significa semplicemente che Windows non è stato in grado di rilevare il tuo dispositivo, quindi l'errore.

Questo è un problema comune che molti di noi devono affrontare e non esiste una soluzione particolare, quindi un metodo che funziona per qualcun altro potrebbe non funzionare per te. E personalmente, se vuoi correggere l'errore del dispositivo USB non riconosciuto, devi eseguire la scansione di centinaia di pagine dei motori di ricerca solo per correggere questo errore, ma se sei fortunato potresti finire qui e sicuramente risolverai il dispositivo USB non riconosciuto per errore di Windows 10.

Riceverai il seguente messaggio di errore a seconda del tuo PC:
Potresti vedere uno qualsiasi degli errori di cui sopra a seconda del problema che stai affrontando, ma non preoccuparti, fornirò una soluzione per tutti i problemi di cui sopra, quindi qualsiasi errore tu stia affrontando verrà risolto entro la fine di questa guida.
Contenuti
Perché il dispositivo USB non viene riconosciuto in Windows 10?
Non esiste una risposta semplice al perché, ma queste sono alcune cause comuni di errore USB non funzionante:
Quindi, senza perdere tempo, vediamo come risolvere il dispositivo USB non riconosciuto da Windows 10 con l'aiuto della guida alla risoluzione dei problemi elencata di seguito.
Risolto il problema con il dispositivo USB non riconosciuto da Windows 10
Prima di seguire questa guida, dovresti seguire questi semplici passaggi che potrebbero essere utili e dovrebbero risolvere il problema del dispositivo USB non riconosciuto :
1. Un semplice riavvio potrebbe essere utile. Basta rimuovere il dispositivo USB, riavviare il PC, ricollegare l'USB e vedere se funziona o meno.
2.Scollegare tutti gli altri collegamenti USB riavviare quindi provare a verificare se l'USB funziona o meno.
3. Rimuovere il cavo di alimentazione, riavviare il PC ed estrarre la batteria per alcuni minuti. Non inserire la batteria, prima, tieni premuto il pulsante di accensione per alcuni secondi, quindi inserisci solo la batteria. Accendi il PC (non utilizzare il cavo di alimentazione), quindi collega l'USB e potrebbe funzionare.
NOTA: questo sembra risolvere il dispositivo USB non riconosciuto dall'errore di Windows in molti casi.
4. Assicurati che l'aggiornamento di Windows sia attivo e che il tuo computer sia aggiornato.
5. Il problema sorge perché il tuo dispositivo USB non è stato espulso correttamente e può essere risolto semplicemente collegando il tuo dispositivo a un altro PC, lasciando che carichi i driver necessari su quel sistema e quindi espellendolo correttamente. Collega nuovamente l'USB al computer e controlla.
6. Utilizzare lo strumento di risoluzione dei problemi di Windows: fare clic su Start quindi digitare Risoluzione dei problemi> Fare clic su configura un dispositivo in Hardware e suoni.
Se le semplici soluzioni di cui sopra non funzionano per te, segui questi metodi per risolvere correttamente questo problema:
Metodo 1: ripristinare usbstor.inf
1. Sfoglia fino a questa cartella: C:\windows\inf

2. Trova e taglia il file usbstor.inf, quindi incollalo in un posto sicuro sul desktop.
3. Collega il tuo dispositivo USB e dovrebbe funzionare normalmente.
4. Dopo che il problema " Dispositivo USB non riconosciuto da Windows 10 " è stato risolto, copiare nuovamente il file nella posizione originale.
5. Se non hai i file specificati in questa directory C:\windows\inf o se sopra non ha funzionato, naviga qui C:\Windows\System32\DriverStore\FileRepository e cerca la cartella usbstor.inf_XXXX (XXXX avrà un certo valore).
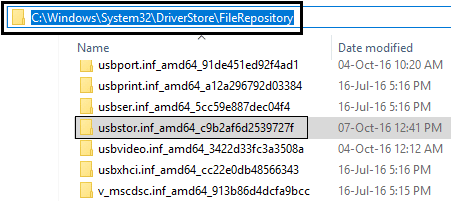
6. Copia usbstor.inf e usbstor.PNF in questa cartella C:\windows\inf
7. Riavvia il PC e collega il dispositivo USB.
Metodo 2: aggiorna i driver USB
1. Premi il tasto Windows + R quindi digita " devmgmt.msc " e premi invio per aprire Gestione dispositivi.

2. Fare clic su Azione > Rileva modifiche hardware.
3. Fare clic con il pulsante destro del mouse sull'USB problematico (dovrebbe essere contrassegnato con un punto esclamativo giallo), quindi fare clic con il pulsante destro del mouse e fare clic su " Aggiorna software driver. "

4. Lascia che cerchi automaticamente i driver da Internet.
5. Riavvia il PC e verifica se il problema è stato risolto o meno.
6. Se stai ancora affrontando un dispositivo USB non riconosciuto da Windows, esegui il passaggio precedente per tutti gli elementi presenti in Universal Bus Controller.
7. Da Gestione dispositivi, fare clic con il pulsante destro del mouse sull'hub principale USB, quindi fare clic su Proprietà e nella scheda Risparmio energia deselezionare " Consenti al computer di spegnere questo dispositivo per risparmiare energia. "

Verifica se riesci a risolvere il problema del dispositivo USB non riconosciuto da Windows 10 , in caso contrario continua con il metodo successivo.
Metodo 3: disabilitare l'avvio rapido
L'avvio rapido combina le funzionalità di spegnimento a freddo o completo e di ibernazione . Quando spegni il PC con una funzione di avvio rapido abilitata, tutti i programmi e le applicazioni in esecuzione sul PC vengono chiusi e tutti gli utenti vengono disconnessi. Funziona come un Windows appena avviato. Ma il kernel di Windows è caricato e la sessione di sistema è in esecuzione che avvisa i driver del dispositivo di prepararsi per l'ibernazione, ad esempio salva tutte le applicazioni e i programmi correnti in esecuzione sul PC prima di chiuderli. Tuttavia, Fast Startup è un'ottima funzionalità in Windows 10 in quanto salva i dati quando si spegne il PC e si avvia Windows in modo relativamente veloce. Ma questo potrebbe anche essere uno dei motivi per cui stai affrontando l'errore USB Device Descriptor Failure. Molti utenti hanno segnalato che disabilitare la funzione di avvio rapido ha risolto questo problema sul proprio PC.

Metodo 4: disinstallare i controller USB
1. Premi il tasto Windows + R quindi digita " devmgmt.msc " e fai clic su OK per aprire Gestione dispositivi.

2. In Gestione dispositivi, espandere i controller Universal Serial Bus.
3. Collega il tuo dispositivo USB che mostra un errore: dispositivo USB non riconosciuto da Windows 10.
4. Vedrai un dispositivo USB sconosciuto con un punto esclamativo giallo sotto i controller Universal Serial Bus.
5. Ora fai clic con il pulsante destro del mouse su di esso e fai clic su Disinstalla per rimuoverlo.
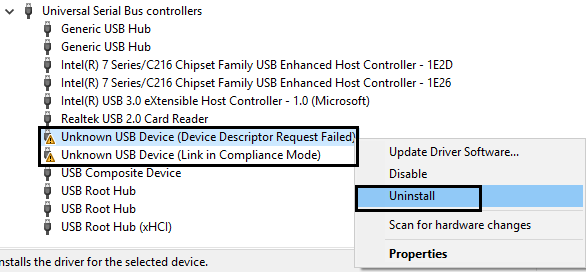
6. Riavvia il PC ei driver verranno installati automaticamente.
7. Anche in questo caso, se il problema persiste, ripetere i passaggi precedenti per ciascun dispositivo nei controller Universal Serial Bus.
Metodo 5: modificare le impostazioni di sospensione selettiva USB
1. Premi il tasto Windows + R, quindi digita " powercfg.cpl " e premi invio per aprire Opzioni risparmio energia.
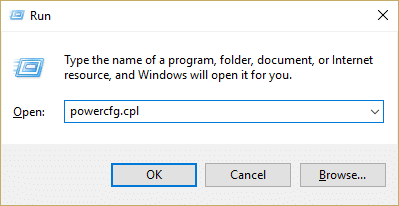
2. Quindi, fare clic su Modifica impostazioni piano sul piano di alimentazione attualmente selezionato.

3. Ora fai clic su Modifica impostazioni avanzate di alimentazione.

4. Passare a Impostazioni USB ed espanderlo, quindi espandere le impostazioni di sospensione selettiva USB.
5. Disabilitare le impostazioni A batteria e Collegato .
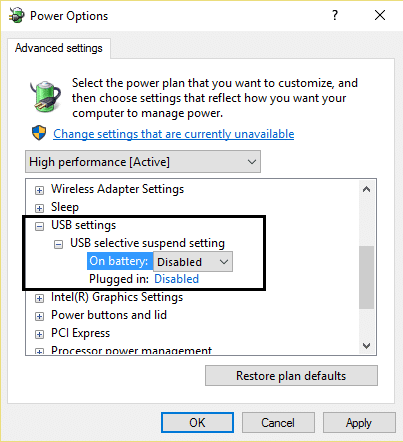
6. Fare clic su Applica e riavvia il PC.
Controlla se questa soluzione è in grado di riparare il dispositivo USB non riconosciuto da Windows 10, in caso contrario continua.
Metodo 6: aggiorna l'hub USB generico
1. Premi il tasto Windows + R quindi digita " devmgmt.msc " e premi invio per aprire Gestione dispositivi.

2. Espandere i controller Universal Serial Bus, quindi fare clic con il pulsante destro del mouse su Hub USB generico e selezionare " Aggiorna software driver". "

3. Quindi selezionare Sfoglia il mio computer per il software del driver.
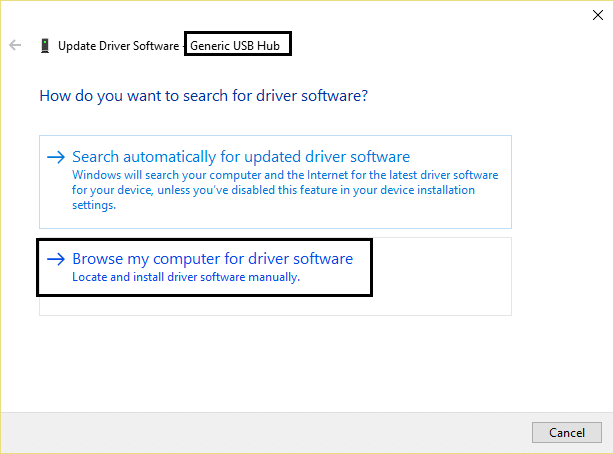
4. Fare clic su Fammi scegliere da un elenco di driver sul mio computer.
5. Selezionare Hub USB generico e fare clic su Avanti.

6. Verificare se il problema è stato risolto se persiste ancora, quindi provare i passaggi precedenti su ciascun elemento presente all'interno dei controller Universal Serial Bus.
7. Riavvia il PC e questo deve risolvere il problema del dispositivo USB non riconosciuto da Windows 10.
Metodo 7: disinstallare i dispositivi nascosti
1. Premi il tasto Windows + X e fai clic su Prompt dei comandi (amministratore).

2. Nel cmd digita il seguente comando e premi invio dopo ognuno di essi:
imposta DEVMGR_SHOW_DETAILS=1 imposta DEVMGR_SHOW_NONPRESENT_DEVICES=1 avvia devmgmt.msc
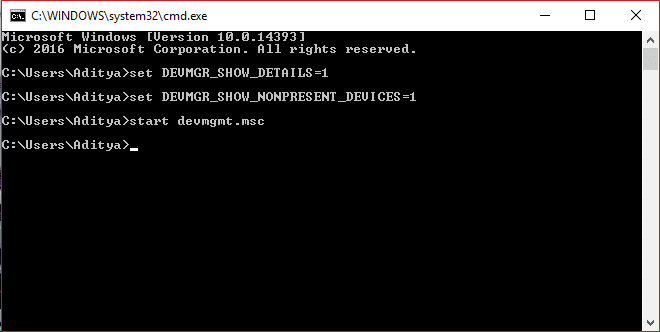
3. Una volta aperto il Dive Manager, fare clic su Visualizza, quindi selezionare Mostra dispositivi nascosti.
4. Ora espandi ciascuno dei seguenti dispositivi elencati e cerca tutto ciò che potrebbe essere disattivato o con un punto esclamativo giallo.
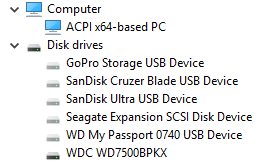
5. Disinstalla se trovi qualcosa come descritto sopra.
6. Riavvia il tuo PC.
Metodo 8: Scarica Microsoft Hotfix per Windows 8
1. Vai a questa pagina qui e scarica l'hotfix (è necessario accedere all'account Microsoft).
2. Installa l'aggiornamento rapido ma non riavviare il PC questo è un passaggio molto importante.
3. Premi il tasto Windows + R, quindi digita " devmgmt.msc " e premi Invio per aprire Gestione dispositivi.

4. Quindi, espandere i controller Universal Serial Bus e collegare il dispositivo USB.
5. Vedrai la modifica mentre il tuo dispositivo verrà aggiunto all'elenco.
6. Fare clic con il tasto destro su di esso (nel caso in cui il disco rigido sarà un dispositivo di archiviazione di massa USB) e selezionare Proprietà.
7. Ora passa alla scheda Dettagli e dal menu a discesa Proprietà seleziona ID hardware.
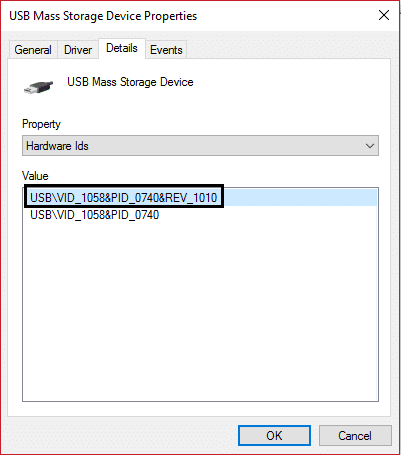
8. Annotare il valore dell'ID hardware perché ci servirà ulteriormente o fare clic con il pulsante destro del mouse e copiarlo.
9. Premi nuovamente il tasto Windows + R, quindi digita " regedit " e fai clic su OK.

10. Passare alla seguente chiave:
HKEY_LOCAL_MACHINE\SYSTEM\CurrentControlSet\Control\UsbFlags

11. Quindi, fare clic su Modifica, quindi su Nuovo > Chiave.
12. Ora devi nominare la chiave nel seguente formato:
Innanzitutto, aggiungi il numero a 4 cifre che identifica l'ID del fornitore del dispositivo e quindi il numero esadecimale a 4 cifre che identifica l'ID del prodotto del dispositivo. Quindi aggiungere il numero decimale in codice binario a 4 cifre che contiene il numero di revisione del dispositivo.
13. Quindi, dal percorso dell'istanza del dispositivo, potresti conoscere l'ID del fornitore e l'ID del prodotto. Ad esempio, questo è il percorso di un'istanza del dispositivo: USB\VID_064E&PID_8126&REV_2824 quindi qui 064E è l'ID del fornitore, 8126 è l'ID del prodotto e 2824 è il numero di revisione.
La chiave finale sarà denominata in questo modo: 064E81262824
14. Seleziona la chiave appena creata, quindi fai clic su Modifica e poi su Nuovo > Valore DWORD (32 bit).
15. Digitare DisableOnSoftRemove e fare doppio clic per modificarne il valore.
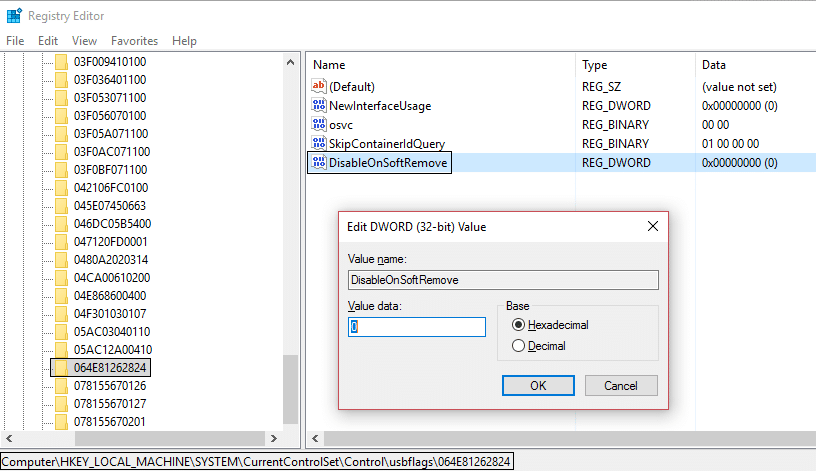
16. Infine, inserisci 0 nella casella Dati valore e fai clic su Ok quindi esci dal registro.
Nota: quando il valore di DisableOnSoftRemove è impostato su 1, il sistema disabilita la porta USB da cui viene rimossa l'USB , quindi modificala con attenzione.
17.Dopo aver applicato l'aggiornamento rapido e la modifica del Registro di sistema, è necessario riavviare il computer.
Questo è stato l'ultimo metodo e spero che ormai dovresti aver corretto il dispositivo USB non riconosciuto dal problema di Windows 10 , beh, se stai ancora lottando con questo problema, ci sono alcuni altri passaggi che possono aiutarti a correggere questo problema una volta per tutte.
Inoltre, dai un'occhiata a questo post Come risolvere il dispositivo USB che non funziona Windows 10 .
Bene, questa è la fine di questa guida e sei arrivato qui, quindi questo significa che hai riparato il dispositivo USB non riconosciuto da Windows 10 . Ma se hai ancora domande su questo post, sentiti libero di farle nei commenti.
Hai altro da aggiungere a questa guida? I suggerimenti sono i benvenuti e si rifletteranno in questo post una volta verificati.
Facebook non supporta più i codici di scansione all'interno dell'app, ma puoi comunque generare codici Facebook Messenger per la tua clientela aziendale in modo che possano contattare
Se desideri ottenere più visualizzazioni e follower sulle tue storie di Instagram, cambiare il carattere può ravvivare i tuoi post e generare più interesse. Fortunatamente,
Per impedire la cancellazione o la manomissione accidentale di dati complessi o sensibili, Excel ti consente di bloccare alcune colonne mentre lavori. Bloccare le colonne aiuta a prevenire
Sia che tu stia cercando di esportare livelli, gruppi o fotogrammi di immagini in formato JPG, PNG o SVG, Figma è quello che fa per te. Ma nel caso non fossi sicuro di come
Presentazioni Google è il posto migliore per reperire modelli gratuiti per formattare e creare presentazioni. Gratuito per gli utenti di Gmail e parte di G-Suite, puoi selezionare
Se sei un fervente TikToker e pubblichi spesso per mantenere il coinvolgimento del tuo pubblico stellare, probabilmente stai utilizzando la sezione Bozze (o la sezione Creatore
Una rapida occhiata alla mappa di Tears of the Kingdom potrebbe indurti a pensare che utilizzi la stessa mappa del suo predecessore, Breath of the Wild. Ma, però
Ricordi il 1992? Ricordi la Sorella di Shakespeare in cima alle classifiche con Stay? Ricordatevi che la Danimarca ha sorpreso tutti sollevando il Campionato Europeo di calcio
Il Marketplace di Facebook è cresciuto in modo esponenziale perché sfrutta le interazioni già esistenti su Facebook. Inoltre, è gratuito e presenta funzionalità nuove e
Viber offre un'ampia gamma di adesivi per il suo servizio di messaggistica, da simpatici animali a baci animati e personaggi dei cartoni animati per migliorare la tua chat
Se stai cercando un ottimo localizzatore GPS per famiglie, potresti essere indeciso tra Life360 o Family360. Entrambe sono note app per il monitoraggio della famiglia con a
Esistono dozzine di biomi diversi in Minecraft. Ognuno ha i propri tipi di blocchi, condizioni e caratteristiche distintivi. Il bioma della giungla è solo uno dei
Anche se puoi modificare i tuoi video online utilizzando il sito Web di CapCut, scaricare l'app sul tuo dispositivo semplifica la creazione di contenuti senza utilizzare un
Se hai finito il lavoro e vuoi rilassarti, guardare un film è spesso la risposta. Ma cosa succede se sei troppo stanco per andare al cinema e non c'è niente di buono?
L'aggiunta di musica crea personalità e aumenta la qualità dei tuoi streaming OBS, offrendo un'esperienza più piacevole per gli spettatori. E avere la musica dentro
Negli ultimi anni le opere d'arte digitali sono diventate un argomento caldo per chiunque cerchi di trarre profitto dai token non fungibili (NFT). Puoi prendere parte a questo oro digitale
CapCut è un'app che ti consente di giocare e creare alcuni dei video più affascinanti per TikTok. Una delle tendenze associate a CapCut è l'età
Per vari motivi, Instagram può bloccare temporaneamente il tuo account per proteggere gli utenti e la piattaforma e incoraggiare la migliore esperienza. Se hai ricevuto il
Se non puoi inviare messaggi a un amico in Roblox, potrebbe averti bloccato per qualche motivo. Ma come funziona esattamente questa funzione ed esistono altri modi per farlo?
Se stai cercando i migliori caratteri da utilizzare sui tuoi dispositivi MIUI, Xiaomi lo rende semplicissimo. Tutto quello che devi fare è scaricare il carattere che desideri, salvarlo


















