Come visualizzare le ore giocate su una PS5 per adulti o bambini

Al giorno d'oggi, molte console per videogiochi terranno traccia di quante ore hai giocato per ogni gioco che possiedi. Come parte dell'ultima generazione di console,
Ripristino configurazione di sistema non funziona in Windows 10 è un problema molto comune che gli utenti incontrano di tanto in tanto. Bene, i ripristini del sistema che non funzionano possono essere classificati nelle seguenti due categorie: il ripristino del sistema non può creare un punto di ripristino e il ripristino del sistema fallisce e non è in grado di ripristinare il computer.

Non esiste un motivo specifico per cui i ripristini del sistema hanno smesso di funzionare in modo imprevisto, ma abbiamo alcuni passaggi per la risoluzione dei problemi che risolverebbero sicuramente il problema del punto di ripristino non funzionante in Windows 10.
Potrebbe anche apparire il seguente messaggio di errore, tutti risolvibili con i passaggi di risoluzione dei problemi elencati di seguito:
Nota: questo risolve anche che Ripristino configurazione di sistema è disabilitato dal messaggio dell'amministratore di sistema.
Se Ripristino configurazione di sistema è disattivato o la scheda Ripristino configurazione di sistema è mancante o se ricevi un messaggio di ripristino del sistema disabilitato dal messaggio dell'amministratore di sistema, questo post ti aiuterà a risolvere il problema sul tuo computer Windows 10/8/7.
Prima di continuare con questo post, assicurati di provare a eseguire un ripristino del sistema dalla modalità provvisoria. Se vuoi avviare il tuo PC in modalità provvisoria, questo post ti aiuterà: 5 modi per avviare il tuo PC in modalità provvisoria
Contenuti
Correggi il punto di ripristino che non funziona in Windows 10
Metodo 1: eseguire CHKDSK e Controllo file di sistema
1. Premi il tasto Windows + X, quindi seleziona Prompt dei comandi (amministratore).

2. Digita il seguente comando in cmd e premi Invio:
chkdsk C: /f /r /x
sfc /scannow

Nota: sostituire C: con la lettera dell'unità su cui si desidera eseguire Check Disk. Inoltre, nel comando precedente C: è l'unità su cui vogliamo eseguire il controllo del disco, /f sta per un flag che consente a chkdsk di correggere eventuali errori associati all'unità, /r consente a chkdsk di cercare i settori danneggiati ed eseguire il ripristino e /x indica al disco di controllo di smontare l'unità prima di iniziare il processo.
3. Attendi che il comando finisca di controllare la presenza di errori sul disco, quindi riavvia il PC.
Metodo 2: Abilita Ripristino configurazione di sistema
1. Premi il tasto Windows + R, quindi digita " gpedit.msc " e premi invio per aprire l'editor dei criteri di gruppo.

2. Ora vai a quanto segue:
Configurazione computer>Modelli amministrativi>Sistema>Ripristino configurazione di sistema

Nota: installa gpedit.msc da qui
3. Impostare Disattiva configurazione e Disattiva impostazioni Ripristino configurazione di sistema su Non configurato.

4. Quindi, fare clic con il pulsante destro del mouse su Questo PC o il mio computer e selezionare Proprietà.

5. Ora seleziona Protezione del sistema dal riquadro di sinistra.
6. Assicurarsi che sia selezionato Disco locale (C:) (Sistema) e fare clic su Configura .

7. Seleziona "Attiva la protezione del sistema" e imposta almeno da 5 a 10 GB in Utilizzo dello spazio su disco.

8. Fare clic su Applica e riavviare il PC per applicare le modifiche.
Metodo 3: Abilita Ripristino configurazione di sistema dall'editor del registro
1. Premi il tasto Windows + R, quindi digita regedit e premi invio per aprire l'editor del registro.

2. Quindi, vai ai seguenti tasti:
HKEY_LOCAL_MACHINE\SYSTEM\ControlSet001\Services\Vss\Diag\SystemRestore.
HKEY_LOCAL_MACHINE\SOFTWARE\Microsoft\Windows NT\CurrentVersion\SystemRestore.
3. Eliminare il valore DisableConfig e DisableSR.

4. Riavvia il PC e verifica se riesci a risolvere il problema del punto di ripristino non funzionante in Windows 10.
Metodo 4: disabilitare temporaneamente l'antivirus
1. Fare clic con il pulsante destro del mouse sull'icona del programma antivirus dalla barra delle applicazioni e selezionare Disabilita.

2. Quindi, seleziona l' intervallo di tempo per il quale l' Antivirus rimarrà disabilitato.

Nota: scegliere il minor tempo possibile, ad esempio 15 minuti o 30 minuti.
3. Una volta terminato, prova di nuovo a eseguire Ripristino configurazione di sistema e controlla se sei in grado di risolvere il problema del punto di ripristino non funzionante in Windows 10.
Metodo 5: eseguire un avvio pulito
1. Premi il tasto Windows + R, quindi digita " msconfig " e premi invio per aprire la configurazione del sistema.

2. In Impostazioni generali, seleziona Avvio selettivo ma deseleziona Carica elementi di avvio al suo interno.

3. Quindi, seleziona la scheda Servizi e seleziona Nascondi tutto Microsoft, quindi fai clic su Disabilita tutto.

4. Fare clic su Ok e riavviare il PC.
Metodo 6: eseguire DISM ( gestione e manutenzione delle immagini di distribuzione)
1. Premi il tasto Windows + X e seleziona Prompt dei comandi (amministratore).

2. Digita il seguente comando in cmd e premi invio dopo ognuno di essi:
Dism /Online /Cleanup-Image /CheckHealth Dism /Online /Cleanup-Image /ScanHealth Dism /Online /Cleanup-Image /RestoreHealth

3. Lasciare eseguire il comando DISM e attendere che finisca.
4. Se il comando precedente non funziona, prova quanto segue:
Dism /Image:C:\offline /Cleanup-Image /RestoreHealth /Source:c:\test\mount\windows Dism /Online /Cleanup-Image /RestoreHealth /Source:c:\test\mount\windows /LimitAccess
Nota: sostituire C:\RepairSource\Windows con l'origine di riparazione (installazione di Windows o disco di ripristino).
5. Riavvia il PC per salvare le modifiche e verifica se riesci a correggere il punto di ripristino che non funziona in Windows 10.
Metodo 7: controlla se i servizi di Ripristino configurazione di sistema sono in esecuzione
1. Premi il tasto Windows + R, quindi digita " services.msc " e premi Invio per aprire Servizi.

2. Individuare i seguenti servizi: Copia Shadow del volume, Utilità di pianificazione, Servizio provider di copie shadow del software Microsoft e Servizio Ripristino configurazione di sistema.
3. Fare doppio clic su ciascuno dei servizi precedenti e impostare il tipo di avvio su Automatico.

4. Assicurarsi che lo stato del servizio di cui sopra sia impostato su In esecuzione.
5. Fare clic su Ok , seguito da Applica e riavviare il PC.
Metodo 8: riparazione Installa Windows 10
Questo metodo è l'ultima risorsa perché se non funziona nulla, questo metodo riparerà sicuramente tutti i problemi con il tuo PC. Repair Install utilizza semplicemente un aggiornamento sul posto per riparare i problemi con il sistema senza eliminare i dati utente presenti sul sistema. Quindi segui questo articolo per vedere come riparare installa Windows 10 facilmente.
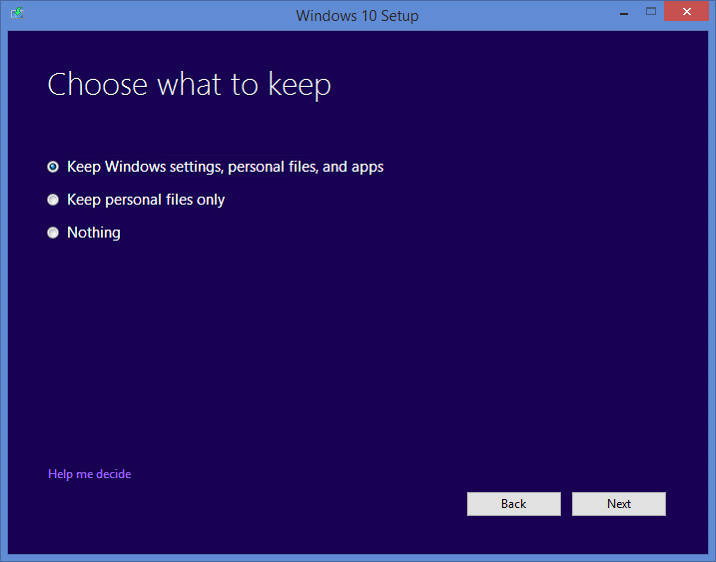
Questo è tutto; hai risolto correttamente il punto di ripristino che non funziona in Windows 10, ma se hai ancora domande su questo post, non esitare a chiederle nella sezione commenti.
Al giorno d'oggi, molte console per videogiochi terranno traccia di quante ore hai giocato per ogni gioco che possiedi. Come parte dell'ultima generazione di console,
Hai ricevuto un errore di connessione java.net.socketexeption mentre giocavi a Minecraft? Se è così, non sei l'unico. Gli utenti lo hanno segnalato
In genere, i dispositivi che ascoltano i comandi vocali non causano troppi problemi. La frase utilizzata per attivarli, che sia "OK Google", "Alexa" o "Siri"
La maggior parte degli utenti pubblica storie su Instagram per condividere le proprie attività quotidiane e momenti importanti della propria vita. Tuttavia, prima di pubblicare una storia potresti volerlo fare
Soundboard è un programma per computer che aiuta applicazioni come Discord nella creazione di fantastici effetti sonori. Ti consente anche di caricare vari suoni sul file
Microsoft Teams è diventato lo strumento di comunicazione lavorativa più popolare, superando anche Skype e Slack. Ma non può aiutarti se non funziona. Se
Se sei un appassionato giocatore di Roblox, potresti aver già riscontrato errori occasionali sulla piattaforma. Tuttavia, il codice di errore 267 può facilmente essere classificato come il massimo
Google Forms è un'applicazione basata sul Web utilizzata per generare moduli che aiutano nella raccolta dei dati. È un metodo semplice per creare moduli di registrazione,
Durante uno streaming, potresti aver notato che vengono visualizzati i nomi dei follower, dei donatori o degli abbonati recenti dello streamer. Questa è una caratteristica interessante degli streamer
Quando cerchi di catturare l'attenzione del maggior numero possibile di spettatori, ti consigliamo di utilizzare tutti gli strumenti CapCut disponibili. Le sovrapposizioni aiutano a realizzare un video
Visualizzare le storie in Telegram può essere un'ottima funzionalità se provengono da persone che conosci, ma vedere storie di sconosciuti potrebbe essere sgradito, irrilevante,
Il pacchetto di espansione Stagioni in "The Sims 4" ha introdotto nuovi elementi di gioco che possono influenzare la vita quotidiana del tuo Sim: meteo e temperatura. I tuoi Sim adesso
Aggiornato il 14 novembre 2022 da Steve Larner per riflettere gli attuali processi Android/iOS per creare un Gmail senza numero di telefono. Se vuoi crearne uno nuovo
Sebbene i documenti Microsoft Word siano compatibili con altri elaboratori di testi, potrebbe essere necessario salvarli come immagini JPG o GIF. Anche se non puoi esportare il tuo file
Spotify ti ha semplificato la condivisione delle playlist con la tua famiglia e i tuoi amici: c'è un pulsante Condividi direttamente nell'app. Inoltre, hai le opzioni da fare
I creatori di Instagram vivono e muoiono per la qualità dei post e delle storie di Instagram. Basta premere Registra sull'app della fotocamera e sperare che il risultato finale lo sia
Con così tante app di messaggistica disponibili, è importante valutare quali opzioni sono più importanti per te quando scegli un'app. A causa della loro popolarità
Se sei un viaggiatore abituale, potresti aver avuto la sfortuna di perdere i bagagli. Inserisci gli Apple AirTag. Possono individuare la posizione del tuo
Come tutte le app, Messenger potrebbe bloccarsi di tanto in tanto, rifiutarsi di accedere o non consentirti del tutto di inviare messaggi. Fortunatamente, di solito c'è a
Amazon terrà un evento di lancio tra due settimane, dove potrebbe rilasciare il suo tanto chiacchierato smartphone 3D. La società ha rilasciato un video teaser di persone


















