Come modificare le app predefinite su un dispositivo MIUI

Le app predefinite forniscono funzionalità decenti ma potrebbero non essere all'altezza degli standard. Fortunatamente, ci sono molte applicazioni di alto livello che forniscono
Correggi l'icona del volume mancante dalla barra delle applicazioni in Windows 10: se desideri modificare il volume ma all'improvviso hai notato che l'icona del volume o dell'audio non è presente nella barra delle applicazioni in Windows 10, sei nel posto giusto poiché oggi parleremo di come per risolvere questo problema. Questo problema si verifica generalmente se è stato eseguito l'aggiornamento di recente a Windows 10. Possono esserci numerose cause di questo problema, ad esempio l'icona del volume potrebbe essere disabilitata dalle impostazioni di Windows, voci di registro danneggiate, driver corrotti o obsoleti, ecc.
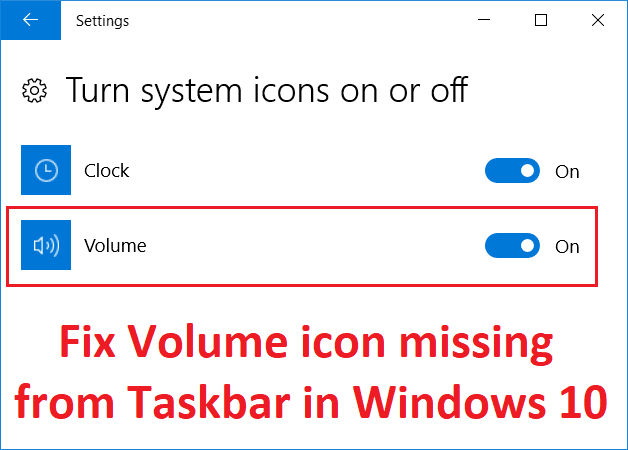
Ora a volte un semplice riavvio o l'avvio del servizio Windows Audio sembra risolvere il problema, ma in realtà dipende dalla configurazione del sistema dell'utente. Quindi è consigliabile provare tutti i metodi elencati per risolvere del tutto questo problema. Quindi, senza perdere tempo, vediamo come correggere effettivamente l'icona del volume mancante dalla barra delle applicazioni in Windows 10 con l'aiuto della guida alla risoluzione dei problemi elencata di seguito.
Contenuti
Risolto il problema con l'icona del volume mancante dalla barra delle applicazioni in Windows 10
Assicurati di creare un punto di ripristino nel caso qualcosa vada storto.
Metodo 1: riavvia Windows Explorer
1.Premere contemporaneamente i tasti Ctrl + Maiusc + Esc per avviare Task Manager.
2.Trova explorer.exe nell'elenco, quindi fai clic con il pulsante destro del mouse su di esso e seleziona Termina operazione.

3.Ora, questo chiuderà Explorer e per eseguirlo di nuovo, fai clic su File > Esegui nuova attività.
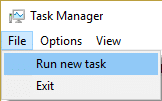
4.Digitare explorer.exe e premere OK per riavviare Explorer.

5.Esci da Task Manager e questo dovrebbe correggere l'icona del volume mancante dalla barra delle applicazioni in Windows 10.
Metodo 2: Abilita il suono di sistema o l'icona del volume tramite Impostazioni
1.Premere il tasto Windows + I per aprire le Impostazioni, quindi fare clic su Personalizzazione.

2.Dal menu a sinistra selezionare Barra delle applicazioni.
3.Scorri verso il basso fino all'Area di notifica, quindi fai clic su Attiva o disattiva le icone di sistema.

4.Assicurati che l'interruttore accanto a Volume sia attivato.
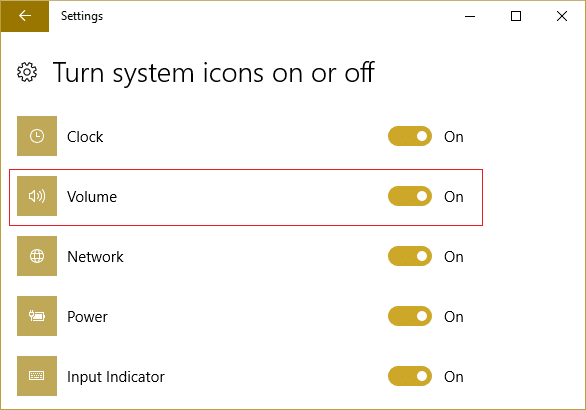
5.Ora torna indietro e poi clicca su Seleziona quali icone appaiono sulla barra delle applicazioni.
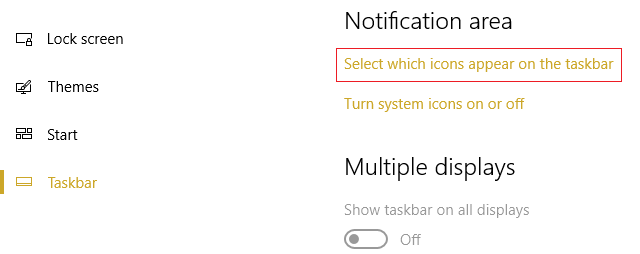
6.Riattivare nuovamente l'interruttore per Volume e riavviare il PC.
Verifica se riesci a correggere l'icona del volume mancante dalla barra delle applicazioni nel problema di Windows 10, in caso contrario, continua.
Metodo 3: Abilita l'icona del volume dall'Editor criteri di gruppo
Nota: questo metodo non funzionerà per gli utenti di Windows 10 Home Edition
1.Premere il tasto Windows + R, quindi digitare gpedit.msc e premere Invio.

2. Navigare al seguente percorso:
Configurazione utente > Modelli amministrativi > Menu Start e barra delle applicazioni
3.Assicurati di selezionare il menu Start e la barra delle applicazioni, quindi nella finestra di destra fai doppio clic su Rimuovi l'icona di controllo del volume.

4.Segnare non configurato e fare clic su Applica seguito da OK.
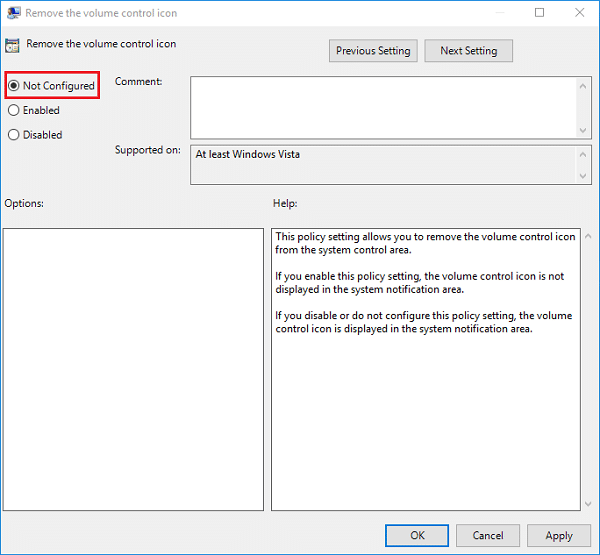
5.Riavvia il PC per salvare le modifiche.
Metodo 4: avviare il servizio audio di Windows
1.Premere il tasto Windows + R, quindi digitare services.msc e premere Invio.

2.Trova il servizio Windows Audio nell'elenco, quindi fai clic con il pulsante destro del mouse su di esso e seleziona Proprietà.

3.Impostare il Tipo di avvio su Automatico e fare clic su Avvia , se il servizio non è già in esecuzione.

4.Fare clic su Applica seguito da OK.
5.Seguire la procedura sopra per Windows Audio Endpoint Builder.
6.Riavvia il PC per salvare le modifiche e vedere se riesci a correggere l'icona del volume mancante dalla barra delle applicazioni in Windows 10.
Metodo 5: se le impostazioni dell'icona del volume sono disattivate
1.Premere il tasto Windows + R, quindi digitare regedit e premere Invio.

2. Passare alla seguente chiave di registro:
HKEY_CURRENT_USER\Software\Classes\Local Settings\Software\Microsoft\Windows\CurrentVersion\TrayNotify
3.Assicurati di selezionare TrayNotify, quindi nella finestra di destra troverai due DWORD, ovvero IconStreams e PastIconStream.

4.Fare clic con il pulsante destro del mouse su ciascuno di essi e selezionare Elimina.
5.Chiudi l'editor del registro e riavvia il PC per salvare le modifiche.
Metodo 6: eseguire lo strumento di risoluzione dei problemi audio di Windows
1.Aprire il pannello di controllo e nella casella di ricerca digitare " risoluzione dei problemi " . “
2. Nei risultati della ricerca fare clic su " Risoluzione dei problemi " e quindi selezionare Hardware e suoni.

3. Ora nella finestra successiva fai clic su " Riproduzione audio " all'interno della sottocategoria Suono.
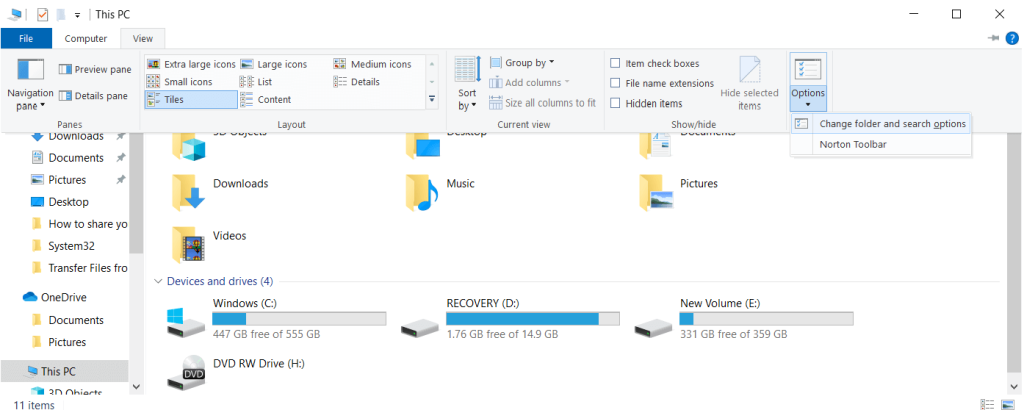
4. Infine, fare clic su Opzioni avanzate nella finestra Riproduzione audio e selezionare " Applica riparazioni automaticamente " e fare clic su Avanti.

5. Lo strumento di risoluzione dei problemi diagnosticherà automaticamente il problema e ti chiederà se desideri applicare la correzione o meno.
6. Fare clic su Applica questa correzione e riavvia per applicare le modifiche e vedere se è possibile correggere l'icona del volume mancante dalla barra delle applicazioni in Windows 10.
Metodo 7: modifica la dimensione del testo
1.Premere il tasto Windows + I per aprire le Impostazioni, quindi fare clic su Sistema.

2.Dal menu di sinistra cliccare su Display.
3. Ora in Scala e layout trova Modifica la dimensione di testo, app e altri elementi.

4.Dal menu a discesa selezionare 125% e quindi fare clic su Applica.
Nota: questo rovinerà temporaneamente il tuo display, ma non preoccuparti.
5.Apri di nuovo le Impostazioni, quindi riporta la dimensione al 100%.
6.Riavvia il PC per salvare le modifiche e vedere se riesci a correggere l'icona del volume mancante dalla barra delle applicazioni in Windows 10.
Metodo 8: reinstallare il driver della scheda audio
1.Premere il tasto Windows + R, quindi digitare devmgmt.msc e premere Invio per aprire Gestione dispositivi.

2. Espandi Controller audio, video e giochi, quindi fai clic con il pulsante destro del mouse su Dispositivo audio (dispositivo audio ad alta definizione) e seleziona Disinstalla.

Nota: se la scheda audio è disabilitata, fare clic con il pulsante destro del mouse e selezionare Abilita.

3. Quindi spuntare " Elimina il software del driver per questo dispositivo " e fare clic su Ok per confermare la disinstallazione.

4.Riavvia il PC per salvare le modifiche e Windows installerà automaticamente i driver audio predefiniti.
Metodo 9: aggiorna il driver della scheda audio
1.Premere il tasto Windows + R, quindi digitare devmgmt.msc e premere Invio.

2. Espandi Controller audio, video e giochi, quindi fai clic con il pulsante destro del mouse su Dispositivo audio (dispositivo audio ad alta definizione) e seleziona Aggiorna driver.

3.Seleziona " Cerca automaticamente il software del driver aggiornato " e lascia che installi i driver appropriati.

4.Riavvia il PC e verifica se riesci a risolvere il problema dell'assenza di suono dagli altoparlanti del laptop, in caso contrario, continua.
5.Di nuovo torna a Gestione dispositivi, quindi fai clic con il pulsante destro del mouse su Dispositivo audio e seleziona Aggiorna driver.
6.Questa volta seleziona “ Sfoglia il mio computer per il software del driver. “

7. Quindi, fare clic su " Fammi scegliere da un elenco di driver disponibili sul mio computer. “

8.Selezionare i driver più recenti dall'elenco e quindi fare clic su Avanti.
9.Attendere che il processo finisca, quindi riavviare il PC.
Consigliato:
È così che hai risolto con successo l' icona Correggi volume mancante dalla barra delle applicazioni in Windows 10, ma se hai ancora domande su questa guida, non esitare a chiederle nella sezione dei commenti.
Le app predefinite forniscono funzionalità decenti ma potrebbero non essere all'altezza degli standard. Fortunatamente, ci sono molte applicazioni di alto livello che forniscono
Le storie di Instagram sono un grande successo tra gli utenti di tutto il mondo. Sono creativi, personalizzabili e garantiscono un ottimo intrattenimento. Questo è il motivo per cui sono altrettanto divertenti
Gridare alla TV potrebbe effettivamente avere qualche effetto in futuro poiché la BBC ha collaborato con Microsoft per sviluppare una versione sperimentale di iPlayer con
Se disponi di un'area di lavoro GoDaddy e di un tuo dominio, è opportuno impostare un indirizzo email corrispondente. Ciò conferisce alla tua attività un aspetto professionale e
Le storie di Instagram sono diventate il metodo di riferimento per aumentare il coinvolgimento e fornire ai follower contenuti dietro le quinte o spontanei. Da allora
Google Maps può mostrare informazioni geografiche di qualsiasi portata, da interi paesi fino alle singole case. Da quando Google ha aggiunto l'opzione Street View, ora
Che si tratti di creare un contenuto divertente abbinato a una melodia alla moda di TikTok o uno snippet promozionale che mostri il tuo marchio, CapCut può aiutarti a farlo nel modo giusto.
Se trascorri molto tempo online, è probabile che ti sia imbattuto nel captcha umano di Cloudflare. Questa misura di sicurezza ha diverse cause,
Se usi Instagram quotidianamente, probabilmente hai riscontrato almeno una volta un bug o un problema di errore di Instagram. Sebbene centinaia di messaggi di errore di Instagram
La maggior parte delle persone utilizza VLC per riproduzioni audio e video. Tuttavia, VLC può anche fungere da editor video. Se vuoi tagliare una parte di un video lungo, puoi farlo
Sebbene Netflix abbia molti contenuti di alta qualità da offrire, il tuo abbonamento Netflix è limitato al tuo paese di residenza. Se ti piace guardare il coreano
La creazione di contenuti visivamente accattivanti nel panorama digitale richiede la rimozione di sfondi che non sono coerenti con le tue immagini. GIMP è tra i
Sebbene CapCut offra una versione professionale a pagamento, esiste un'opzione gratuita per gli utenti con solo un account Base. Meglio ancora, è ricco di fantastiche funzionalità
https://www.youtube.com/watch?v=n7Jo6J3fs88 Supponiamo che tu abbia già creato la tua base iniziale in Minecraft ma desideri saperne di più. I villaggi in Minecraft lo sono
Uno dei motivi principali per cui i giocatori adorano i giochi dei Sims è l'ampia gamma di tratti della personalità dei personaggi e il modo in cui influenzano il gameplay. Tuttavia,
Monitorare le tue analisi TikTok è essenziale se vuoi comprendere l'impatto e la portata dei tuoi contenuti. Se questo è qualcosa che ti parla,
La discordia può essere sinonimo di disaccordo, ma non significa che non puoi essere gentile quando scambi opinioni. Questa app di chat può essere un ottimo modo per spendere
FireStick ti consente di scaricare app di terze parti per varie opzioni di streaming. Un esempio è Cinema HD. Con questa app puoi selezionarne e visualizzarne molti
I collage sono di tendenza nella pubblicità perché aiutano a creare campagne più memorabili. Sia che tu voglia creare un collage per la condivisione di foto personali o
Se vuoi ascoltare le tue canzoni preferite su Spotify in diversi modi, scegli il Piano Famiglia Spotify. Una volta iscritto a questo servizio, tu


















