Come utilizzare il filtro età CapCut

CapCut è un'app che ti consente di giocare e creare alcuni dei video più affascinanti per TikTok. Una delle tendenze associate a CapCut è l'età
Come installare Google Assistant su Windows 10: Google Assistant è un assistente personale virtuale implementato da Google sui dispositivi Android per entrare nel mercato degli assistenti AI. Oggi, molti assistenti AI affermano di essere i migliori, come Siri, Amazon Alexa, Cortana, ecc. Tuttavia, Google Assistant è di gran lunga uno dei migliori disponibili sul mercato. L'unico problema con Google Assistant è che non è disponibile su PC, poiché è disponibile solo su dispositivi mobili e smart home.
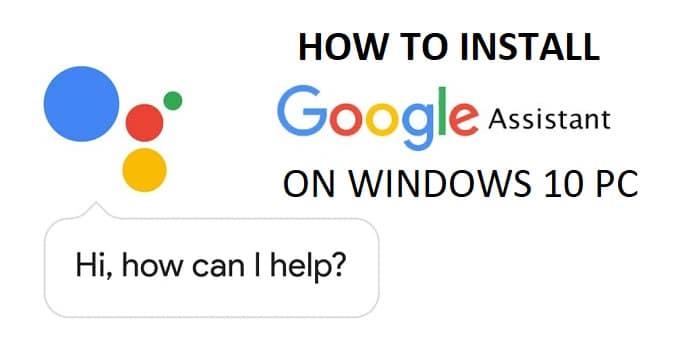
Per ottenere l'Assistente Google su PC, devi seguire le istruzioni della riga di comando, che è l'unico modo per ottenerlo su PC. Ad ogni modo, senza perdere tempo, vediamo Come ottenere Google Assistant su Windows 10 con l'aiuto della guida sotto elencata.
Contenuti
Come installare l'Assistente Google su Windows 10
Assicurati di creare un punto di ripristino nel caso qualcosa vada storto.
Prerequisiti:
1. Innanzitutto, devi scaricare Python sul tuo PC.
2. Scarica Python 3.6.4 dal link, quindi fai doppio clic su python-3.6.4.exe per eseguire l'installazione.
3. Seleziona " Aggiungi Python 3.6 al PERCORSO " , quindi fai clic su Personalizza installazione.
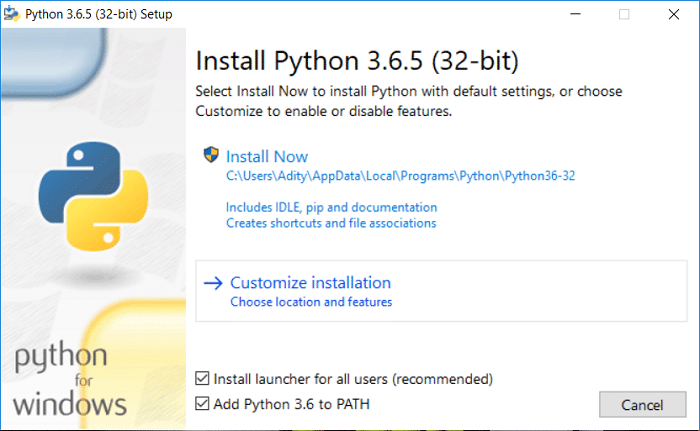
4. Assicurati che tutto sia selezionato nella finestra, quindi fai clic su Avanti.
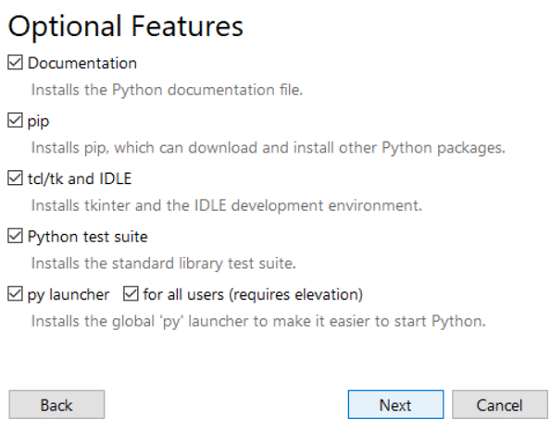
5. Nella schermata successiva, assicurati di selezionare " Aggiungi Python alle variabili di ambiente ".
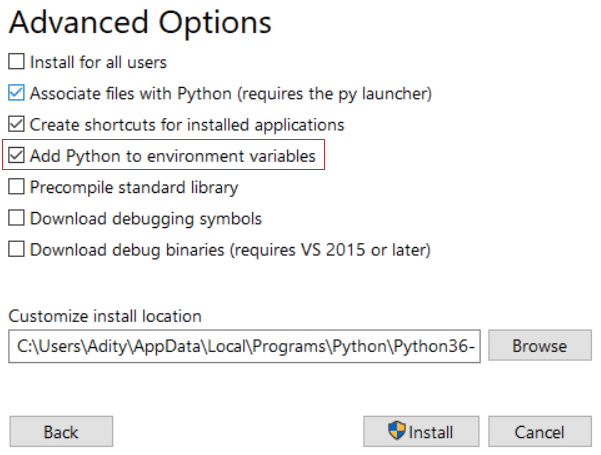
6. Fare clic su Installa, quindi attendere che Python venga installato sul PC.
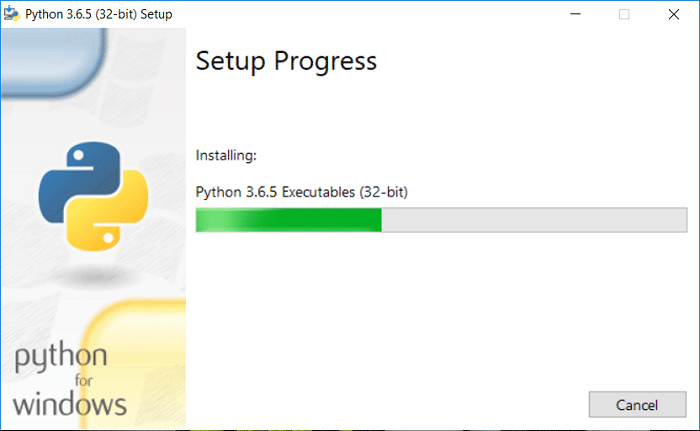
7. Una volta completata l'installazione, riavviare il PC.
8. Ora, premi il tasto Windows + X, quindi seleziona Prompt dei comandi (amministratore).

9. Digita il seguente comando in cmd e premi Invio:
pitone
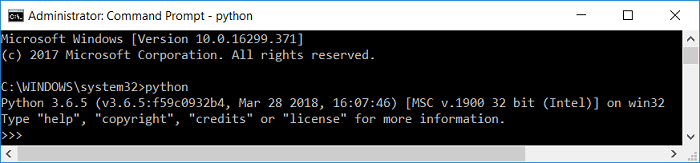
10. Se il comando precedente restituirà la versione corrente di Python sul tuo computer, allora hai installato correttamente Python sul tuo PC.
Passaggio 1: configura l'API dell'Assistente Google
Con questo passaggio, puoi utilizzare l'Assistente Google su Windows, Mac o Linux. Basta installare Python su ciascuno di questi sistemi operativi per configurare correttamente l'API di Google Assistant.
1. Innanzitutto, vai al sito Web della console di Google Cloud Platform e fai clic su CREATE PROJECT.
Nota: potrebbe essere necessario accedere con il tuo account Google.
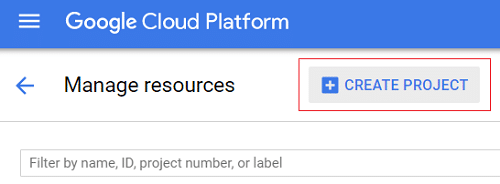
2. Assegna un nome appropriato al tuo progetto, quindi fai clic su Crea.
Nota: assicurati di annotare l'ID del progetto, nel nostro caso, il suo windows10-201802.
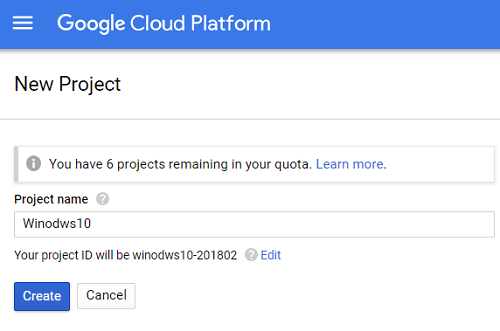
3. Attendi fino alla creazione del tuo nuovo progetto ( noterai un cerchio rotante sull'icona della campana nell'angolo in alto a destra ).

4. Una volta terminato il processo, fai clic sull'icona a forma di campana e seleziona il tuo progetto.
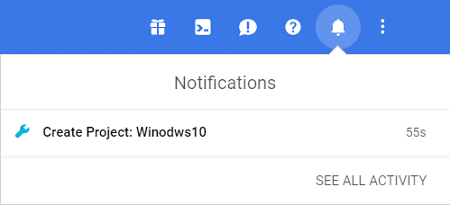
5. Nella pagina del progetto, dal menu a sinistra, fare clic su API e servizi, quindi selezionare Libreria.
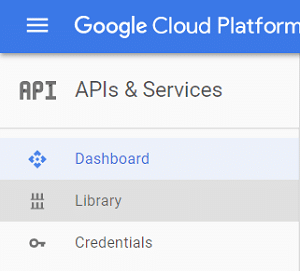
6. Nella pagina della libreria, cerca " Assistente Google " (senza virgolette) nella console di ricerca.
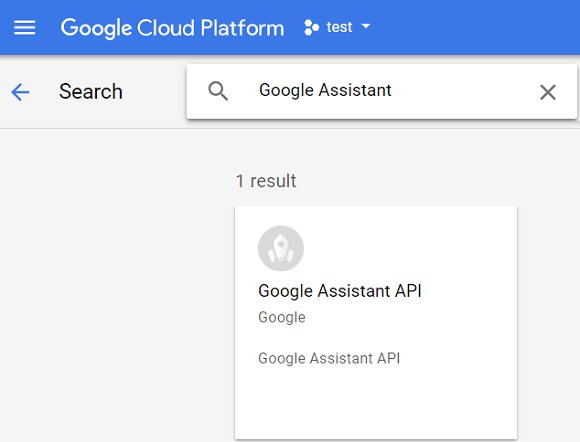
7. Fare clic sul risultato della ricerca dell'API dell'Assistente Google, quindi fare clic su Abilita.
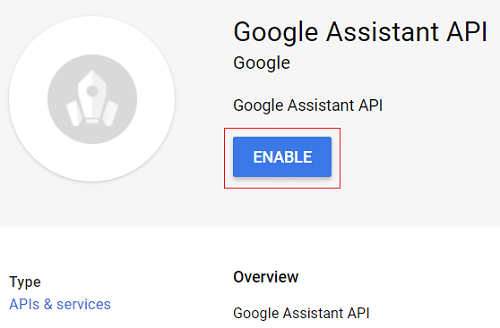
8. Ora, dal menu a sinistra, fai clic su Credenziali, quindi fai clic su " Crea credenziali " e quindi seleziona Aiutami a scegliere.
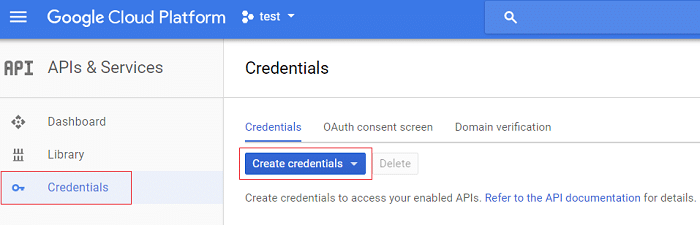
9. Scegli le seguenti informazioni nella schermata " Aggiungi credenziali al tuo progetto ":
Domanda: quale API stai utilizzando? Risposta: API dell'Assistente Google Domanda: dove chiamerai il modulo API? Risposta: altra interfaccia utente (es. Windows, strumento CLI) Domanda: a quali dati accederai? Risposta: Dati utente
10. Dopo aver risposto a tutte le domande precedenti, fare clic su " Di quali credenziali ho bisogno? “.
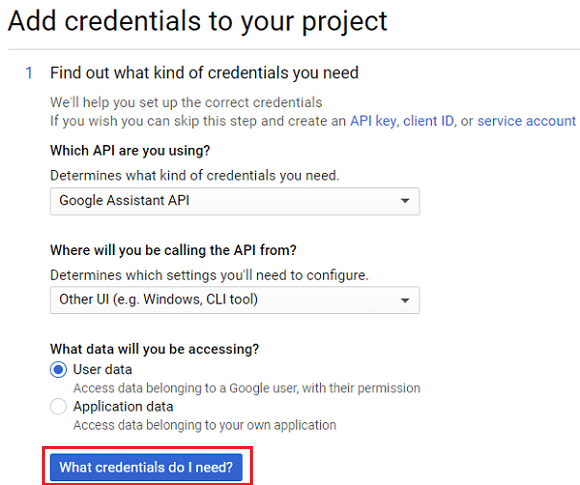
11. Selezionare Imposta schermata di consenso e scegliere il tipo di applicazione su Interno . Digitare il nome del progetto nel nome dell'applicazione e fare clic su Salva.
12. Ancora una volta, torna alla schermata "Aggiungi credenziali al tuo progetto", quindi fai clic su Crea credenziali e seleziona Aiutami a scegliere . Segui le stesse istruzioni del passaggio 9 e procedi in avanti.
13. Quindi, digitare il nome dell'ID client (denominarlo come si desidera) per creare l'ID client OAuth 2.0 e fare clic sul pulsante Crea ID client .
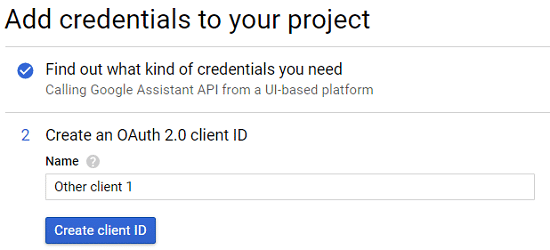
14. Fare clic su Fine, quindi aprire una nuova scheda e accedere a Controllo attività da questo collegamento .
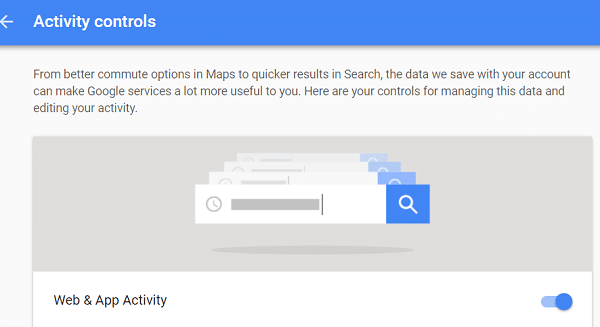
15. Assicurati che tutti gli interruttori siano attivati e poi torna alla scheda Credenziali.
16. Fare clic sull'icona di download all'estrema destra dello schermo per scaricare le credenziali.

Nota: salvare il file delle credenziali in un luogo facilmente accessibile.
Passaggio 2: installa il progetto Python di esempio dell'Assistente Google
1. Premi il tasto Windows + X quindi seleziona Prompt dei comandi (amministratore).

2. Digita il seguente comando in cmd e premi Invio dopo ognuno:
py -m pip install google-assistant-sdk[campioni]
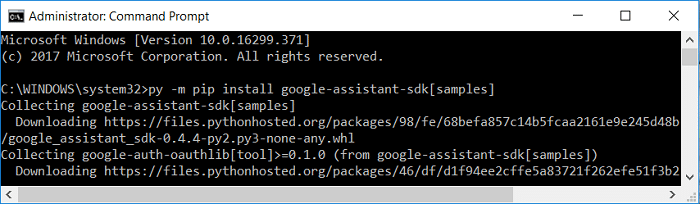
3. Al termine dell'esecuzione del comando precedente, digitare il comando seguente e premere Invio.
pip install --upgrade google-auth-oauthlib[strumento]
4. Passare al percorso del file JSON che è stato scaricato in precedenza e fare clic con il pulsante destro del mouse su di esso e selezionare Proprietà . Nel campo del nome, copia il nome del file e incollalo all'interno del blocco note.
5. Ora inserisci il comando seguente ma assicurati di sostituire " percorso/per/client_secret_XXXXX.json " con il percorso effettivo del tuo file JSON che hai copiato sopra:
google-oauthlib-tool --client-secrets path/to/client_secret_XXXXX.json --scope https://www.googleapis.com/auth/assistant-sdk-prototype --save --headless
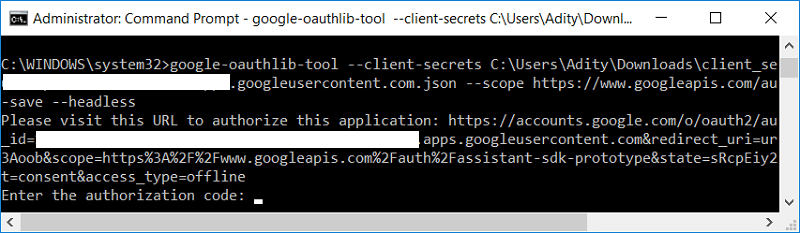
6. Al termine dell'elaborazione del comando precedente, si ottiene un URL come output. Assicurati di copiare questo URL poiché lo richiederai nel passaggio successivo.
Nota: non chiudere ancora il prompt dei comandi.
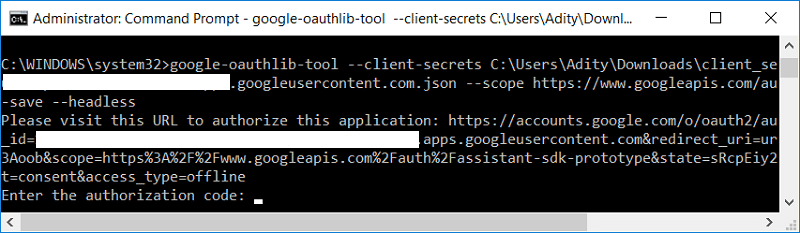
7. Apri il tuo browser Web e accedi a questo URL , quindi seleziona lo stesso account Google che hai utilizzato per configurare l'API dell'Assistente Google.
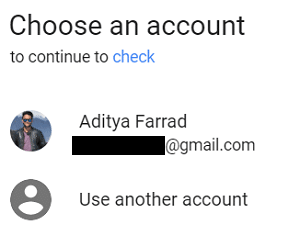
8. Assicurati di fare clic su Consenti per concedere l'autorizzazione necessaria per eseguire Google Assitant.
9. Nella pagina successiva, vedrai del codice che sarà il token di accesso del tuo cliente.
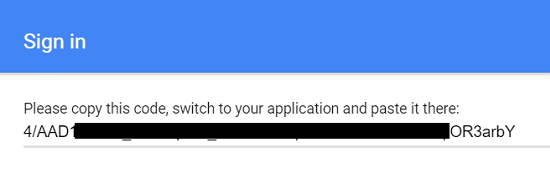
10. Ora torna al prompt dei comandi e copia questo codice e incollalo in cmd. Se tutto va bene, vedrai un output che dice che le tue credenziali sono state salvate.
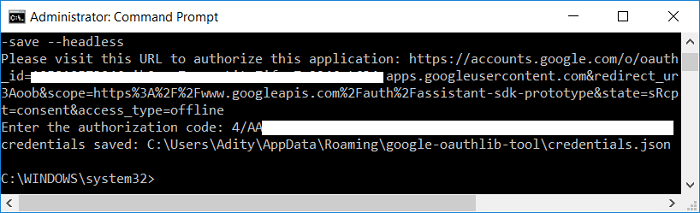
Passaggio 3: test dell'Assistente Google su PC Windows 10
1. Premi il tasto Windows + X quindi seleziona Prompt dei comandi (amministratore).

2. Ora dobbiamo verificare se l'Assistente Google può accedere correttamente al tuo microfono. Digita il comando seguente in cmd e premi Invio, che avvierà una registrazione audio di 5 secondi:
py -m googlesamples.assistant.grpc.audio_helpers
3. Se riesci a riascoltare correttamente la registrazione audio di 5 secondi, puoi passare al passaggio successivo.
Nota: puoi anche utilizzare il comando seguente come alternativa:
googlesamples-assistant-audiotest --record-time 10
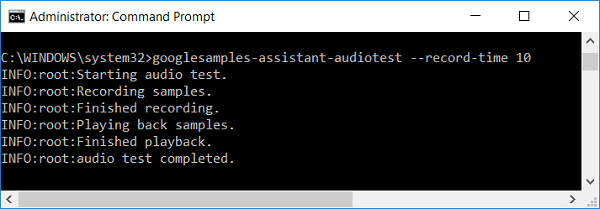
4. Devi registrare il tuo dispositivo prima di poter iniziare a utilizzare Google Assistant su PC Windows 10.
5. Quindi, digita il comando seguente e premi Invio:
cd C:\GoogleAssistant
6. Ora digita il seguente comando ma sostituisci " project-id " con l'effettivo ID progetto che hai creato nel primo passaggio. Nel nostro caso era windows10-201802.
googlesamples-assistant-devicetool --project-id register-model --manufacturer "Assistant SDK developer" --product-name "Assistant SDK light" --type LIGHT --model "GA4W"
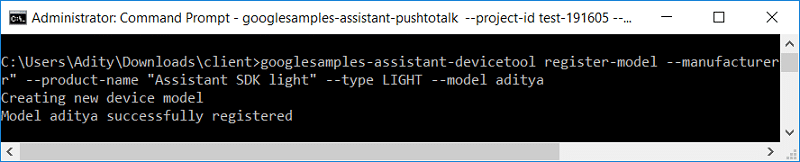
7. Successivamente, per abilitare le funzionalità Push to Talk (PTT) di Google Assistant, inserisci il comando seguente ma assicurati di sostituire " project-id " con l'ID progetto effettivo:
py -m googlesamples.assistant.grpc.pushtotalk --id-modello-dispositivo “GA4W” --id-progetto
Nota: l'API dell'Assistente Google supporta tutti i comandi supportati dall'Assistente Google su Android e Google Home.
Hai installato e configurato con successo l'Assistente Google sul tuo PC Windows 10. Una volta inserito il comando sopra, premi semplicemente Invio e puoi porre qualsiasi domanda direttamente all'Assistente Google senza dover pronunciare il comando "OK, Google".
Consigliato:
Speriamo che questa guida ti sia stata utile e che tu sia stato in grado di installare Google Assistant su PC Windows 10 senza problemi. Ma se hai ancora domande su questa guida, sentiti libero di farle nella sezione commenti.
CapCut è un'app che ti consente di giocare e creare alcuni dei video più affascinanti per TikTok. Una delle tendenze associate a CapCut è l'età
Per vari motivi, Instagram può bloccare temporaneamente il tuo account per proteggere gli utenti e la piattaforma e incoraggiare la migliore esperienza. Se hai ricevuto il
Se non puoi inviare messaggi a un amico in Roblox, potrebbe averti bloccato per qualche motivo. Ma come funziona esattamente questa funzione ed esistono altri modi per farlo?
Se stai cercando i migliori caratteri da utilizzare sui tuoi dispositivi MIUI, Xiaomi lo rende semplicissimo. Tutto quello che devi fare è scaricare il carattere che desideri, salvarlo
Ci sono così tante cose che puoi fare su Telegram, come usare adesivi o unirti a uno dei migliori canali Telegram. Per espandere ulteriormente le sue funzionalità,
A volte è necessario eliminare messaggi su qualsiasi piattaforma per liberare spazio, reinventarsi o eliminare anni di disordine. La discordia non è diversa; Alcuni
Quando crei per la prima volta un account WhatsApp, ti iscrivi utilizzando il tuo numero di telefono esistente, che ti consente di accedere all'elenco dei contatti del tuo telefono. Tuttavia no
Prendere appunti su iPad ha reso obsoleti gli appunti su carta e matita. Innanzitutto, puoi prendere appunti in diversi modi utilizzando Apple Notes o strumenti di terze parti.
Raccogliere oggetti collezionabili su Steam può migliorare l'aspetto del tuo profilo e il modo in cui gli altri ti vedono in chat. Le carte collezionabili sono un oggetto da collezione essenziale che può
Telegram offre un ampio catalogo di adesivi gratuiti che possono essere aggiunti alla tua libreria. Gli adesivi sono disponibili in confezioni per esprimere stati d'animo ed emozioni diversi, oppure
Esistono due modi per diventare un autista Lyft. Per prima cosa devi andare alla pagina Candidati per diventare conducente di Lyft online e seguire i passaggi. Il secondo modo è farlo
Facebook Marketplace è oggi uno dei maggiori rivenditori di beni usati online. Sebbene ci siano vantaggi nell'usare il Marketplace, come fare
Che si tratti di un account personale o aziendale, vorrai sicuramente aumentare il tuo pubblico su Snapchat. Tuttavia, potrebbe essere più facile a dirsi che a farsi,
Se hai acquistato un nuovo telefono e hai installato Viber ma non sei sicuro di come trasferire tutti i tuoi dati dal vecchio telefono a quello nuovo, sei nel posto giusto
Man mano che la tua libreria Steam cresce, provare a navigare tra tutti i tuoi giochi e mod diventa noioso, soprattutto perché l'impostazione predefinita visualizza semplicemente l'intero
Ascoltare la musica è più facile che mai, grazie all'enorme numero di app di streaming. Gli utenti possono creare playlist illimitate, scaricare musica offline e guardare
Sorprese e segreti vengono dati in un gioco di Mario. I personaggi giocabili sbloccabili sono così importanti nella comunità da essere quasi mitici –
Ti è mai capitato di avere un'idea straordinaria ma di dimenticartene perché non l'hai presa nota? Fortunatamente, non sempre hai bisogno di carta e penna per annotare
Come creatore, puoi avere molte idee in mente. Spesso possono essere complessi, il che rende difficile immaginarli e presentarli agli altri.
C'è molta azione nella terra di Hyrule in "Tears of the Kingdom" mentre Link esplora il mondo. I compiti o le missioni che deve completare


















