Life360 Perché non riesco a vedere la velocità

La strada può essere un posto pericoloso. Fortunatamente, l'app Life360 ti consente di verificare se tu e i tuoi cari state guidando a velocità legale mentre siete in viaggio
Come creare un backup del tuo PC Windows 10: Se utilizzi Windows 10, potresti essere consapevole che è pieno di bug che a volte portano a danni critici al sistema, nel qual caso il tuo disco rigido potrebbe guastarsi . Se ciò accade, è probabile che tu possa perdere i tuoi dati importanti sul tuo disco rigido. Questo è il motivo per cui si consiglia di creare un backup di sistema completo del PC per proteggere i dati importanti, in caso di guasto critico del sistema.

Sebbene ci siano molte applicazioni di backup di terze parti sul mercato, Windows 10 ha una funzione di backup e ripristino integrata che utilizzeremo per creare un backup completo del PC Windows 10. Backup e ripristino sono stati originariamente introdotti in Windows 7 e funziona ancora allo stesso modo in Windows 10. Windows Backup eseguirà il backup di tutti i tuoi file, cartelle e unità che essenzialmente eseguono il backup dell'intero sistema.
Hai anche la possibilità di includere un'immagine di sistema nel backup che può essere utilizzata come disco di ripristino. La parte migliore è che una volta creato un backup, è possibile eseguire regolarmente il backup del sistema utilizzando la funzione Pianifica in Backup e ripristino. Ad ogni modo, senza perdere tempo, vediamo come creare un backup del tuo PC Windows 10 con l'aiuto del tutorial sotto elencato.
Contenuti
Esegui facilmente il backup del tuo PC Windows 10
Assicurati di creare un punto di ripristino nel caso qualcosa vada storto.
1.Digitare control in Windows Search, quindi fare clic su Pannello di controllo dal risultato della ricerca.

2. Ora fai clic su " Sistema e sicurezza ", quindi fai clic su " Backup e ripristino (Windows 7) ".

3. Ora fare clic sul collegamento " Imposta backup " sotto Backup.
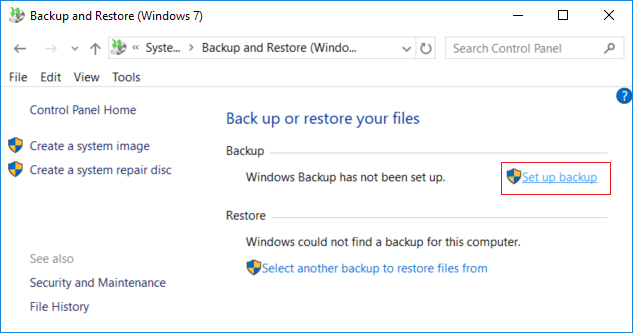
4. Selezionare il disco rigido esterno in cui si desidera archiviare il backup di Windows e fare clic su Avanti.
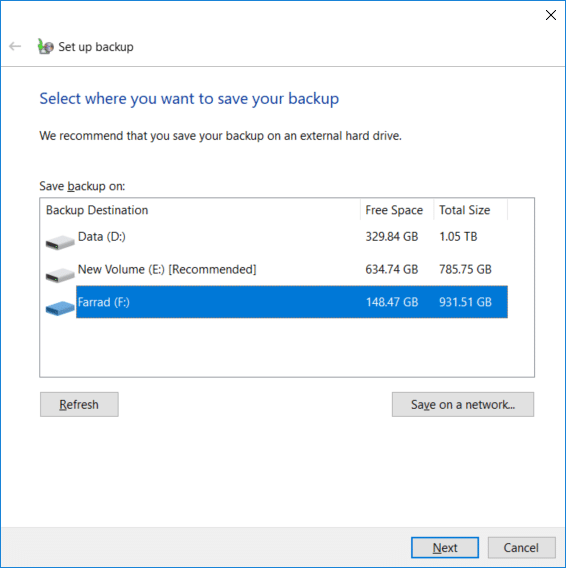
5. Nella schermata "Di cosa si desidera eseguire il backup " selezionare " Fammi scegliere " e fare clic su Avanti.
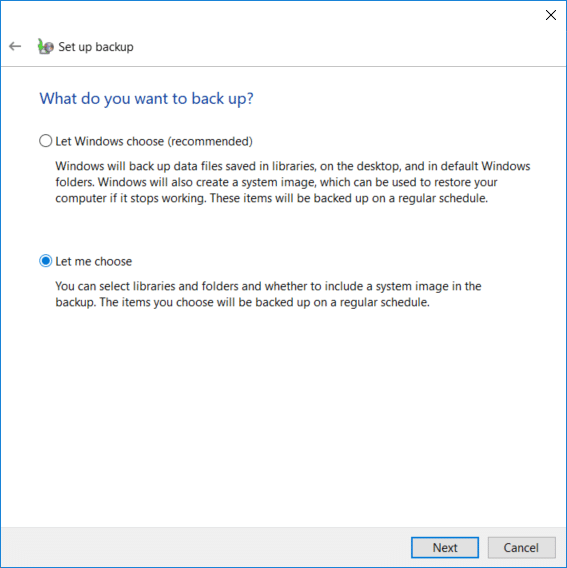
Nota: se non si desidera scegliere di cosa eseguire il backup, selezionare " Consenti a Windows di scegliere " e fare clic su Avanti.
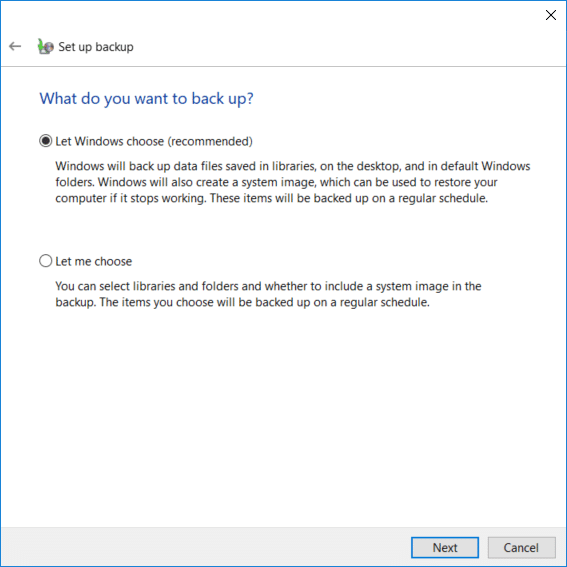
6. Successivamente, assicurati di selezionare ogni elemento nella schermata successiva per creare un backup completo. Inoltre, controlla tutte le unità in " Computer " e assicurati di selezionare " Includi un sistema di unità: Sistema riservato, (C:) ", quindi fai clic su Avanti.
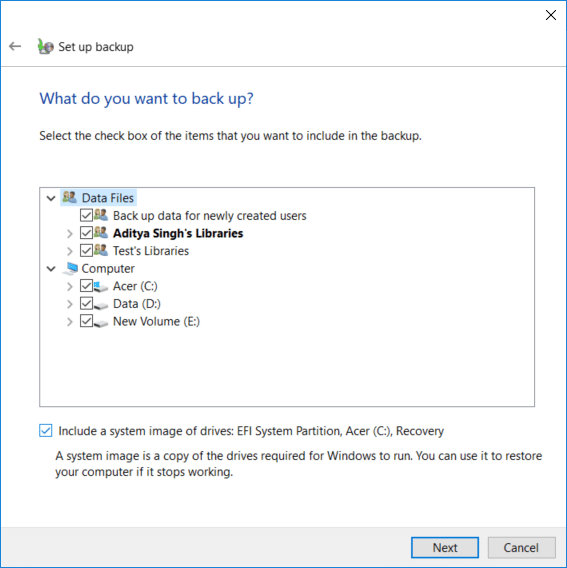
7. In " Rivedi le impostazioni di backup " fai clic su " Modifica pianificazione " accanto a Pianificazione.
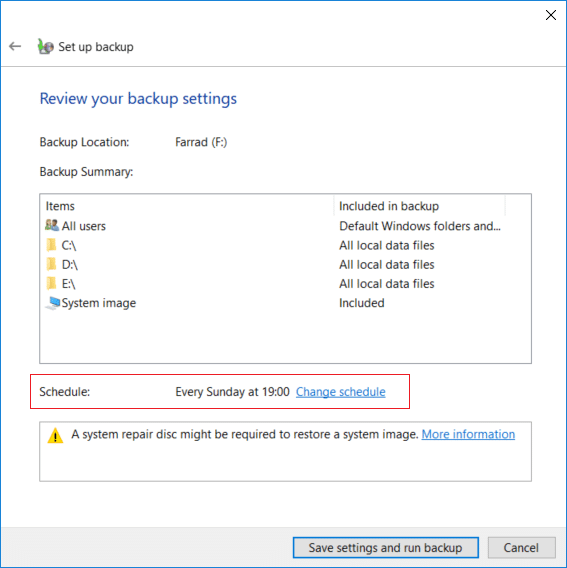
8.Assicurarsi di selezionare " Esegui backup in base a una pianificazione (consigliato) ", quindi dal menu a discesa disponibile selezionare la frequenza, il giorno e l'ora in cui si desidera eseguire il backup e fare clic su OK.

9. Infine, rivedi tutte le tue impostazioni, quindi fai clic su Salva impostazioni ed esegui il backup.

Dopo questo passaggio, Windows inizierà a creare il backup completo del sistema. Non sarai in grado di modificare le impostazioni a questo punto, ma puoi fare clic sul pulsante " Visualizza dettagli " per vedere quali file e cartelle sono sottoposti a backup da Windows 10.
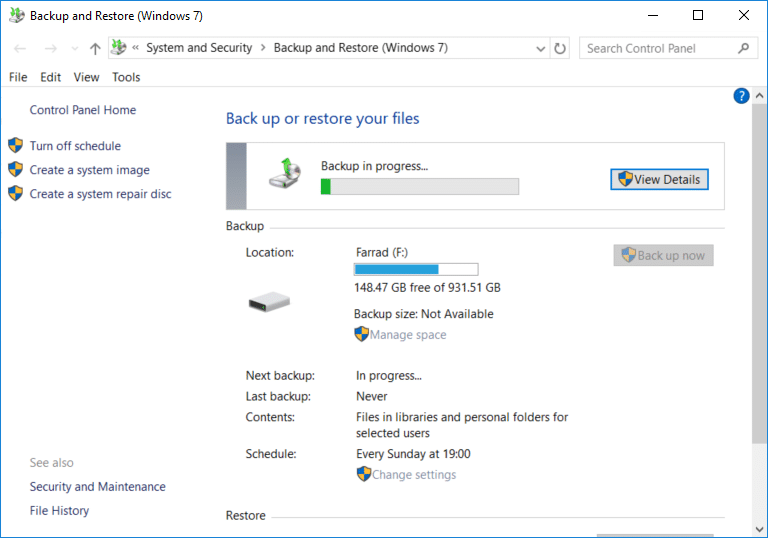
Questo è Come creare un backup del tuo PC Windows 10, ma se vuoi modificare la pianificazione di questo backup o eliminare alcune vecchie copie del backup, continua con questo tutorial.
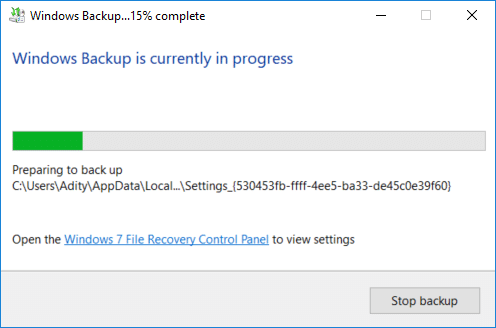
Come eliminare i vecchi backup di Windows
1.Di nuovo, vai su " Backup e ripristino (Windows 7) ", quindi fai clic su " Gestisci spazio " sotto Backup.
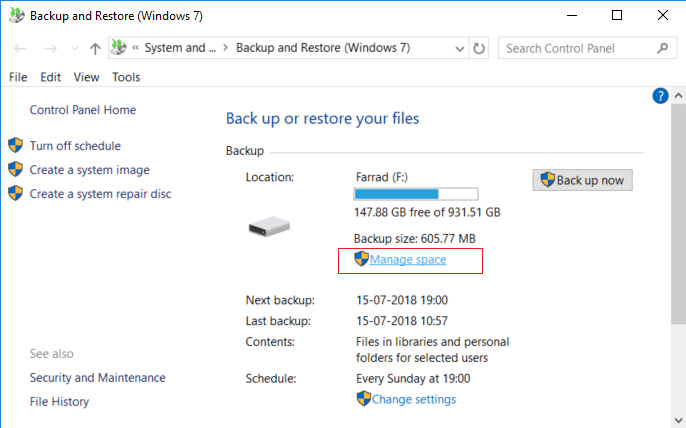
2.Ora in Backup file di dati fare clic su " Visualizza backup ".
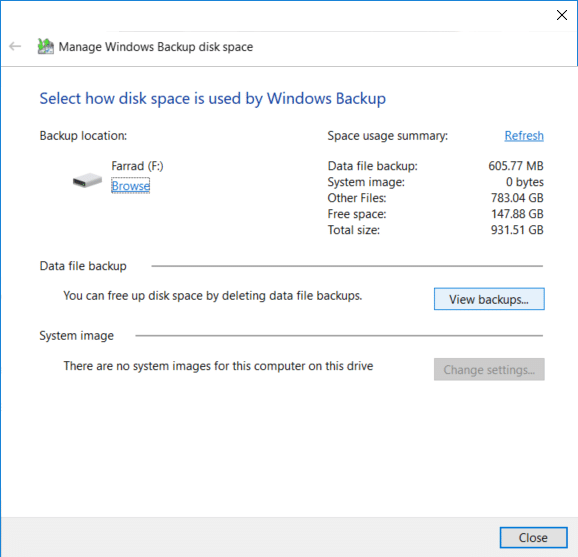
3.Nella schermata successiva, vedrai tutti i backup eseguiti da Windows, se hai bisogno di liberare spazio sull'unità seleziona il backup più vecchio dall'elenco e fai clic su Elimina.
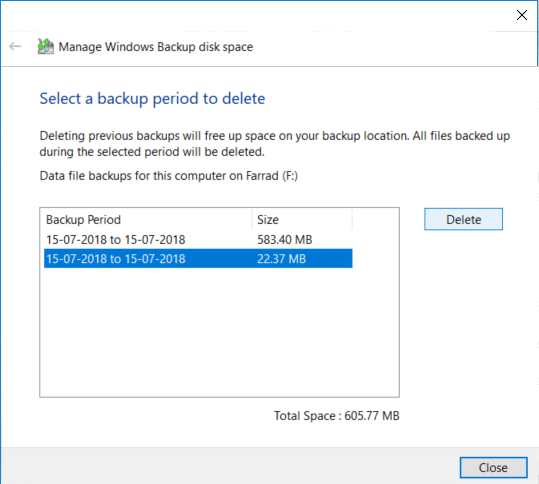
4. Ripetere i passaggi precedenti, se è necessario liberare più spazio, fare clic su Chiudi.
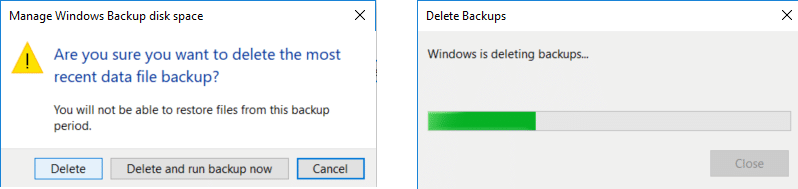
Nota: non eliminare l'ultimo backup eseguito da Windows.
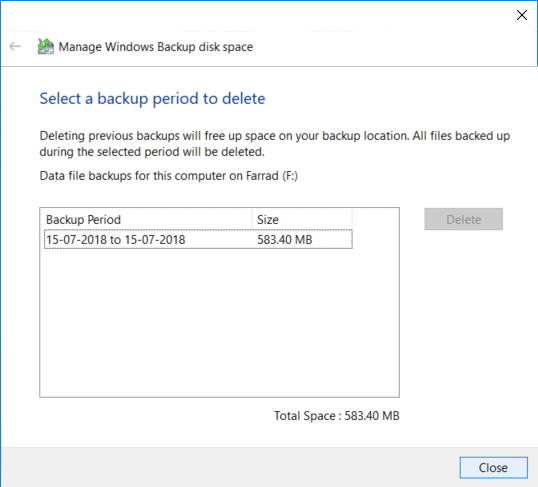
5. Quindi, fare clic su " Modifica impostazioni " in Immagine di sistema nella finestra " Seleziona come lo spazio su disco viene utilizzato da Windows Backup ".
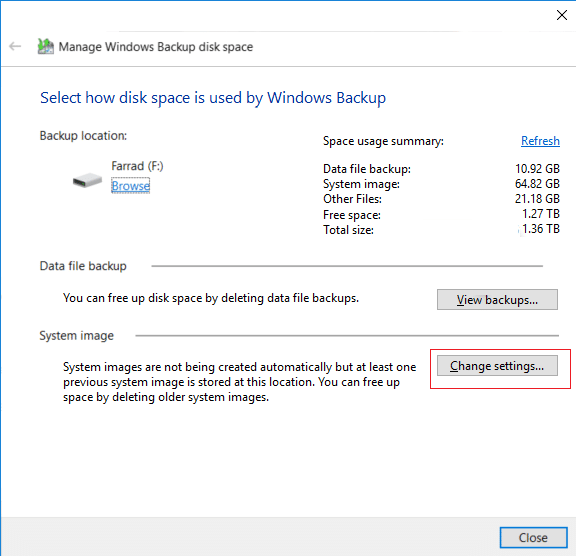
6.Selezionare " Conserva solo l'immagine di sistema più recente ", quindi fare clic su OK.
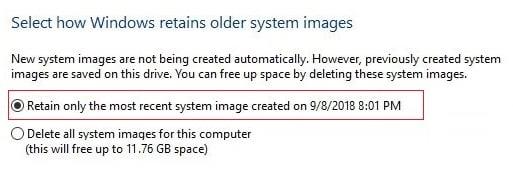
Nota: per impostazione predefinita, Windows memorizza tutte le immagini di sistema del tuo PC.
Come gestire la pianificazione del backup di Windows
1.Di nuovo, vai su " Backup e ripristino (Windows 7) ", quindi fai clic su " Modifica impostazioni " in Pianificazione.
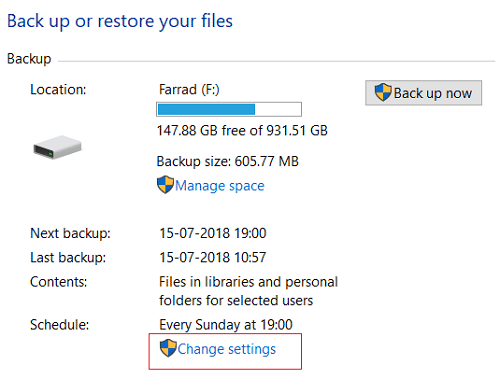
2.Assicurati di continuare a fare clic su Avanti fino a raggiungere la finestra " Rivedi le impostazioni di backup ".
3. Una volta raggiunta la finestra sopra, fare clic sul collegamento " Cambia pianificazione " in Pianificazione.
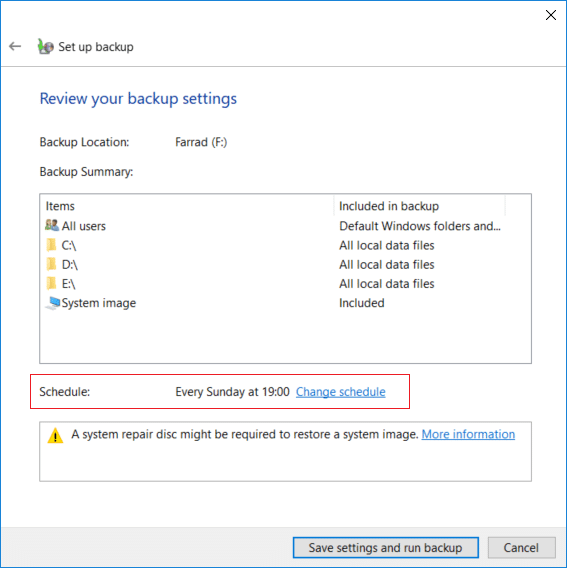
4.Assicurati di selezionare " Esegui backup in base a una pianificazione (consigliato) ", quindi dal menu a discesa disponibile seleziona la frequenza, il giorno e l'ora in cui desideri eseguire il backup e fai clic su OK.

5. Infine, rivedi le impostazioni di backup, quindi fai clic su Salva impostazioni.

Nota: se è necessario disattivare il backup del sistema, è necessario fare clic sul collegamento " Disattiva pianificazione " nel riquadro della finestra di sinistra su "Backup e ripristino (Windows 7)" e se è necessario eseguire immediatamente il backup, non è necessario è necessario modificare la pianificazione in quanto è sufficiente fare clic sul pulsante "Esegui backup ora".
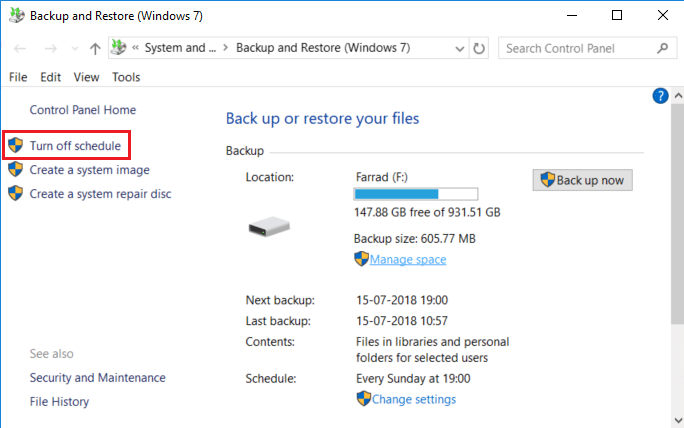
Come ripristinare singoli file dal backup
1. Navigare su " Backup e ripristino (Windows 7) " nel Pannello di controllo, quindi fare clic su " Ripristina i miei file " in Ripristina.
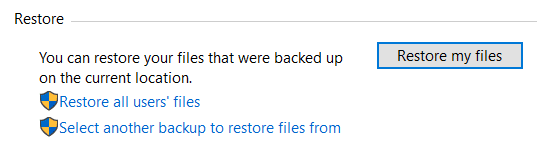
2.Ora, se è necessario ripristinare singoli file, fare clic su " Sfoglia file " e se è necessario ripristinare le cartelle, fare clic su " Sfoglia cartelle ".
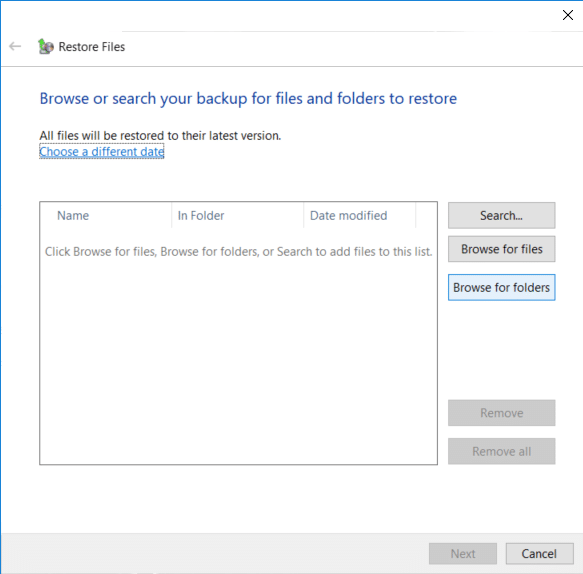
3. Successivamente, sfogliare il backup e selezionare i file o le cartelle che si desidera ripristinare, quindi fare clic su Aggiungi file o Aggiungi cartella.
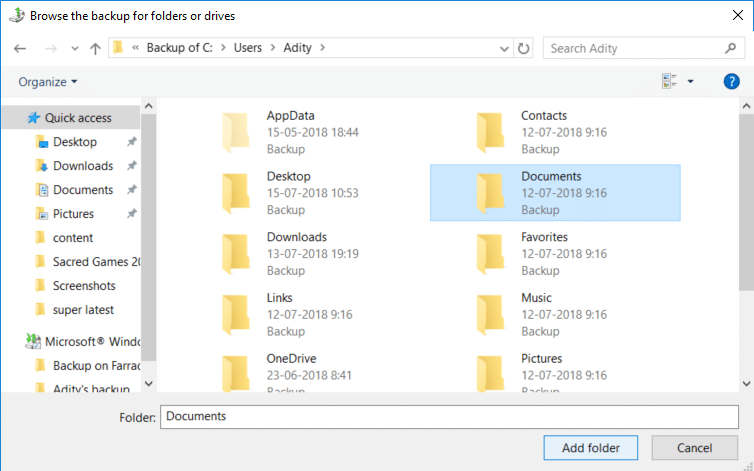
4.Fare clic sul pulsante Avanti, quindi puoi scegliere di ripristinare i file o le cartelle nella loro posizione originale o puoi selezionare una posizione alternativa.
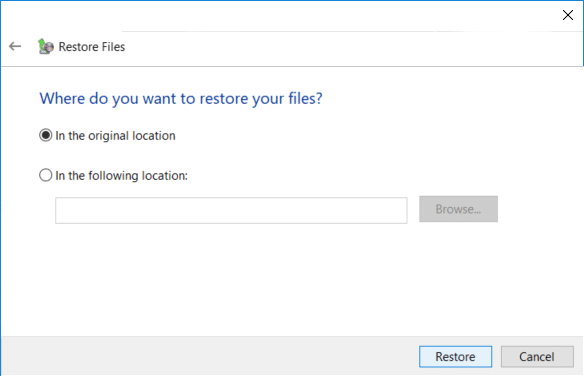
5.Si consiglia di selezionare " Nella seguente posizione ", quindi selezionare la posizione alternativa, quindi assicurarsi di selezionare " Ripristina i file nelle loro sottocartelle originali " e fare clic su Ripristina.
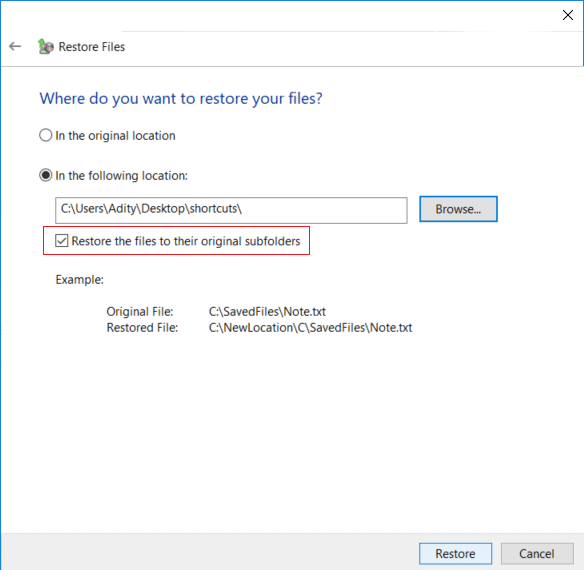
6. Infine, fare clic su Fine una volta completato il ripristino.
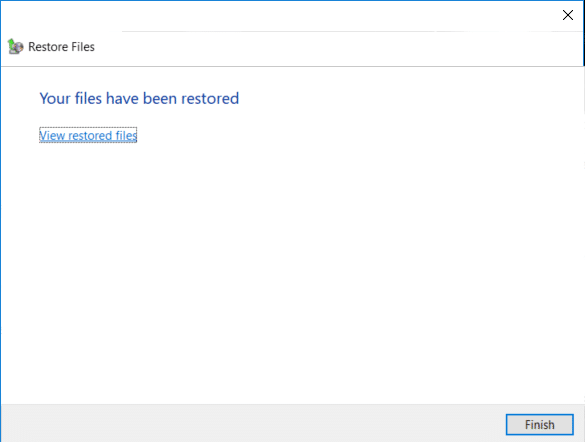
Ora che hai imparato come creare un backup del tuo PC Windows 10, come gestire la pianificazione del backup di Windows e come ripristinare singoli file dal backup , è ora che tu impari anche come ripristinare l'intero sistema su Windows 10 utilizzando il metodo seguente .
Come ripristinare l'intero sistema su Windows 10
Se riesci ad accedere al tuo PC, puoi accedere alla schermata Risoluzione dei problemi andando su Impostazioni> Aggiornamento e sicurezza> Ripristino, quindi fai clic su " Riavvia ora " in Avvio avanzato.
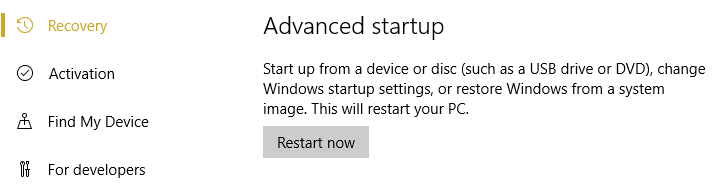
1.Assicurati di avviare il PC utilizzando il disco di installazione/ripristino di Windows 10 o USB.
2.Nella pagina Installazione di Windows selezionare le preferenze della lingua e fare clic su Avanti.

3.Fai clic su Ripara il tuo computer in basso.

4. Ora scegli Risoluzione dei problemi e poi Opzioni avanzate.

5. Nella schermata delle opzioni avanzate, fare clic su " Ripristino immagine di sistema ".
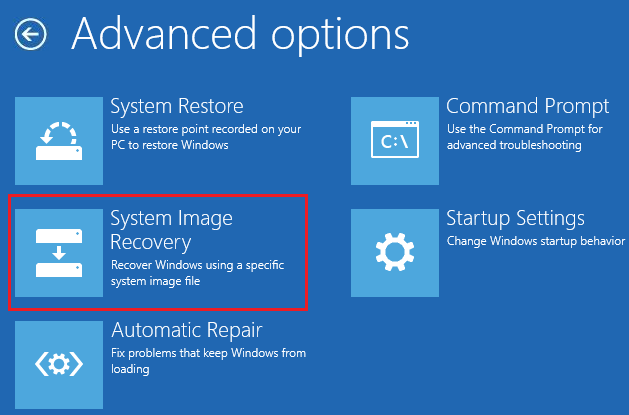
6. Quindi su " Scegli un sistema operativo di destinazione " seleziona Windows 10.
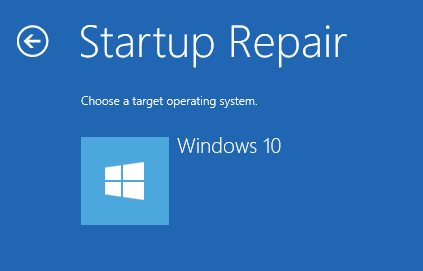
7. Nella schermata "Ricrea l'immagine del tuo computer" assicurati di selezionare " Utilizza l'ultima immagine di sistema disponibile ", quindi fai clic su Avanti.
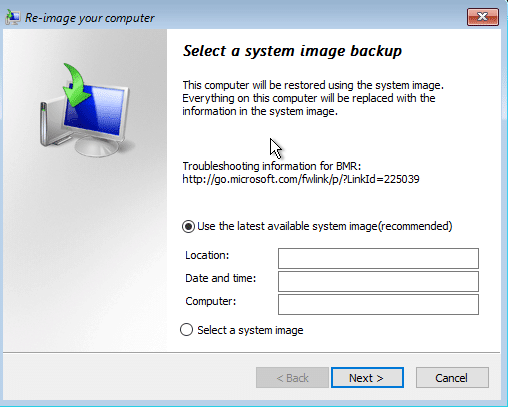
8.Se stai ripristinando il backup del sistema su un nuovo disco rigido, puoi selezionare " Formatta e partiziona il disco ", ma se lo stai utilizzando sul tuo sistema esistente, deselezionalo e fai clic su Avanti.
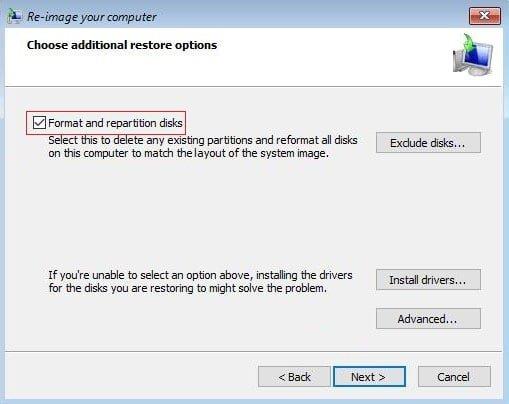
9. Infine, fare clic su Fine, quindi su Sì per confermare.
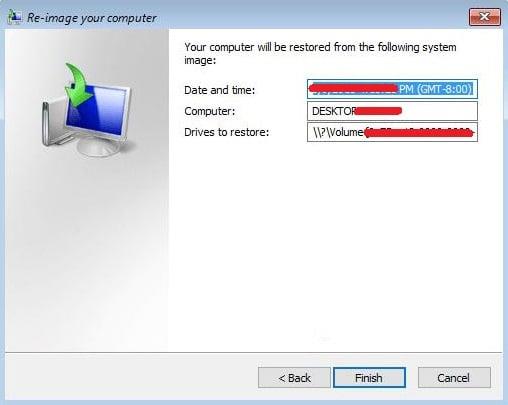
Consigliato:
Ecco fatto, hai imparato con successo come creare un backup del tuo PC Windows 10, ma se hai ancora domande su questo tutorial, non esitare a chiederle nella sezione dei commenti.
La strada può essere un posto pericoloso. Fortunatamente, l'app Life360 ti consente di verificare se tu e i tuoi cari state guidando a velocità legale mentre siete in viaggio
Discord offre una piattaforma divertente in cui gli appassionati di giochi irriducibili possono interagire facilmente tramite voce e testo. Anche se il servizio è noto per esserlo
Presentazioni Google è uno strumento essenziale per il lavoro e l'istruzione sia online che offline. Grazie a questo programma, abbiamo accesso gratuito a una miriade di presentazioni
Google Forms è un popolare generatore di moduli, ma se non disponi di un account Google o non ti piace l'app, hai bisogno di un'alternativa anch'essa gratuita.
Il problema con le password è che è facile dimenticarle. Questo è vero sia per il tuo account Life360 che per qualsiasi app. Mentre una fonte di stress o
Il cibo è fondamentale per la sopravvivenza in "The Legend of Zelda: Tears of the Kingdom" (TotK) e i pasti cucinati sono molto meglio degli spuntini crudi. In effetti, a
LinkedIn ti consente di mostrare i tuoi progressi di carriera a potenziali datori di lavoro in un formato avanzato. Invece di elencare solo una posizione che hai ricoperto in a
Ci sono vari oggetti di cui dovrai fare scorta in "Legend of Zelda: Tears of the Kingdom" (TotK). La maggior parte di essi richiederà denaro per essere ottenuta. IL
Se ti abboni a uno o più servizi Sky e vivi nel Regno Unito e in Irlanda, ti qualifichi automaticamente per i premi Sky VIP. Sky VIP è un dolcificante
Ci sono molte opzioni all'interno di Fire OS che ti consentono di scaricare i tuoi film preferiti sul tuo tablet per guardarli in modalità offline. Se vuoi
Se sei un utente AirPods Pro, sai che la qualità del suono è un grande miglioramento rispetto agli AirPods standard. Ma sapevi che ci sono modi per migliorare i germogli
Amazon si è guadagnata un posto come il marchio di e-commerce più importante al mondo. Gli acquirenti online scelgono Amazon per i suoi vantaggi allettanti, come la generosità
Lo fanno tutti; scatti una bella foto di tuo figlio mentre fa qualcosa di emozionante o l'immagine perfetta del prodotto per la tua inserzione su eBay, e poi quando
Probabilmente hai riscontrato il messaggio di errore "Impossibile completare l'azione perché il file è aperto" quando tenti di rinominare, trasferire o eliminare un file
Terraria è piena di oggetti, armi ed equipaggiamento preziosi che puoi utilizzare per rafforzare il tuo personaggio. Una delle armi più versatili all'inizio del gioco è il
TikTok si concentra principalmente su brevi video. Tutto è iniziato con video di 15 secondi in cui i creatori si mostravano per lo più ballando, sincronizzando le labbra e provando
Per quanto divertente possa essere gestire e moderare il tuo server Discord, potresti voler portare a bordo alcuni bot per aiutarti con le attività di amministrazione o semplicemente inserire
Sei un fan degli anime ma vuoi guardarli gratuitamente su Crunchyroll? Siamo spiacenti, non vale più la pena provarlo senza un abbonamento premium. Con oltre
Con la possibilità di guadagnare sempre e ovunque e di impostare il tuo programma, diventare un autista con Lyft o Uber sembra un buon affare. Ma se lo sei
Quando hai finito una buona parte di una presentazione di Presentazioni Google e decidi di utilizzare un carattere diverso, potresti rimanere frustrato. Se hai creato


















