Come scaricare lultima versione di CapCut

Anche se puoi modificare i tuoi video online utilizzando il sito Web di CapCut, scaricare l'app sul tuo dispositivo semplifica la creazione di contenuti senza utilizzare un
Come creare un backup del tuo PC Windows 10: Se utilizzi Windows 10, potresti essere consapevole che è pieno di bug che a volte portano a danni critici al sistema, nel qual caso il tuo disco rigido potrebbe guastarsi . Se ciò accade, è probabile che tu possa perdere i tuoi dati importanti sul tuo disco rigido. Questo è il motivo per cui si consiglia di creare un backup di sistema completo del PC per proteggere i dati importanti, in caso di guasto critico del sistema.

Sebbene ci siano molte applicazioni di backup di terze parti sul mercato, Windows 10 ha una funzione di backup e ripristino integrata che utilizzeremo per creare un backup completo del PC Windows 10. Backup e ripristino sono stati originariamente introdotti in Windows 7 e funziona ancora allo stesso modo in Windows 10. Windows Backup eseguirà il backup di tutti i tuoi file, cartelle e unità che essenzialmente eseguono il backup dell'intero sistema.
Hai anche la possibilità di includere un'immagine di sistema nel backup che può essere utilizzata come disco di ripristino. La parte migliore è che una volta creato un backup, è possibile eseguire regolarmente il backup del sistema utilizzando la funzione Pianifica in Backup e ripristino. Ad ogni modo, senza perdere tempo, vediamo come creare un backup del tuo PC Windows 10 con l'aiuto del tutorial sotto elencato.
Contenuti
Esegui facilmente il backup del tuo PC Windows 10
Assicurati di creare un punto di ripristino nel caso qualcosa vada storto.
1.Digitare control in Windows Search, quindi fare clic su Pannello di controllo dal risultato della ricerca.

2. Ora fai clic su " Sistema e sicurezza ", quindi fai clic su " Backup e ripristino (Windows 7) ".

3. Ora fare clic sul collegamento " Imposta backup " sotto Backup.
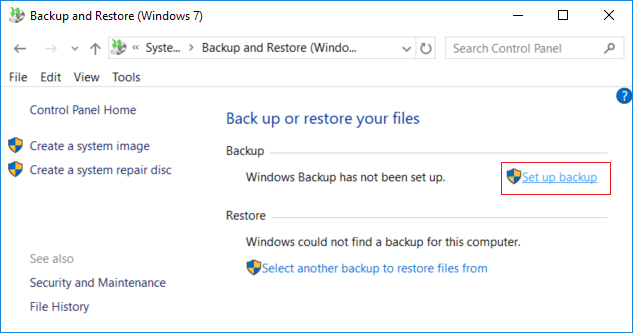
4. Selezionare il disco rigido esterno in cui si desidera archiviare il backup di Windows e fare clic su Avanti.
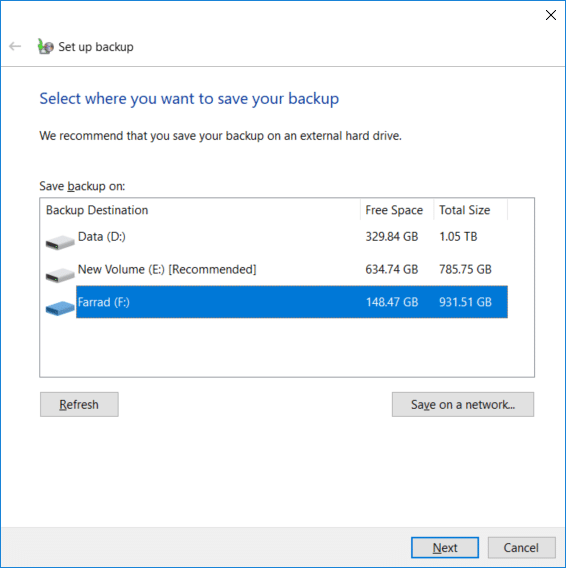
5. Nella schermata "Di cosa si desidera eseguire il backup " selezionare " Fammi scegliere " e fare clic su Avanti.
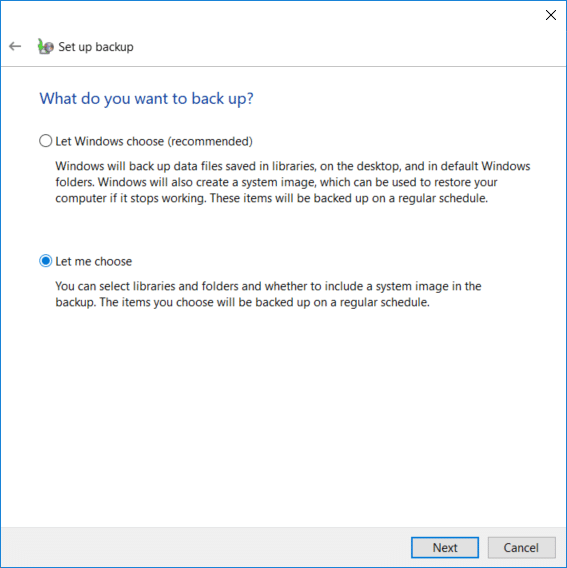
Nota: se non si desidera scegliere di cosa eseguire il backup, selezionare " Consenti a Windows di scegliere " e fare clic su Avanti.
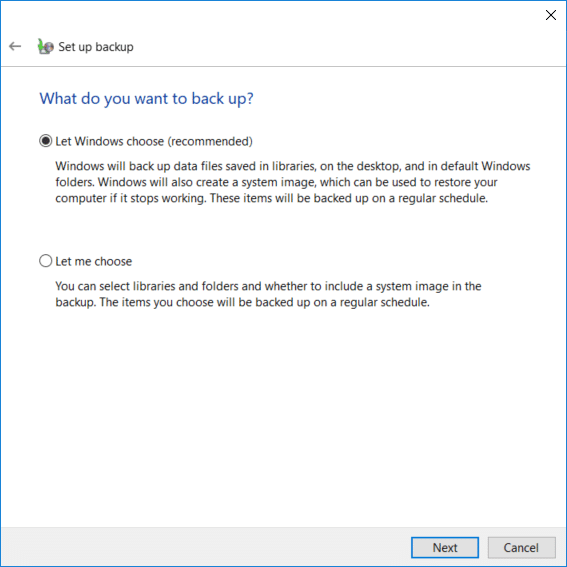
6. Successivamente, assicurati di selezionare ogni elemento nella schermata successiva per creare un backup completo. Inoltre, controlla tutte le unità in " Computer " e assicurati di selezionare " Includi un sistema di unità: Sistema riservato, (C:) ", quindi fai clic su Avanti.
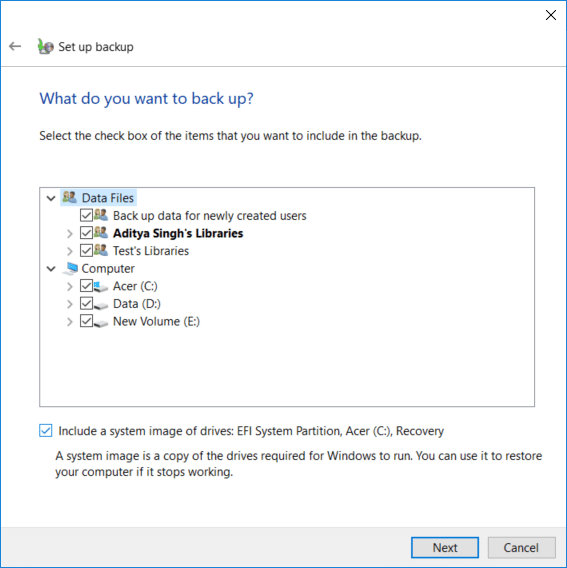
7. In " Rivedi le impostazioni di backup " fai clic su " Modifica pianificazione " accanto a Pianificazione.
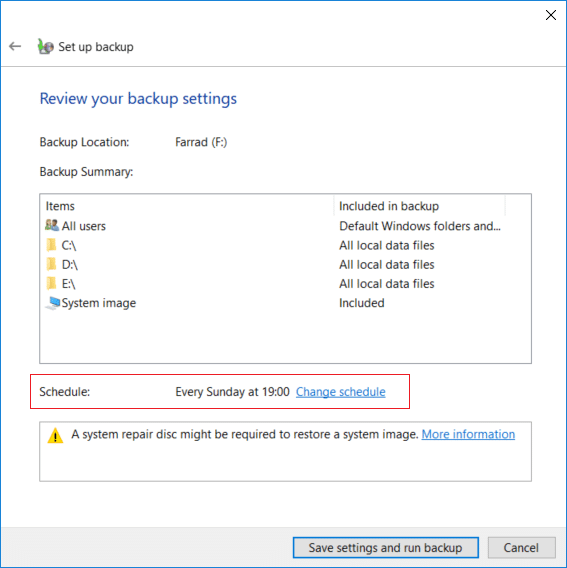
8.Assicurarsi di selezionare " Esegui backup in base a una pianificazione (consigliato) ", quindi dal menu a discesa disponibile selezionare la frequenza, il giorno e l'ora in cui si desidera eseguire il backup e fare clic su OK.

9. Infine, rivedi tutte le tue impostazioni, quindi fai clic su Salva impostazioni ed esegui il backup.

Dopo questo passaggio, Windows inizierà a creare il backup completo del sistema. Non sarai in grado di modificare le impostazioni a questo punto, ma puoi fare clic sul pulsante " Visualizza dettagli " per vedere quali file e cartelle sono sottoposti a backup da Windows 10.
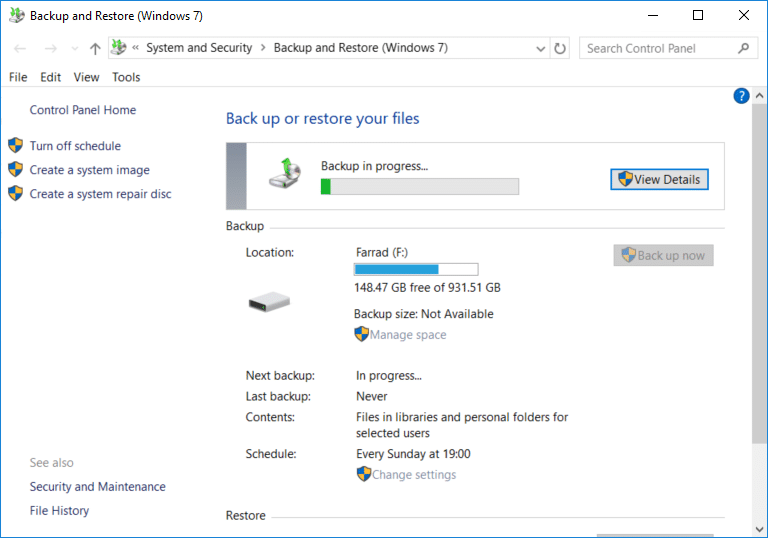
Questo è Come creare un backup del tuo PC Windows 10, ma se vuoi modificare la pianificazione di questo backup o eliminare alcune vecchie copie del backup, continua con questo tutorial.
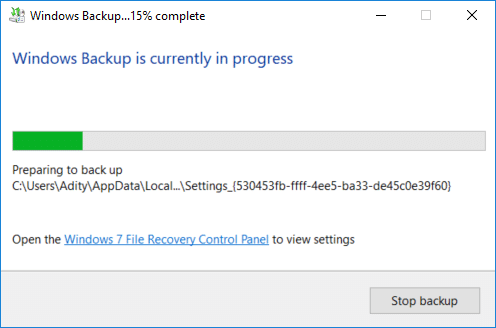
Come eliminare i vecchi backup di Windows
1.Di nuovo, vai su " Backup e ripristino (Windows 7) ", quindi fai clic su " Gestisci spazio " sotto Backup.
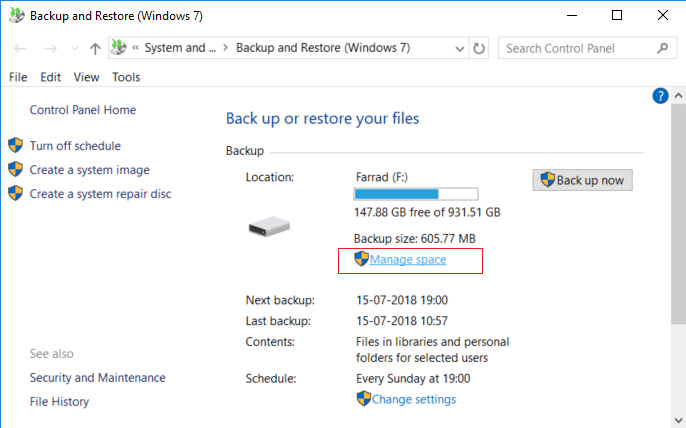
2.Ora in Backup file di dati fare clic su " Visualizza backup ".
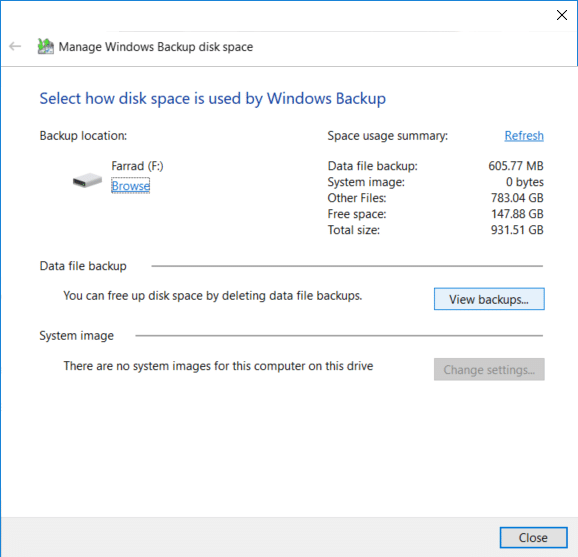
3.Nella schermata successiva, vedrai tutti i backup eseguiti da Windows, se hai bisogno di liberare spazio sull'unità seleziona il backup più vecchio dall'elenco e fai clic su Elimina.
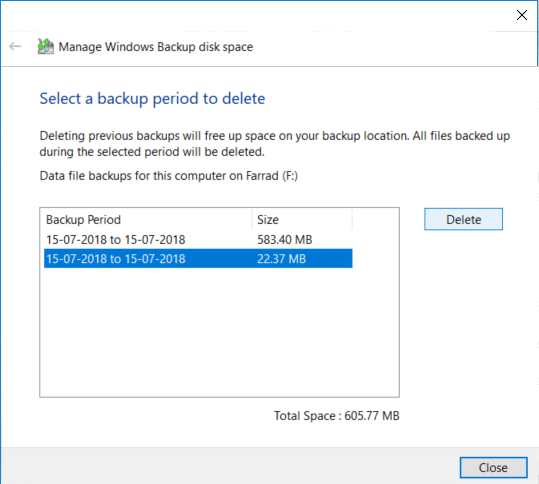
4. Ripetere i passaggi precedenti, se è necessario liberare più spazio, fare clic su Chiudi.
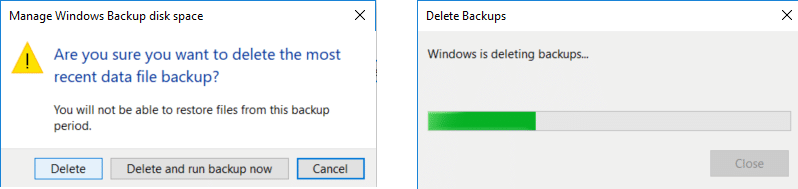
Nota: non eliminare l'ultimo backup eseguito da Windows.
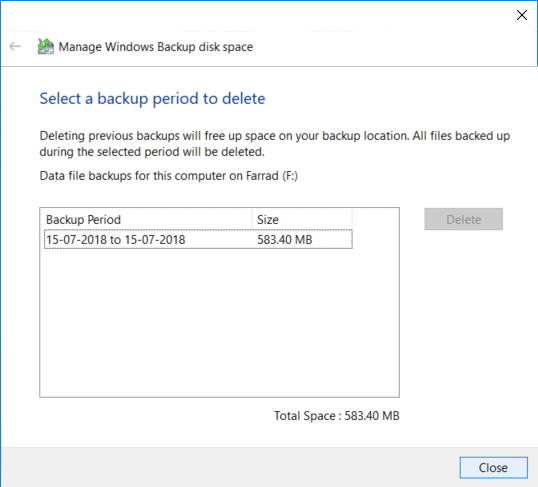
5. Quindi, fare clic su " Modifica impostazioni " in Immagine di sistema nella finestra " Seleziona come lo spazio su disco viene utilizzato da Windows Backup ".
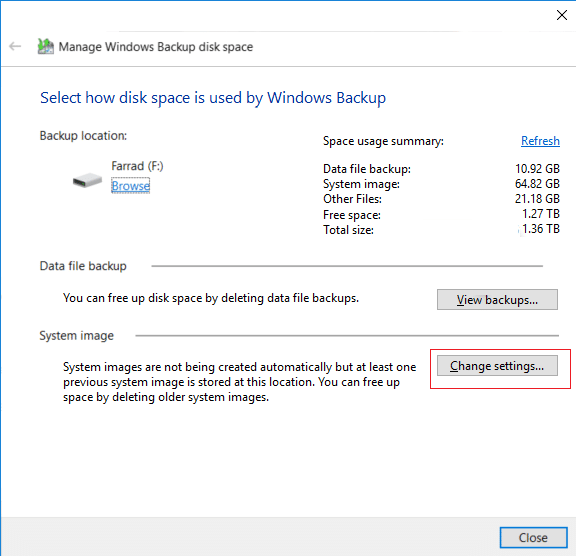
6.Selezionare " Conserva solo l'immagine di sistema più recente ", quindi fare clic su OK.
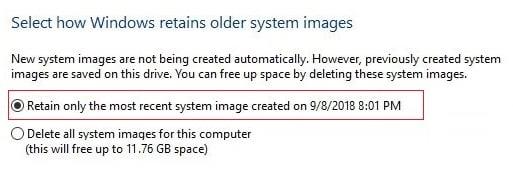
Nota: per impostazione predefinita, Windows memorizza tutte le immagini di sistema del tuo PC.
Come gestire la pianificazione del backup di Windows
1.Di nuovo, vai su " Backup e ripristino (Windows 7) ", quindi fai clic su " Modifica impostazioni " in Pianificazione.
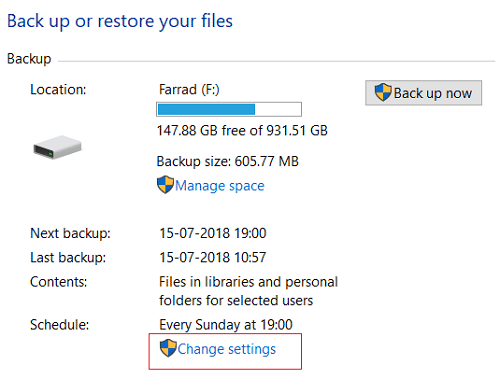
2.Assicurati di continuare a fare clic su Avanti fino a raggiungere la finestra " Rivedi le impostazioni di backup ".
3. Una volta raggiunta la finestra sopra, fare clic sul collegamento " Cambia pianificazione " in Pianificazione.
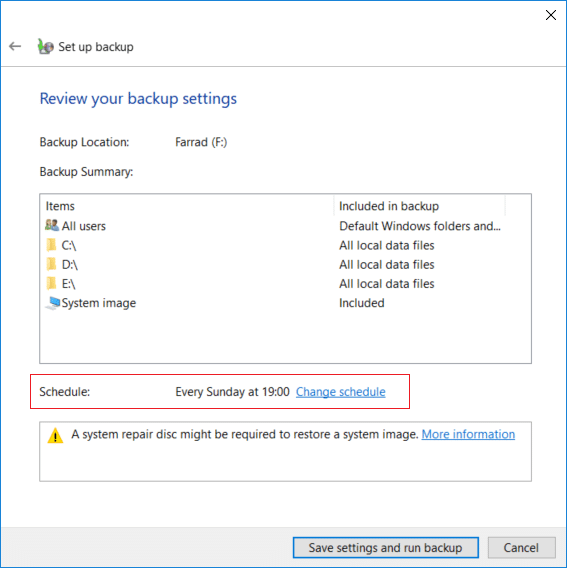
4.Assicurati di selezionare " Esegui backup in base a una pianificazione (consigliato) ", quindi dal menu a discesa disponibile seleziona la frequenza, il giorno e l'ora in cui desideri eseguire il backup e fai clic su OK.

5. Infine, rivedi le impostazioni di backup, quindi fai clic su Salva impostazioni.

Nota: se è necessario disattivare il backup del sistema, è necessario fare clic sul collegamento " Disattiva pianificazione " nel riquadro della finestra di sinistra su "Backup e ripristino (Windows 7)" e se è necessario eseguire immediatamente il backup, non è necessario è necessario modificare la pianificazione in quanto è sufficiente fare clic sul pulsante "Esegui backup ora".
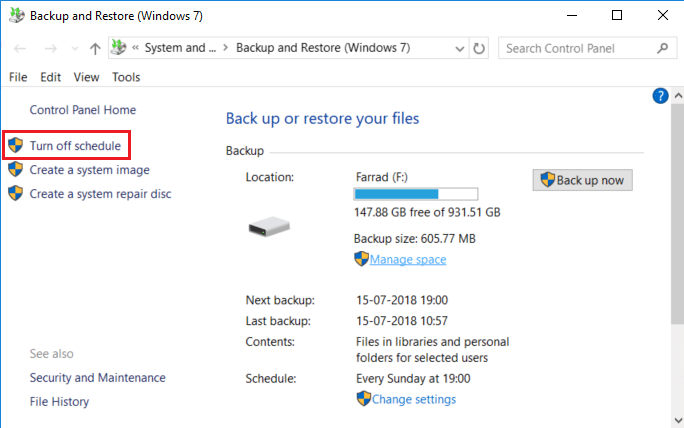
Come ripristinare singoli file dal backup
1. Navigare su " Backup e ripristino (Windows 7) " nel Pannello di controllo, quindi fare clic su " Ripristina i miei file " in Ripristina.
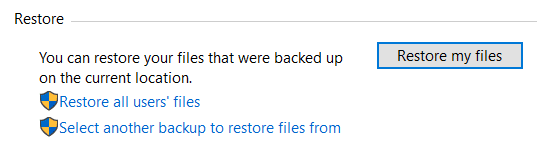
2.Ora, se è necessario ripristinare singoli file, fare clic su " Sfoglia file " e se è necessario ripristinare le cartelle, fare clic su " Sfoglia cartelle ".
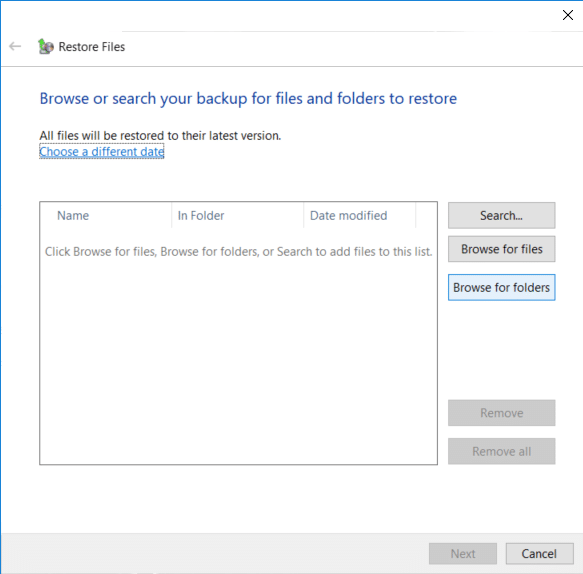
3. Successivamente, sfogliare il backup e selezionare i file o le cartelle che si desidera ripristinare, quindi fare clic su Aggiungi file o Aggiungi cartella.
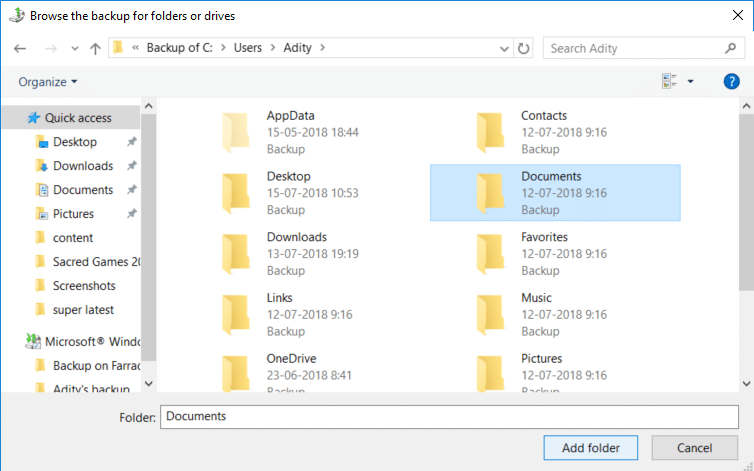
4.Fare clic sul pulsante Avanti, quindi puoi scegliere di ripristinare i file o le cartelle nella loro posizione originale o puoi selezionare una posizione alternativa.
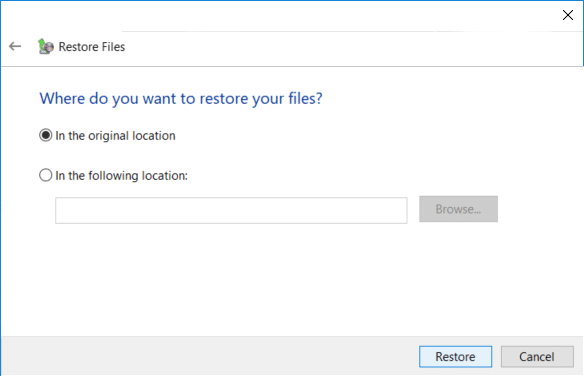
5.Si consiglia di selezionare " Nella seguente posizione ", quindi selezionare la posizione alternativa, quindi assicurarsi di selezionare " Ripristina i file nelle loro sottocartelle originali " e fare clic su Ripristina.
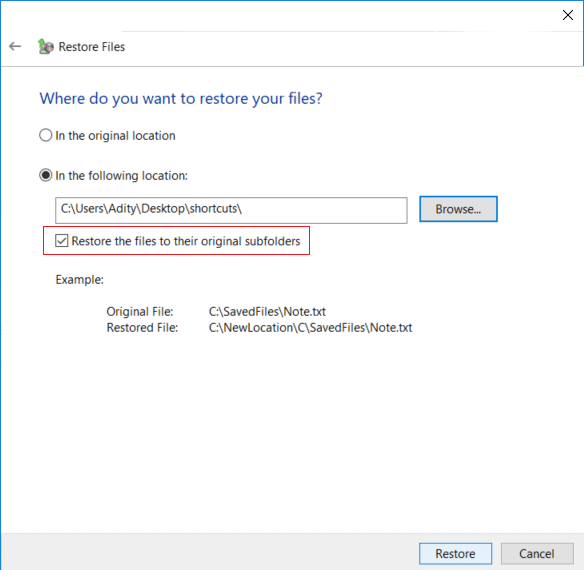
6. Infine, fare clic su Fine una volta completato il ripristino.
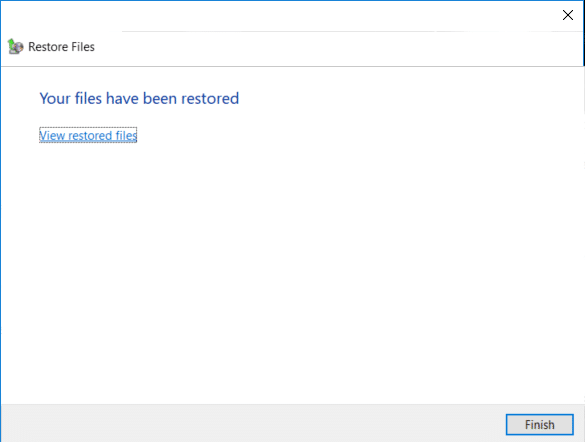
Ora che hai imparato come creare un backup del tuo PC Windows 10, come gestire la pianificazione del backup di Windows e come ripristinare singoli file dal backup , è ora che tu impari anche come ripristinare l'intero sistema su Windows 10 utilizzando il metodo seguente .
Come ripristinare l'intero sistema su Windows 10
Se riesci ad accedere al tuo PC, puoi accedere alla schermata Risoluzione dei problemi andando su Impostazioni> Aggiornamento e sicurezza> Ripristino, quindi fai clic su " Riavvia ora " in Avvio avanzato.
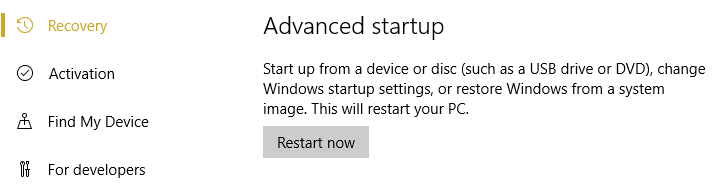
1.Assicurati di avviare il PC utilizzando il disco di installazione/ripristino di Windows 10 o USB.
2.Nella pagina Installazione di Windows selezionare le preferenze della lingua e fare clic su Avanti.

3.Fai clic su Ripara il tuo computer in basso.

4. Ora scegli Risoluzione dei problemi e poi Opzioni avanzate.

5. Nella schermata delle opzioni avanzate, fare clic su " Ripristino immagine di sistema ".
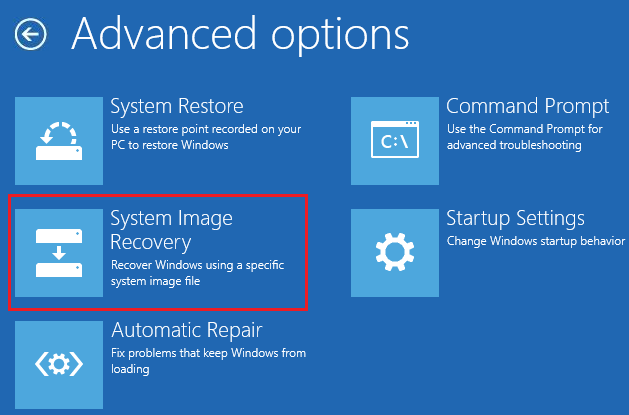
6. Quindi su " Scegli un sistema operativo di destinazione " seleziona Windows 10.
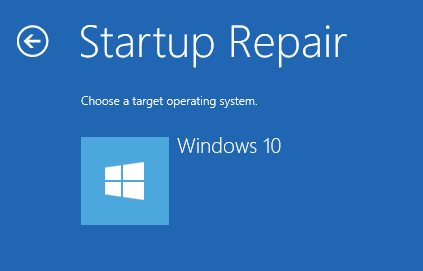
7. Nella schermata "Ricrea l'immagine del tuo computer" assicurati di selezionare " Utilizza l'ultima immagine di sistema disponibile ", quindi fai clic su Avanti.
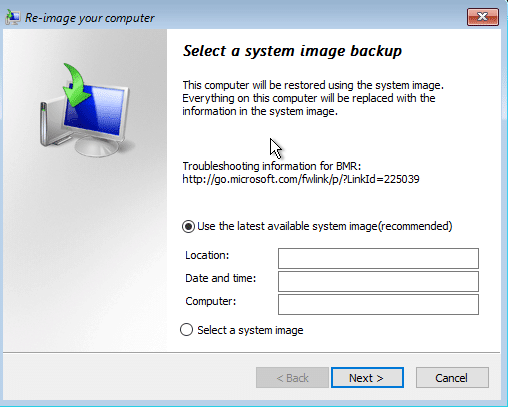
8.Se stai ripristinando il backup del sistema su un nuovo disco rigido, puoi selezionare " Formatta e partiziona il disco ", ma se lo stai utilizzando sul tuo sistema esistente, deselezionalo e fai clic su Avanti.
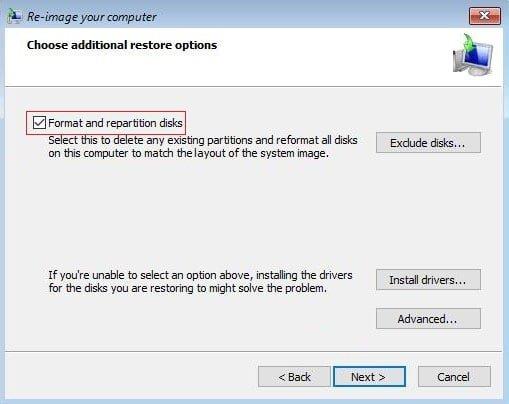
9. Infine, fare clic su Fine, quindi su Sì per confermare.
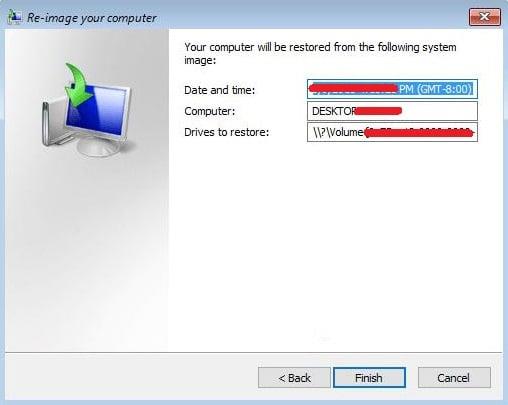
Consigliato:
Ecco fatto, hai imparato con successo come creare un backup del tuo PC Windows 10, ma se hai ancora domande su questo tutorial, non esitare a chiederle nella sezione dei commenti.
Anche se puoi modificare i tuoi video online utilizzando il sito Web di CapCut, scaricare l'app sul tuo dispositivo semplifica la creazione di contenuti senza utilizzare un
Se hai finito il lavoro e vuoi rilassarti, guardare un film è spesso la risposta. Ma cosa succede se sei troppo stanco per andare al cinema e non c'è niente di buono?
L'aggiunta di musica crea personalità e aumenta la qualità dei tuoi streaming OBS, offrendo un'esperienza più piacevole per gli spettatori. E avere la musica dentro
Negli ultimi anni le opere d'arte digitali sono diventate un argomento caldo per chiunque cerchi di trarre profitto dai token non fungibili (NFT). Puoi prendere parte a questo oro digitale
CapCut è un'app che ti consente di giocare e creare alcuni dei video più affascinanti per TikTok. Una delle tendenze associate a CapCut è l'età
Per vari motivi, Instagram può bloccare temporaneamente il tuo account per proteggere gli utenti e la piattaforma e incoraggiare la migliore esperienza. Se hai ricevuto il
Se non puoi inviare messaggi a un amico in Roblox, potrebbe averti bloccato per qualche motivo. Ma come funziona esattamente questa funzione ed esistono altri modi per farlo?
Se stai cercando i migliori caratteri da utilizzare sui tuoi dispositivi MIUI, Xiaomi lo rende semplicissimo. Tutto quello che devi fare è scaricare il carattere che desideri, salvarlo
Ci sono così tante cose che puoi fare su Telegram, come usare adesivi o unirti a uno dei migliori canali Telegram. Per espandere ulteriormente le sue funzionalità,
A volte è necessario eliminare messaggi su qualsiasi piattaforma per liberare spazio, reinventarsi o eliminare anni di disordine. La discordia non è diversa; Alcuni
Quando crei per la prima volta un account WhatsApp, ti iscrivi utilizzando il tuo numero di telefono esistente, che ti consente di accedere all'elenco dei contatti del tuo telefono. Tuttavia no
Prendere appunti su iPad ha reso obsoleti gli appunti su carta e matita. Innanzitutto, puoi prendere appunti in diversi modi utilizzando Apple Notes o strumenti di terze parti.
Raccogliere oggetti collezionabili su Steam può migliorare l'aspetto del tuo profilo e il modo in cui gli altri ti vedono in chat. Le carte collezionabili sono un oggetto da collezione essenziale che può
Telegram offre un ampio catalogo di adesivi gratuiti che possono essere aggiunti alla tua libreria. Gli adesivi sono disponibili in confezioni per esprimere stati d'animo ed emozioni diversi, oppure
Esistono due modi per diventare un autista Lyft. Per prima cosa devi andare alla pagina Candidati per diventare conducente di Lyft online e seguire i passaggi. Il secondo modo è farlo
Facebook Marketplace è oggi uno dei maggiori rivenditori di beni usati online. Sebbene ci siano vantaggi nell'usare il Marketplace, come fare
Che si tratti di un account personale o aziendale, vorrai sicuramente aumentare il tuo pubblico su Snapchat. Tuttavia, potrebbe essere più facile a dirsi che a farsi,
Se hai acquistato un nuovo telefono e hai installato Viber ma non sei sicuro di come trasferire tutti i tuoi dati dal vecchio telefono a quello nuovo, sei nel posto giusto
Man mano che la tua libreria Steam cresce, provare a navigare tra tutti i tuoi giochi e mod diventa noioso, soprattutto perché l'impostazione predefinita visualizza semplicemente l'intero
Ascoltare la musica è più facile che mai, grazie all'enorme numero di app di streaming. Gli utenti possono creare playlist illimitate, scaricare musica offline e guardare


















