Come bloccare una colonna in Excel

Per impedire la cancellazione o la manomissione accidentale di dati complessi o sensibili, Excel ti consente di bloccare alcune colonne mentre lavori. Bloccare le colonne aiuta a prevenire
Ripristino configurazione di sistema non funziona in Windows 10 è un problema molto comune che gli utenti incontrano di tanto in tanto. Bene, i ripristini del sistema che non funzionano possono essere classificati nelle seguenti due categorie: il ripristino del sistema non può creare un punto di ripristino e il ripristino del sistema fallisce e non è in grado di ripristinare il computer.

Non esiste un motivo specifico per cui i ripristini del sistema hanno smesso di funzionare in modo imprevisto, ma abbiamo alcuni passaggi per la risoluzione dei problemi che risolverebbero sicuramente il problema del punto di ripristino non funzionante in Windows 10.
Potrebbe anche apparire il seguente messaggio di errore, tutti risolvibili con i passaggi di risoluzione dei problemi elencati di seguito:
Nota: questo risolve anche che Ripristino configurazione di sistema è disabilitato dal messaggio dell'amministratore di sistema.
Se Ripristino configurazione di sistema è disattivato o la scheda Ripristino configurazione di sistema è mancante o se ricevi un messaggio di ripristino del sistema disabilitato dal messaggio dell'amministratore di sistema, questo post ti aiuterà a risolvere il problema sul tuo computer Windows 10/8/7.
Prima di continuare con questo post, assicurati di provare a eseguire un ripristino del sistema dalla modalità provvisoria. Se vuoi avviare il tuo PC in modalità provvisoria, questo post ti aiuterà: 5 modi per avviare il tuo PC in modalità provvisoria
Contenuti
Correggi il punto di ripristino che non funziona in Windows 10
Metodo 1: eseguire CHKDSK e Controllo file di sistema
1. Premi il tasto Windows + X, quindi seleziona Prompt dei comandi (amministratore).

2. Digita il seguente comando in cmd e premi Invio:
chkdsk C: /f /r /x
sfc /scannow

Nota: sostituire C: con la lettera dell'unità su cui si desidera eseguire Check Disk. Inoltre, nel comando precedente C: è l'unità su cui vogliamo eseguire il controllo del disco, /f sta per un flag che consente a chkdsk di correggere eventuali errori associati all'unità, /r consente a chkdsk di cercare i settori danneggiati ed eseguire il ripristino e /x indica al disco di controllo di smontare l'unità prima di iniziare il processo.
3. Attendi che il comando finisca di controllare la presenza di errori sul disco, quindi riavvia il PC.
Metodo 2: Abilita Ripristino configurazione di sistema
1. Premi il tasto Windows + R, quindi digita " gpedit.msc " e premi invio per aprire l'editor dei criteri di gruppo.

2. Ora vai a quanto segue:
Configurazione computer>Modelli amministrativi>Sistema>Ripristino configurazione di sistema

Nota: installa gpedit.msc da qui
3. Impostare Disattiva configurazione e Disattiva impostazioni Ripristino configurazione di sistema su Non configurato.

4. Quindi, fare clic con il pulsante destro del mouse su Questo PC o il mio computer e selezionare Proprietà.

5. Ora seleziona Protezione del sistema dal riquadro di sinistra.
6. Assicurarsi che sia selezionato Disco locale (C:) (Sistema) e fare clic su Configura .

7. Seleziona "Attiva la protezione del sistema" e imposta almeno da 5 a 10 GB in Utilizzo dello spazio su disco.

8. Fare clic su Applica e riavviare il PC per applicare le modifiche.
Metodo 3: Abilita Ripristino configurazione di sistema dall'editor del registro
1. Premi il tasto Windows + R, quindi digita regedit e premi invio per aprire l'editor del registro.

2. Quindi, vai ai seguenti tasti:
HKEY_LOCAL_MACHINE\SYSTEM\ControlSet001\Services\Vss\Diag\SystemRestore.
HKEY_LOCAL_MACHINE\SOFTWARE\Microsoft\Windows NT\CurrentVersion\SystemRestore.
3. Eliminare il valore DisableConfig e DisableSR.

4. Riavvia il PC e verifica se riesci a risolvere il problema del punto di ripristino non funzionante in Windows 10.
Metodo 4: disabilitare temporaneamente l'antivirus
1. Fare clic con il pulsante destro del mouse sull'icona del programma antivirus dalla barra delle applicazioni e selezionare Disabilita.

2. Quindi, seleziona l' intervallo di tempo per il quale l' Antivirus rimarrà disabilitato.

Nota: scegliere il minor tempo possibile, ad esempio 15 minuti o 30 minuti.
3. Una volta terminato, prova di nuovo a eseguire Ripristino configurazione di sistema e controlla se sei in grado di risolvere il problema del punto di ripristino non funzionante in Windows 10.
Metodo 5: eseguire un avvio pulito
1. Premi il tasto Windows + R, quindi digita " msconfig " e premi invio per aprire la configurazione del sistema.

2. In Impostazioni generali, seleziona Avvio selettivo ma deseleziona Carica elementi di avvio al suo interno.

3. Quindi, seleziona la scheda Servizi e seleziona Nascondi tutto Microsoft, quindi fai clic su Disabilita tutto.

4. Fare clic su Ok e riavviare il PC.
Metodo 6: eseguire DISM ( gestione e manutenzione delle immagini di distribuzione)
1. Premi il tasto Windows + X e seleziona Prompt dei comandi (amministratore).

2. Digita il seguente comando in cmd e premi invio dopo ognuno di essi:
Dism /Online /Cleanup-Image /CheckHealth Dism /Online /Cleanup-Image /ScanHealth Dism /Online /Cleanup-Image /RestoreHealth

3. Lasciare eseguire il comando DISM e attendere che finisca.
4. Se il comando precedente non funziona, prova quanto segue:
Dism /Image:C:\offline /Cleanup-Image /RestoreHealth /Source:c:\test\mount\windows Dism /Online /Cleanup-Image /RestoreHealth /Source:c:\test\mount\windows /LimitAccess
Nota: sostituire C:\RepairSource\Windows con l'origine di riparazione (installazione di Windows o disco di ripristino).
5. Riavvia il PC per salvare le modifiche e verifica se riesci a correggere il punto di ripristino che non funziona in Windows 10.
Metodo 7: controlla se i servizi di Ripristino configurazione di sistema sono in esecuzione
1. Premi il tasto Windows + R, quindi digita " services.msc " e premi Invio per aprire Servizi.

2. Individuare i seguenti servizi: Copia Shadow del volume, Utilità di pianificazione, Servizio provider di copie shadow del software Microsoft e Servizio Ripristino configurazione di sistema.
3. Fare doppio clic su ciascuno dei servizi precedenti e impostare il tipo di avvio su Automatico.

4. Assicurarsi che lo stato del servizio di cui sopra sia impostato su In esecuzione.
5. Fare clic su Ok , seguito da Applica e riavviare il PC.
Metodo 8: riparazione Installa Windows 10
Questo metodo è l'ultima risorsa perché se non funziona nulla, questo metodo riparerà sicuramente tutti i problemi con il tuo PC. Repair Install utilizza semplicemente un aggiornamento sul posto per riparare i problemi con il sistema senza eliminare i dati utente presenti sul sistema. Quindi segui questo articolo per vedere come riparare installa Windows 10 facilmente.
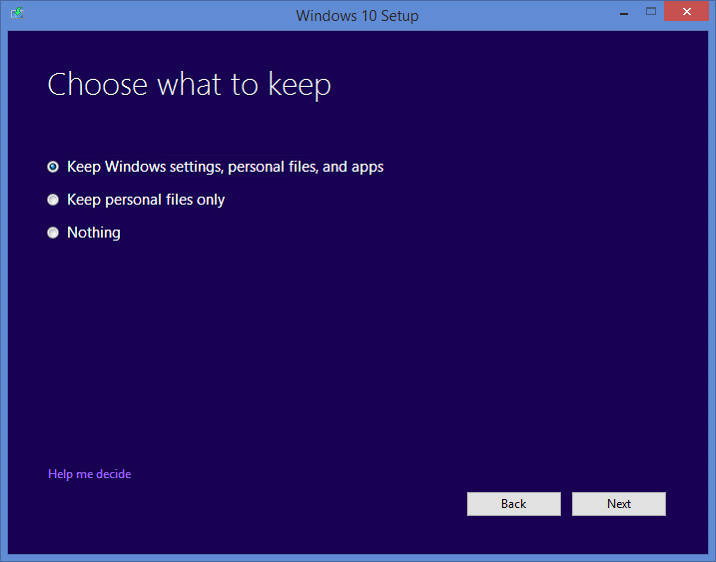
Questo è tutto; hai risolto correttamente il punto di ripristino che non funziona in Windows 10, ma se hai ancora domande su questo post, non esitare a chiederle nella sezione commenti.
Per impedire la cancellazione o la manomissione accidentale di dati complessi o sensibili, Excel ti consente di bloccare alcune colonne mentre lavori. Bloccare le colonne aiuta a prevenire
Sia che tu stia cercando di esportare livelli, gruppi o fotogrammi di immagini in formato JPG, PNG o SVG, Figma è quello che fa per te. Ma nel caso non fossi sicuro di come
Presentazioni Google è il posto migliore per reperire modelli gratuiti per formattare e creare presentazioni. Gratuito per gli utenti di Gmail e parte di G-Suite, puoi selezionare
Se sei un fervente TikToker e pubblichi spesso per mantenere il coinvolgimento del tuo pubblico stellare, probabilmente stai utilizzando la sezione Bozze (o la sezione Creatore
Una rapida occhiata alla mappa di Tears of the Kingdom potrebbe indurti a pensare che utilizzi la stessa mappa del suo predecessore, Breath of the Wild. Ma, però
Ricordi il 1992? Ricordi la Sorella di Shakespeare in cima alle classifiche con Stay? Ricordatevi che la Danimarca ha sorpreso tutti sollevando il Campionato Europeo di calcio
Il Marketplace di Facebook è cresciuto in modo esponenziale perché sfrutta le interazioni già esistenti su Facebook. Inoltre, è gratuito e presenta funzionalità nuove e
Viber offre un'ampia gamma di adesivi per il suo servizio di messaggistica, da simpatici animali a baci animati e personaggi dei cartoni animati per migliorare la tua chat
Se stai cercando un ottimo localizzatore GPS per famiglie, potresti essere indeciso tra Life360 o Family360. Entrambe sono note app per il monitoraggio della famiglia con a
Esistono dozzine di biomi diversi in Minecraft. Ognuno ha i propri tipi di blocchi, condizioni e caratteristiche distintivi. Il bioma della giungla è solo uno dei
Anche se puoi modificare i tuoi video online utilizzando il sito Web di CapCut, scaricare l'app sul tuo dispositivo semplifica la creazione di contenuti senza utilizzare un
Se hai finito il lavoro e vuoi rilassarti, guardare un film è spesso la risposta. Ma cosa succede se sei troppo stanco per andare al cinema e non c'è niente di buono?
L'aggiunta di musica crea personalità e aumenta la qualità dei tuoi streaming OBS, offrendo un'esperienza più piacevole per gli spettatori. E avere la musica dentro
Negli ultimi anni le opere d'arte digitali sono diventate un argomento caldo per chiunque cerchi di trarre profitto dai token non fungibili (NFT). Puoi prendere parte a questo oro digitale
CapCut è un'app che ti consente di giocare e creare alcuni dei video più affascinanti per TikTok. Una delle tendenze associate a CapCut è l'età
Per vari motivi, Instagram può bloccare temporaneamente il tuo account per proteggere gli utenti e la piattaforma e incoraggiare la migliore esperienza. Se hai ricevuto il
Se non puoi inviare messaggi a un amico in Roblox, potrebbe averti bloccato per qualche motivo. Ma come funziona esattamente questa funzione ed esistono altri modi per farlo?
Se stai cercando i migliori caratteri da utilizzare sui tuoi dispositivi MIUI, Xiaomi lo rende semplicissimo. Tutto quello che devi fare è scaricare il carattere che desideri, salvarlo
Ci sono così tante cose che puoi fare su Telegram, come usare adesivi o unirti a uno dei migliori canali Telegram. Per espandere ulteriormente le sue funzionalità,
A volte è necessario eliminare messaggi su qualsiasi piattaforma per liberare spazio, reinventarsi o eliminare anni di disordine. La discordia non è diversa; Alcuni


















